Бесплатные 3D Модели
Моделирование автомобиля: HONDA HSV-010 GT (Часть 3)
Колёса

К сожалению, для колёс у нас имеется только один вид. Это значит, что придётся их делать по глубине приблизительно. В нашем распоряжении имеется множество фотографий машины, чтобы придумать, как это реализовать. Отличительной особенностью колёс является то, что они радиально симметричные. Поэтому, нам нужно, прежде всего, определить, насколько обширную часть колеса нужно сделать, чтобы можно было её потом продублировать. Поскольку на чертежах машины нет никаких деталей колёс, я использовал боковой вид с картинки взятой на сайте, о котором я упоминал в начале урока. На картинке выше показана секция, которую я буду моделировать. Когда она будет смоделирована, я отражу её и продублирую.
Теперь, когда мы знаем, что нам нужно моделировать, мы можем приступить к делу. Для начала, я добавил окружность и выровнял её по внешней части колеса. Когда я выровнял её, я начал экструдировать и масштабировать вовнутрь, пока не дошёл до той части, где начинается большое пустое пространство. Убедитесь, что вы экструдировали несколько раз, следите за теми участками, которые должны иметь глубину, это понадобится нам, когда мы добавим третье измерение для колёс. Я также повторил это для центральной части колеса.
Как вы можете увидеть на картинке ниже, каждая следующая окружность в центре колеса, отцентрирована относительно остальных смоделированных частей, они не слишком точно совпадают с фотографией. Причина этого в том, что фотография имеет небольшие искажения, поэтому мы должны сделать небольшую поправку на перспективу. Поэтому не особо переживайте по поводу того, что смоделированная деталь не будет совпадать с фотографией.
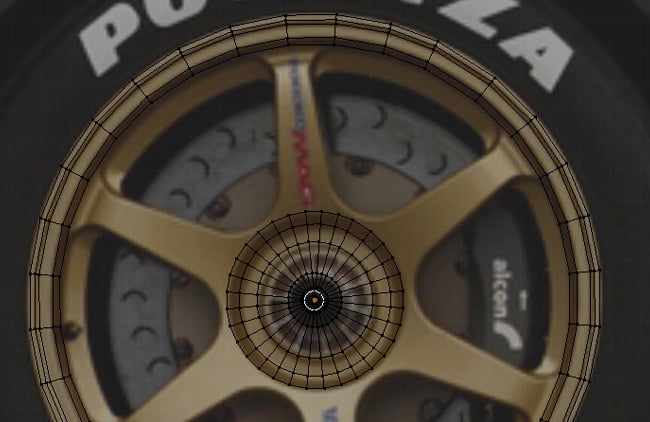
Когда всё готово, мы можем удалить те части, которые потом мы собираемся продублировать (всё что находится в тёмной области на картинке, которую я показывал ранее). Когда мы удалим всё лишнее, мы сделаем также как и с капотом, когда мы моделировали центральную вентиляционную решётку. Придерживайтесь четырёхугольников, а также по возможности следите за направлением топологии. Делая это, вы упростите себе задачу, когда вы добавите третье измерение. Как я уже говорил, настраивайте глубину, пока модель не будет выглядеть хорошо. Ниже вы можете увидеть что получилось у меня.
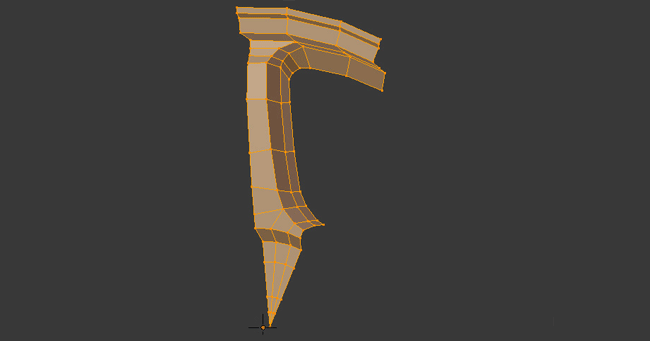
Теперь, когда часть колеса готова, нам нужно отразить её, чтобы у нас получился один целый сегмент. Когда вы добавите модификатор Mirror, вы заметите, что он отражён неправильно. Чтобы исправить эту проблему, просто поверните эту часть так, чтобы все линии разместились правильно. Вы можете сделать приближение, чтобы лучше видеть (я делаю так всегда) и настроить всё правильно. Когда вы выровняете её как надо, и одна из шести спиц будет готова, нажмите Apply на модификаторе отражения, чтобы объект стал редактируемым. Это позволит вращать вершины, и тогда мы сможем получить целое колесо.
Чтобы создать другие спицы, нам нужно выделить готовый сегмент в режиме редактирования. Затем, на панели инструментов слева в 3d окне (нажмите T, если она закрыта) вы можете найти кнопку Spin. Когда вы кликните по ней, вы можете увидеть опции, которые появятся ниже панели инструментов, а также копии спиц. Чтобы копии вдоль всего колеса получились правильно, нам нужно изменить некоторые настройки. В-первую очередь я изменил количество шагов (Steps) на 5. Это количество дублей, которые мы хотим создать. Далее нам нужно изменить градус поворота (Degrees) на 300. Причина, по которой мы выбрали не 360 градусов заключается в том, что мы уже имеем один сектор, занимающий 60 градусов, который мы и вычли из 360. Последняя вещь, которую мы должны сделать, это включить галочку Dupli. Когда все спицы окажутся в нужных местах, мы выделим всё колесо и нажмём W, а затем выберем Remove Doubles. На этом наше колесо готово.
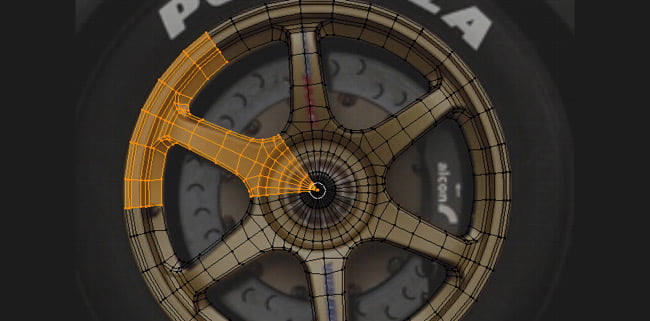
Покрышки
Когда колёса готовы, всё что нам остаётся сделать — это покрышки. Первое, что нужно, — найти дизайн покрышки, которую мы хотим смоделировать. Поиск по изображениям или интернет-магазин покрышек, может помочь вам в этом деле. Если хотите, можете скачать покрышки, которые использовал я. Обычно я сначала создаю выпуклую часть, а затем заполняю остальное. Вы можете увидеть, что сделал я на изображении ниже слева. Это очень просто — создайте контур и заполните его, или же используйте какой-то другой метод, который вам больше нравится.
Когда мы получим выпуклую часть, мы должны будем заполнить промежутки. Это тоже достаточно просто, главное помните, что конец паттерна, должен совпадать с его началом, чтобы создать всю покрышку. Этот процесс аналогичен, тому, что мы проделали до этого. Выделите и сдублируйте все вершины конца паттерна и затем переместите их на другой конец, так мы убедимся, что они идеально подойдут друг к другу, когда мы продублируем их.

Поскольку вершины внизу имеют такую же форму, что и наверху, мы знаем, что конец каждого паттерна, идеально подойдёт при дублировании. Теперь мы просто заполним промежутки между выпуклыми участками, следя за тем, чтобы не сдвинуть вершины конца паттерна. Когда промежутки будут заполнены, выделите грани, которые относятся к выпуклым частям и экструдируйте наружу. Поскольку нет точной высоты, на которую нужно поднять протекторы, мы разместим их просто на глаз.
В зависимости от того, какой детализации вы хотите добиться, нам понадобиться сделать ещё пару дополнительных вещей. Я опустил протекторы ближе к покрышке, в тех местах, где они должны быть тоньше. Также можно экструдировать внутрь линию с внешнего края протекторов. Опять же, сложно определить то, как далеко вы должны зайти в детализации, но, как и раньше, положитесь на свой вкус.
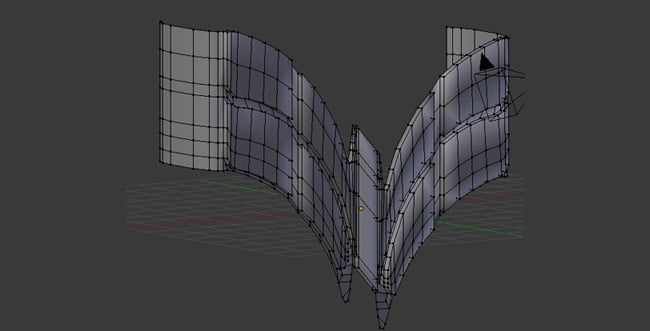
Когда один из паттернов покрышки готов, следующее что мы сделаем, это добавим модификатор массива для этого паттерна. Для начала мы повысим значение Count. На этом месте хорошо заметно, правильно ли повторяется паттерн и в нужном ли направлении. Здесь нам нужно убедиться, что каждый экземпляр хорошо прилегает друг к другу и не имеет зазоров. В зависимости от того в какой проекции вы моделировали протекторы, вы должны будете изменить значение смещения X, Y или Z в полях под галочкой relative offset. Также полезно включить галочку Merge и галочки First Last, таким образом накладывающиеся друг на друга вершины будут объединяться. Следующая картинка показывает повторяющийся паттерн.
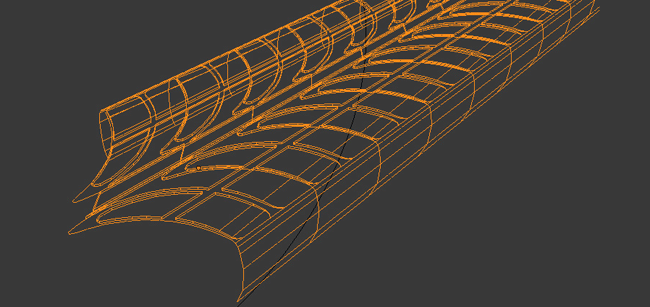
Далее нам нужно согнуть наш массив с протекторами вдоль окружности. Чтобы сделать это, мы воспользуемся модификатором Curve, который мы применим к протекторам. Модификатор curve использует кривую в качестве направляющей, вдоль которой он деформирует наш массив. Поскольку нам нужна окружность, то мы и добавим окружность. Удостоверьтесь, что вы используете Add-->Curve-->Circle, а не Add-->Mesh-->Circle. Если вы используете меш вместо кривой, модификатор не будет работать. Когда вы разместите модификатор в сцене, запомните имя окружности и при помощи меню выделения объектов, напишите его или выделите circle в выпадающем списке. Вы должны увидеть, как ваш массив с протекторами деформировался. Если вы обнаружили, что протекторы изогнулись не в том направлении, попробуйте изменить ось деформации, на какую-то другую, пока это не начнёт работать правильно. На картинке ниже вы можете увидеть, что в моём случае это ось X.
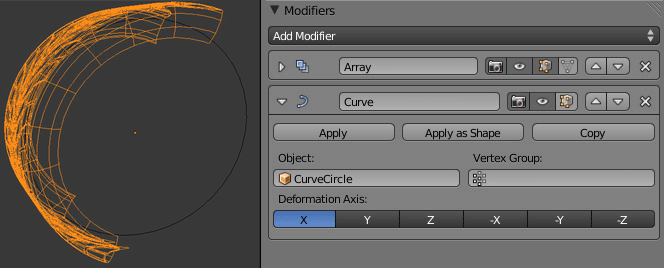
Чтобы наши протекторы распределились по всей окружности, нам нужно увеличить значение Count в модификаторе массива. На данный момент не обязательна точность, просто подберите наиболее близкое значение. После этого нам нужно вернуться к нашей окружности. С выделенной окружностью, сделайте приближение на зазоре, который мы должны заполнить, а затем уменьшите окружность или увеличьте, чтобы концы были как можно ближе друг к другу. Опции First Last, которые мы включили ранее, позволят соединить оба конца вместе, когда они будут на достаточно близком расстоянии. После этого вы получите готовую покрышку. Обычно напоследок я применяю оба модификатора, нажав Apply, во избежание различных проблем при перемещении объекта, чтобы ничего не потерять. Моя готовая покрышка показана на следующем рисунке.

Объединим всё вместе
На данный момент, мы имеем все основные детали нашего автомобиля, кроме внутреннего интерьера, который вы можете смоделировать по своему желанию. Осталось только разместить колёса и покрышки в нужных местах. Я собираюсь использовать модификатор отражения, после размещения первого колеса, таким образом, нам не придётся беспокоиться о точном расположении каждого из них. Если колесо и покрышка не отцентрированы, мы должны сделать это сейчас, чтобы отражение прошло правильно. Для начала, нам нужно переключиться в объектный режим и выделить колесо и покрышку. Затем нажмите Shift+S, выберите Cursor to Center, нажмите снова Shift-S и выберите Selection to Cursor.
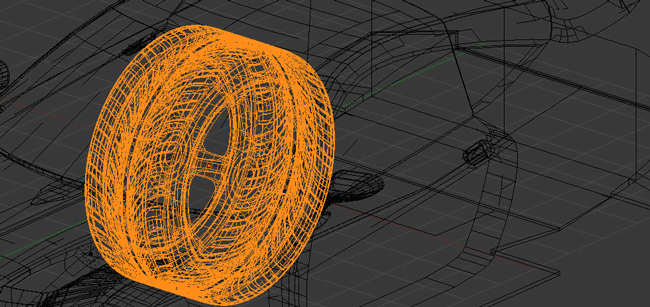
Теперь в режиме редактирования мы можем перемещать колесо и покрышку. Мы должны переместить их в режиме редактирования, чтобы при отражении они оказались в нужных местах. Перемещение в объектном режиме переместит и центральные точки объектов. Лично я люблю делать это на виде сбоку, чтобы правильно разместить центральную точку, масштабировать до нужного размера, а затем переместить на нужную позицию на виде сверху. После этого колесо должно оказаться в нужном положении.

Теперь мы можем добавить модификатор Mirror. Чтобы получить все четыре колеса, мы должны включить две оси вместо одной. Мне понадобилось включить X и Y оси, чтобы всё было правильно. На деле, задние колёса оказались не в том месте. Эту проблему можно решить разными способами, но я просто применил модификаторы и вручную передвинул задние колёса на нужное место в режиме редактирования при помощи бокового вида. Когда вы расставите колёса по местам, ваш автомобиль будет полностью готов.

На этом я считаю урок завершённым. Однако если у вас есть какие-то предложения по улучшению урока или вы заметили, что в каком-то месте я допустил ошибку, можете присылать мне комментарии, я буду рад вас выслушать.
Урок был взят и переведён с сайта: darkscarab.com.












