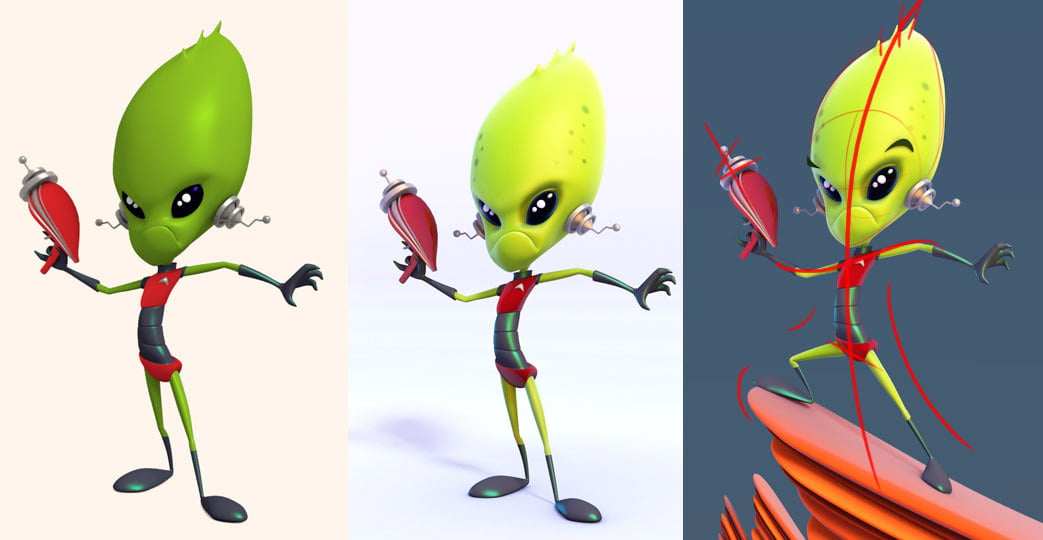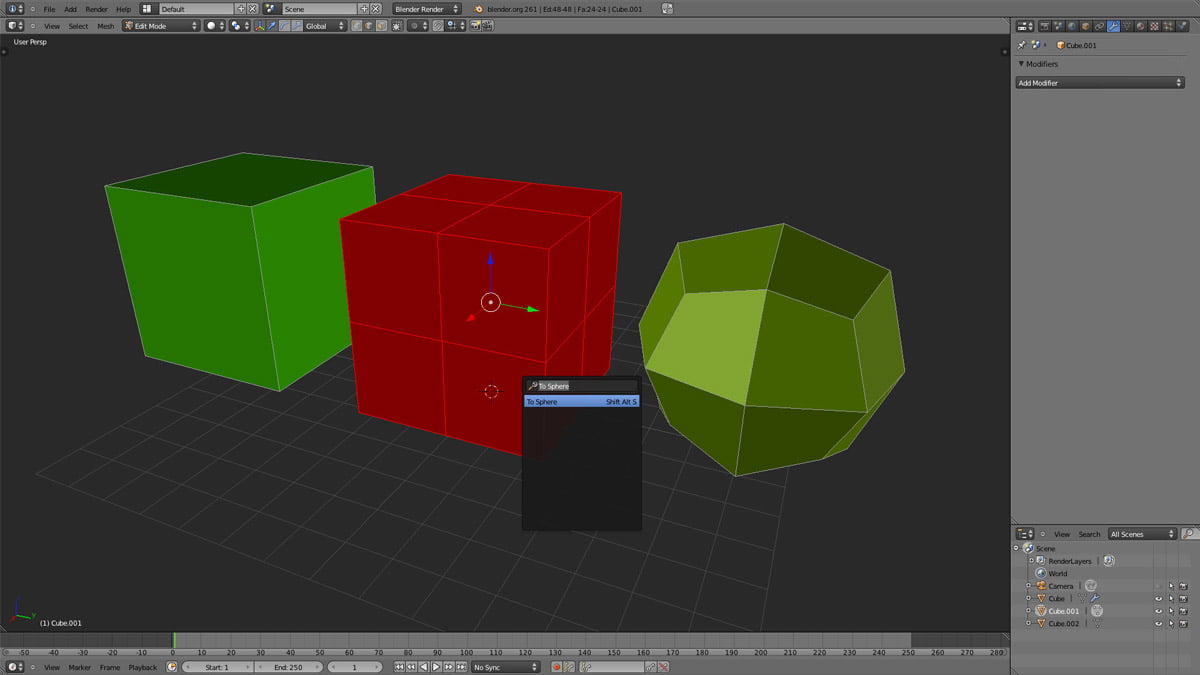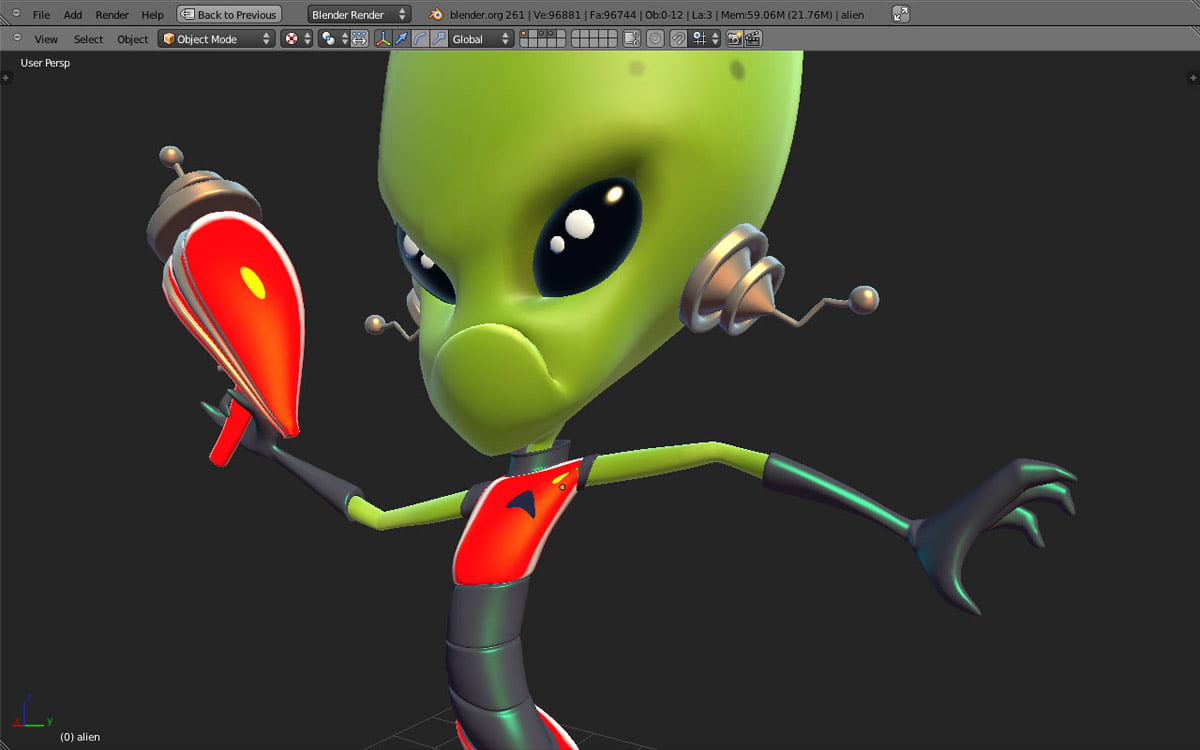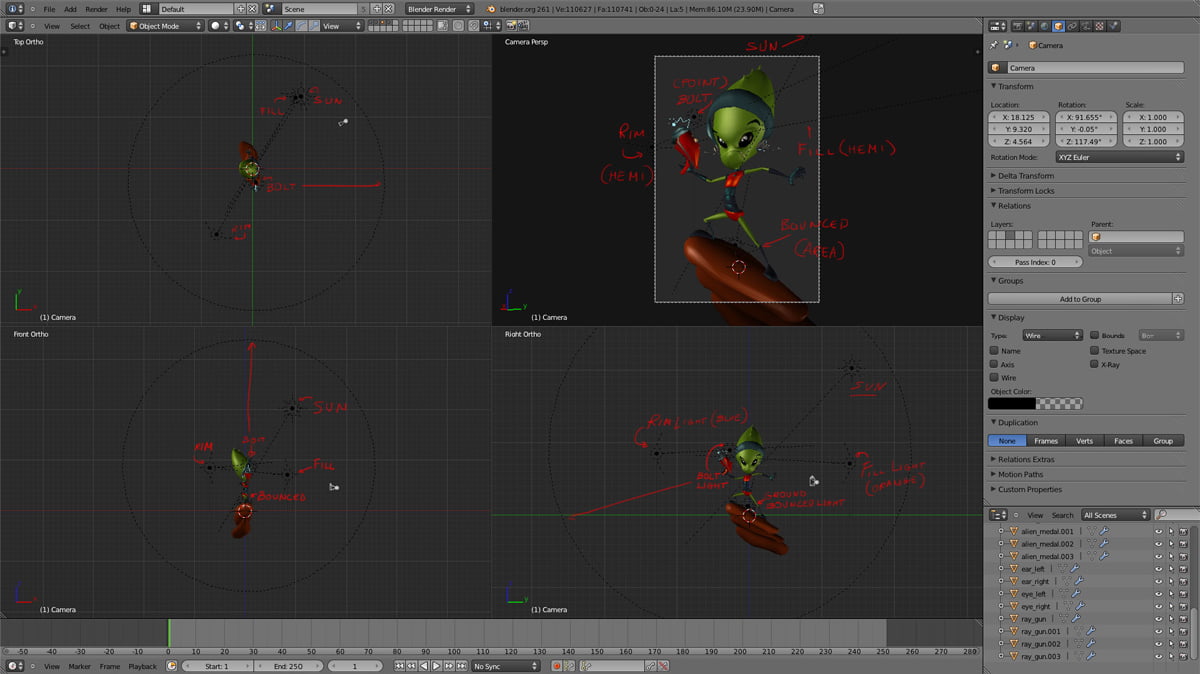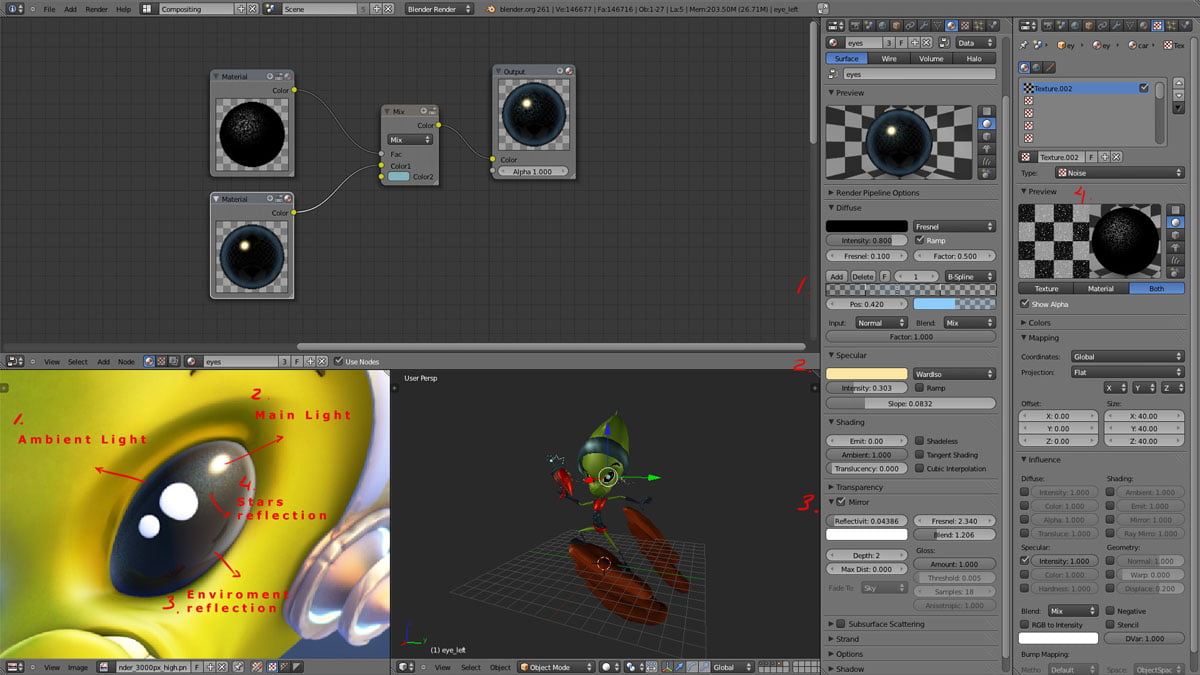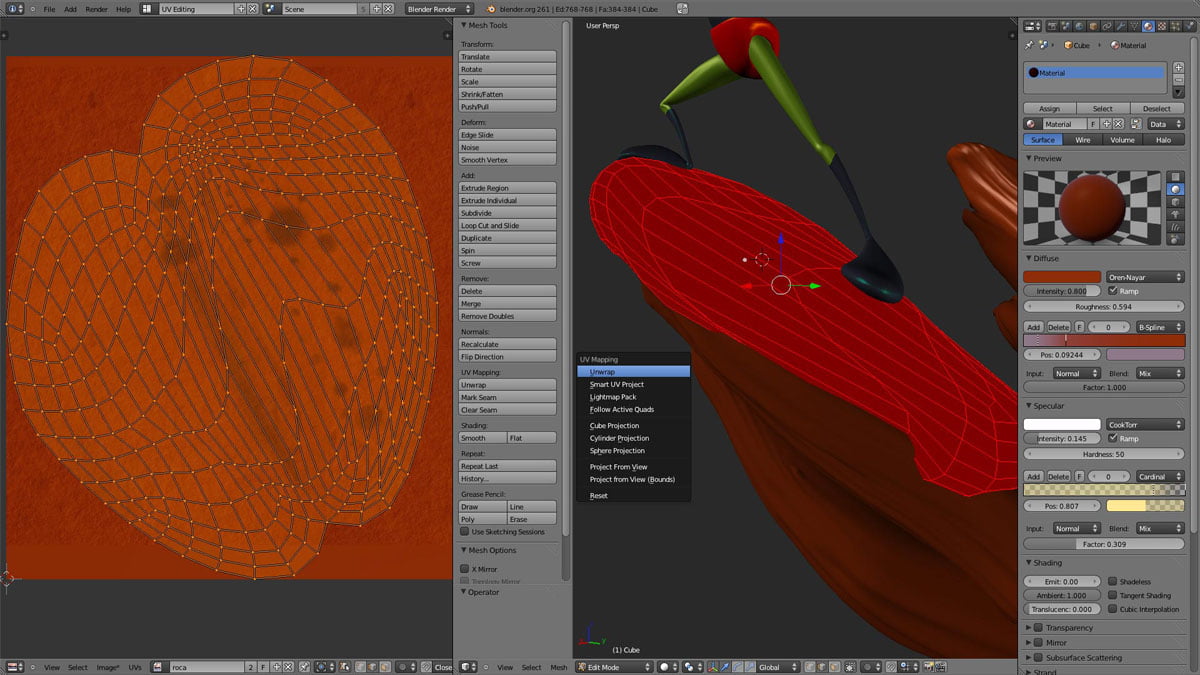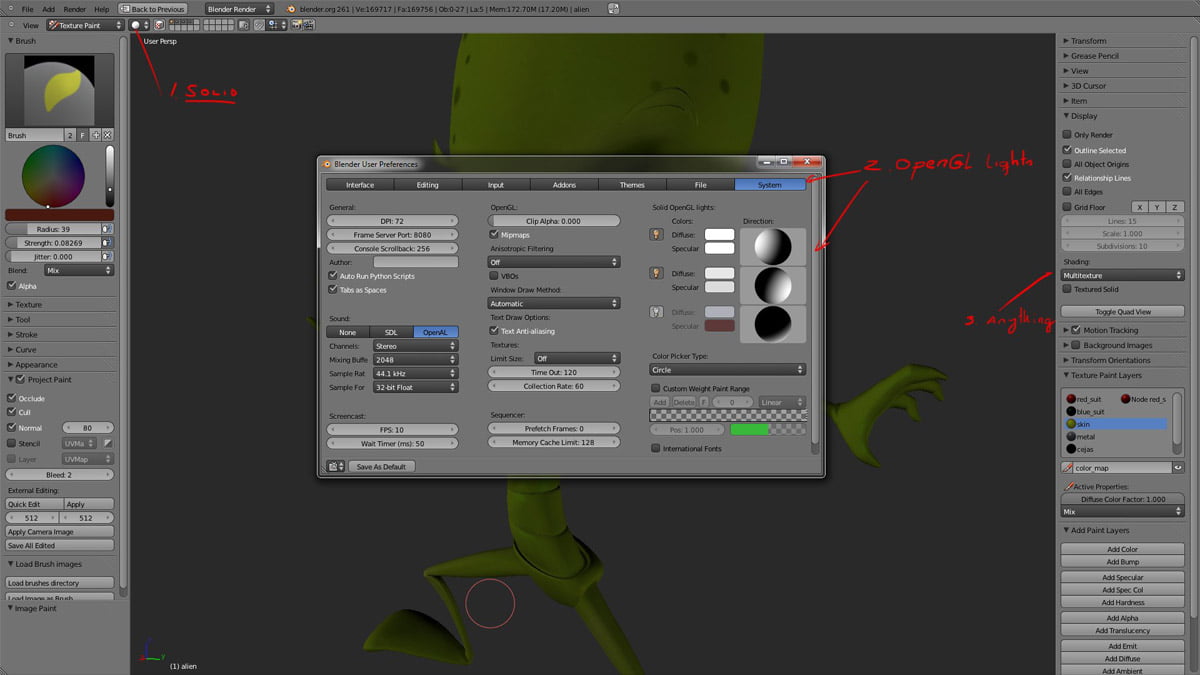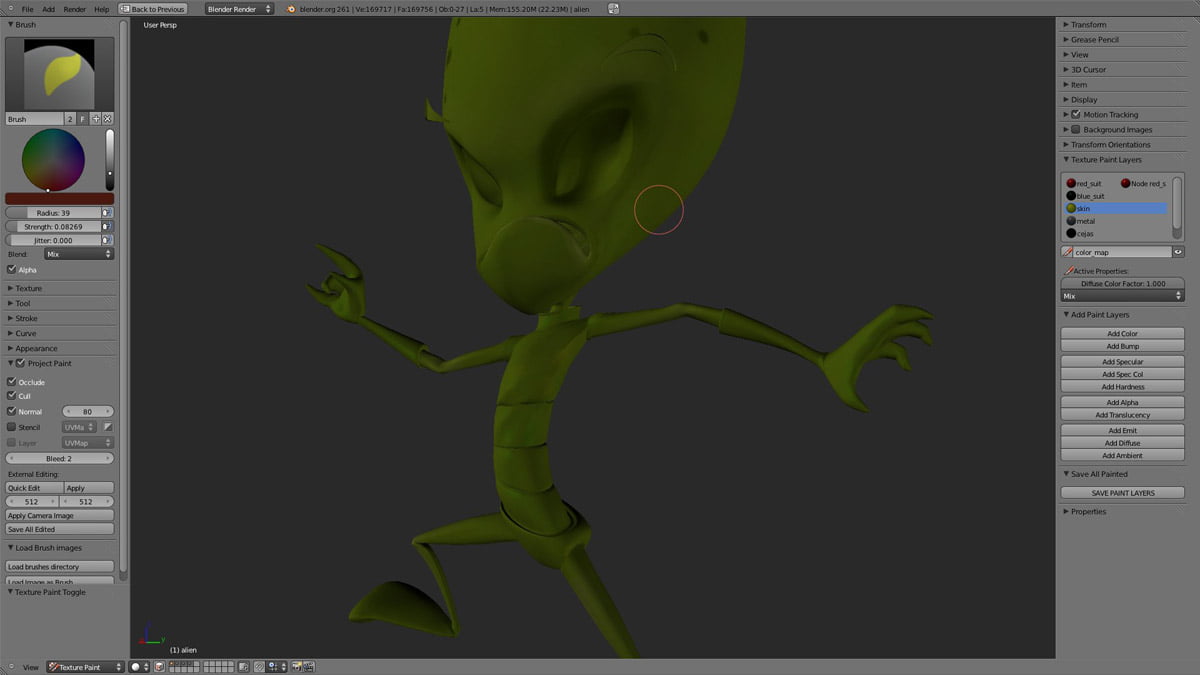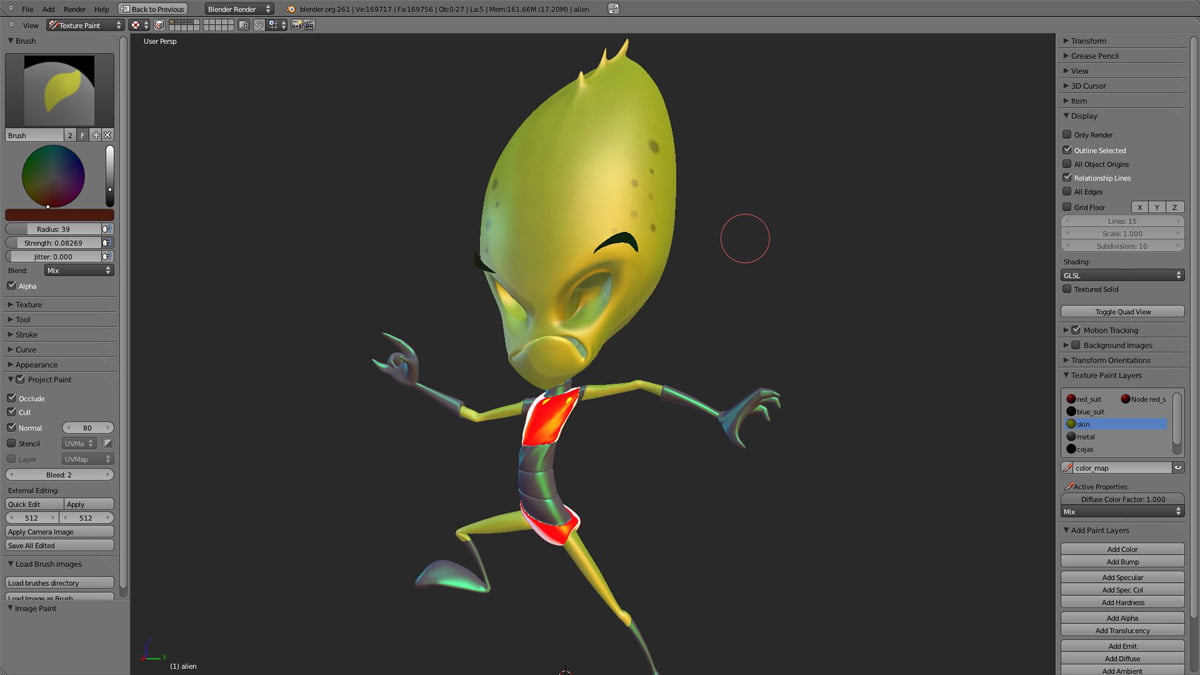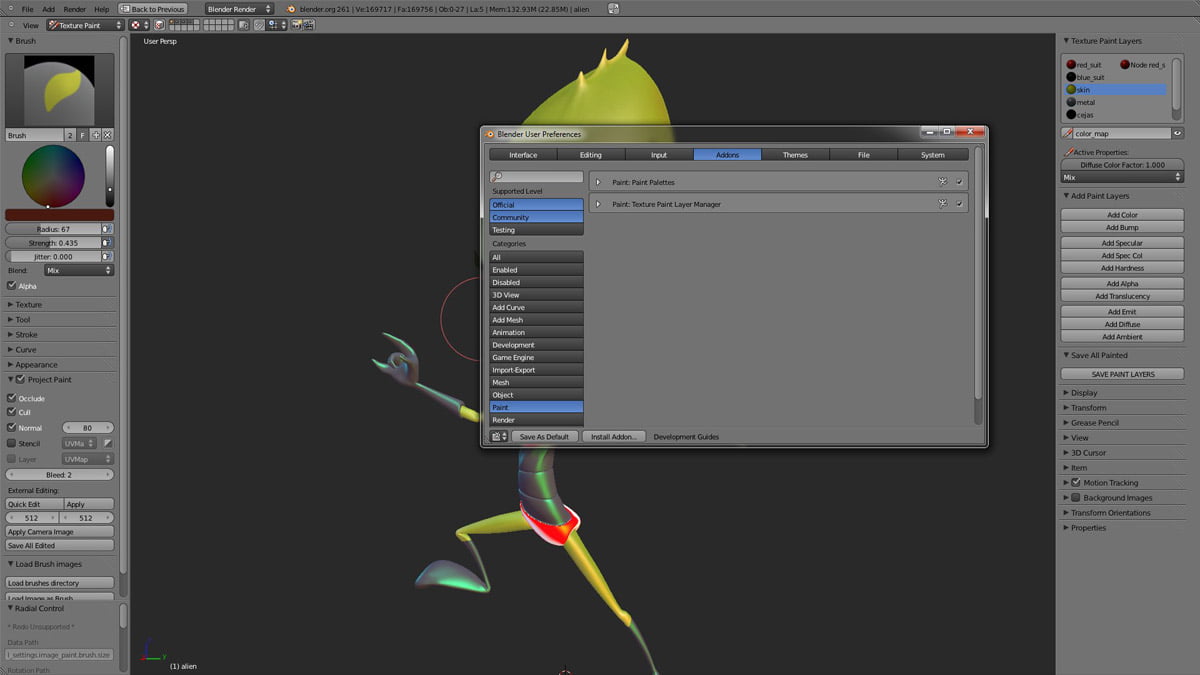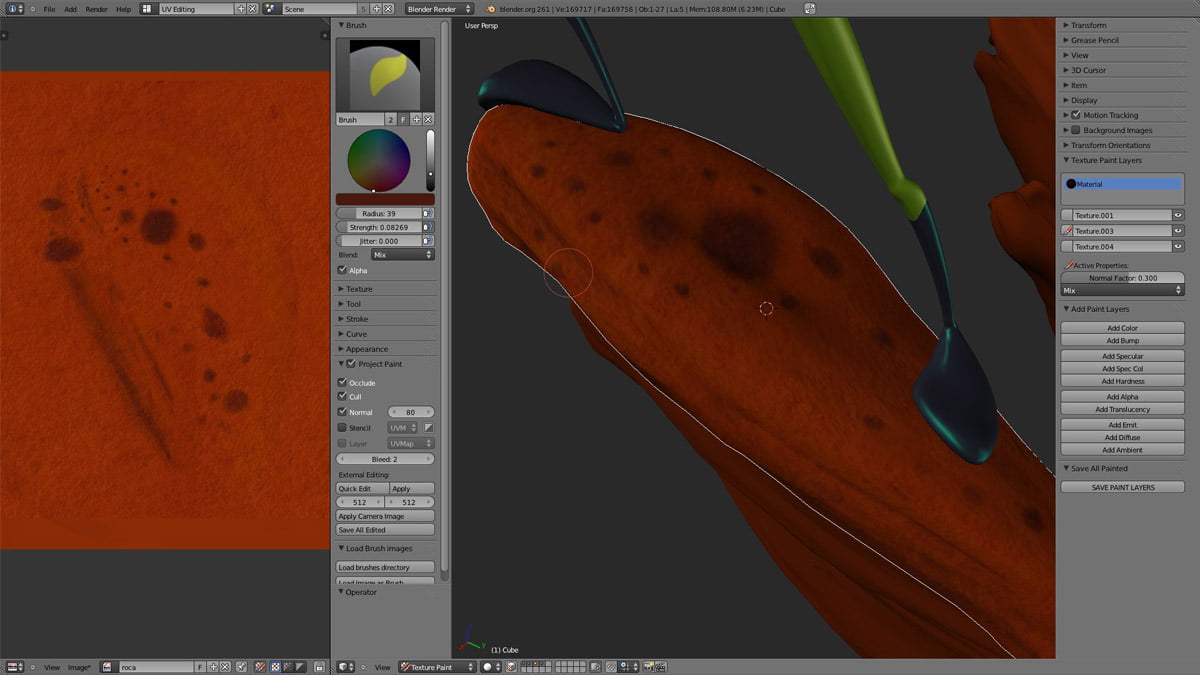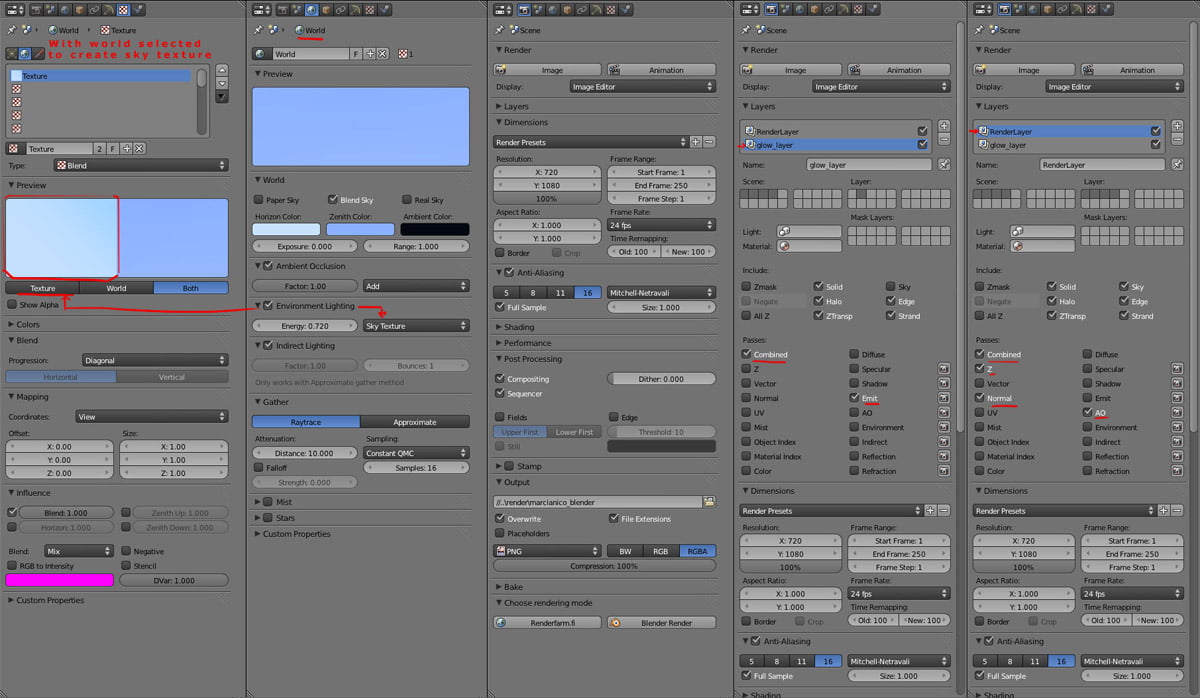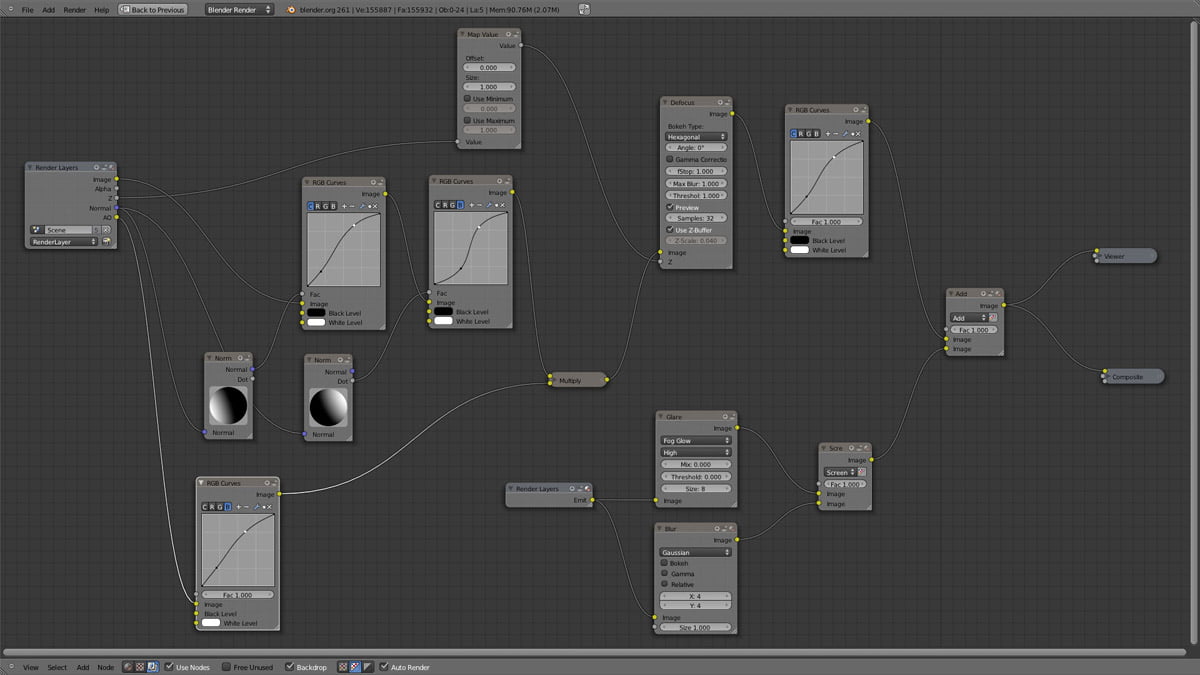Бесплатные 3D Модели
Как создавался «Капитан Протон»

Этот мультяшный персонаж был основан на идее ретро фантастики. Я хотел показать стройную персонажа в решительной позе, передать эмоции и его силуэт в 3d. Моя конечная цель была выполнить весь процесс в 3d при помощи свободного программного пакета Blender. В Blender вы можете настроить конфигурацию ваших горячих клавиш, а также раскладку интерфейса, для удобства работы с каждым из процессов.
(Метод создания 3d персонажа не привязан к определённому программному обеспечению. Поэтому вы можете воспроизвести те же действия в своей любимой программе).
Референсы и концепт
Вы не добьётесь привлекательности персонажа, если у вас нет нормальных референсов и хороших основ дизайна персонажа. Работа в 3d отнимает много времени и вы можете забыть элементы, которые играют ключевую роль, в течении рабочего процесса. Это очень важно — определить ваш 2d концепт дизайна. В данном случае я собрал кучу референсов с интернета, а также у меня был концепт девушки инопланетянки, который мне нравился (Рис. 01а). Иногда, я также делаю набросок при помощи 3d скульптинга, как например тот, что показан на Рис. 01б.
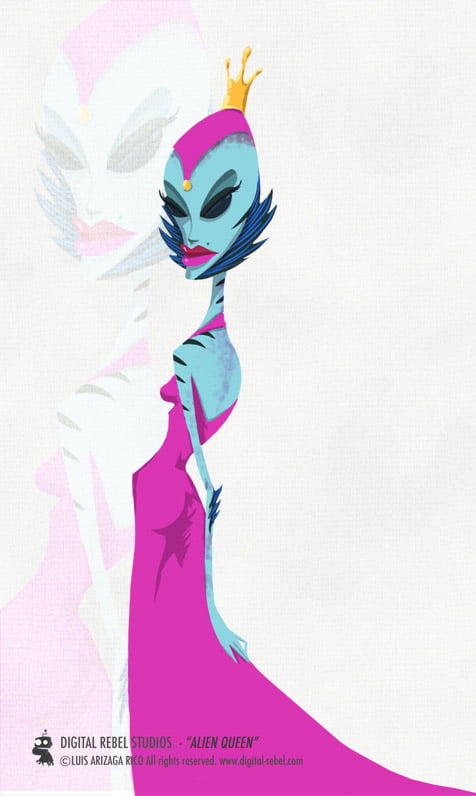
Рис. 01a
Рис. 01b
Совет: Добейтесь хорошего дизайна 2d персонажа перед тем как приступить к моделированию. Наброски всегда быстрее и проще в плане изменений, чем цифровой скульптинг. Это будет намного удобнее.
Моделирование
Я начал с моделирования объёма персонажа. Как и обычно, я начал с головы, и использовал простой полигональный объект вроде бокса. Затем я разбил бокс вертикальными и горизонтальными рёбрами. В Blender я использовал опцию To Sphere (В 3ds Max это Spherify), удалил одну из сторон бокса и добавил модификатор отражения (Symmetry в 3ds Max) (Рис.02).
Рис. 02
Совет: Чтобы скруглить меш, выделите элементы (вершины, рёбра или грани), на которые вы будете воздействовать, нажмите Shift + Alt + S и переместите мышь.
На этом этапе я не уделяю особого внимания деталям, пытаясь улучшить основную форму. Я продолжаю редактировать геометрию, добавляя новые лупы и вставляя вершины и рёбра, до тех пор, пока не буду полностью удовлетворён формой и пропорциями тела. Получение контрастных форм очень важный момент для дизайнера персонажей. Я всегда это помню и слежу за тем чтобы топология была правильной (Рис.03-04).
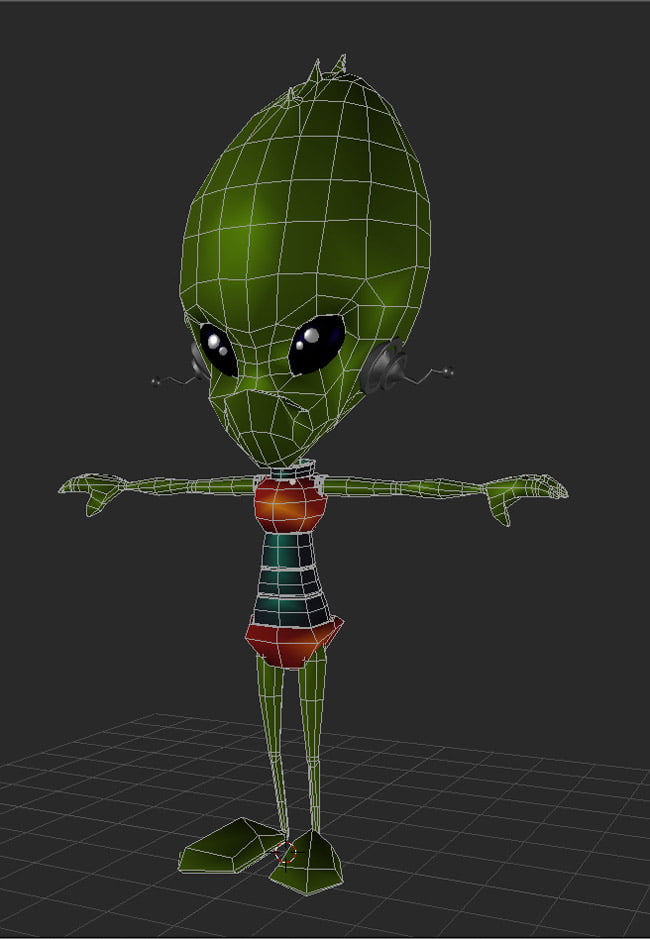
Рис. 03
Рис. 04
Совет: Топология используется не только в анимации, но и в придании позы персонажу.
Я перехожу к деталям лица. Я добавляю рёбра или экструдирую полигоны, чтобы улучшить ключевые зоны: рот, глаза, нос и уши. Я добавляю модификатор subdivision surface, чтобы протестировать эти элементы в высоком разрешении. Когда я удовлетворён полигональной формой базового меша, я применяю инструмент скульптинга вместе с модификатором Multi Resolution (Рис.05).
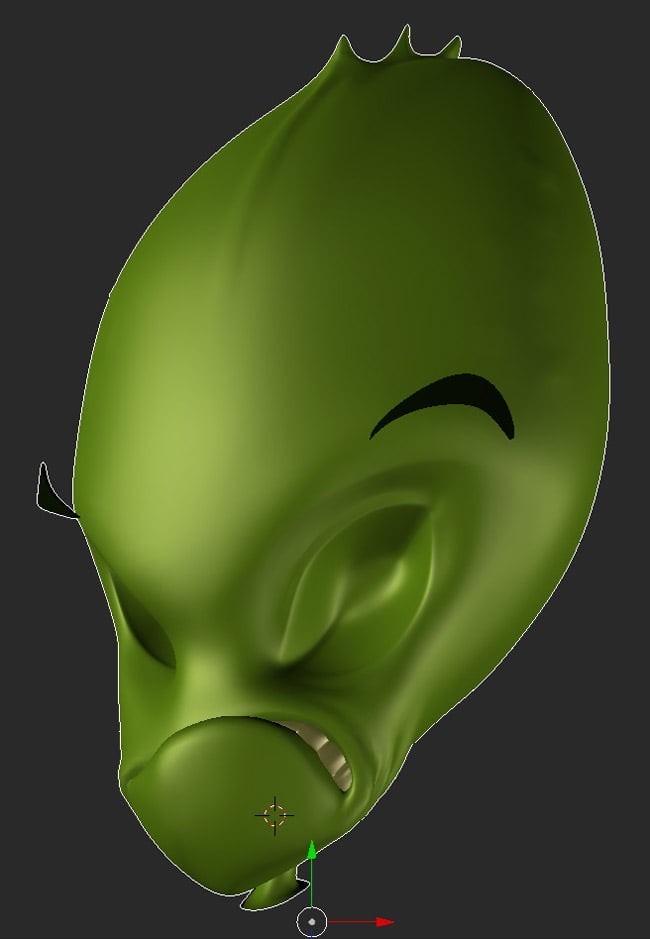
Рис. 05
Свет и тени
Я сделал первый простой свет, чтобы протестировать мою модель. Когда я начал работать с материалами, я сделал более точную настройку света. Хорошая настройка света очень важна в данном случае. Качество финального результата и вся работа зависит от этого.
В данном случае я отрендерил сцену при помощи встроенного рендера Blender. Я использовал пять источников света. Количество источников влияет на вашу сцену. На первый взгляд это может показаться сложным, но это полезно при управлении светом. Во мои источники света:
1. Sun light в качестве главного света, с жёлтым оттенком
2. Оранжевый hemi light в качестве заполняющего света солнца
3. Голубой hemi light в качестве света окружающей среды
4. Голубой point light для света бластера
5. area light для имитации отражения света от камней на персонажа
В свойствах света вы можете выбрать This Layer Only, чтобы воздействовать только на объекты в этом слое. Я использовал это, чтобы исключить глаза в одном из слоёв (Рис.06).
Рис. 06
Совет: В тенях используйте такой же цвет как и в ambient настройки мира. Это поможет добиться вам реалистичной свето-постановки.
Материалы
Способ настройки материалов зависит от программы, которую вы используете, но конченая цель всегда одинакова. Вы должны воссоздать взаимодействие объектов с источниками света. Ключевые слова абсорбция (absorption), отражение (reflection) и преломление (refraction). В любой программе эти техники повторяется. Они очень полезны если вы хотите добиться разнообразия материалов. В реальности большинство объектов сделаны из нескольких материалов. Это могут быть несколько слоёв пыли или ржавчины.
Редактор материалов это очень мощная штука, когда настройка света и композиция совмещены. Я использовал множество спадающих рамп в материалах, для управления тем, как свет будет реагировать с поверхностью. Я использовал цвет для отражения света, который совпадал с цветом главного источника освещения, а цвета в спадающих рампах дифузного и светоотражающего канала, совпадали с цветом окружения. Делая это, вы придаёте сцене достоверность. Вы поймёте о чём я, если посмотрите на бластер и на глаза. Композитор нодов в Blender для материалов это очень полезная штука, которая даёт вам все возможные комбинация, которые вы только сможете представить.
Совет: Важная часть персонажа — это глаза. Это первое место куда смотрит зритель, поэтому будьте очень внимательны, когда работаете над этой областью. Хороший шейдер поможет в этом деле. Пример этого можно увидеть на Рис. 07.
Рис. 07
UV
Перед тем как работать с текстурами персонажа или любого другого объекта, для начала неплохо было бы развернуть меш в UV редакторе. Это даёт заготовку меша и очень просто для понимания в 2d редакторах изображений. Поэтому вы можете использовать Gimp или Photoshop для создания своих текстур.
Инструмент Blender для редактирования UV найти очень легко, просто нажав T или пробел в окне 3d вида. Выберите UV Editing чтобы работать с UV развёрткой. Любое окно с активированным режимом UV/image editor покажет вам меш, когда вы выберете его и нажмёте Tab, чтобы перейти в режим редактирования.
В режиме редактирования вы можете нажать пробел и выполнить некоторые действия, такие как Mark Seam или Unwrap. Когда вы отметите все разрезы на модели, можете нажать Unwrap. Это даст вам автоматически развёрнутый меш, который в большинстве случаев выполнен хорошо. Если результат вас не устроит, то вы всегда можете наметить другие разрезы (Рис.08).
Рис. 08
Совет: В режиме редактирования, выберите все грани меша, нажав A, затем нажмите U и в контекстном меню UV выберите способ развёртки вашего меша.
Скульптинг для ключевых областей
Далее я использую скульптинг, для того, чтобы улучшить некоторые области, такие как глаза, брови, губы, нос и уши. Я использую модификатор Multi Resolution, чтобы работать со сглаженной поверхностью. Это позволяет мне перемещаться назад и вперёд по уровням сглаживания и работать на том уровне, который мне нужен.
Самый быстрый способ придать вашему персонажу эмоций, это инструменты скульптинга. Это помогает при создании blend shapes (morphers в 3ds Max).
Совет: Когда я закончил с деталями, я запекаю Ambient Occlusion UV развёртки. Я делаю наложение в режиме Multiply, с небольшой прозрачностью. Это добавляет бо́льшую глубину для модели в рендере.
Рисование текстур в 3D
Я рисую текстуры в Blender прямо на модели, в окне 3d вида и в окне UV/image editor. Я также использую бесплатный редактор Gimp.
Настройте свой свет в вьюпорте для предпросмотра работы. Активируйте опцию Solid, чтобы объект отображался с единой текстурой и был освещён стандартным светом OpenGL. Вы можете настроить свет OpenGL в меню Preferences > System (Рис.09а — 09б).
Рис. 09а
Рис. 09б
Вы также можете использовать ваши источники сцены для освещения объекта. 3D Viewport > View Properties Menu "N" Shading > GLSL, затем выберите метод отображения текстур объекта или нажмите Alt + Z (Рис.10).
Рис. 10
Активируйте это дополнение: Paint > Texture Paint > Layer Manager, чтобы использовать слои для рисования текстур. Этот инструмент можно найти в 3D Viewport > View Properties (нажмите N) (Рис.11).
Рис. 11
Активируйте Texture Paint в режиме объектов. Это покажет инструменты в меню (нажмите T), где будет всё что нужно для рисования, в окне 3d вида.
Назначьте материал выделенному объекту. Выберите раскладку Blender UV Editing. В окне 3d вида нажмите Tab, чтобы выделить все грани. UV/image editor должен показать UV модели. Создайте новую текстуру и используйте её в материале, который вы применили к объекту в Influence > Color. Не забывайте включать Mapping > UV.
Нажмите F, чтобы изменить радиус кисти. Нажмите Shift + F, чтобы изменить влияние кисти (Рис. 12).
Рис. 12
Поза
Поза была вылеплена при помощи инструмента Move. Как и при рисовании, я использую клавишу F, чтобы управлять радиусом моей кисти, а также Shift + F, для управления степенью воздействия. Следите за дистанцией до объекта в окне проекции. Она влияет на область воздействия.
Очень важно показать хорошую позу, с чистой линией действия. Хорошая форма и строгий силуэт помогут вам прочесть изображение.
Необходимо детально прорисовать лицевые эмоции, чтобы они подчеркнули эти действия. Складки одежды, также выполняются на этом этапе. Я заскульптил складки на космическом костюме, согласно движениям.
Визуализация
Я использовал эти настройки в меню визуализации и окружения (Рис.13).
Рис. 13
Я визуализировал два слоя: один слой доя всей сцены, а второй для сияния. Каждый из них имел свои проходы для дальнейшего монтажа.
Совет: Чтобы сделать предварительные рендеры, используйте маленькое разрешение и небольшое значение AA сэмплов, а также сэмплов теней для каждого источника освещения. Вы также можете использовать Properties > Scene > Simply.
Монтаж
Визуализация этой сцены очень простая и она не требует использования GI. Поэтому нодовая композиция была использована для того чтобы добиться более лучшего вида для картины.
- Проход Ambient Occlusion это отличный способ придать сцене глубины. Это позволяет мне добиться эффекта насыщенности. Я добавил ноду Curves для AO, чтобы настроить цвет окружающего света.
- Проход Normal для освещения объектов светом окружения при дальнейшем монтаже.
- Визуализация слоя с проходом Emit нужна для света от пистолета, а также его сияния.
Некоторые эффекты были добавлены потом в Gimp для окончательного изображения. Как, например, точная настройка глубины полей резкости (Рис.14).
Рис. 14
И вот наконец готовая картинка (Рис.15).

Рис. 15
Урок был взят и переведён с сайта: 3dtotal.com.