Бесплатные 3D Модели
Как сделать риг 2d персонажа для вырезной анимации. Часть 4
Автор: Karan Shah
Создание референсного объекта и управляющих костей
Шаг 1
Кликните правой кнопкой по объекту персонажа и нажмите TAB, чтобы перейти в режим редактирования. В панели Vertex Groups кликните на кнопку плюса, чтобы добавить новую группу. Переименуйте её в eyes.
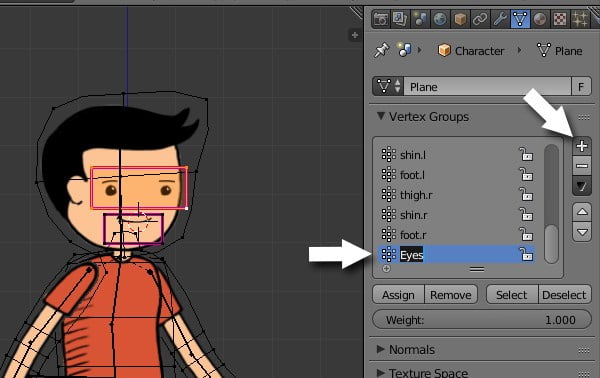
Создание новой группы вершин для глаз
Нажмите A, чтобы снять выделение со всех вершин. Теперь выделите только вершины плоскости глаз. Кликните на Eyes и кликните на кнопку Assign, чтобы привязать выделенные вершины к группе вершин Eyes.
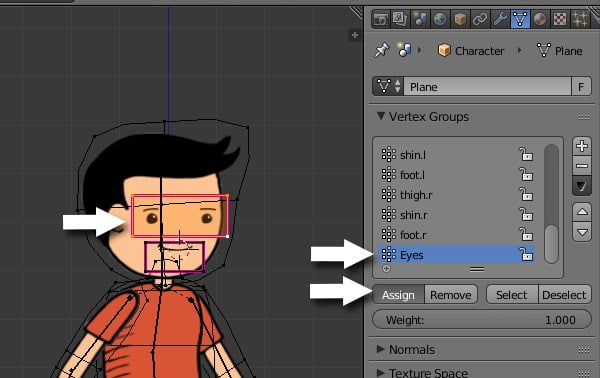
Привязка вершин к группе вершин
Шаг 2
Далее, кликните на кнопке плюса в панели Vertex Group, чтобы добавить ещё одну группу. Переименуйте её в Mouth.
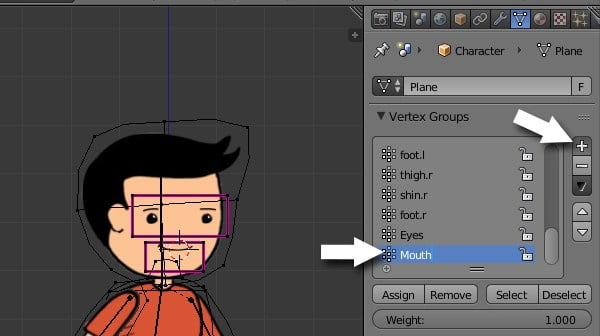
Создание новой группы вершин для рта
Выделите вершины рта. В панели Vertex Groups кликните на Mouth, а затем кликните на кнопку Assign. Это присвоит выделенные вершины к группе вершин Mouth.
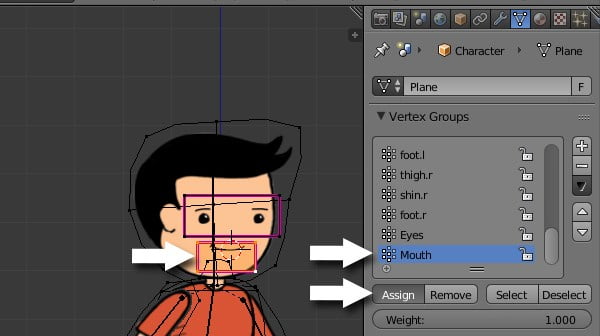
Привязка плоскости рта к группе вершин рта
Шаг 3
Нажмите TAB, чтобы выйти из режима редактирования. Вам нужно референсное изображение и настройках костей, чтобы управлять лицевой анимацией. Кликните на меню File и выберите User Preferences.
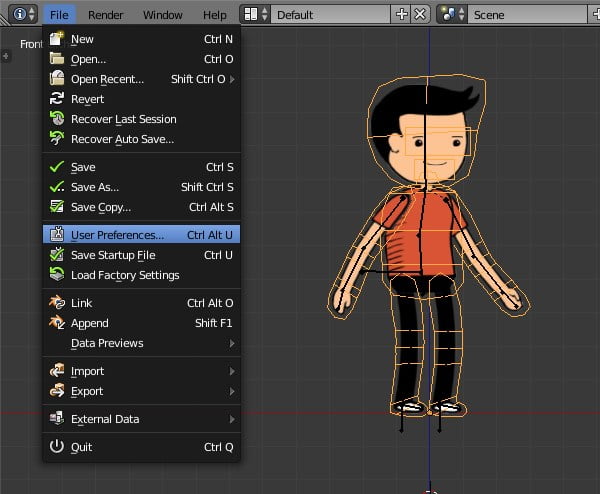
Открываем настройки пользователя
Кликните по вкладке Add-ons. Напечатайте image в поле поиска и отметьте галочку на Import as Planes, чтобы включить этот аддон. Закройте окно User Preference.
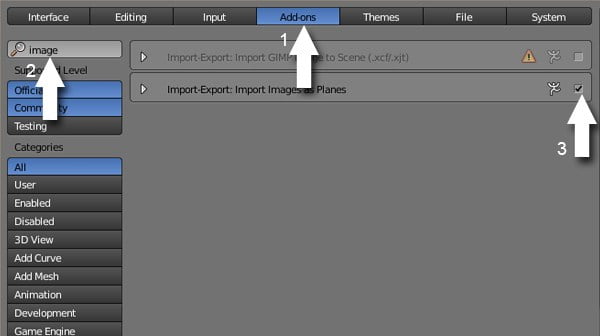
Настройки аддона
Шаг 4
В окне 3d вида нажмите SHIFT+A, чтобы открыть меню добавления (Add). Кликните Mesh > Images as Planes.
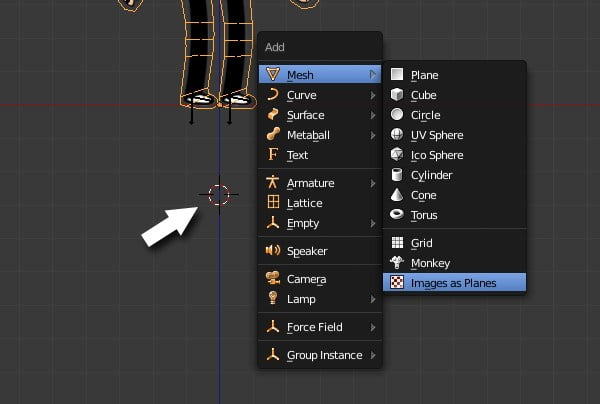
Импорт изображения в качестве плоскости
Отыщите изображение, которое вы экспортировали с включёнными сеткой и задним планом. Во время импорта в панели Material Settings отметьте галочку Shadeless.
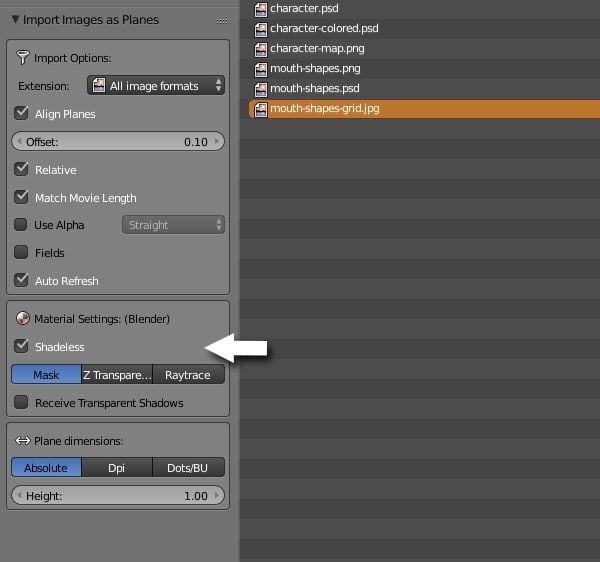
Настройки импорта
Шаг 5
Кликните правой кнопкой мыши, чтобы выделить плоскость и нажмите TAB, чтобы перейти в режим редактирования. Убедитесь, что вы находитесь в виде спереди, нажмите 1 на цифровой клавиатуре, чтобы перейти в режим спереди.
Выделите все вершины, нажав клавишу A. Нажмите R, а затем X, а потом напечатайте 90, чтобы повернуть плоскость на 90 градусов по оси X, таким образом она будет смотреть на зрителя. Нажмите Enter. Не меняйте масштаб плоскости.
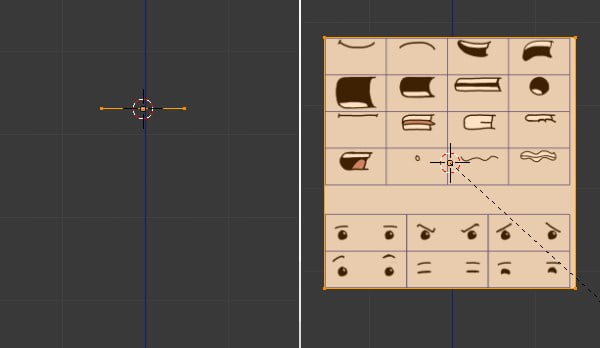
Редактирование геометрии
Шаг 6
Нажмите A чтобы снять выделение со всех вершин. Кликните правой кнопкой в углу, чтобы выделить его. Переместите мышь и разместите точку в центре первой сетки. Кликните, чтобы подтвердить. Будет полезно сделать привязку кости к центру сетки.
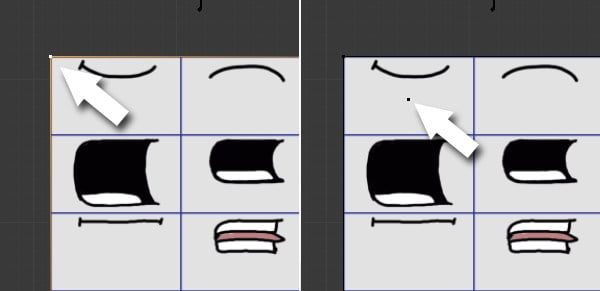
Добавление новых вершин
Сдублируйте и разместите ещё вершины в центре каждой сетки.
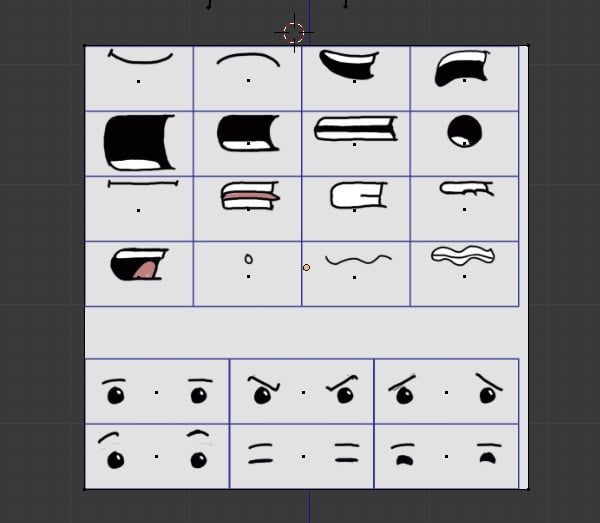
Редактирование геометрии
Шаг 7
Кликните правой кнопкой на первой вершине в центре первой сетки. Нажмите SHIFT+S, чтобы открыть меню привязки и выберите Cursor to Selected. Это переместит курсор к выделенной вершине.
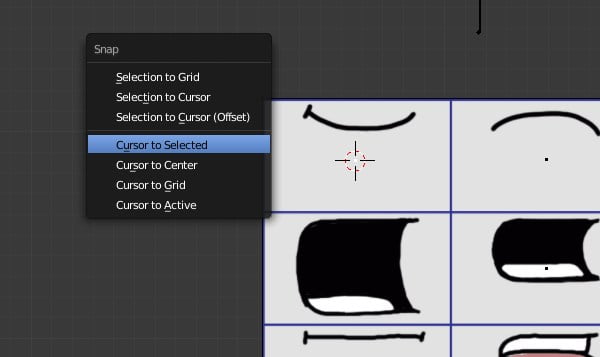
Размещение курсора
Шаг 8
Нажмите TAB на клавиатуре, чтобы выйти из режима редактирования. Нажмите SHIFT+A и добавьте Armature.
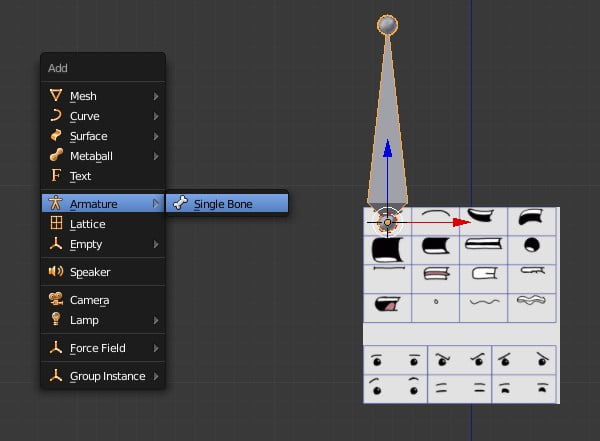
Добавление нового объекта скелета
Шаг 9
Кликните правой кнопкой мыши, чтобы выбрать кость и нажмите TAB, чтобы перейти в режим редактирования. Выделите кончик кости и переместите вниз. Вы можете вместо этого использовать клавишу G или стрелки управления, чтобы переместить выделенное.
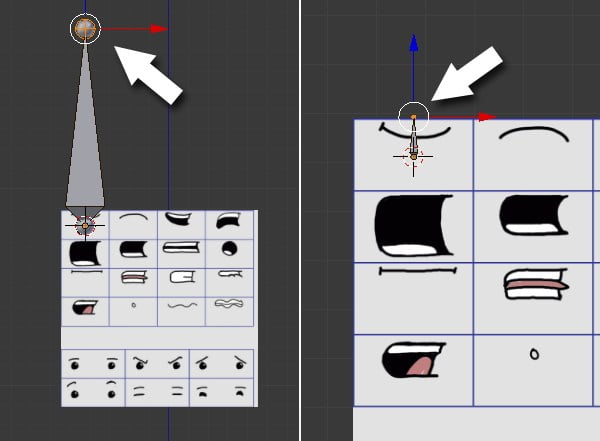
Редактирование кости
Шаг 10
Нажмите SHIFT+A снова, чтобы добавить ещё одну кость в том же месте. Переместите кончик немного вниз, но чуть дальше, чем предыдущая кость. Нажмите Z, чтобы переключиться на каркасный вид.
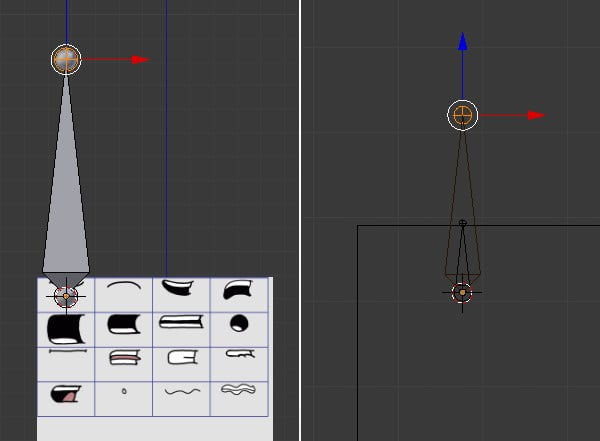
Добавление ещё одной кости
Шаг 11
Нажмите B и выделите обе кости. Нажмите SHIFT+D, чтобы сдублировать набор, а потом переместите их вниз в центр сетки с глазами. Вы можете переключиться на привязку, кликнув по кнопке с магнитом в заголовке, и выбрав vertex из режимов привязки (snapping mode).
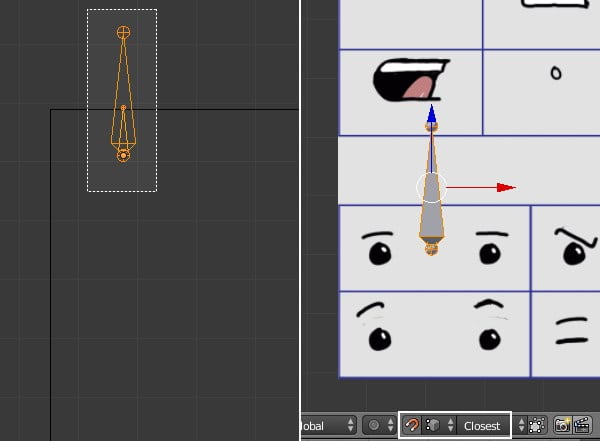
Дублирование костей
Шаг 12
Нажмите SHIFT+A и добавьте ещё одну кость. Разместите её на другой стороне изображения. Это будет родительская кость.
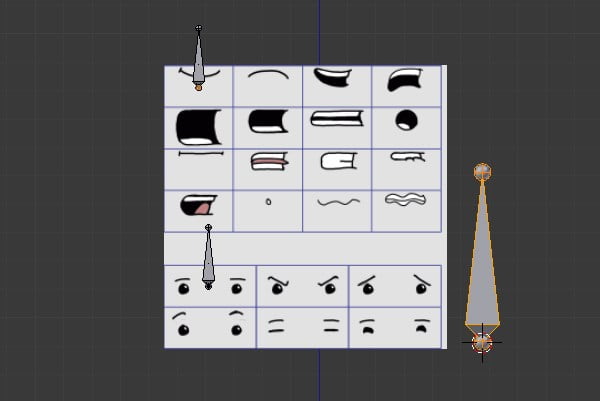
Добавление новой родительской кости
Шаг 13
Нажмите A, чтобы снять выделение со всех выделенный костей. Кликните правой кнопкой на первой кости, чтобы выделить её. Кликните на кнопке Bone в окне свойств и переименуйте её в mouth-base.
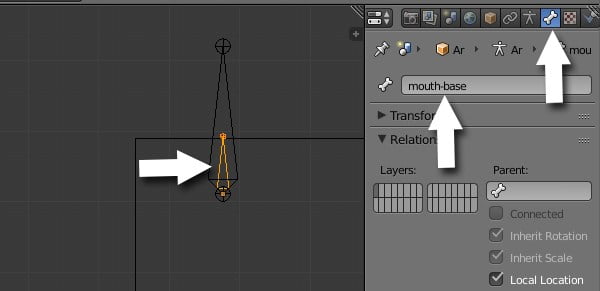
Переименование костей
Кликните правой кнопкой на второй кости и переименуйте её в Mouth-Control
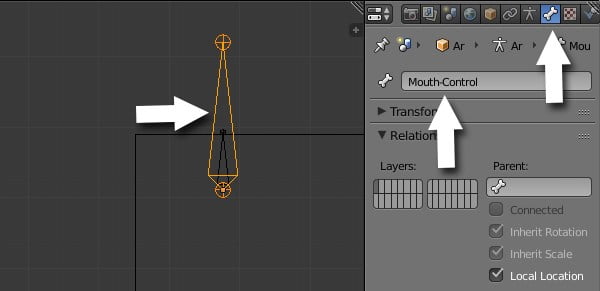
Переименование костей
Аналогично переименуйте другие две кости eye-base, а большую eye-control. Переименуйте последнюю кость как main или parent.
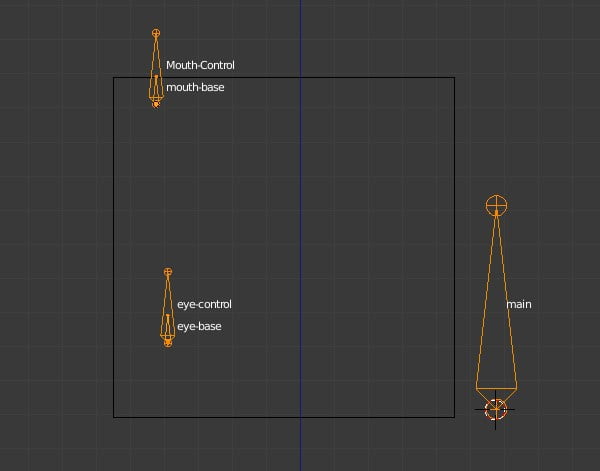
Переименование всех костей
Шаг 14
Нажмите A, чтобы снять выделение со всех выделенных костей. Зажмите SHIFT и кликните правой кнопкой на кости рта и глаз, а в конце на главную кость (main). Нажмите CTRL+P, чтобы сделать её родительской. В меню выберите Keep Offset.
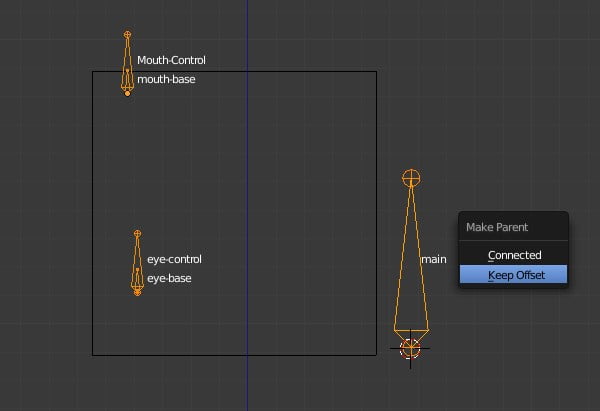
Делаем главную кость родительской
Шаг 15
Нажмите A, чтобы снять выделение с костей. Выберите только маленькие кости, т.е. mouth-base и eye-base. Нажмите M, чтобы переместить их на другой слой. Кликните на второй слой в открывшемся меню смены слоя кости. Я переместил их, чтобы не задеть их потом случайно или не передвинуть.
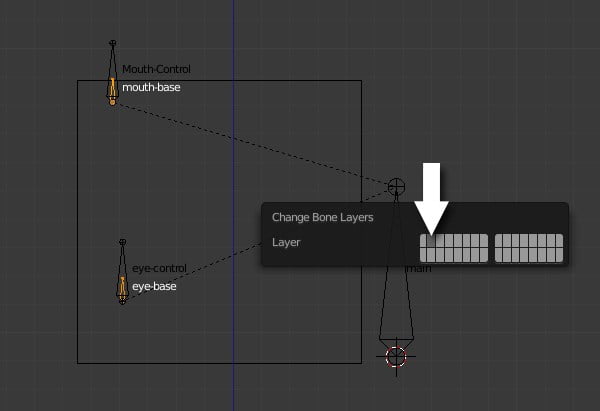
Перемещение базовых костей на другой слой
Шаг 16
Выделив объект, кликните на кнопку Object в окне свойств и переименуйте его в Armature-Face.
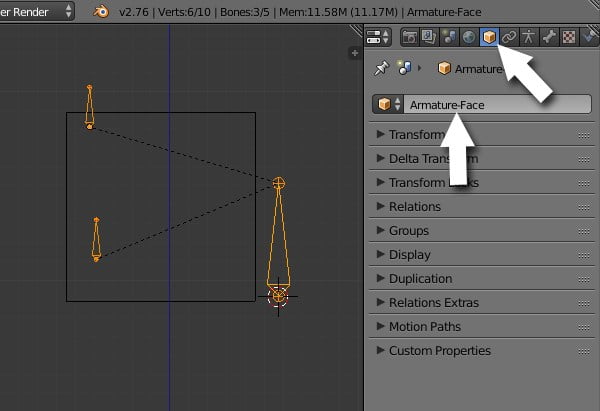
Переименование объекта
Шаг 17
Нажмите CTRL+TAB, чтобы перейти в режим поз. Кликните правой кнопкой на главную кость, чтобы выделить её. Кликните правой кнопкой на референсной плоскости. Зажмите SHIFT и кликните правой кнопкой на главной кости, чтобы выделить её. Нажмите CTRL+P и в открывшемся меню Set Parent To выберите кость. Теперь референсная плоскость привязана к главной кости.
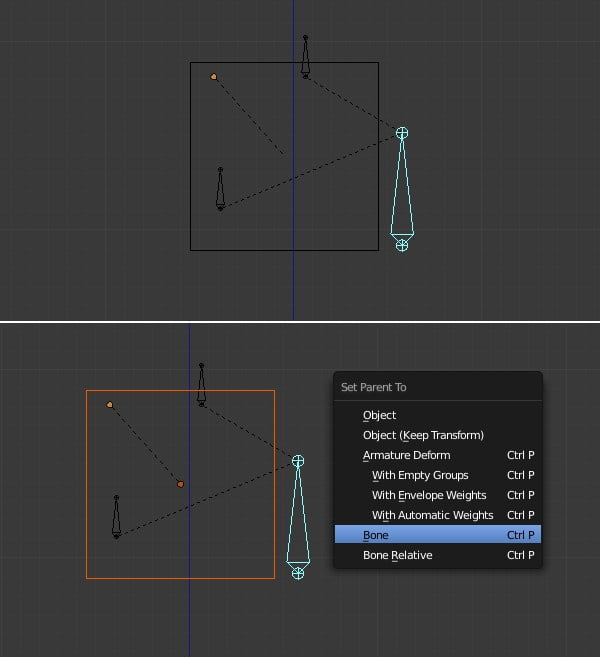
Привязка плоскости к кости
Настройка управления костями при помощи модификатора UV Warp
Шаг 1
Кликните правой кнопкой на объекте персонажа, чтобы выделить его. Кликните на кнопке модификаторов в окне свойств. Кликните на кнопку Add и выберите UV Warp.
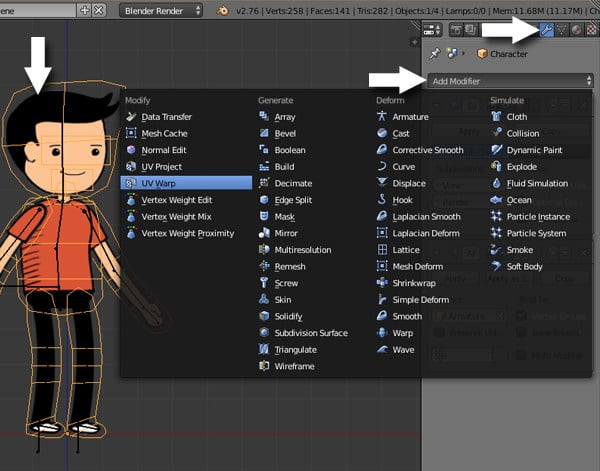
Добавление модификатора UV Warp на объект персонажа
Шаг 2
В панели модификатора UVWarp:
- Установите в From Armature-Face, а в From Bone Mouth-Control
- Установите в To Armature-Face, а в Bone mouth-base
- В Vertex Group выберите Mouth
Это означает, что, когда управляющая кость Mouth будет двигаться связанная с костью mouth-base, текстурная карта будет двигаться и деформироваться, и это будет действовать только на вершины, привязанные к группе вершин рта (Mouth), которая является плоскостью рта.
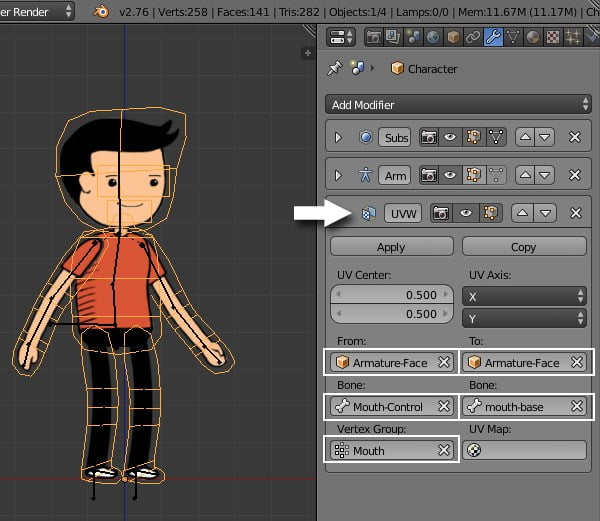
Настройки модификатора
Шаг 3
Когда вы будете двигать управляющую кость рта в режиме поз, вы заметите, что текстура также искажается, но только на плоскости рта. Разделите окно 3d вида на два. Приблизьте референсный объект на одном из видов.
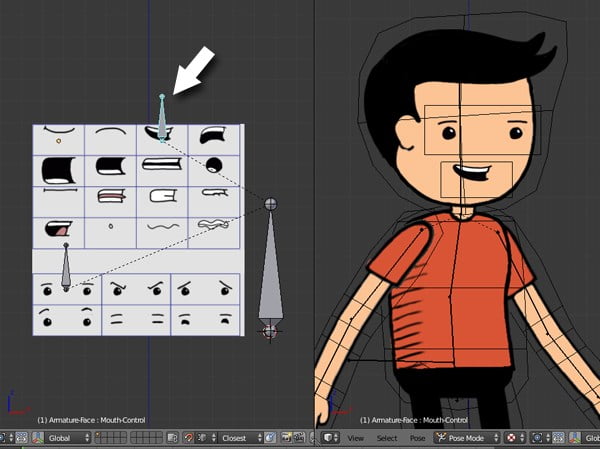
Тестирование модификатора при помощи движения кости
Шаг 4
Выделите объект персонажа. В панели модификаторов добавьте ещё один модификатор UV Warp. Он будет для глаз.
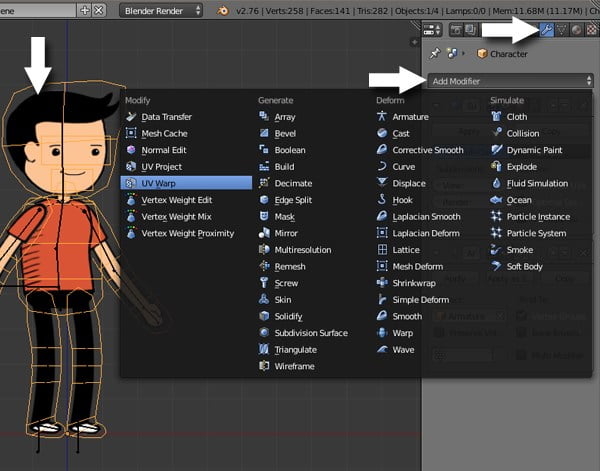
Добавление ещё одного модификатора UV Warp
Шаг 5
Установите в From Armature-Face, а в Bone eye-control. Установите в To Armature-Face, а в Bone eye-base. В Vertex Group выберите eyes.
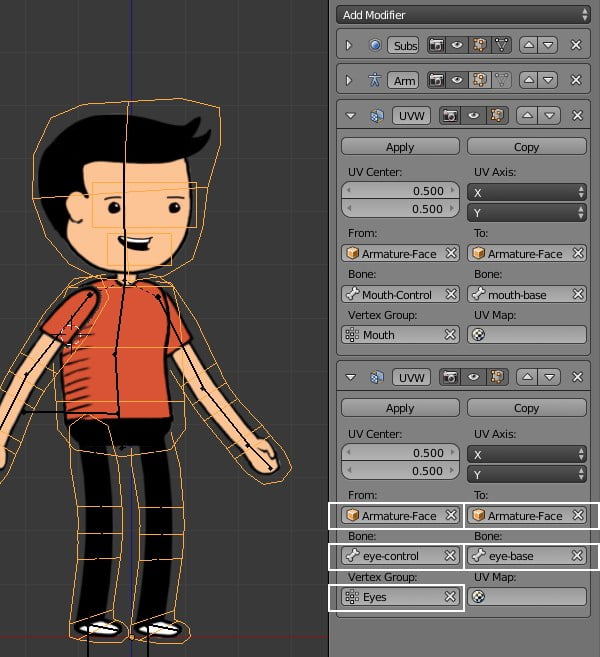
Настройки модификатора UV Warp
Подвигайте кость eye-control и посмотрите, как двигается текстура и искажается.
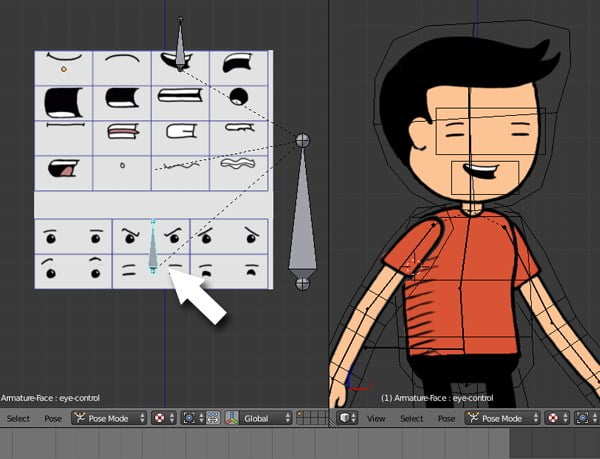
Тестирование модификатора перемещением кости
Библиотека поз
Шаг 1
В режиме поз выделите все кости при помощи клавиши A и нажмите ALT+R, а затем ALT+G, чтобы сбросить расположение и вращение костей.
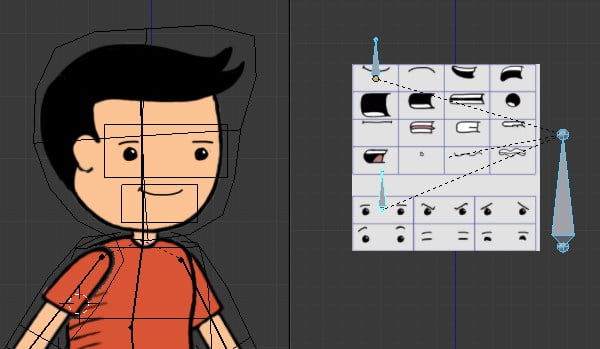
Сброс расположения и вращения всех костей
Шаг 2
Кликните на кнопку Armature в окне свойств. В панели Pose Library нажмите кнопку New.
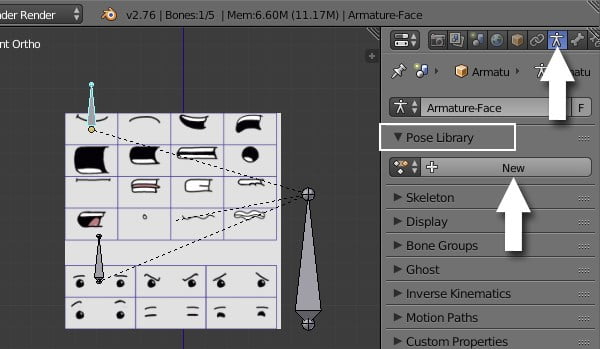
Добавление новой библиотеки
Шаг 3
Кликните правой кнопкой на кости mouth-controller, чтобы выделить её. В панели Pose Library нажмите кнопку плюс, чтобы добавить новую позу.
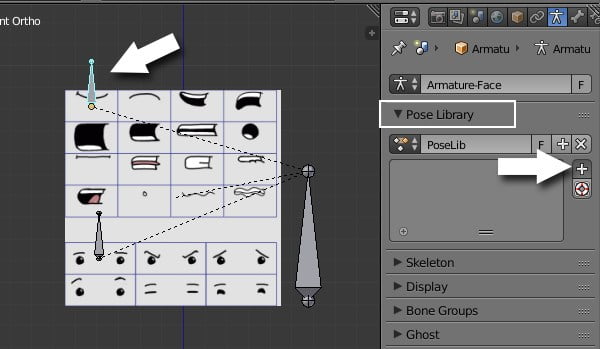
Добавление новой позы
Переименуйте позу в Smile.
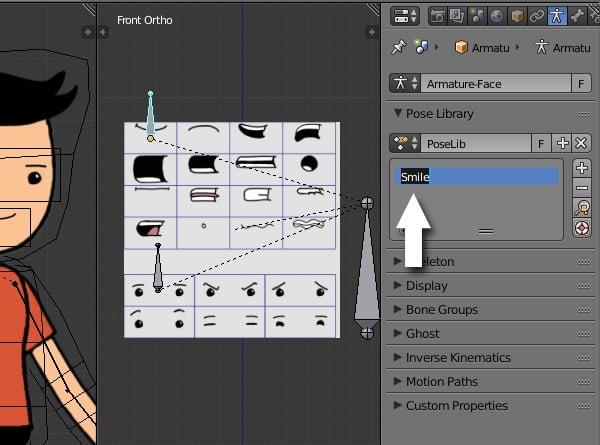
Переименование позы
Шаг 4
Переместите кость mouth-controller в центр на следующую сетку. Вы можете включить опцию привязки (snapping), чтобы кость «прилипала» к вершине, которую вы создали в середине сетки. Нажмите SHIFT+L, чтобы добавить новую позу. В открывшемся меню кликните Add New.
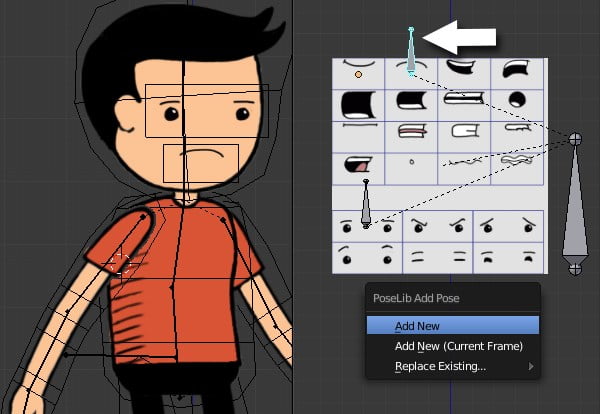
Добавление ещё одной позы
В панели Pose Library переименуйте новую позу в Sad или frown.
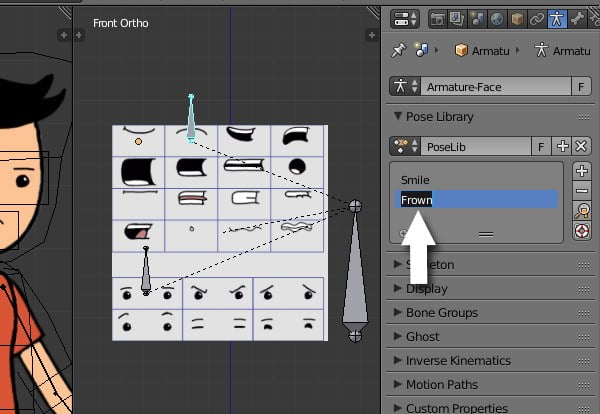
Переименование позы
Шаг 5
Аналогично добавьте все позы и переименуйте их в соответствии с изображением
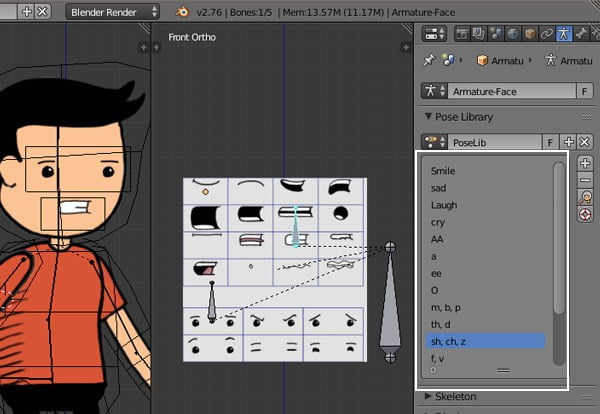
Создание библиотеки поз для кости рта
Шаг 6
Выберите кость eye-controller. Нажмите SHIFT+L и добавьте новую позу.
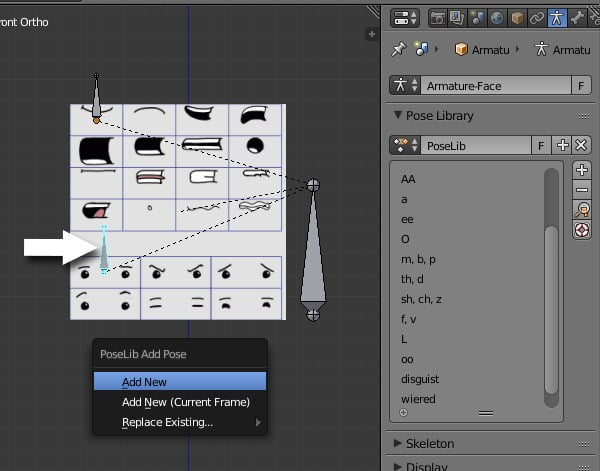
Добавьте новую позу для кости глаза
В Pose Library переименуйте позу в Eye-Normal.
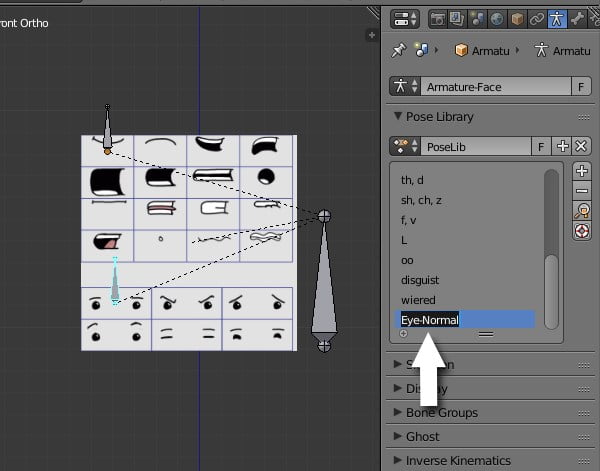
Переименование позы
Шаг 7
Так же, как и со ртом, создайте библиотеку поз для глаз и переименуйте их согласно эмоциям.
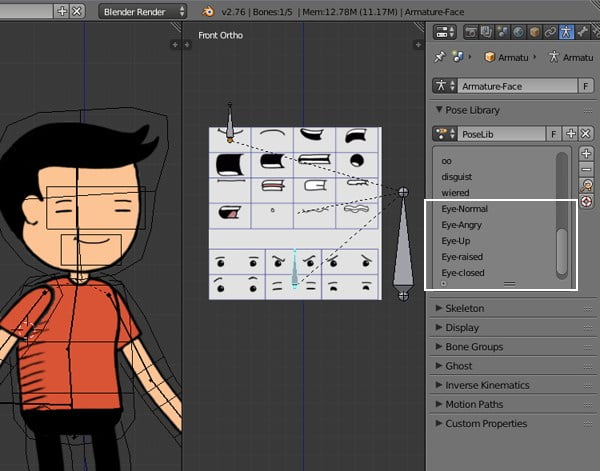
Создание библиотеки поз для кости глаз
Шаг 8
Теперь настройка готова. Когда вам захочется увидеть позу в действии или вставить в ключевой кадр, просто кликните левой кнопкой на позу в панели Pose Library, а также кликните на кнопку с увеличительным стеклом. Теперь не нужно перемещать управляющую кость каждый раз при анимации.
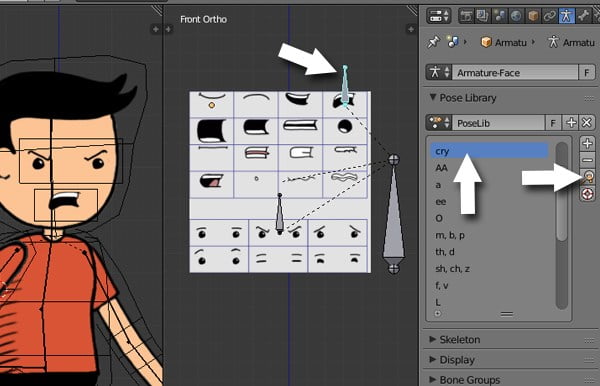
Предпросмотр позы
Урок был взят и переведён с сайта: tutsplus.com.












