Бесплатные 3D Модели
Как создать на руке напряжение мышцы в 3dsMax. (техника деформации мышц)
Введение
Я взял низко полигональную руку, с 40 кадровой анимацией.
Рука начинает движение из обычной позиции (кадр 0) и движется в позицию сгиба (кадр 20). Как вы можете заметить, рука при движении из нормального положения в положение сгиба, приобретает очень неестественную деформацию.
Мы превратим неестественную деформацию в чистую и правдоподобную деформацию, применив эту технику. Так что, давайте начнём.
Шаг 1
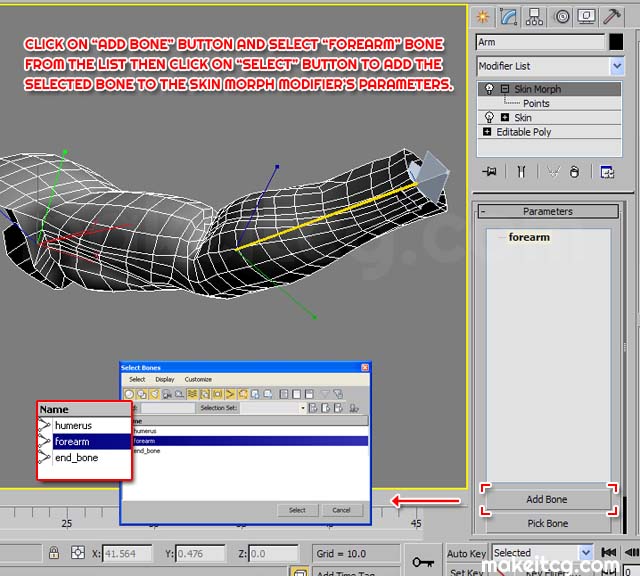
Для начала выделите наш меш и добавьте модификатор Skin Morph для него и под свитком Parameters кликните на кнопку Add Bone и выберите forearm bone из списка.
Примечание: Модификатор Skin Morph должен быть над модификатором Skin. Не добавляйте его перед модификатором Skin
Шаг 2
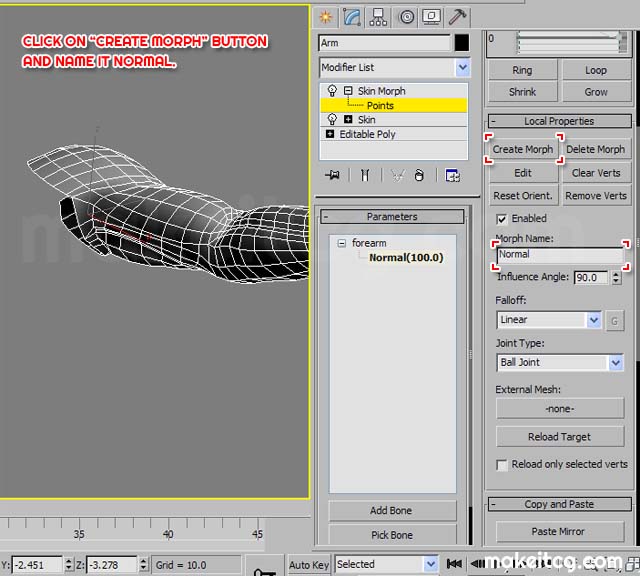
На кадре 0, когда рука находится в нормальном положении, нажмите на кнопку Create Morph (Local Properties) и назовите её Normal.
Шаг 3
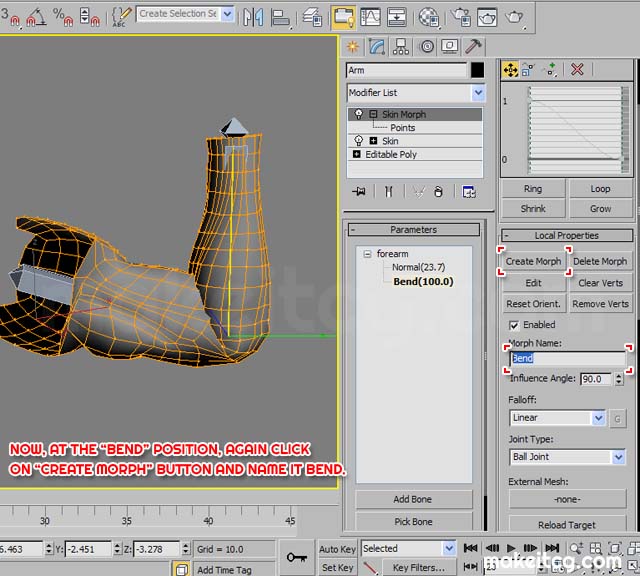
Теперь, на 20 кадре, когда рука полностью согнута, снова кликните на кнопке Create Morph и дайте ей имя Bend.
Шаг 4
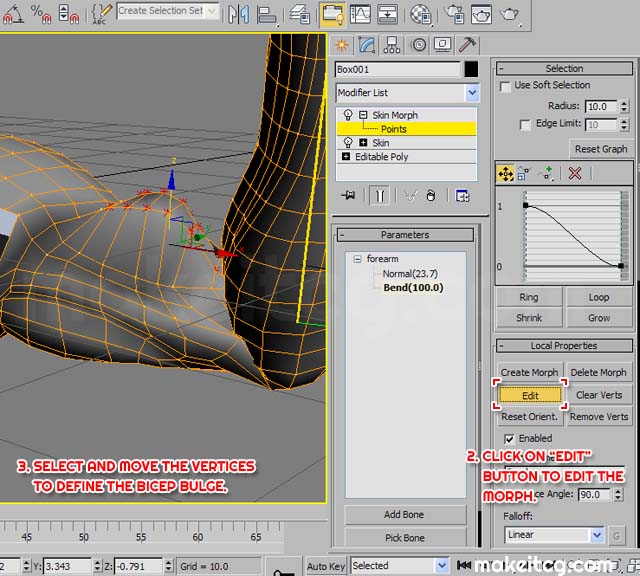
Теперь, выделите морф Bend и кликните на кнопку Edit (Local Properties) и начните изменять мускулы бицепса, погоняя вертексы, для создания напряжённой мышцы.
Подсказка: Под свитком Selection, включите опцию Use Soft selection, чтобы сделать подгонку более быстрой и простой.
Шаг 5
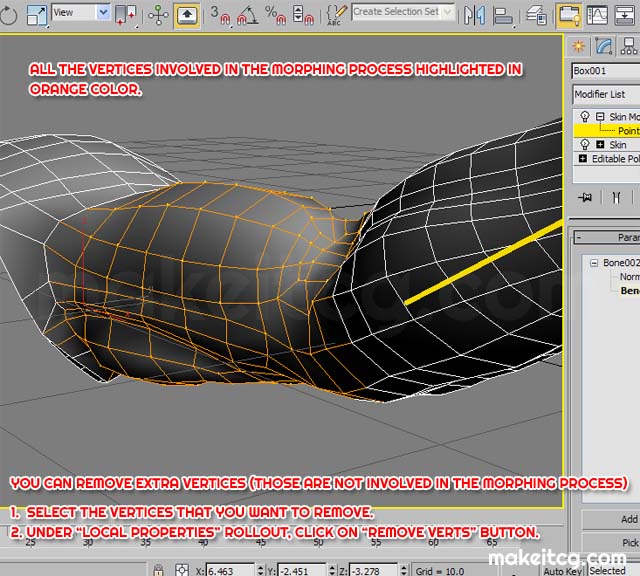
Мы должны удалить лишние вертексы, которые не участвуют в процессе морфинга. Чтобы удалить не используемые вертексы, выделите вертексы, которые вы желаете удалить и затем в свитке Local Properties нажмите на кнопке Remove Verts
Подсказка: Чтобы сделать процесс выделения более простым, используйте Paint Brush Selection во время выделения вертексов
Шаг 6
Это конечный результат. Вы можете проверить настройку, двигая руку, чтобы увидеть, работает морфинг правильно или нет. В моём случае с настройками по умолчанию всё работает отлично, но если вы желаете подстроить свои настройки, чтобы получить лучший результат, вы должны рассмотреть несколько советов данных ниже.
Некоторые вещи, которые вы должны знать
Настройки FallOff (спада): Вы можете подогнать настройки спада выделенного морфа. Под свитком Local Properties вы можете найти опцию под названием Falloff. Она имеет пять графиков спада:
- Линейный (Linear) — по умолчанию
- Синусоидный (Sinual)
- Быстрый (Fast)
- Медленный (Slow)
- Пользовательский (Custom Falloff)

Если вы хотите использовать пользовательские настройки, просто выделите Custom Falloff из выпадающего списка и кликните кнопку «G», чтобы выровнять график. Теперь под малым окном редактора графиков, настройте свою кривую спада. Теперь ваш морф будет реагировать согласно кривой спада. Но в моём случае настройка график спала по умолчанию (линейный) работал прекрасно.
Угол воздействия (Influence Angle)
Вы также можете настроить Influence Angle выделенного морфа. Опять же, я использовал настройки по умолчанию (90.0) для угла воздействия.
Угол воздействия, это угол при котором ваш морф начинает воздействовать на мэш.
Различия между шаровым (Ball joint) и плоским (Planar joint) соединением в модификаторе Skin
- Ball Joint: Шаровое соединение позволяет вращаться кости во всех направлениях осей координат. Для примера попробуйте использовать шаровое соединение и заметьте, как морф реагирует на каждое вращение кости.
- Planar Joint: В отличии от шарового соединения, плоское соединение определяет вращение кости только в плоскости родительской кости. Для примера попробуйте использовать плоское соединение, и вы легко заметите, как морф реагирует только, когда кость предплечья вращается только в плоскости родительской кости (плечевой).
Это всё. Надеюсь, вам понравился этот урок. Вы можете использовать эту технику, чтобы создавать другие комплексы деформаций бедренного сустава, вращения шеи или любых других частей тела.
Урок взят и переведен с сайта: makeitcg.com












