Бесплатные 3D Модели
Ivy Generator: как создать плющ в Blender

Узнайте как создать плющ в Blender в этом полезном уроке от Филиппо Виньеро
Вступление
Растения могут превратить плоское изображение в полноценную работу, но созданный вручную плющ может стать ночным кошмаром, даже для 3d художника эксперта. К счастью, мы имеем возможность использовать плагин для Blender: IvyGen. Этот плагин представляет собой процедурную систему, которая генерирует реалистичную растительность на вашем меше. Он бесплатный и простой в использовании, вы можете использовать его в Blender или же, как отдельное приложение, которое доступно здесь. Вы найдёте там версию под Linux, MacOS и Windows, а также множество отличных текстур. Это не симуляция биологического роста растительности, однако он генерирует комплекс правдоподобных растений.
Бесплатные ресурсы с уроками
Помимо бесплатных текстур, доступны также и уроки здесь.
Шаг 1: Настройка сцены
Для этого урока мы будем использовать Сюзанну (как обычно). Поэтому откроем Blender и удалим куб по умолчания, а затем добавим обезьянку (Shift+A > Mesh > Monkey). Добавьте модификатор subsurf и установите уровень 2 (Ctrl+2). Измените шейдинг на smooth. Добавьте плоскость (Shift+A > Mesh > Plane) и пододвиньте под Сюзанну. В режиме редактирования (tab) выделите два вертекса (у плоскости) и экструдируйте (E) вдоль оси Z. Добавьте loop cut, модификатор subsurf и установите шейдинг на smooth. Поверните Сюзанну и разместите её на плоскости как на изображении ниже.
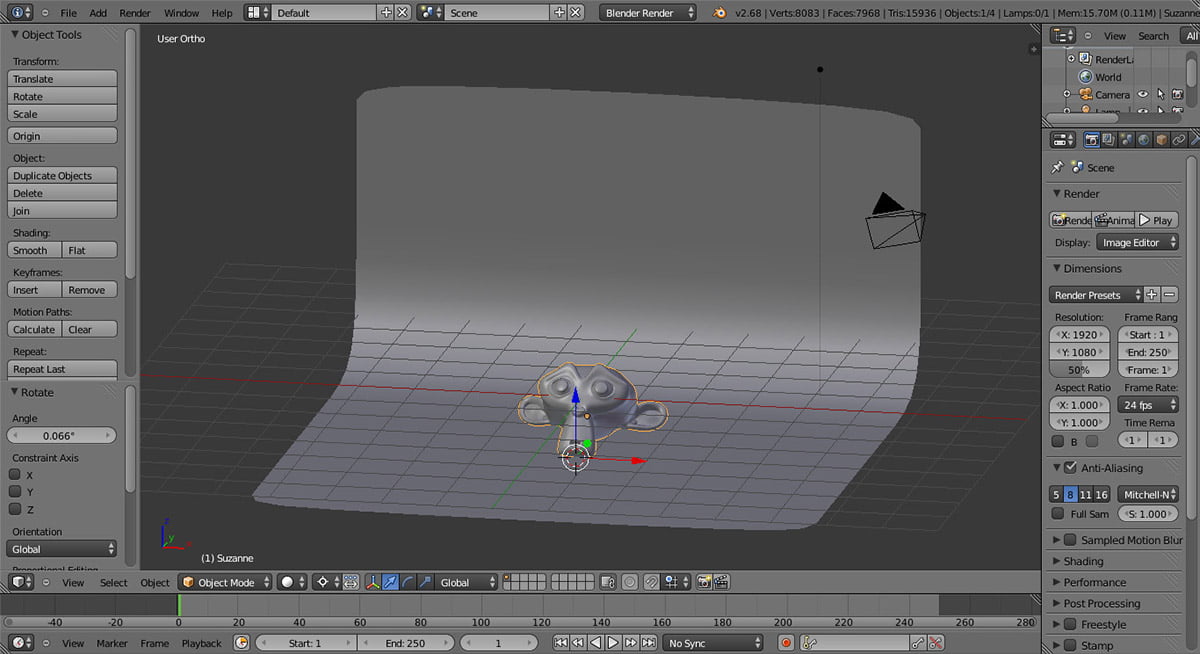
Настройка сцены
Шаг 2: IvyGen
Прежде всего, включите плагин IvyGen (File > User preferences > add-on > Add Curve: IvyGen). Затем выделите Сюзанну и переключитесь в режим редактирования и выделите вершину, привяжите курсор к выделенному вертексу (Shift+S > cursor to selected). Плющ будет расти из этой точки.
В режиме объектов добавьте новую кривую и выберите Add Ivy to Mesh. И Вуаля! Теперь давайте посмотрим основные опции:
- Maximum Time: Время за которое сгенерируется плющ, очень полезно от зависания компьютера (длинный плющ может использовать свыше 3 миллионов вершин).
- Size Setting: Вы этой вкладке мы имеем настройки максимальной длины в единицах Blender (1 единица Blender = 1 метру) — длина сегментов плюща, максимальная длина ветки без прилипания к объекту и степень адгезии веток.
- Weight Setting: Здесь мы можем уточнить как плющ будет расти (насколько рост будет зависеть от силы тяжести, адгезии к объекту, первичного направления вдоль оси Z или вращения в случайном направлении). Не забудьте, что плющ будет расти в направлении выделенного объекта.
- Branch Setting: Здесь у нас два поля: первое является вероятностью создания новой ветви, а второе размер.
- Последняя вкладка для настроек листьев: размер и вероятность формирования листьев.

Настройки плюща
Шаг 3: Текстуры и материалы
Выберите Cycles render engine и разделите вьюпорт на 3 части, одна — для настройки нодов, другая — для UV раскроя и последняя — для 3d вида. Выделите листья и добавьте новый материал. Соедините цветовой вход дифузного материала с текстурной нодой (используйте текстуру efeu0.jpg). Используйте текстурные UV координаты (по умолчанию Blender наложит поверх UV все плоскости используемые как листья).
Смешайте материал diffuse с glossy shader (95% diffuse и 5% glossy) и добавьте следующую текстурную ноду, выделите изображение карты нормалей (efeu0_norm.jpg) установите как non color data и соедините с нодой normal map. Теперь соедините выход карты нормалей с входом карты нормалей дифузного и глянцевого шейдеров. Смешайте дифузный и глянцевый материалы с прозрачным (transparent) шейдером и используйте чёрно-белое изображение (efeu0_alpha.jpg) в качестве маски.
Последняя вещ, которую осталось сделать, это добавить карту рельефа, добавьте ещё одну текстурную ноду (efeu0_bump.jpg) и соедините его с входом дисплейсмента (обычно я использую math node, чтобы усилить эффект рельефа). Я использовал материал для веток, смешал коричневый с глянцем (если вы будете делать приближённый рендер, то вам понадобятся некоторые текстуры дерева).
Выделите Сюзанну, переключитесь в режим редактирования и отметьте в качестве швов все вершины вокруг лица, сделайте unwrap mesh (U) и добавьте новый материал. Используйте мраморную текстуру в качестве цветового входа для дифузного шейдера и входа дисплейсмента. Если вам захочется изменить цвет, то используйте color mix node.
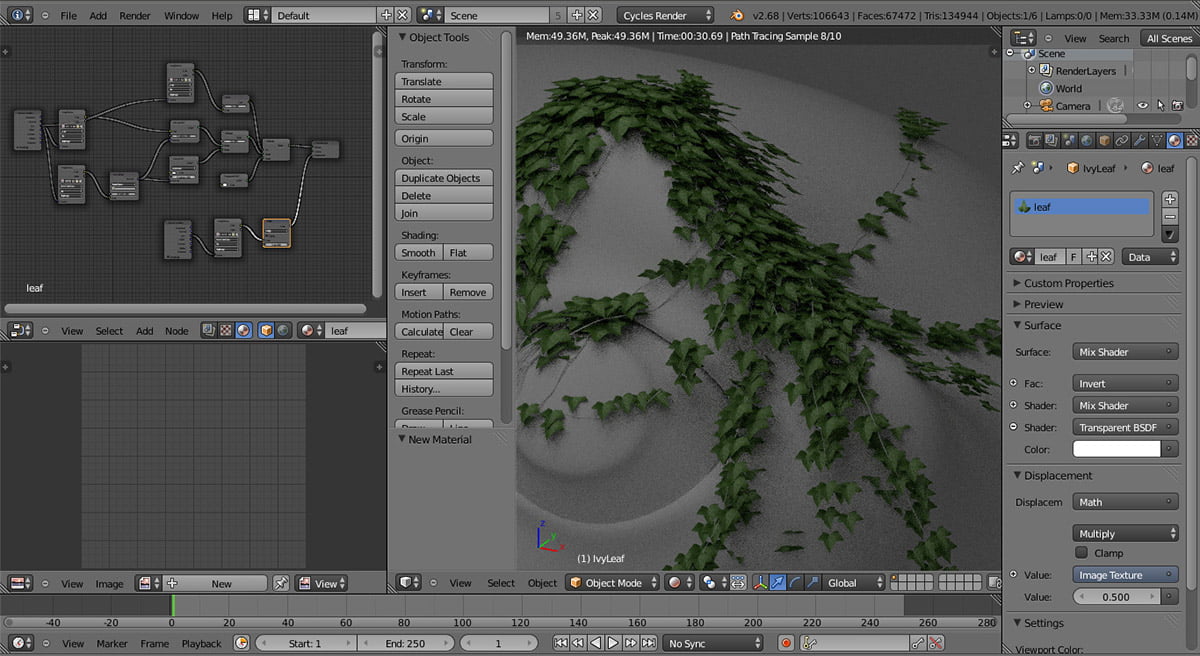
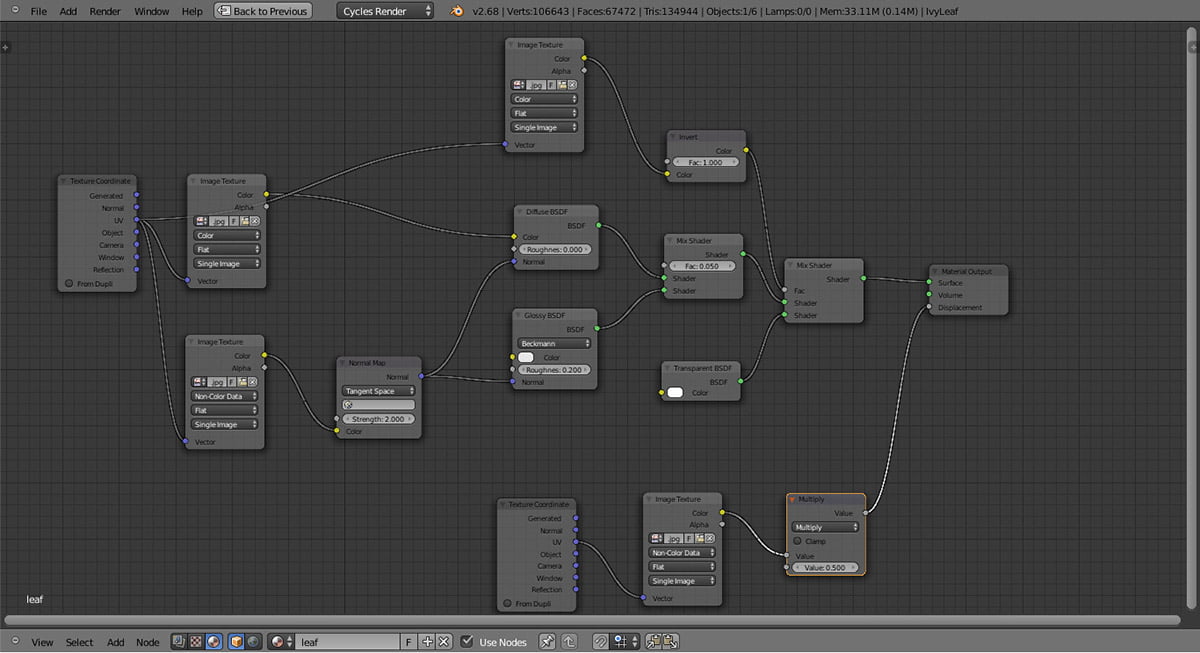
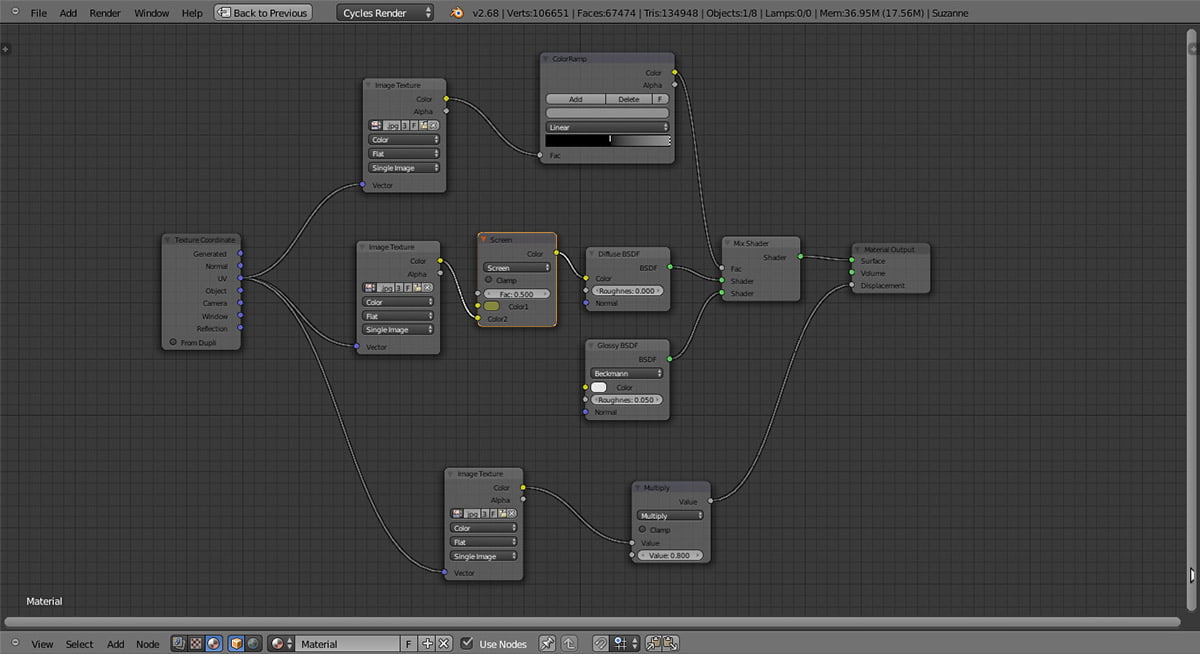
Использованные материалы
Шаг 4: Настройка освещения
Мы будем использовать классическое трёх-точечное освещение. Добавьте плоскость выше Сюзанны и установите шейдер эмиссии (strength 1, цвет чисто белый), ещё одну плоскость эмиссии с левой стороны (тёплый свет, strength 3) и ещё одну справа (холодный свет, strength 1). Передвиньте камеру и установите фокусное расстояние (focal length) на 50 мм. На панели мира установите strength на 0, режим отображения смените с solid на rendered и подождите тестового рендера.
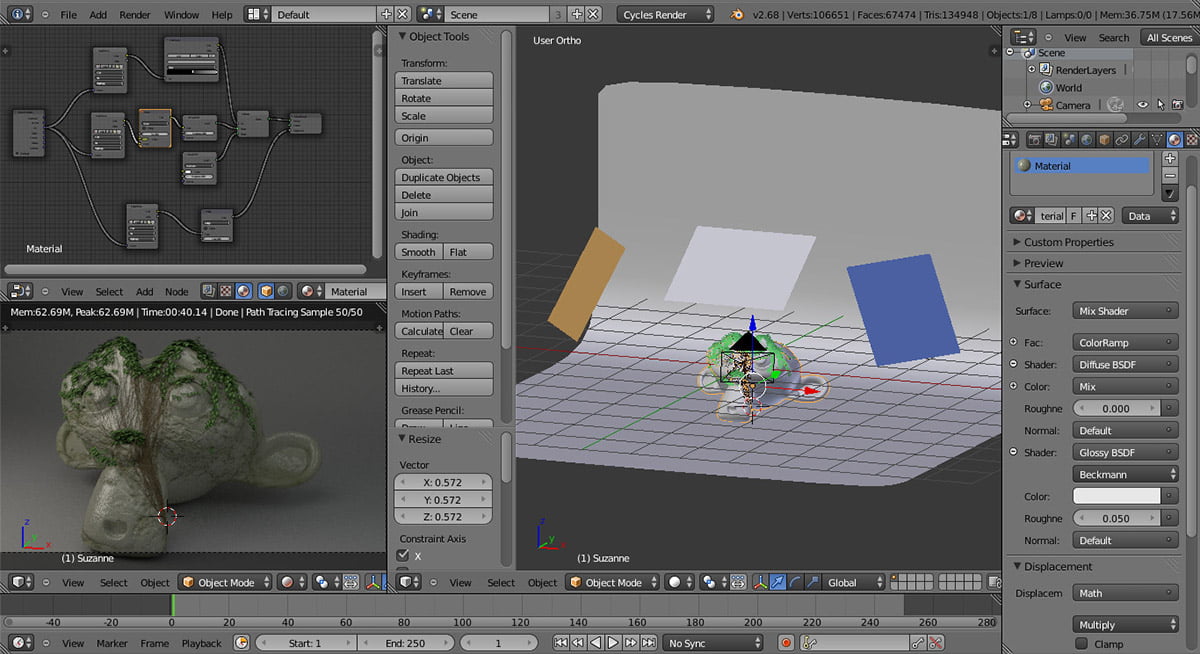
Настройка освещения
Шаг 5: Настройка рендера
В панели рендера установите сэмплы на 500 и нажмите F12. Если вы хотите создать более комплексную сцену (больше плюща, больше геометрии) установите сэмплы на 1000. Не забудьте о том, что на большое количество листьев понадобится много времени на рендеринг. В моей сцене, я создал бокс с окном наверху и солнечной лампой снаружи, в этом случае свет более прямой и тени будут делать материал камня более реалистичным. Объёмный свет был добавлен при пост-обработке в Gimp.


Настройка рендера
Совет: Случайный цвет листьев
В реальном мире листья не все одинаковые, поэтому давайте добавим на наш плющ случайный цвет. Выделите листья и переключитесь в режим редактирования. Разделите листья (нажмите P и выберите 'by loose part'). Будьте осторожны, если у вас слишком много листьев, так как это может повесить компьютер! Теперь, в редакторе нодов добавьте ноду color mix (blend mode установленный на mix) между нодами diffuse и image texture. Добавьте ноду color ramp и установите constant blend (выделите 4–4 цвета, длина градиента должна быть достоверной, так как листья будут брать цвет из неё). Соедините color ramp с нодой mix. Добавьте ноду object info и соедините выход random с фактическим входом цветовой ноды.
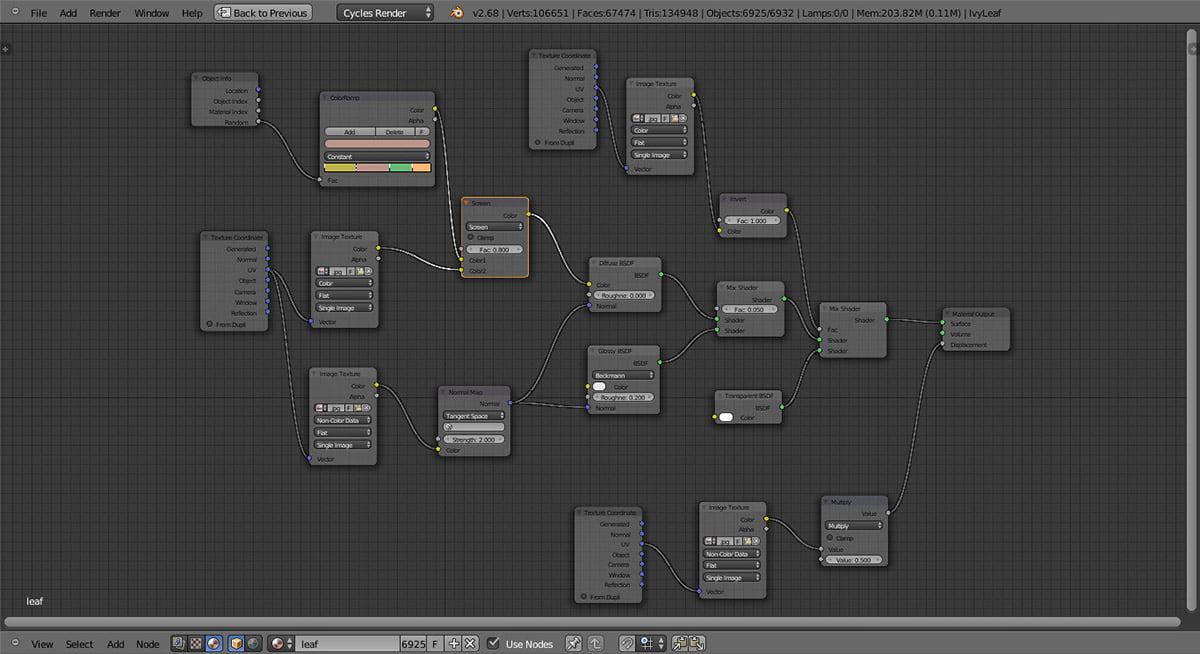

Случайная расцетка
Совет 2
К сожалению плагин имеет всего две опции для роста листьев, мы можем выбрать правдоподобность листьев и размер. Если нам нужен больший контроль, нам придётся использовать систему частиц. Поэтому отключите опцию роста листьев в панели IvyGen и используйте плагин для создания веток. В отдельном слое добавьте плоскость (назовите её leaf) и добавьте материал листьев как показано в третьем шаге. Теперь конвертируйте Ivy в меш и добавьте систему частиц, а затем выберите Object > leaf в панели рендеринга опции системы частиц. Теперь мы можем управлять числом листьев, разрешением и поворотом. Лучше всего использовать рост листьев с режимом 'weight paint'.
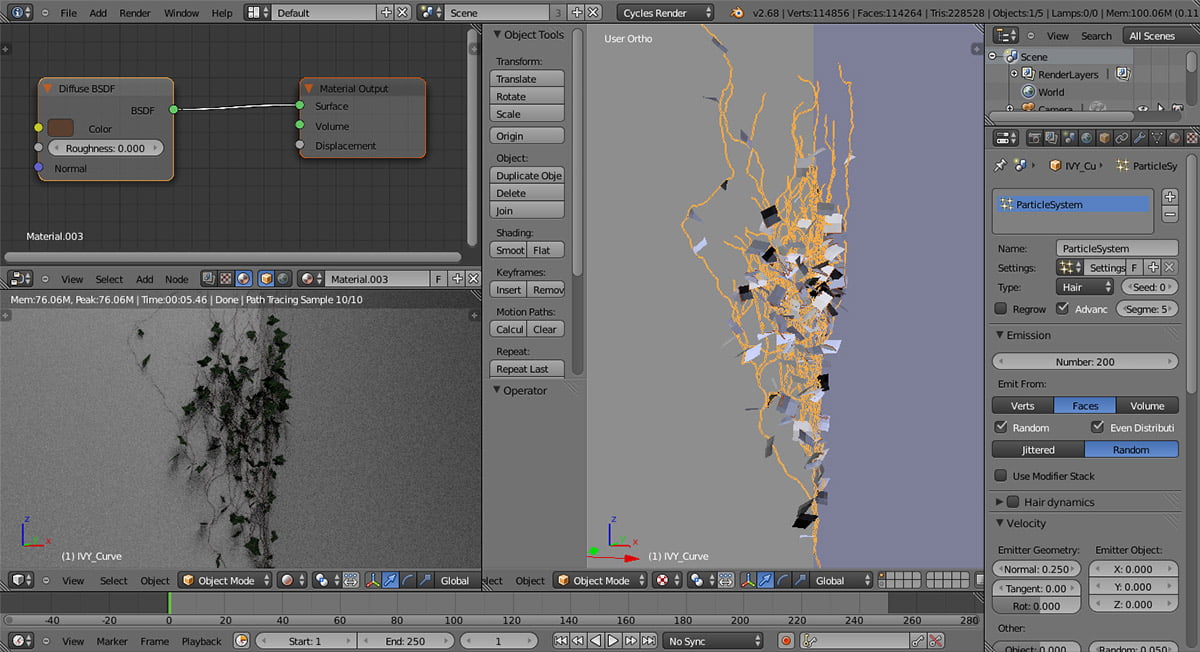
Система частиц и листья
Урок был взят и переведён с сайта: 3dtotal.com.












