Бесплатные 3D Модели
Создаём часы в Blender
Начинается всё с удаления куба по умолчанию
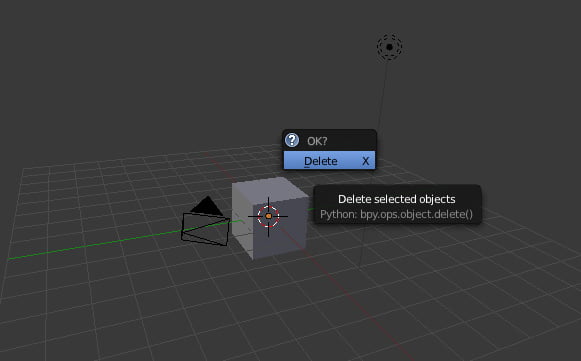
Добавьте цилиндр
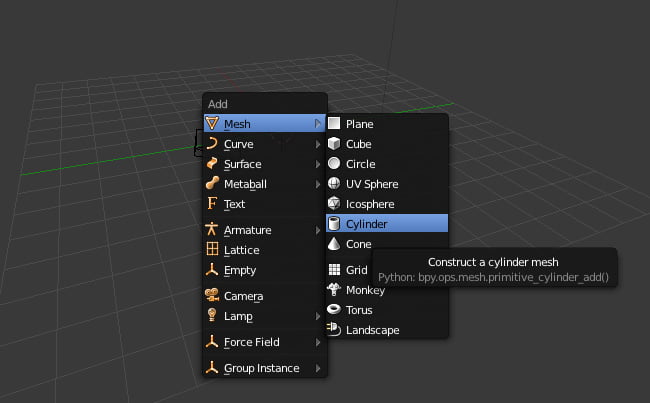
Сузьте цилиндр по оси Z до необходимого размера.
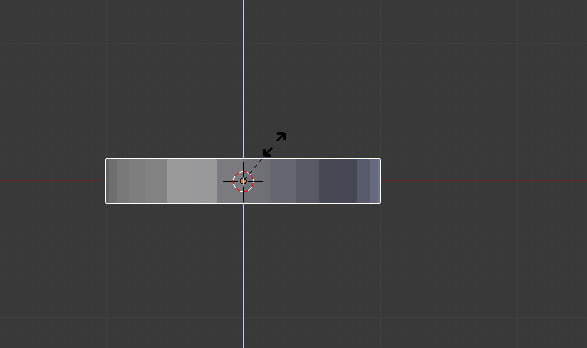
Перейдите в режим редактирования и удалите средние вершины сверху цилиндра.
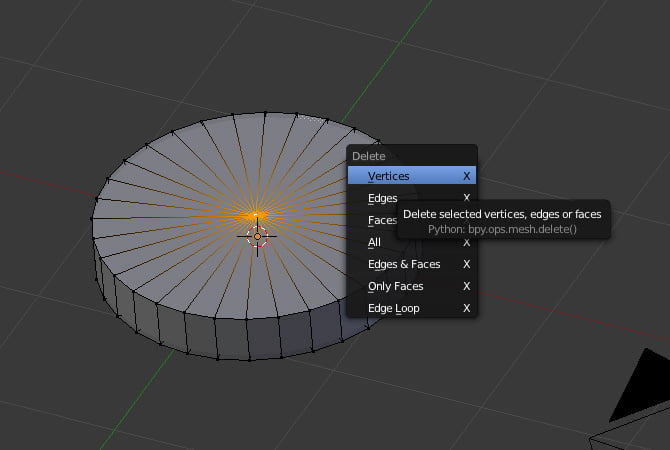
Экструдируйте верхние рёбра вовнутрь примерно так как показано на рисунке, затем поднимите новые рёбра немного по оси Z.
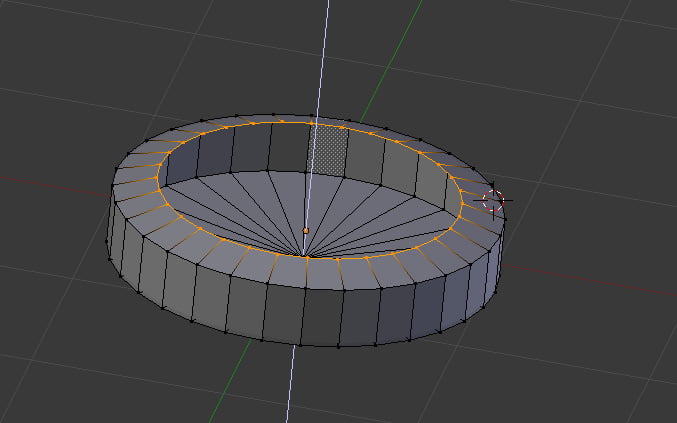
Также откройте референсное изображение, чтобы моделирование было более точным. Скачайте референсное изображение здесь.
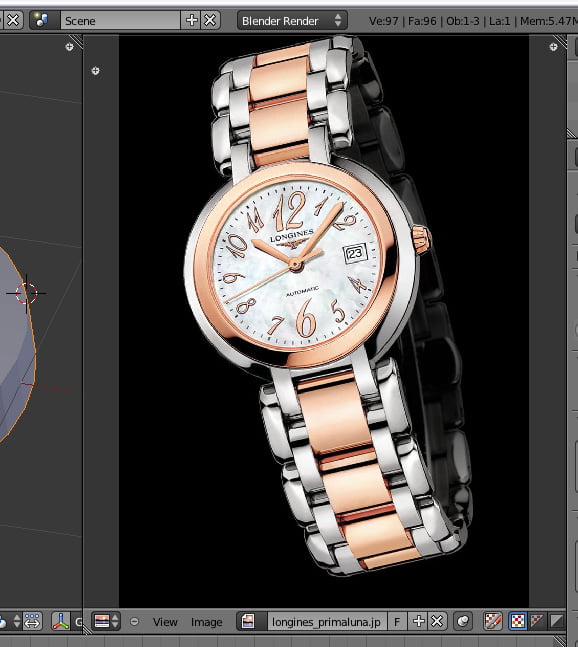
Далее экструдируйте рёбра немного вверх по оси Z.
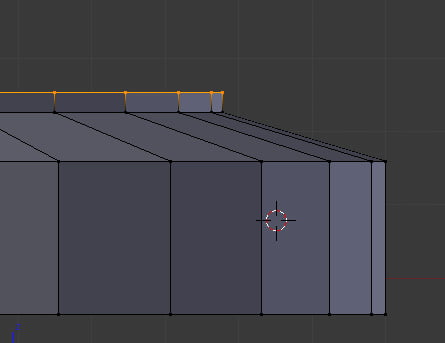
Экструдируйте эти рёбра примерно как показано на рисунке и поднимите немного вверх по оси Z.
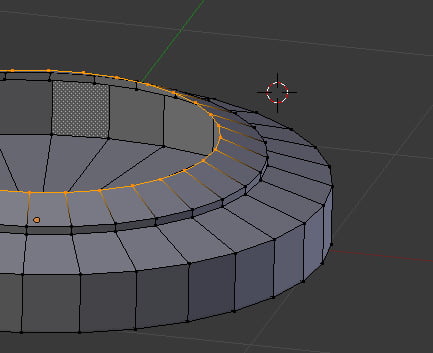
Затем экструдируйте вниз, чтобы создать внутреннюю часть часов.

Наконец экструдируйте вовнутрь, чтобы создать половину циферблата часов, затем эктрудируйте вовнутрь снова. Нажмите Alt-M, чтобы объединить вершины вместе.
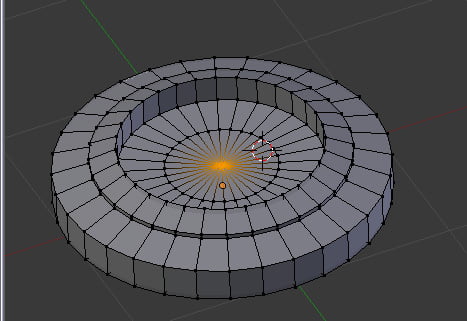
По возможности настройте часы так как это нужно под референсное изображение.
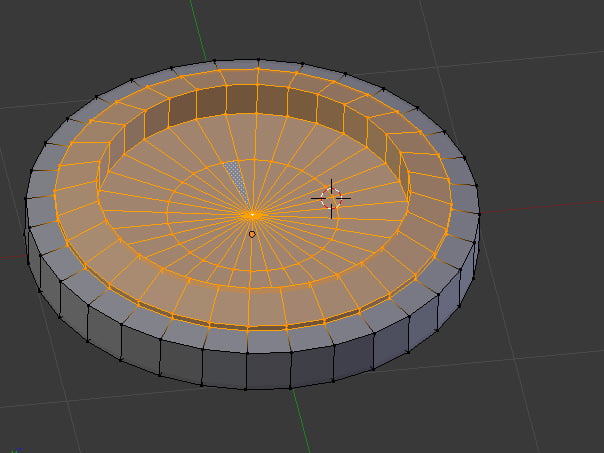
Добавьте модификатор subsurf для часов и установите view на 2.
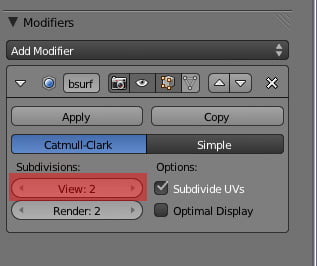
Добавьте loop cuts для того чтобы сделать края часов резче. (добавленные лупы отмечены красным) Также установите shade на Smooth.
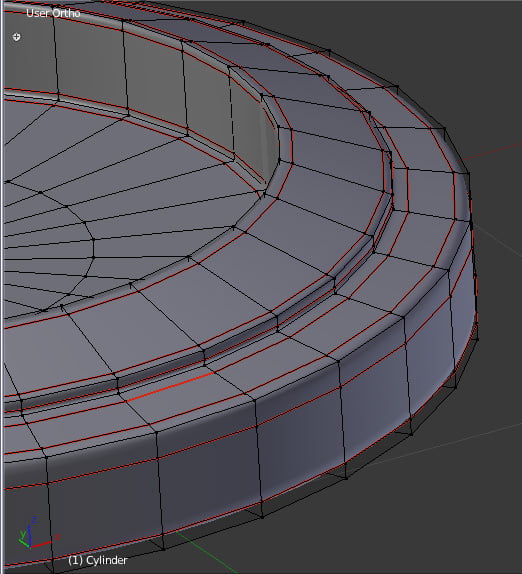
Теперь нам необходимо смоделировать ремешок часов. Добавьте куб рядом с областью показанной на рисунке.
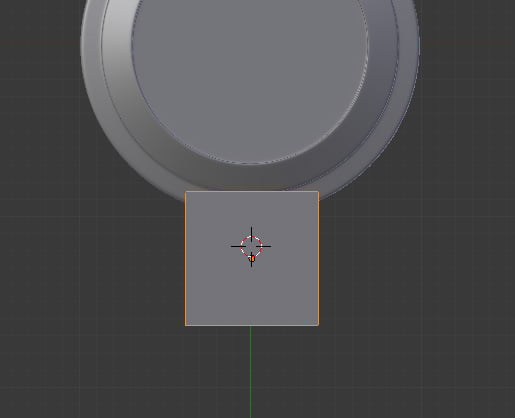
Уменьшите куб по оси Z, чтобы сделать его более тонким.
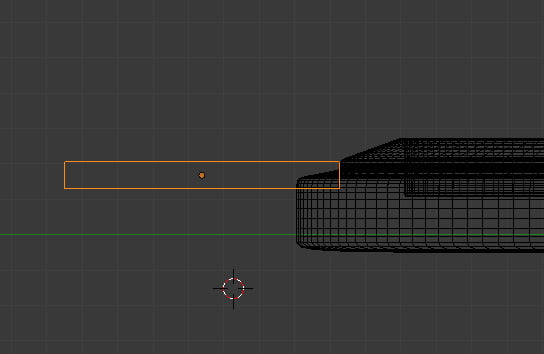
Добавьте петли точно посередине вашего куба (клавиши Ctrl+R, затем щелчок левой кнопкой).
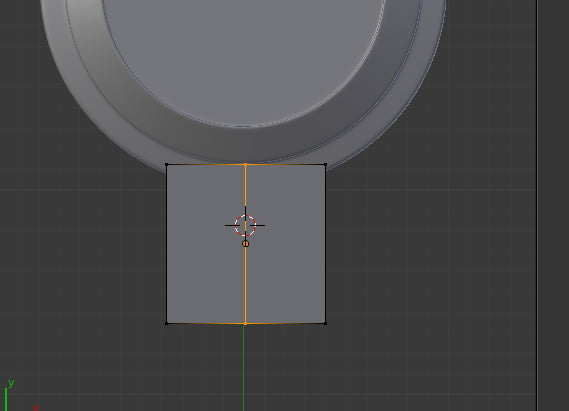
Удалите выделенные вершины.

Добавьте модификатор mirror и убедитесь, что отражение включено по оси X. (Включите Clipping есои вы не хотите чтобы отражение было отдельным мешем).
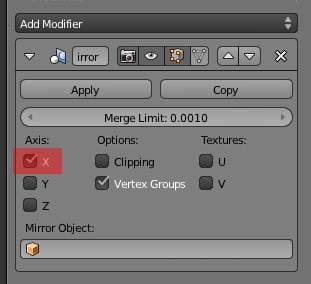
Настройте длину ремешка по оси Y, чтобы добиться размера приблизительно как на картинке.
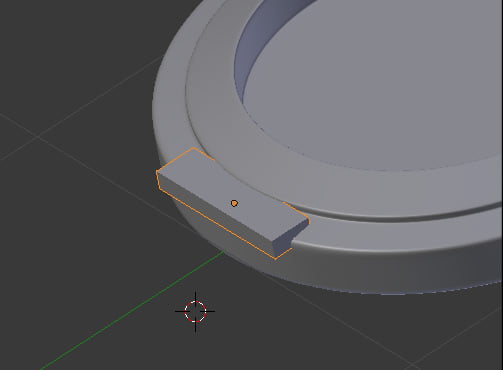
Выделите нужную грань вашего куба и немного экструдируйте.
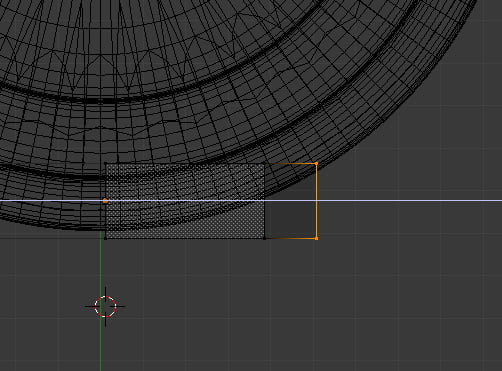
Затем экструдируйте нижнюю правую грань по оси Y.
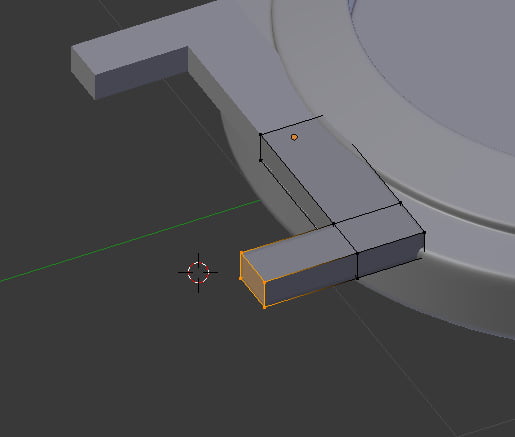
Затем продолжайте экструдировать по оси Y и с каждым выдаливанием, опускайте грань вниз по оси Z равномерно.
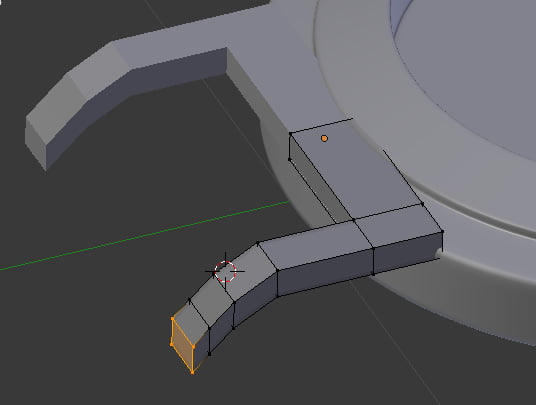
Добавьте модификатор subsurf и измените view на 2.
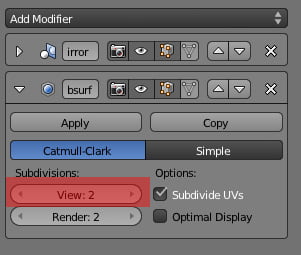
Добавьте петли, чтобы сделать рёбра сглаженного меша чётче. Выберите для Shade режим Smooth.
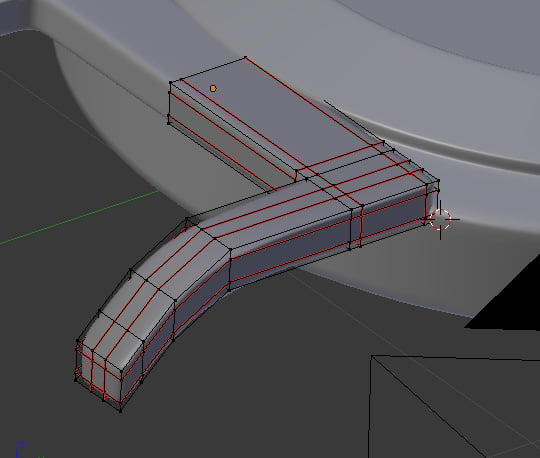
Теперь нам необходимо смоделировать центральную часть ремешка часов. Добавьте куб в центр области ремешка часов, которую вы только что создали.
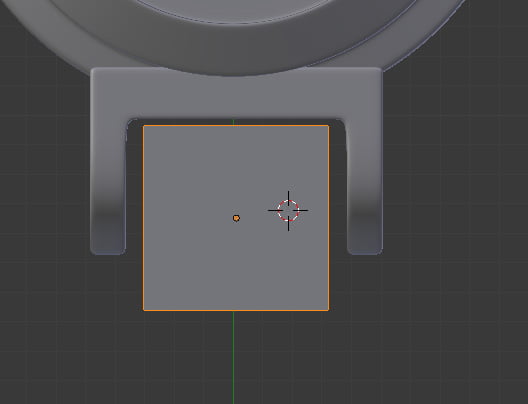
Уменьшите его по оси Z, чтобы немного уменьшить толщину, примерно как другие части ремешка.
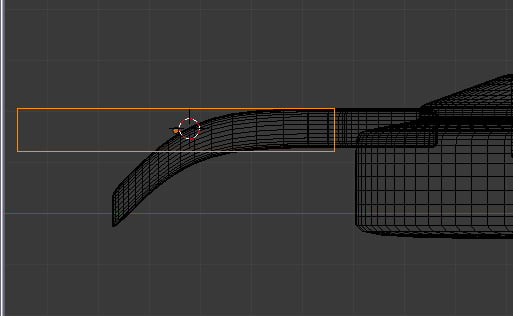
Добавьте петли в центр куба по осям X и Y.
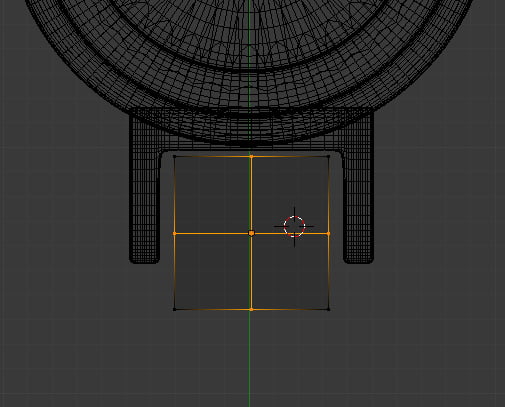
Удалите выделенные вершины.
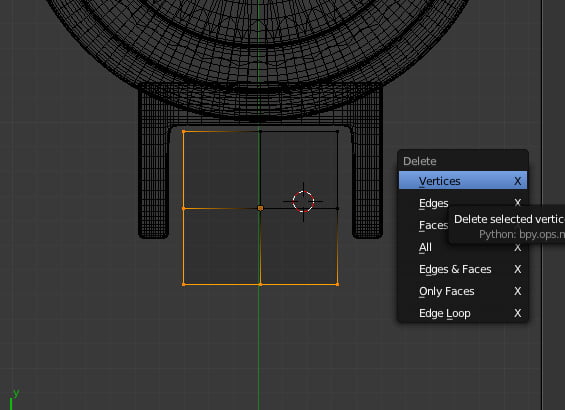
Добавьте модификатор mirror и убедитесь, что обе оси X и Y включены. Включите Clipping, если вы не хотите, чтобы отражение произошло отдельно от меша.
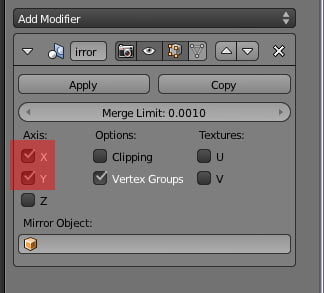
Экструдируйте грани куба, которые получились после модификатора mirror.
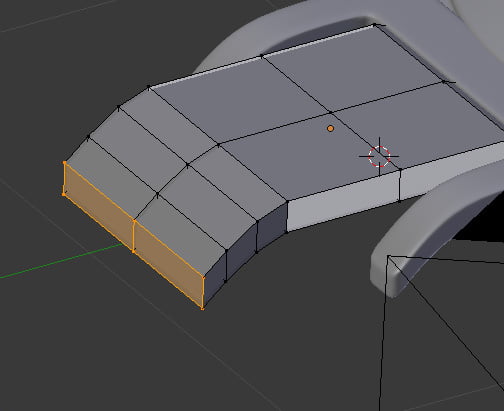
Добавьте модификатор subsurf и измените view на 2.
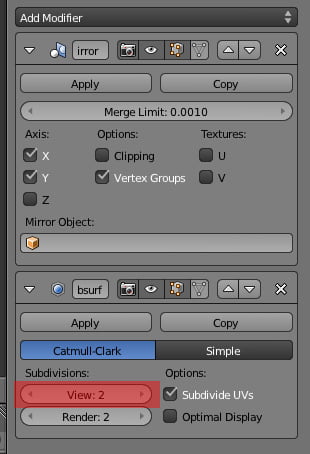
Однако после сглаживания когда вы включите режим smooth, возникнет одна проблема — тёмная линия в середине вашего меша, которая проявится при рендере.
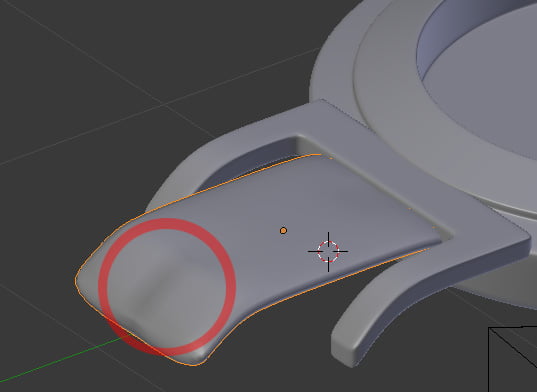
Для того, чтобы решить проблему, удалите выделенные грани.
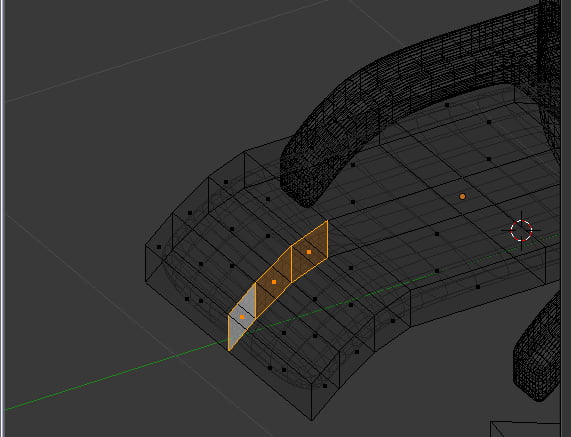
Теперь меш должен стать чище. Добавьте петли для выделения краёв и включите shade smooth.
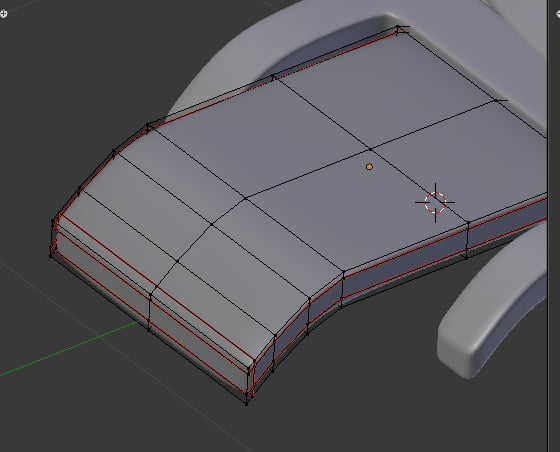
Сдублируйте верхнюю часть ремешка от часов, нажатием клавиш (Shift+D), затем передвиньте вниз по оси Y.
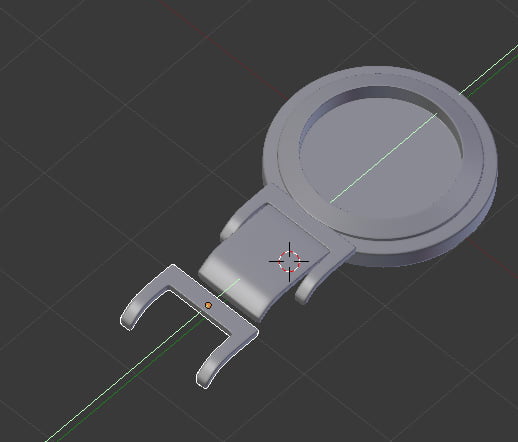
С этим сдублированным участком, перейдите в модификатор mirror и включите Y и Clipping.
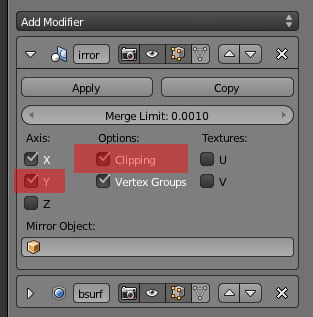
Удалите выделенные вершины.
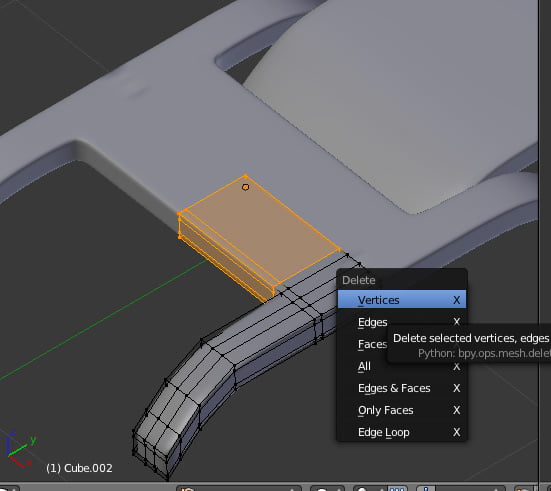
Создайте грани (вы должны экструдировать одиночные вершины) в выделенной области.
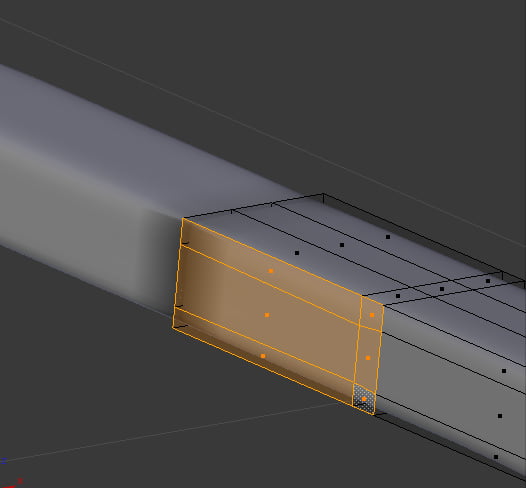
Чтобы избавиться от тёмной области, удалите выделенные грани.
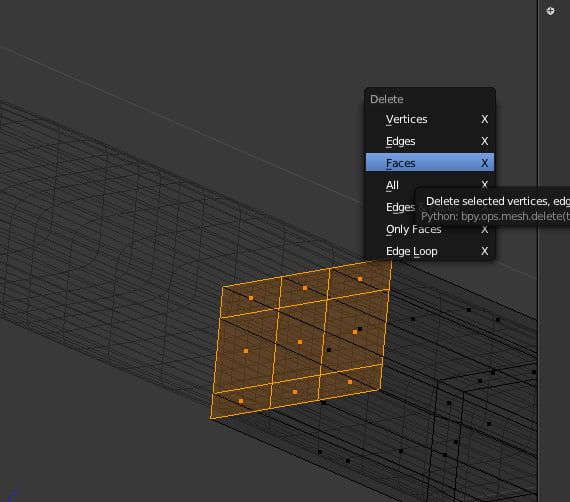
Теперь ваш меш должен стать чище.

Добавьте массив для нового звена ремешка, измените значение массива на 7 (или сколько вам будет необходимо), измените значение по умолчанию X relative offset на 0, а Y на -1. Сделайте тоже самое и для средней части ремешка.
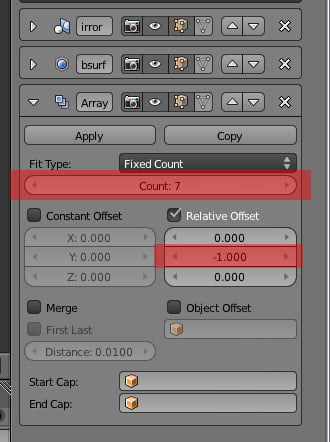
Осталась одна часть ремешка, которую нужно создать. Добавьте куб прямо в центре звена ремешка часов.
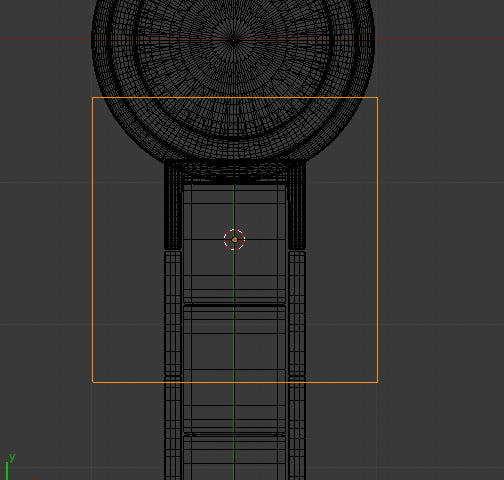
В режиме редактирования (не в режиме объекта) передвиньте куб туда где показано на рисунке и масштабируйте до нужного размера.

Добавьте модификатор mirror и убедитесь, что отражение производится по оси X. Меш должен быть отражён на другую сторону ремешка часов.
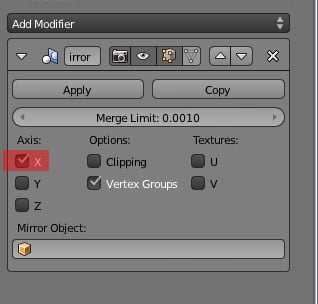
Добавьте петлю в центре куба и удалите выделенные вершины.
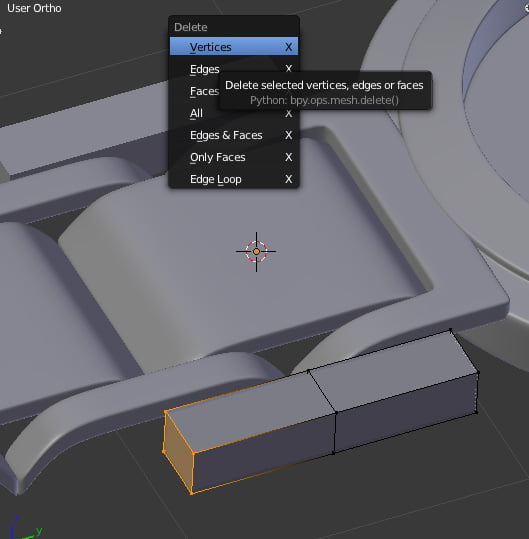
Добавьте ещё один модификатор mirror. Отключите X и Y. Включите Clipping, если вы не хотите, чтобы отражение получилось отдельным мешем.
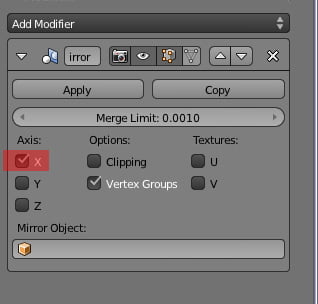
Добавьте модификатор subsurf и установите view и render на 3.
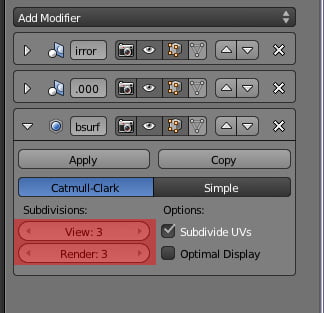
Возьмите выделенные грани и перетяните их вниз по оси Z.
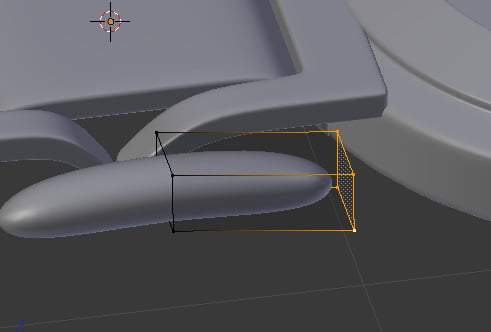
Добавьте петли, чтобы сделать края меша острее.
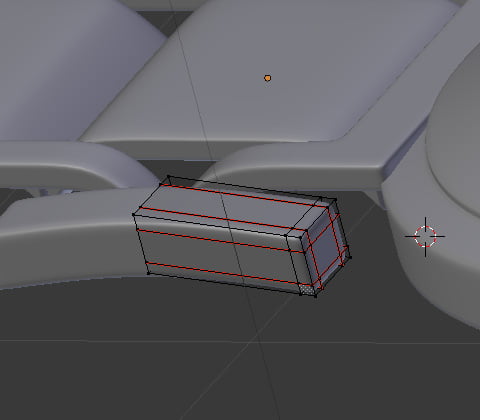
Добавьте модификатор массива и измените count на 7. Измените relative offset по X на 0, а Y на -1.03 поскольку это расстояние между каждым звеном массива.
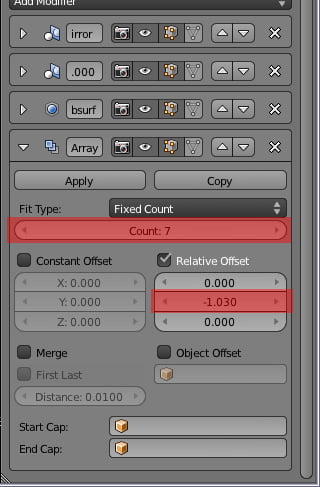
Теперь нам нужно отразить существующую часть ремешка, на другую сторону часов. Для каждой части ремешка добавьте модификатор mirror, отключив X и включив Y. Затем убедитесь, что каждая часть ремешка отразилась относительно самих часов (по умолчанию название будет просто Cylinder).
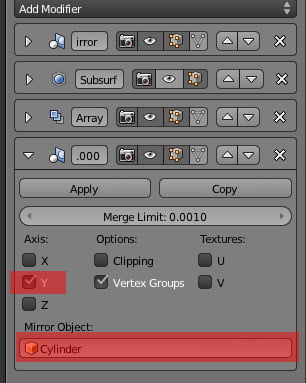
Теперь добавьте пол. Просто добавьте плоскость и убедитесь, что нижняя часть часов, только лишь касается её. Сделайте плоскость как можно больше.
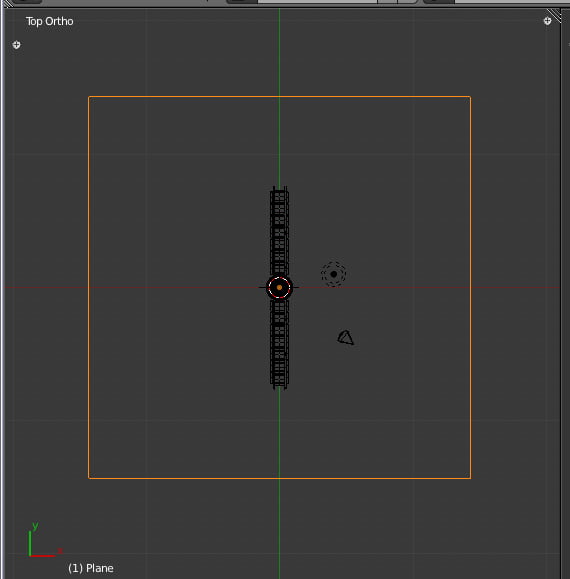
Также переместите камеру для более лучшего обзора. Я нашёл лучшее расположение камеры и фокусное расстояние 25.
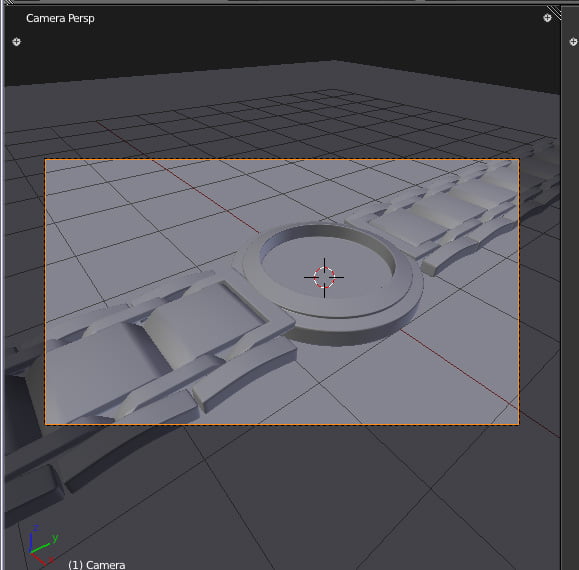
Теперь займёмся буквами, которые вы видите на часах. Здесь есть два варианта. Использовать изображение для циферблата часов или создать текст в Blender. Что же, создадим его в Blender. Выделите часы и нажмите Shift+S и выберите Cursor to Selected, затем добавьте текст.
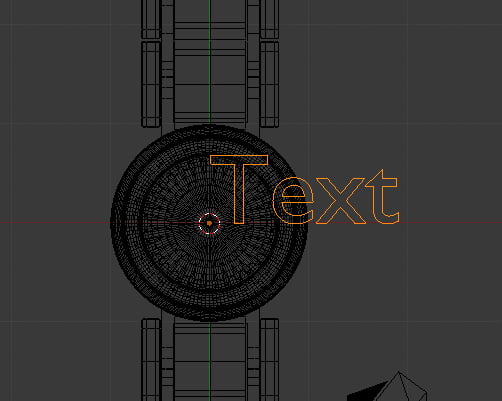
Понятное дело, что слово «Text» нам не подходит. Нажмите Tab, чтобы перейти в режим редактирования и начните набирать необходимые слова для часов. Вы должны напечатать римские цифры или простые старые буквы. Я выбрал (для небольшого разнообразия) использование римских чисел. После каждой цифры, нажимайте пробел три раза, чтобы получить достаточный промежуток между каждой цифрой.
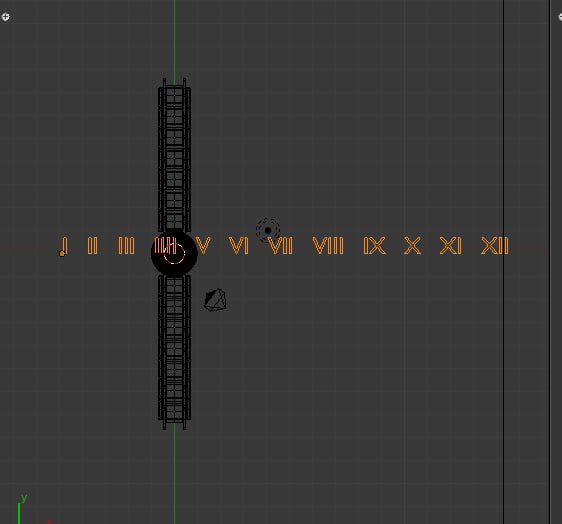
В настройках шрифта измените тип с Regular на Times New Roman. (Они должны располагаться в C:/Windows/Fonts — это может отличаться на разных компьютерах). Также установите значение Extrude на 0.004.
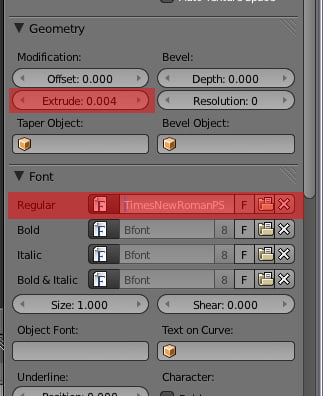
Теперь мы должны изогнуть текст по кругу. Добавьте Bezier Circle и модификатор Curve на ваш текст. Когда вы укажете CurveCircle в качестве цели для кривой, текст исказится вокруг кривой. Уменьшите текст чтобы он выглядел как надо. Перетягивая и масштабируя, подстройте круг и текст, чтобы создать циферблат.
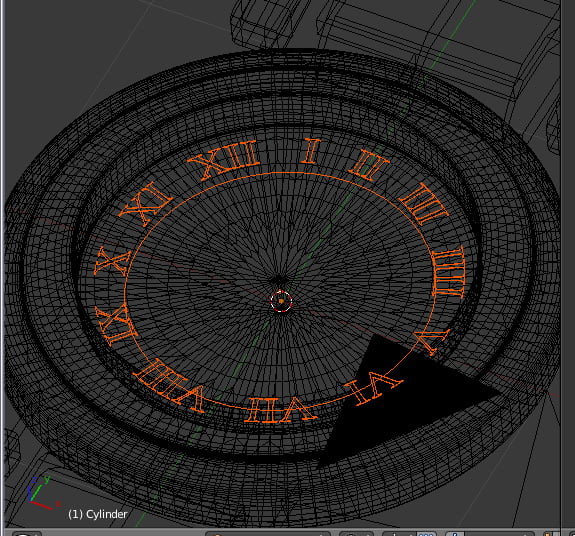
Теперь нам нужно создать заводную головку. Начните с добавления цилиндра для головки, чтобы установить его. Уменьшите его до нужного размера.
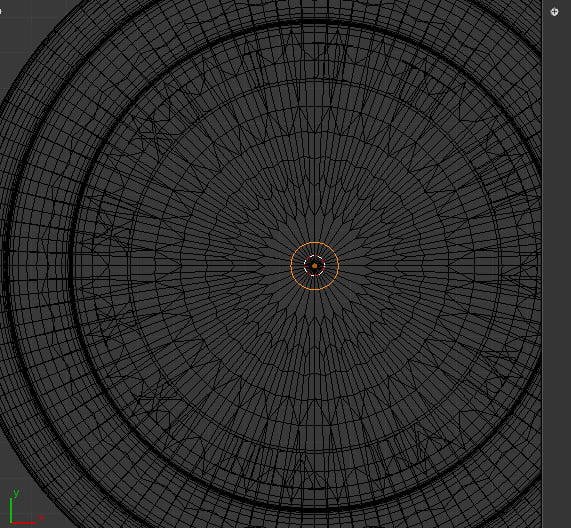
Включите smooth и добавьте модификатор Edge Split.
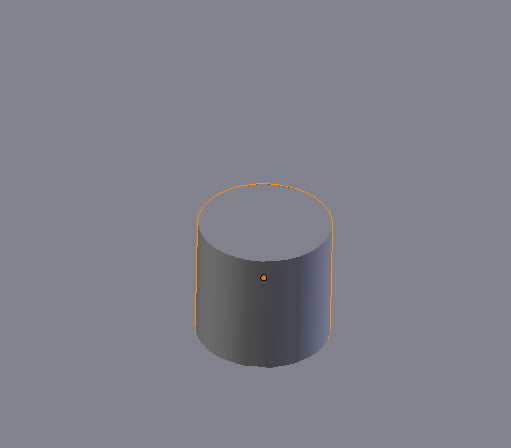
Добавляя плоскости, используя модификаторы subsurf и solidify, дублируя и масштабируя, мы создадим заводной механизм часов.
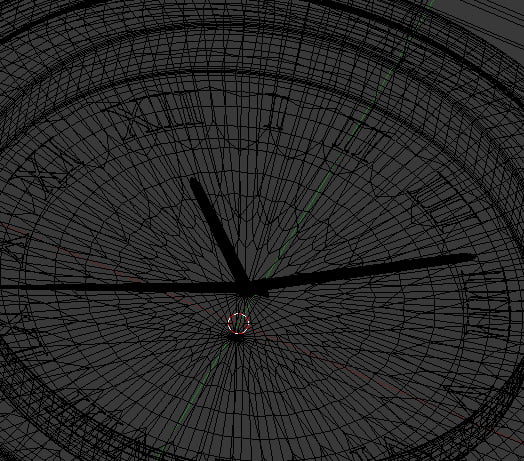
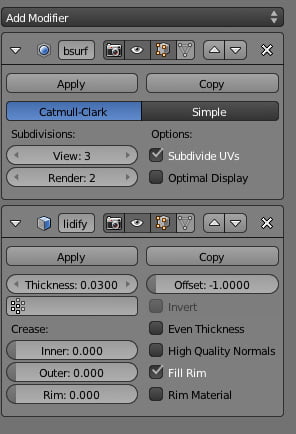
С моделированием покончено. Теперь время настроить материалы.
Вы должны получить результат, примерно такой как ниже:

Материалы и рендеринг
Для начала добавьте новый материал на центральный элемент ремешка часов.
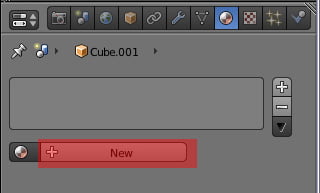
Установите интенсивность specularity материала на 0, и включите Mirror. Установите Reflectivity на 0.5 и значения Gloss на 0.93. В заключение вам нужно изменить цвет diffuse. Если вы не уверены в том, что использовать, используйте эти цветовые настройки R: 1.000, G: 0.306, B: 0.136. Это поможет получить персиковый цвет.
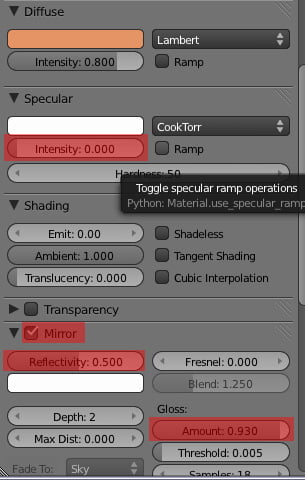
Добавьте новый материал на детали часов, которые должны иметь реальный блеск — внешняя часть ремешка часов, например. Установите specular intensity на 0, переключите на Mirror, измените значение Reflectivity на 0.9, а значение gloss на 0.97. Помните, цвета должны соответствовать референсной картинке.
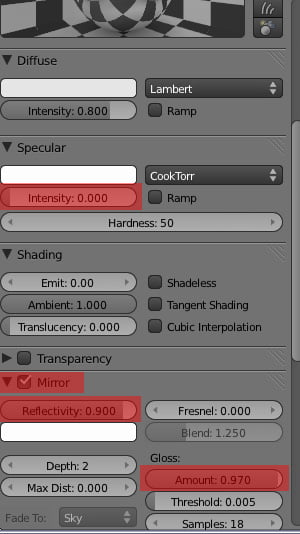
Теперь выделите все прочие объекты, которые похожи на металл, а затем выделите объект, который уже содержит материал металла. Нажмите Ctrl+L и выберите Materials.
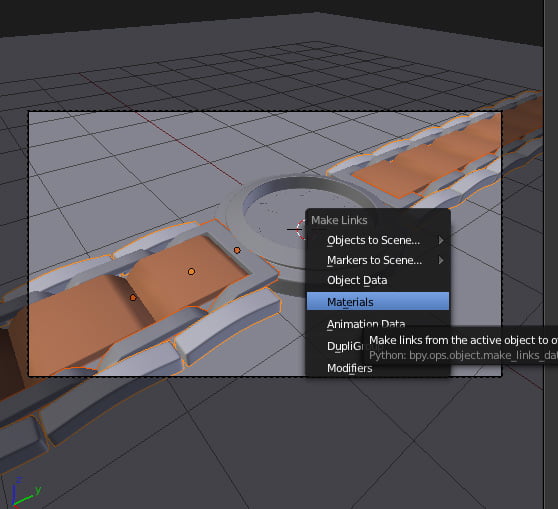
Теперь сделаем сами часы металлическими. Если вы посмотрите на референсную картинку, то вы увидите, что определённая часть часов содержит персиковый материал. Поэтому нам нужно применить персиковый материал. Добавьте персиковый материал к материалам часов (нажмите клавишу +, затем добавьте персиковый материал в качестве материала), затем перейдите в режим редактирования, выделите все края, которые относятся к персиковому материалу (они выделены на картинке), затем нажмите Assign.
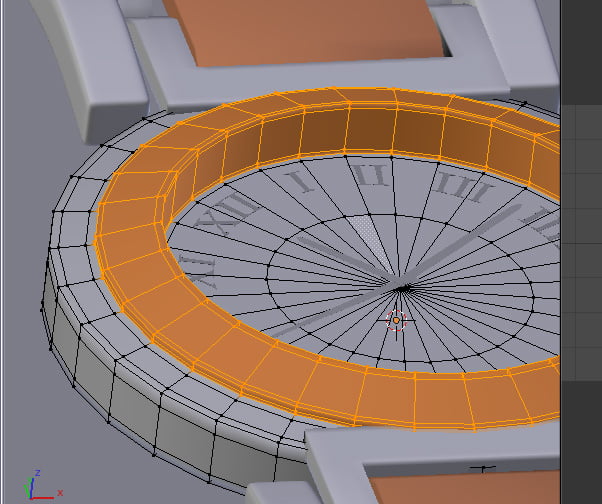
Нажмите «+» для материала часов снова, затем удалите материал, после чего нажмите New, чтобы создать новый материал.
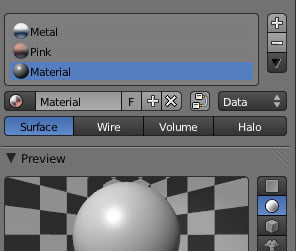
Перейдите в текстуры и добавьте новую текстуру.
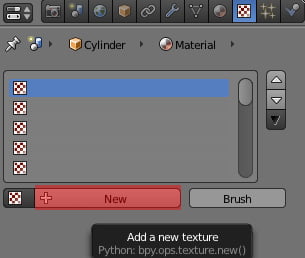
Оставьте текстуру облаков по умолчанию, но измените тип облаков на Hard, измените размер облака на 0.5, а глубину на 6.
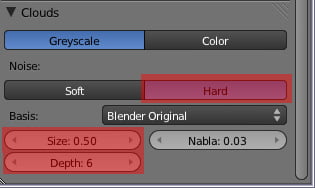
Перейдите в Colors и выберите Ramp. Оставьте все настройки по умолчанию.
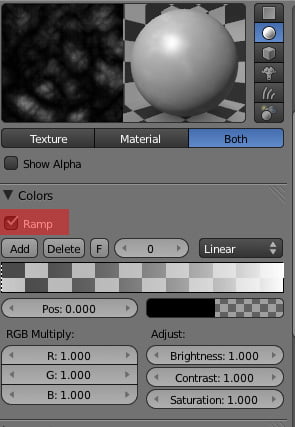
Перейдите в панель материалов и измените Specularity Instesity на 0, а Diffuse Instensity на 1.
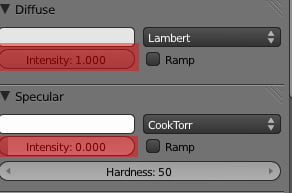
Перейдите в режим редактирования и выделите рёбра циферблата часов и нажмите Assign на панели материалов с выделенным новым материалом.
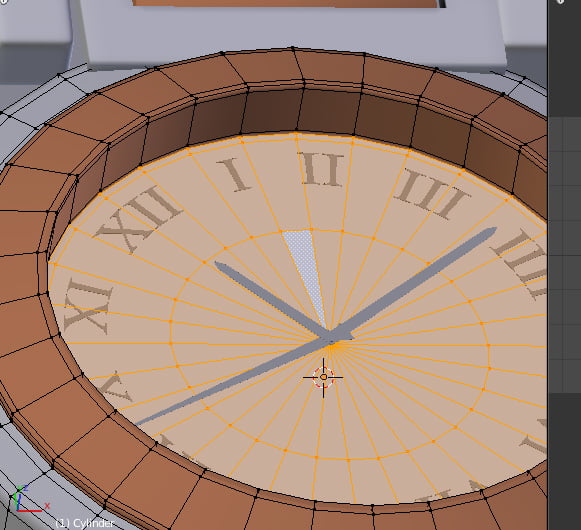
Выделите настроечную головку часов, цифры и цилиндр по центру циферблата, затем выделите объект, который имеет персиковый материал, затем нажмите Ctrl + L => Materials.
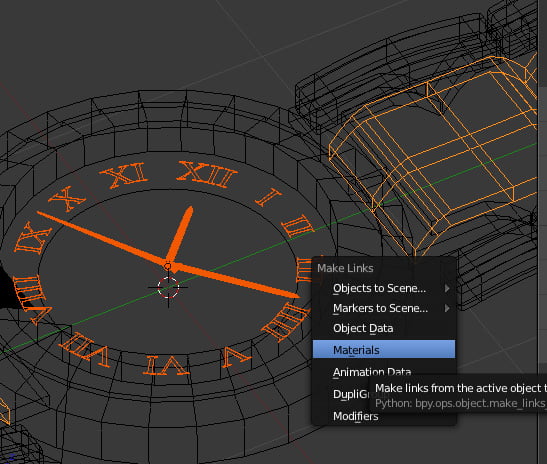
Теперь сделаем простое освещение. Измените стандартную лампу на area lamp. Измените energy на 0.05 и distance на 15 (это должно создать тусклое освещение, для более яркой сцены возможно подойдут настройки 0.1). Измените shadow samples на 4 для сглаживания теней, и измените размер area lamp на 10. Затем дублируйте лампу.
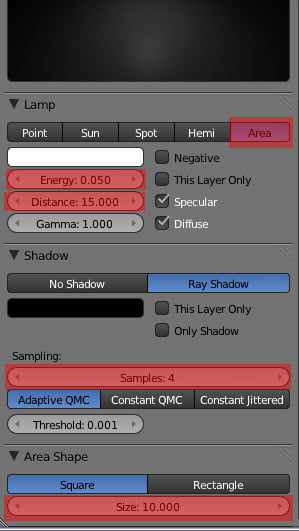
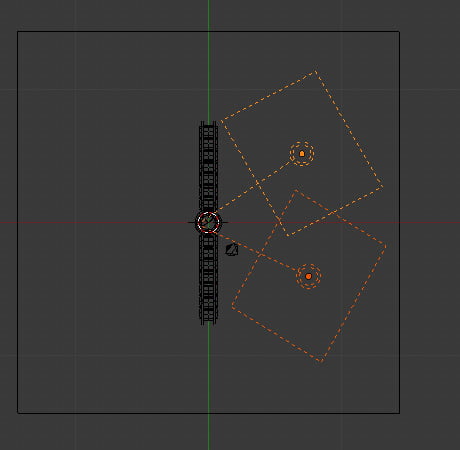
Вы можете оставить материал пола таким какой он есть, если он вас устраивает.
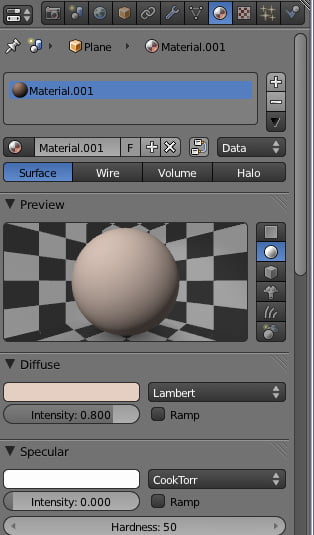
Перейдите на панель World и включите Ambient Occlusion. Измените значение Factor на 0.9, а его тип измените на Multiply. Опуститесь к Gather и измените samples на 7.
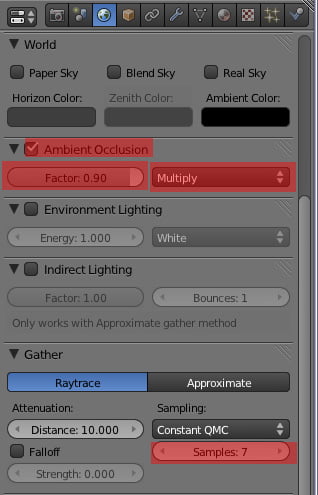
Однако теперь мы столкнулись с проблемой, когда наши часы выглядят скучно. Это потому, что на часах ничего не отражается помимо пола, а также, потому что мир вокруг имеет сплошной серый цвет, поэтому отражения скучные и серые. Есть один простой способ придать вид отражениям. Перейдём в редактор нодов.
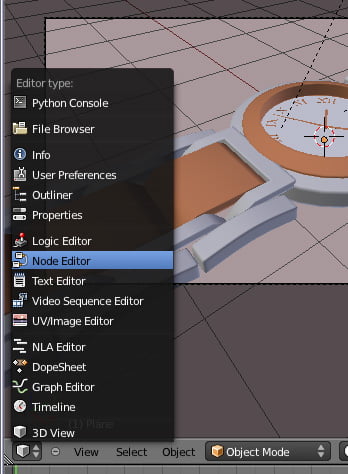
Нажмите кнопку Texture nodes (кнопка с красными и белыми клеткамми).
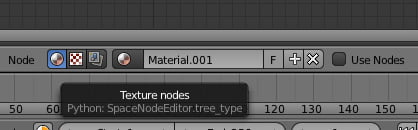
Нажмите кнопку мира (она похожа на глобус).
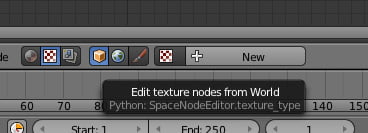
Нажмите кнопку New, а также включите Use Nodes. Теперь мы можем редактировать текстуры мира из области нодов.
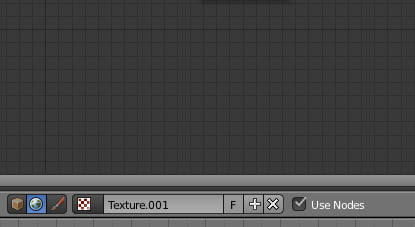
Для теста клетчатая текстура подойдёт отлично. Просто измените Color 1 на чёрный.
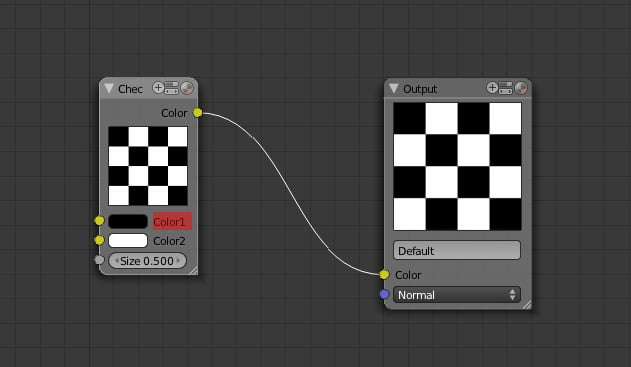
Теперь перейдите в текстуры мира (Для того чтобы убедиться, что вы возьмёте именно текстуры мира, перейдите на панель World, а затем в текстурную панель. Опуститесь к Influence и включите Horizon, чтобы шахматная текстура отображалась в мире.
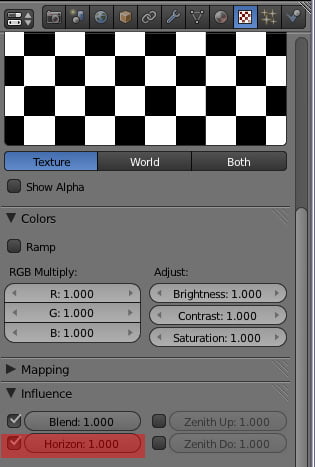
Перейдите на панель мира и включите Paper Sky, теперь текстура не будет искажённой.
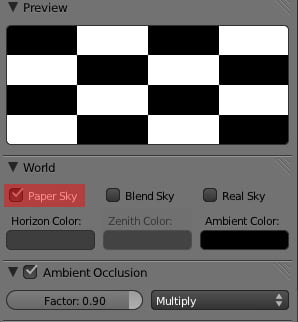
Вот урок и завершён. Я надеюсь, что он вам понравился. Если вы сделаете рендер, с кое-какими настройками освещения, расположения камеры, моделирования и прочим, вы должны получить приблизительно похожий результат.
Вот несколько картинок для вдохновения:
Часы (созданные в Blender)
Урок был взят и переведён с сайта: blendermesh.dasya.com.













