Бесплатные 3D Модели
Визуализатор Freestyle (Blender)

Если вы ищете хороший визуализатор для Blender с открытым исходным кодом, то на данный момент ничего лучше Freestyle вы не найдёте. Вам нужен фотореализм или мультяшность? Freestyle может и то и другое.
Вступление
Ежедневно 3d художники тратят помногу часов, чтобы добиться от своих компьютеров фотореалистичных изображений, но иногда нам нужно получить изображение стилизованное под комиксный стиль, к счастью Blender способен и на это, с использованием Freestyle. Это не фотореалистичный движок визуализации, основанный на рёбрах и линиях. Он генерирует двухмерные линии из набора объектов, линии могут быть стилизованы различными способами (линии разного цвета и толщины или добавление случайной неровности) для создания художественного (рисунка от руки) или технического (чертёжный) стилей. Freestyle для Blender имеет два дополнительных режима для стилизации линий: параметрический редактор и режим программирования Python. В этом уроке мы будем использовать первый из них.
Шаг 1: Настройка модели
В этом уроке мы будем использовать модель Vespa Special (файл находится здесь)
Откройте Blender и загрузите файл с расширением .blend. Измените движок рендеринга с Cycles на Blender Render, затем выделите плоскости эмиссии сверху сцены и удалите их. Добавьте Sun Lamp (Shift+A > Lamp > Sun) и поверните примерно на 60 градусов по оси Y и на 45 по Z. Выделите камеру и отключите глубину полей резкости (depth of field) в опциях камеры.
Подготовка модели
Шаг 2: Настройка материалов
Теперь мы изменим все материалы (созданные при помощи нодов) с фотореалистичных материалов Cycles на внутренний мультяшный шейдер Blender. Выделите корпус Vespa, перейдите в панель материалов и отключите Use Shader Nodes. Выделите шейдер Toon, установите сглаживание (smooth) на 0.9, включите градиент (изменение цвета от белого к красному) и установите specular intensity на 0. Измените остальные материалы на Toon shader, (smooth = 0,8–0,9 и specular intensity = 0) и сделайте тестовый рендер (смотреть картинку). Теперь мы готовы поиграть с freestyle.
Тестовый рендер мультяшного материала
Шаг 3: опции контуров Freestyle
Включите Freestyle в панели рендера и выберите подходящую толщину линий. Откройте вкладку слоёв, там будут главные настройки: вы можете управлять величиной штрихов, culling позволит не учитывать меш за рамками 3D вида (улучшает производительность), face smoothness сделает более гладким контурные линии объекта (больше времени на рендеринг).
Для видимости существует три варианта: Visible (только видимые линии), Hidden (линии скрытые поверхностью) и QI Range (количественная невидимость), линии скрытые определённым числом поверхностей в заданном диапазоне (начало/конец).
В панели типа краёв мы можем выбрать один или несколько краёв для рендеринга: Silhouette рисует силуэт вокруг объектов — очень хорошо для органических моделей (это работает только с замкнутыми мешами). Border для открытого типа мешей (глазные впадины Сюзанны — открытые края). Contour рисует внешние края и внутренние границы. External Contour рисует только по внешнему контуру края. Material Boundary рисует линию на пересечении двух материалов на одном объекте. Crease рисует только края, которые получаются от смежных граней и угла большего, чем угол складки. Edge Marks рендерит отмеченные грани (переключитесь в режим редактирования, выделите ребра, которые вы хотите отметить и нажмите Ctrl+E > mark freestyle edge).

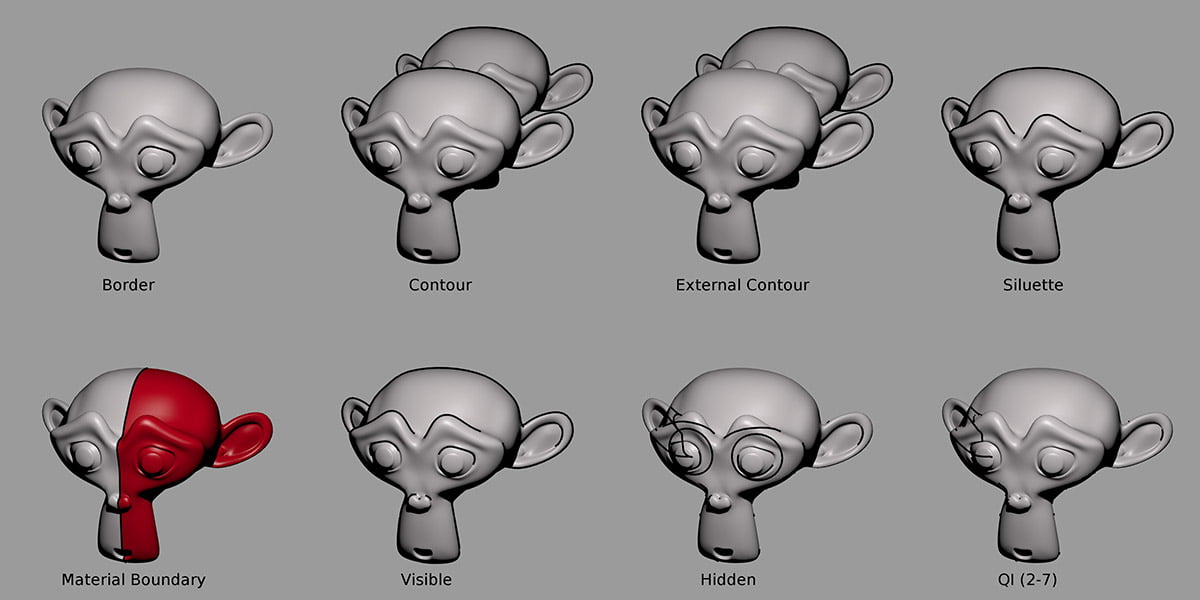
Настройки штриха Freestyle
Шаг 4: опции стиля линии Freestyle
Настройки стиля линии определяют её внешний вид, мы имеем 5 основных настроек в меню: stroke, color, alpha, thickness и geometry.
Во вкладке Geometry доступно 13 модификаторов, которые могут добавлять двухмерное смещение, искажение или волнистость линии (геометрия изображения). Вкладка Thickness имеет пять модификаторов, при помощи которых мы можем имитировать широкий и плоский стиль линии для калиграфии или менять толщину, в зависимости от дистанции до камеры или материала меша (толщина изображения). Вкладки Alpha и Color управляют прозрачностью и цветом линий (альфа-цвет изображения). Во вкладке Stroke мы можем настроить линии: удалить длинную/короткую, в зависимости от порогового значения, изменить тип концов или разрешить пунктирную линию (линия изображения).
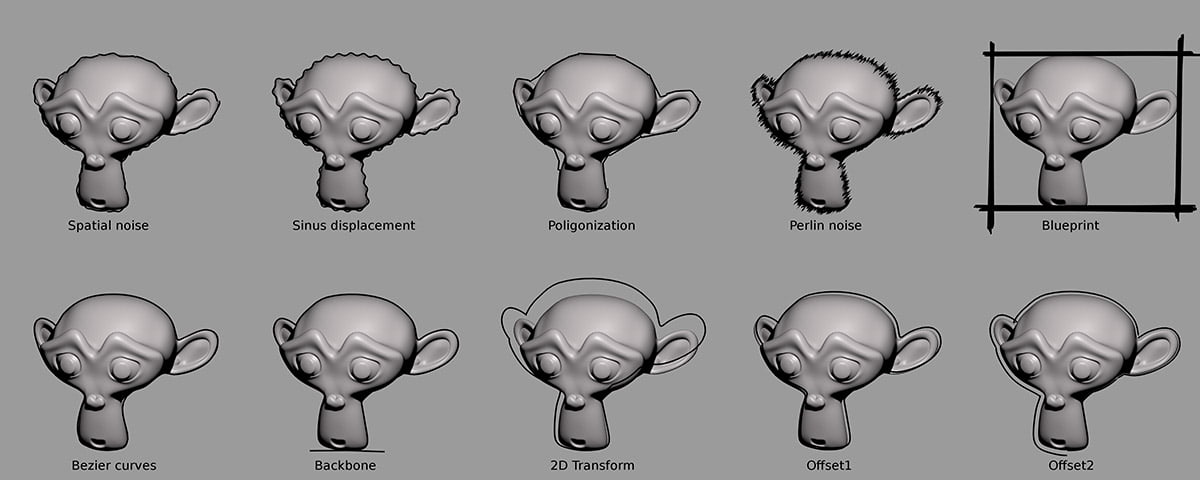
Geometry
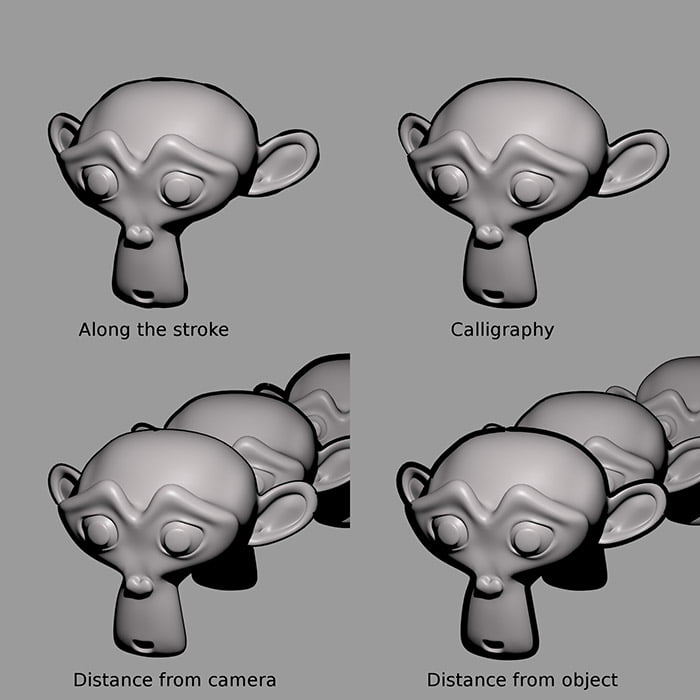
Thickness
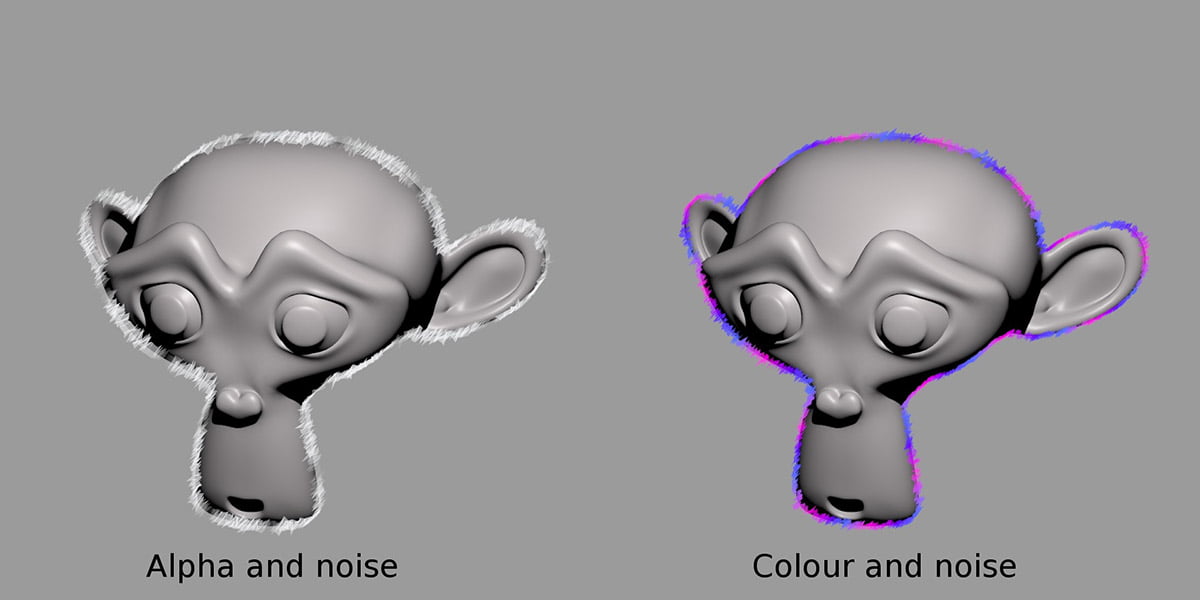
Alpha color
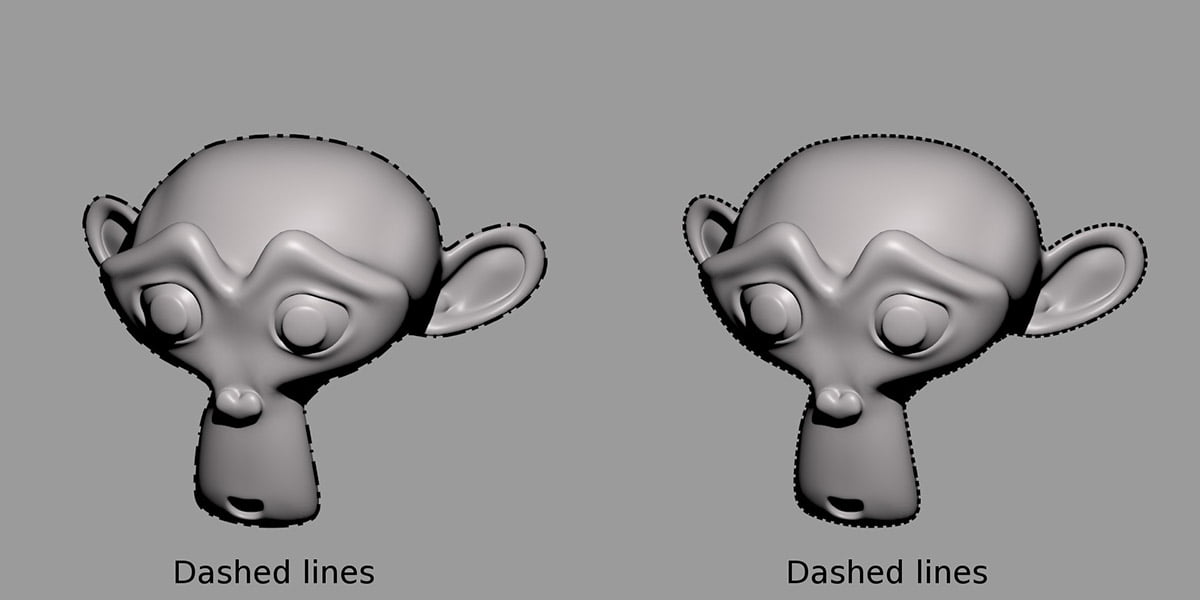
Stroke
Шаг 5: Настройка рендера
Для нашего рендера мы будем использовать два набора линий, первый из которых будет чёрная с calligraphy (orientation 60 градусов, min thickness=1, max thickness=2) с модификатором stroke (curve mapped, min value=1, max value=4). Второй вид линии будет белым с модификатором calligraphy (60 градусов, min thickness=1, max thickness=3) и spatial noise (amplitude 2, scale 20), а также perlin noise (frequency 30 и amplitude 15). Установите камеру и нажмите F12 для визуализации.


Настройка рендера
Совет: Пост-обработка в Gimp
Обычно я использую индексацию материалов перед тем как начать рендер, благодаря этому, когда я работаю в Gimp, я могу быстрее выделять различные материалы моей модели и процесс пост-обработки проходит намного быстрее и эффективнее.

Проход индексированных материалов (index pass)
Урок был взят и переведён с сайта: 3dtotal.com.














