Бесплатные 3D Модели
Океан в Blender

Как и облака, а также и другие природные явления, океан довольно распространённая тема для 3d художников. В Blender, модификатор океана позволяет невероятно просто создать воду. Сложная часть заключается в использовании материалов, чтобы ваш океан выглядел как океан.
Модификатор океана
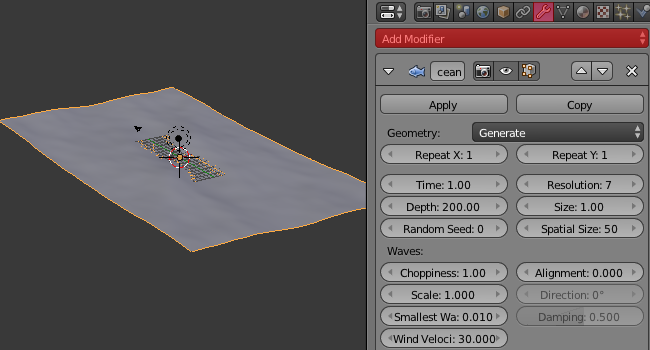
Как говорилось выше, создание самих волн очень простое. Если у вас вначале куб и лампа по умолчанию, удалите их из сцены. Добавьте плоскость. Чтобы превратить эту плоскость в волны, выделите её, перейдите в панель модификаторов окна свойств. В свитке добавления модификаторов выделите Ocean. Вы увидите как океан заменит плоскость, как только мы его добавим.
Здесь имеется множество настроек, с которыми вы можете поэкспериментировать, чтобы настроить внешний вид ваших волн. Настройки, которые вам необходимо задать, зависят от условий сцены, с которой вы работаете. Шторм, штиль или лёгкий бриз.
В этом уроке, я буду создавать очень спокойную сцену, но информация, которую вы получите здесь пригодится для создания любых условий.
Создание волн
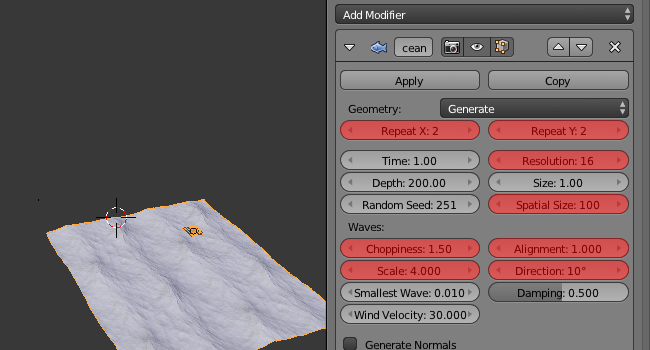
Названия многих настроек говорят сами за себя, в то время как некоторые можно понять интуитивно. Я бы порекомендовал зайти на Blender Wiki и изучить за что отвечает каждая из настроек.
В этом уроке для начала мы изменим разрешение (resolution). По умолчанию оно слишком низкое, поэтому рельеф поднимается не на много. Я установлю значение между 12 и 16 для тестирования, а затем на 20 для финального рендеринга, однако, ваши значения могут быть больше, в зависимости от мощности вашего компьютера, и того, насколько долго вы готовы ждать.
После этого измените Repeat X и Repeat Yна 2, Spacial Size на 100, Choppiness на 1.50, Scale на 4.000, Alignment на 1.000 и Direction на 10. Это даст нам очень спокойные волны океана. Как я уже говорил, вы можете установить любые настройки, какие вам понравятся.
Настройка материалов
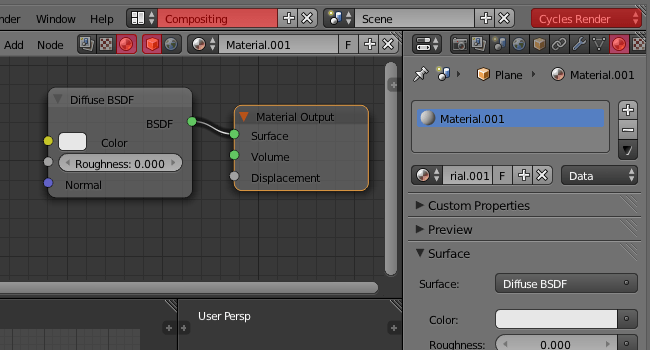
Я буду использовать Cycles, поэтому давайте изменим Render Engine на Cycles Render. Эти настройки находятся справа в основном меню Blender. После этого, выделите наш океан и перейдите в панель Materials. Кликните на + New для создания нового материала.
We will be using nodes, so change the Screen Layout to Compositing. Then make sure the compositor is set to display Shader nodes and to show nodes for the selected object. These settings are to the right of the node menu in the compositor window, and highlighted in the image above. If you have done it correctly, you should see a Diffuse shader node and a Material Output node.
Мы будем использовать ноды, поэтому измените раскладку экрана на Compositing. Затем убедитесь, что установлено отображение нодов шейдеров и ноды показаны для выделенного объекта. Эти настройки находятся справа меню нодов, в окне композитинга, и показаны на рисунке выше. Если у вас всё правильно, вы должны будете увидеть ноды шейдера Diffuse и Material Output.
Добавление нод
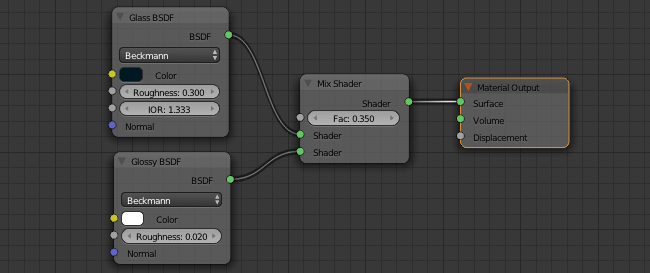
Удалите ноду по умолчанию Diffuse . На его место добавьте ноду Glass, ноду шейдера Glossy и Mix Shader. Соедините их вместе и измените указанные настройки как показано на рисунке выше.
Цвет, который я использовал в ноде Glass имеет параметры RGB 0.000, 0.010, 0.016, а цвет для ноды Glossy shader просто белый.
Если вы попробуете сделать тестовый рендер сейчас, вы не увидите ничего. Мы исправим это в следующем шаге.
Шейдеры мира
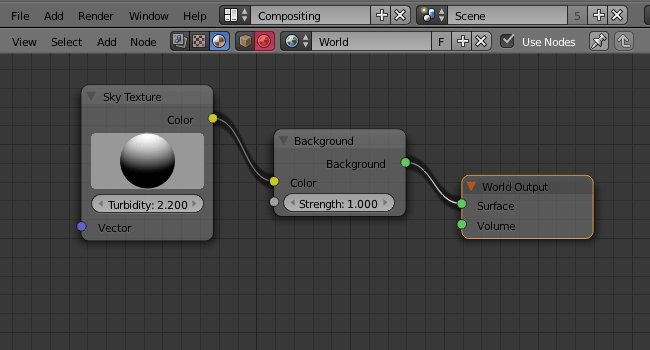
Чтобы сделать вид нашего океана немного лучше, нужно указать отображение нодов мира. Эти настройки включаются кнопкой с изображением глобуса, в окне редактирования нодов. Затем включите Use Nodes. Вы можете увидеть две ноды в редакторе нодов.
Добавьте ноду Sky Texture в окно. Соедините её с нодой Background. Также кликните и перетяните сферу, чтобы она стала выглядеть так как показано на рисунке выше. Это управление направлением, откуда будет светить солнце.
Камера
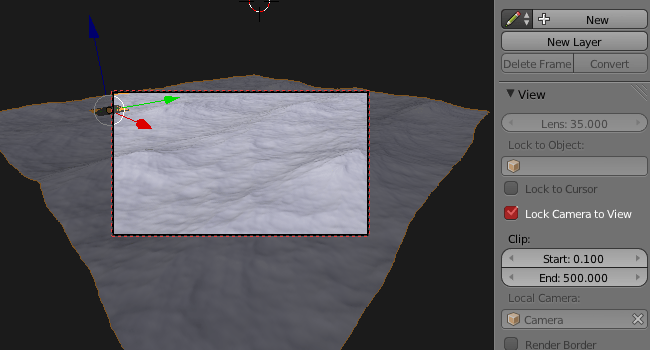
Теперь нам нужно установить камеру и перейти в Camera View нажатием клавиши 0 на цифровой клавиатуре. Откройте панель свойств (Properties) нажав N и, выберите настройки Lock Camera to View в разделе View. Теперь покрутите вид вокруг, чтобы добиться нужного расположения, а затем отключите настройки Lock Camera to View.
Если вы заметили, что часть вашего океана обрезается, перейдите в Camera Panel в окне Properties и измените настройки Clip End на 500 или выше, чтобы камера могла увидеть всю часть океана.
Пена
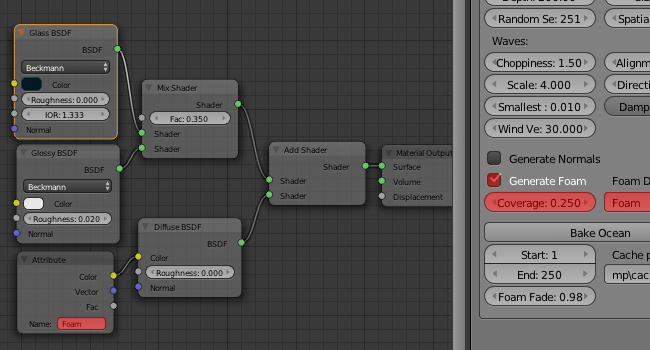
Хотя наш спокойный океан и не должен содержать пены, мы всё же её создадим. Выделите океан и перейдите в панель модификаторов (Modifiers). Включите настройки Generate Foam и измените Coverage на 0,250. Это добавит слой под названием Foam.
Теперь снова вернитесь к нодам материала океана и добавьте ноду Attribute (Shift-A, Input, Attribute). Заполните пустой текстовый блок, вписав туда название пены: Foam. Затем добавьте ноду Diffuse shader (Shift-A, Shaders, Diffuse) и ноду Add shader. Никаких настроек менять не нужно, просто соедините из вместе, как показано на рисунке выше.
Финальный результат

If you render now, you should see our final result. Before ending, one final feature to note for the ocean modifier is the Random Seed setting. Changing this value can give you a different variation of waves. Using a different seed can actually change it quite a bit, so if certain settings aren't quite giving you the results you want, try throwing some numbers into the Random Seed setting.
With that, I'll end this tutorial. If you'd like to give feedback, feel free to post below, I'd definitely appreciate it!
Теперь, если вы визуализируете, вы увидите наш конечный результат. Перед окончанием, стоит отметить одну возможность настроек модификатора Random Seed. Изменение этого значения даст вам различные варианты волн. Использование различных значений зерна, изменит его совсем немного, поэтому если вы хотите получить совсем другой результат, пробуйте вставлять настройки Random Seed.
Урок был взят и переведён с сайта: darkscarab.com.












