Бесплатные 3D Модели
Поэкспериментируем с волосами
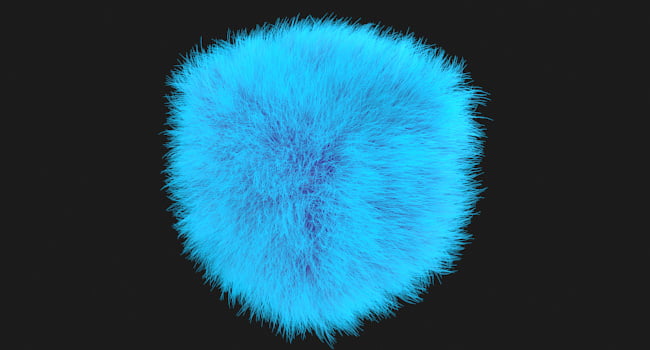
Частицы очень забавная особенность Blender, с которой интересно экспериментировать, а ещё более интересно использовать частицы для создания ворса. Чаще всего использование ворса необходимо для создания волос или травы. Вместо того, чтобы делать в этом уроке что-то конкретное, я расскажу вам об основах волос и что с ними можно делать.
Система частиц
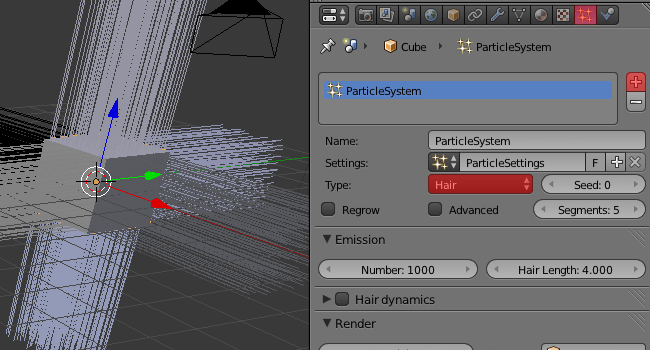
Чтобы начать наш урок, убедитесь, что в вашу сцену добавлен куб или сфера. Наиболее простой способ создать волосы, это воспользоваться опцией Quick Fur. Вы можете сделать это нажав пробел в окне 3d вида, и написав «quick», а затем выбрав Quick Fur. Не смотря на то, что этот способ прост, мы начнём всё с нуля, чтобы понять какие параметры важны и для чего. Просто знайте, что опция Quick Fur всегда доступна для вас.
Выделите куб в режиме объектов и перейдите на панель частиц (particles) окна свойств. Кликните по кнопке «+», чтобы добавить систему частиц на куб. Чтобы придать внешний вид волосам, измените настройки типа волос (Type). Вы увидите длинные жёсткие ворсинки, которые растут прямо относительно сторон куба.
Основные настройки
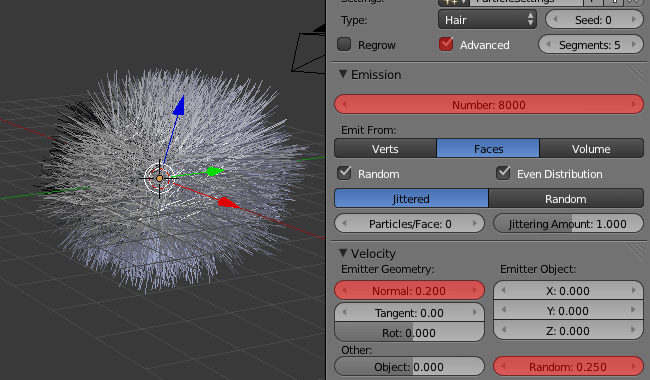
Сейчас наши волосы не выглядят так как должны выглядеть волосы. Чтобы исправить это, сначала включите опцию Advanced. Это даст нам больший контроль над волосами, по сравнению с основными настройками. Теперь измените значение Emission Number на 8000. Затем перейдите в раздел Velocity и измените Normal на 0.200 и Random на 0.250.
Далее следуют ещё кое-какие настройки, которые я хочу осветить. Для примера, измените значения X, Y или Z для настроек Emitter Object в разделе Velocity, а также Tangent и Rot изменив направление точек волос. Я рекомендую тестировать настройки, чтобы посмотреть, что они делают и как работают.
Улучшение внешнего вида
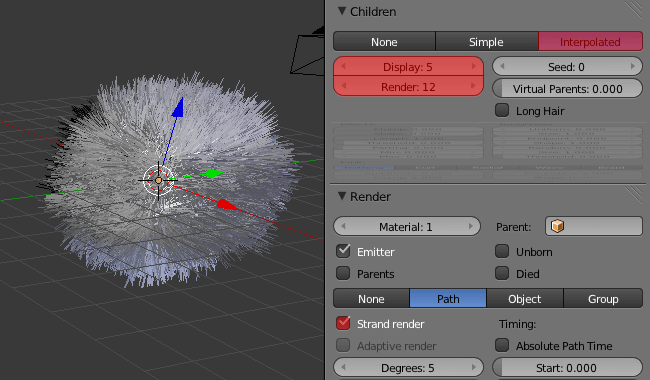
Чтобы повысить плотность редких волос, переместитесь в раздел Children и выделите Interpolated. Измените Render на 12. Это создаст 12 волосинок для каждой «реальной» волосинки и заполнит их намного лучше. Если ваш компьютер начинает работать медленнее с этой опцией, сбросьте настройки Display на более низкое значение. Это не повлияет на конечный рендер, но будет показывать меньше ворсинок в окне 3d вида. Мы пользуемся опцией дочерних волос, вместо того чтобы увеличить число «реальных», потому что это требует меньшее количество вычислений.
Результаты рендеринга дают нам безобразный покрытый шипами шар. Чтобы исправить это, сделаем большее разнообразие, включив опцию Strand Render в разделе Render. Ещё один рендер покажет нам насколько эти настройки преобразили нашу картинку.
Добавление материалов
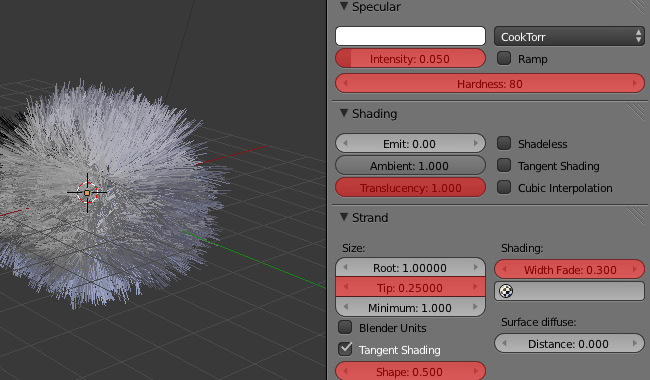
Перейдите в панель Materials окна свойств. Создайте новый материал, если он ещё не создан. В разделе Strand, измените Tip на 0.25000, Width Fade на 0.300 и Shape на 0.500. Эти настройки сделают кончики меньше, добавят прозрачность по краям волос, а также сделают волосы более конусообразными на конце, чем в корнях.
Перед тем, как мы добавим цвет, перейдите в панель Specular, измените Intensity на 0.050, а Hardness на 80. Я также изменил Translucency в разделе Shading на 1.000.
Расцветка
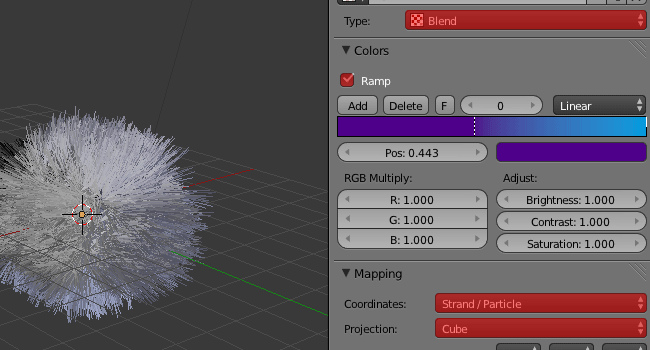
Чтобы добавить цвет, перейдите в панель Texture, добавьте новую текстуру, кликнув New, и измените Type на Blend. Затем в разделе Colors выберите опцию Ramp. После этого, выберите цвет, который вы хотите использовать для волос. Как вы можете видеть, я выбрал пурпурно-голубую цветовую схему.
Когда ваши цвета будут готовы, перейдите в раздел Mapping и измените Coordinates на Strand/Particle, а Projection на Cube.
Поэкспериментируем с волосами
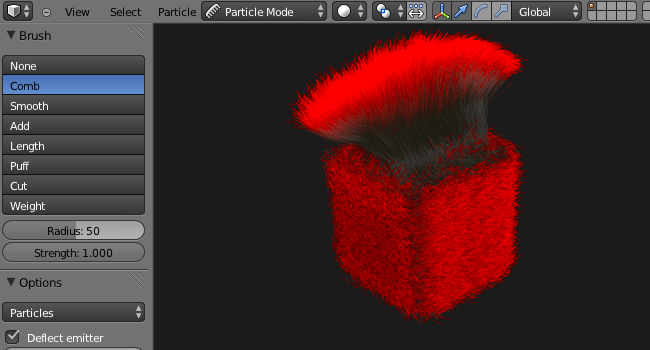
Как и настоящие волосы, вы можете их расчёсывать, стричь и манипулировать, для того, чтобы они выглядели так, как вам хочется. Чтобы это стало возможным, кликните на меню Mode и измените его на Particle Mode. Слева вы увидите несколько настроек кистей и другие опции. Всё что вам нужно, это выбрать тип кисти и начать придавать волосам желанную форму.
Помните, что многие настройки становятся недоступными, после того как вы это используете. Если вы перейдёте в настройки, после того как сделали некоторые изменения, вы увидите серые опции. Если вам нужно изменить их, вам придётся кликнуть по кнопке Free Edit. Это удалит все изменения, которые вы сделали в режиме частиц, и позволит, снова настроить их.
Урок был взят и переведён с сайта: darkscarab.com.












