Бесплатные 3D Модели
Верёвочный мост
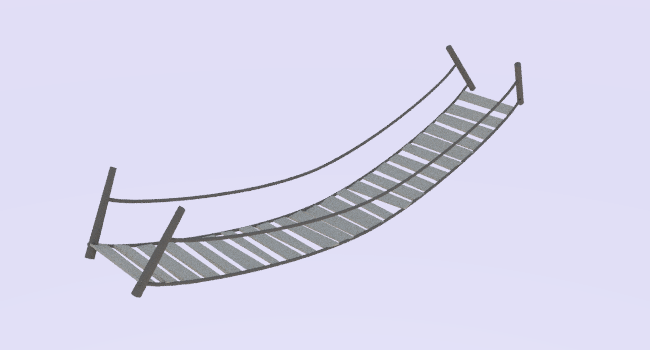
Одна из вещей, которую, как я думаю, было бы неплохо создать, это качающийся подвесной мост с деревянными дощечками. Поэтому, при обновлении одного из своих уроков, я решил, что это будет интереснее, как альтернативное применение тех же частей Blender.
Создать мост, который вы видите здесь, невероятно просто. Ключевым моментом будет использование некоторых модификаторов, которые встроены прямо в Blender. Этот урок включает в себя использование таких модификаторов как solidfy, array, curve и displace.
Деревянные доски
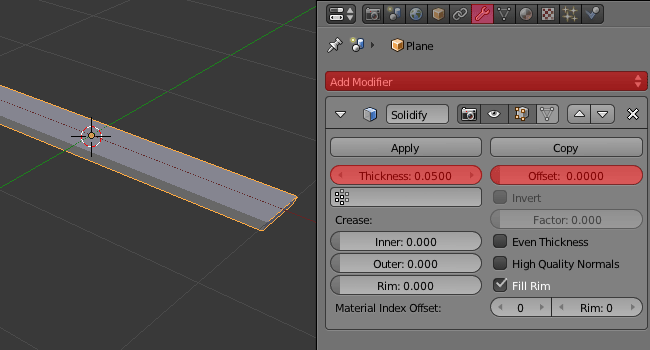
If you've just opened Blender, delete the pre-made cube and replace it with a plane (Shift-A, Mesh, Plane). This plane will become the wooden planks of our bridge. To make it more of a plank shape, go into edit mode (important!) and scale the plane along the Y axis by a factor of 0.2.
Now we just need to give the plank some depth. For this we will use the solidify modifier. You can find this in the Object Modfiers section of the Properties Panel. Click on theAdd Modifier button and select Solidify under the Generate column. Change theThickness setting of the new modifier to 0.0500. Lastly, change Offset to 0.00 so that the thickness the modifier added is centered on the plane we created. With that, our plank is all done.
Если вы только открыли Blender, удалите предустановленный куб и замените его плоскостью (Shift-A, Mesh, Plane). Эта плоскость станет деревянными досками нашего моста. Чтобы придать ему форму более похожую на доски, перейдите в режим редактирования (важно!) и растяните плоскость вдоль оси Y на величину 0,2.
Теперь нам просто нужно придать доске нужный объём. Для этого мы используем модификатор solidify. Вы найдёте его в разделе Object Modfiers панели свойств. Кликните по кнопке Add Modifier и выделите Solidify в свитке Generate column. Измените настройки Thickness нового модификатора на 0,0500. Напоследок, измените Offset на 0,00. Таким образом толщина будет исходить из центра нашей плоскости. На этом создание доски закончено.
Верёвки
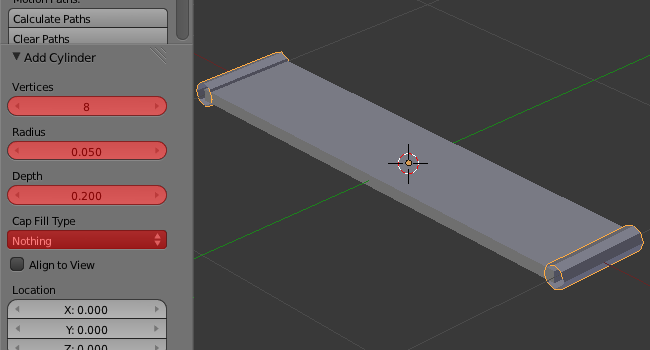
Верёвка, которая будет поддерживать доски, представляет собой цилиндры с обоих концов досок. Добавьте цилиндр в сцену (Shift-A, Mesh, Cylinder). Перед тем, как сделать что-нибудь ещё, нам нужно перейти в раздел Cylinder в Add Cylinder боковой панели tools (T). Чтобы сохранить небольшое количество вершин, я установил значение вертексов цилиндра на 8, поэтому цилиндр будет иметь только 8 сторон. Я также изменил настройки радиуса на 0,050 и настройки Depth 0,20. Напоследок установите тип Cap Fill Type на Nothing.
Для того, чтобы правильно установить положение нашей верёвки, перейдите в режим редактирования и поверните цилиндр по X на 90, и переместите его вдоль X, чтобы разместить его на конце дощечки. Чтобы создать другую верёвку, выделите все вертексы (A), сдублируйте цилиндр (Shift-D), и передвиньте вдоль оси X, на другую сторону дощечки.
Форма моста
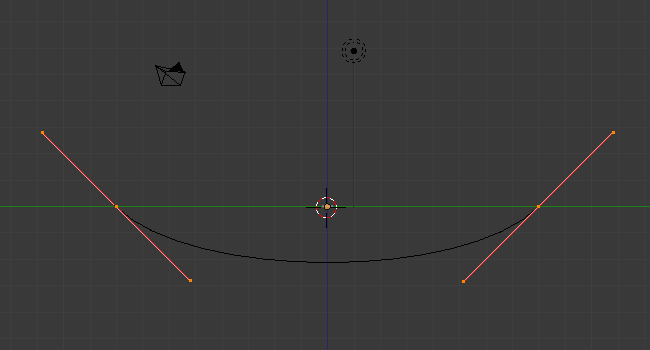
Перед тем, как создать перила, нам нужно придать мосту форму. Чтобы это сделать, добавьте кривую Безье (Shift-A, Curve, Bezier). Перейдите в режим редактирования, выделите всё (A), поверните по X и Z на 90 градусов. На боковом виде (3 на цифровой клавиатуре), создайте кривую, которая будет напоминать подвесной мост. Она станет формой моста.
Я не привожу здесь никаких точных данных, поскольку в этом нет необходимости. Поэтому я полагаюсь на ваш вкус. Вы всегда сможете отредактировать это потом, если оно не будет выглядеть правильно. Вы вполне можете использовать картинки в качестве референсов.
Массив и модификатор кривой
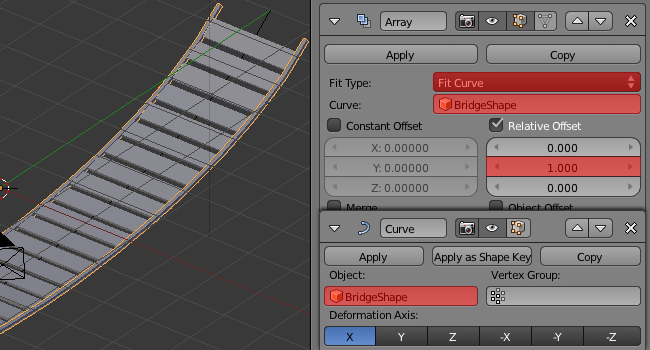
Теперь мы можем добавить модификаторы. Выделите дощечку. Перейдите в раздел модификаторов объекта, добавьте модификатор anArray. Измените Fit Type на Fit Curve, а для настройки кривой, выделите кривую, которую мы создали для формы моста. Напоследок измените Relative Offset на 1.500 только по оси Y.
С этого момента, массив досок, будет прямой линией. Это потому, что настройки Fit Curve берут только длину кривой, а не форму. Чтобы получить правильную форму, кликните на Add Modifier и выделите Curve Modifier. В Object selector, выберите кривую формы моста.
Если доски и теперь не приняли форму кривой, то попробуйте изменить настройки Deformation Axis в модификаторе кривой. Если не получается, то попробуйте повернуть доску на 90 градусов в режиме объекта. Мне пришлось повернуть на -90 градусов вдоль оси Z, чтобы форма стала правильной.
В конце, повторите эти шаги с цилиндрами верёвки. Однако, убедитесь, чтобы Relative Offset был установлен на 1.000, а не на 1.500, поскольку так между верёвками не будет промежутка.
Поручни
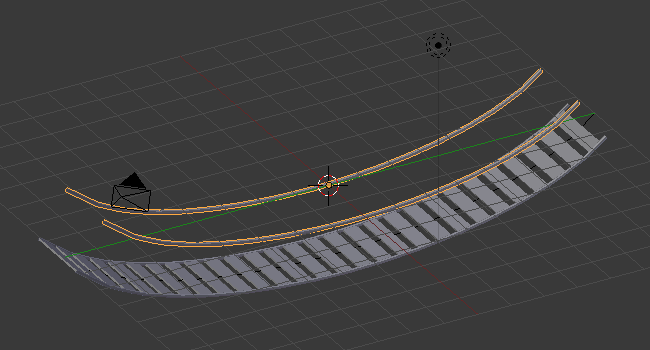
Верёвка для поручня идентична верёвке, которая держит доски, поэтому её создание очень простое. Всё что нам нужно, это выделить верёвку, держащую доски в режиме объекта и сдублировать её (Shift-D). Затем передвиньте полученный поручень по оси Z на 1,5 единицы.
Просто!
Столбики
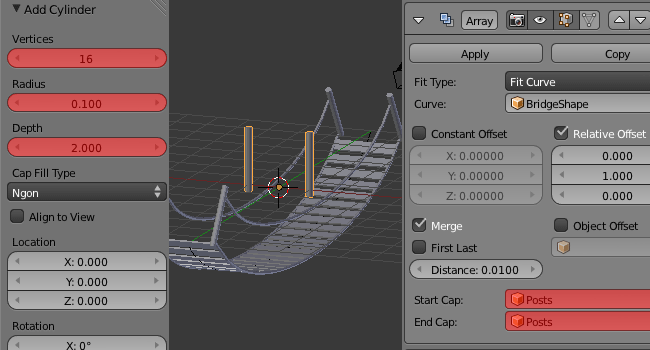
Чтобы создать столбики, добавьте новый цилиндр (Shift-A, Mesh, Cylinder), выставьте 16 врешин, radius на 0.100, аDepth на 2.000.
Поскольку мы хотим создать столбики для каждого поручня, перейдите в режим редактирования (важно!) и передвиньте столбик по оси X, чтобы он прошёл сквозь один из поручней. Затем выделите все вершины (A), сдублируйте столбик (Shift-D), и передвиньте новый столбик на другой поручень. В конце, выделив все вершины, передвиньте столбики вдоль оси Z на 0.80 единиц. Это нам понадобиться, когда в следующем шаге нам нужно будет выстроить столбики.
Чтобы наши столбики оказались на другой стороне моста, а также были и в середине, перейдите в режим объектов, выделите поручни нашего моста и перейдите в модификаторы объекта, а затем в модификаторе Array, с которым мы работали ранее, измените Start Cap и End Cap на столбики, которые мы только что сделали. Благодаря этому они окажутся на обоих концах моста.
Настройки и последние изменения.
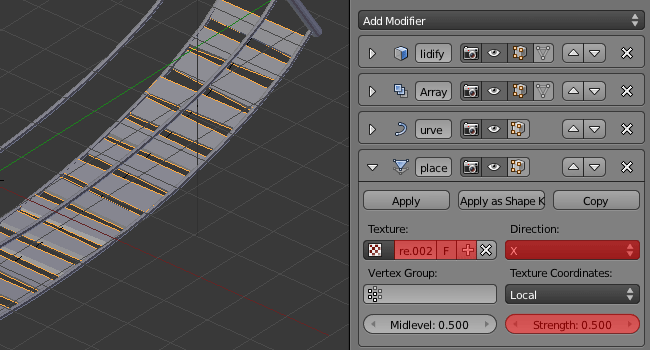
Прежде всего выделите столбики в середине и переместите их на другой слой, таким образом, скрыв их (нажмите M, выделите другой слой).
Теперь, чтобы устранить промежуток, между столбиками и верёвкой, я просто изменил настройки Relative Offset для поручней на 0.800. Это приведёт к наложению нескольких кусков верёвки, но это простая альтернатива детальному моделированию столбиков.
Теперь нам нужно загрязнить наши доски. Чтобы сделать это, выделите доски и, снова перейдите на панель модификаторов объекта. На этот раз, добавьте модификатор Displace. Кликните на Add Texture, измените направление на X, и измените Strength на 0.500. Текстура облаков, которая стоит по умолчанию подойдёт идеально, поэтому нам нет необходимости редактировать её.
Масштабирование
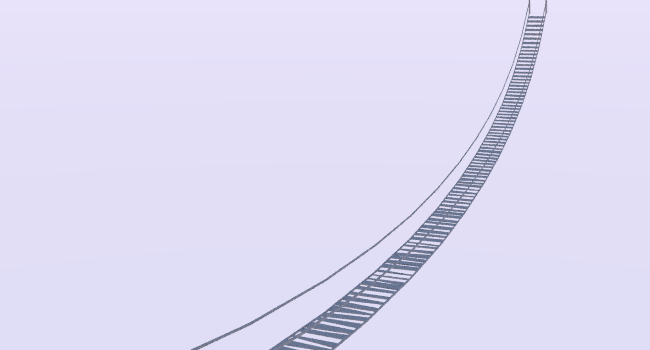
Перед тем как вы добавите материалы и текстуры на ваш мост, я хотел бы объяснить то преимущество, которое даёт применение материалов, перед ручным моделированием чего бы то ни было:
Этот мост можно масштабировать. Это значит, что вы можете выбрать кривую Безье, форму которой повторит ваш мост, а потом изменить размер моста. Вы также можете редактировать форму кривой, чтобы изменить форму моста. Нет необходимости работать с кусками и частями, которые мы уже создали.
Теперь вы можете поиграть с материалами и текстурами вашего моста!
Урок был взят и переведён с сайта: darkscarab.com.












