Бесплатные 3D Модели
Моделирование автомобиля: HONDA HSV-010 GT (Часть 1)

Для выполнения данного урока, вы уже должны знать основные элементы управления Blender. Включая перемещение, экструдирование, переключение вида, и тому подобное. Если вы абсолютный новичок, должен вас предупредить, что я не планирую подробно объяснять каждое действие и все горячие клавиши. Для некоторых особых инструментов в этом уроке я опишу горячие клавиши, но для остальных частей я ограничусь минимальным описанием, чтобы не затягивать этот урок.
Поиск референсных изображений
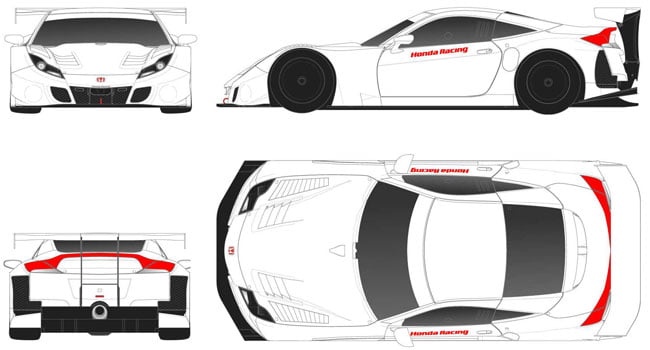
Когда вы начнёте продумывать моделирование, первое, что вы должны сделать — это подобрать референсные изображения. Под референсными изображениями можно подразумевать всё что угодно, от фотографий и концептов художников, до схематических набросков. Для нас, поскольку мы моделируем автомобиль, важно подобрать точные чертежи, которые помогут нам в создании правильного воспроизведения машины.
Я нашёл фантастический ресурс для поиска чертежей любого типа транспорта — это сайт The-Blueprints. Перед тем как начать искать референсы в интернете, я сначала начинаю с The-Blueprint. Поэтому ваше первое задание в этом уроке — отыскать чертежи автомобиля, который вы желаете смоделировать. Или, если вы хотите, можете скачать референс Honda HSV-010, который я использовал.
Следующей задачей будет найти фотографии автомобиля, который вы собираетесь моделировать. При поиске фотографий, ключевым моментом является подборка всевозможных ракурсов машины, чтобы можно было увидеть каждую её часть. Если вы не уверены, что изображения которые вы нашли подходят, я подобрал целую кипу хороших картинок Honda для моделирования на Autoblog. Эти картинки заполнят недостающие детали на чертежах, чтобы в итоге мы получили желанный результат.
Фоновые изображения
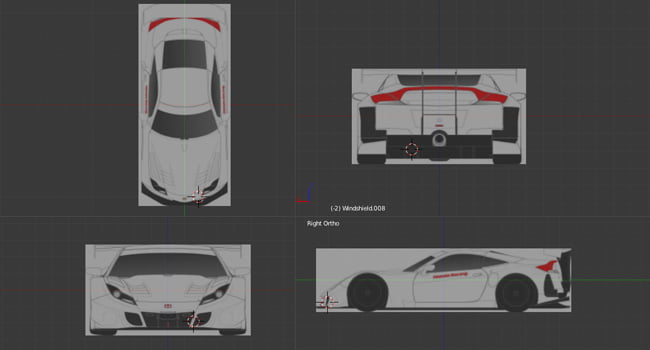
Теперь, когда у нас есть все необходимые чертежи и фотореференсы, мы можем открыть Blender. В Blender нам нужно установить фоновые изображения чертежей, которые мы нашли. Я не хочу выходить за рамки этого урока, но если вам нужна некоторая помощь по подготовке и размещению референсных изображений, я создал отдельный урок "референсные изображения для Blender".
В этом уроке я показал, как найти, откадрировать, правильно разместить и отмасштабировать ваши референсные изображения в Blender. Если вы прошли этот урок, то вам повезло, поскольку там используются те же чертежи, что и в этом уроке. Однако если вы уже знаете, как установить референсные изображения, то можно двигаться дальше.
Начало моделирования
Примечание: Этот шаг может показаться вам очень долгим. Но не стоит отчаиваться, я приложу как можно больше усилий, чтобы помочь вам всё понять.
Первая часть, которую мы будем моделировать это крыша автомобиля. Хотелось бы отметить, что нет особой причины, почему я начал моделировать с крыши. На самом деле не имеет значения с чего начать моделирование вообще.
Прежде всего, перейдите на вид сверху и добавьте плоскость в сцену. Выделите плоскость и переключитесь в режим редактирования и удалите 3 вершины. Не важно, какие из них вы удалите. Затем переместите оставшуюся вершину в центр вашего будущего автомобиля, по направлению оси Y. Вы можете сделать это, нажав N, чтобы открыть панель свойств и изменить значение X в секции Transform на 0.000. На следующей картинке показано где находится центр.
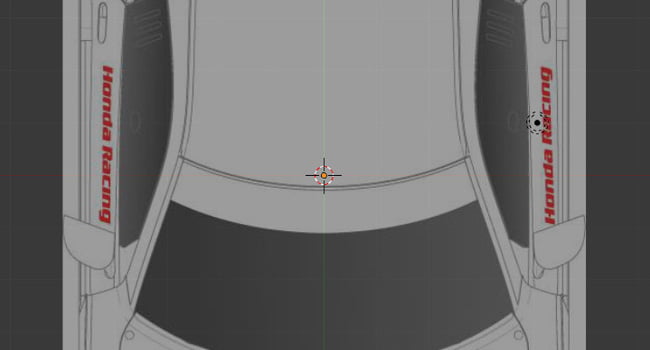
Оставаясь в режиме редактирования, выделите вершину и переместите её вдоль оси Y, чтобы она оказалась над передним краем крыши. Теперь, если ваша первая вершина расположена правильно, экструдируйте из этого вертекса и переместите вправо от существующей вершины. Продолжайте экструдировать и перемещать вдоль переднего края, пока вы не создадите угол крыши.
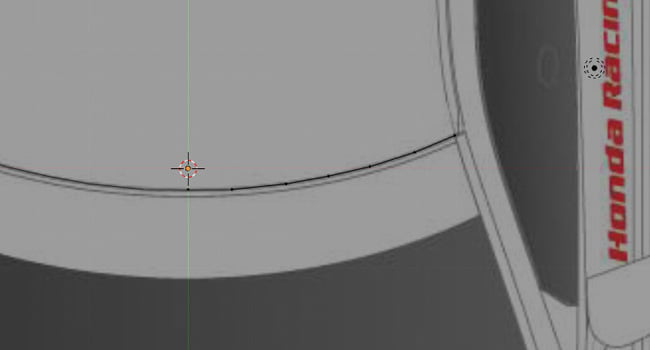
Теперь мы покроем крышу гранями. Оставайтесь в режиме редактирования, выделите все вертексы и экструдируйте также как мы только что создали края крыши. Продолжайте до тех пор, пока не покроете всю крышу. Не беспокойтесь о вершинах выходящих за линию, поскольку всё что мы сейчас делаем, это всего лишь заполняем поверхность.
Другой простой способ сделать это, просто экструдировать одну грань, чтобы покрыть всю крышу, а затем вставить loop cut, чтобы разбить поверхность. Вы можете применить loop cut, нажав Ctrl-R, двигая в том месте, где вы хотите сделать вставку и, покрутив колесом мыши, выбрать нужное количество рёбер, которые вы хотите создать. Ещё раз напомню, не беспокойтесь о краях крыши, мы позаботимся о них в следующем шаге.
Теперь мы имеем заполненную крышу, пришло время поработать с краями. Способ, которым я пользуюсь, это простое ручное выделение каждой вершины и перемещение её на нужное место. Просто повторите это для каждой вершины, пока вы не получите правильную форму на виде сверху.
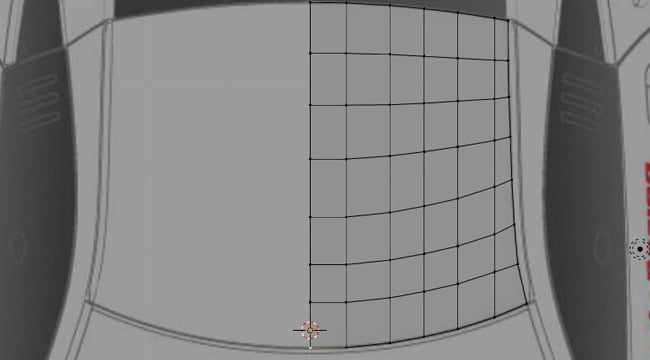
На данный момент мы создали крышу в двух измерениях — X и Y. Чтобы добавить третье измерение, мы должны настроить вершины по оси Z. Для этого лучше всего подойдёт вид с четырьмя проекциями (Ctrl-Alt-Q). Это даст вам несколько проекций в одном 3d окне.
В четырёх-экранном режиме выделите все вершины и переместите их на основную высоту крыши, при помощи бокового вида. Чтобы переместить каждый вертекс на своё место, я сначала смотрю на вид сверху и выбираю нужную вершину на краю крыши, а затем размещаю её вдоль оси Z, при помощи других видов, которые показывают мне высоту для этой вершины. Я нахожу этот способ достаточно удобным, поскольку он очень простой для выделения на виде сверху, а также, использование сразу двух видов удобно, когда изображение слишком маленькое.
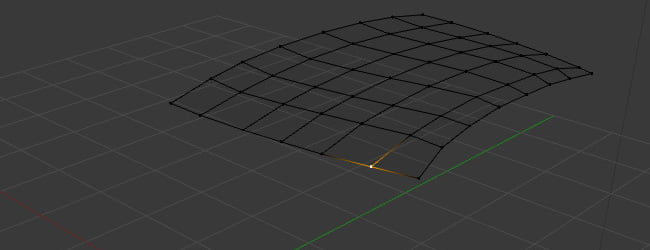
Следующий шаг это обработать все вершины посередине нашего меша. Существует множество способов сделать это, как и способов смоделировать вообще что угодно. Самый быстрый способ сделать это — выделить вершины в центре меша и кликнуть на кнопку Smooth Vertex в панели инструментов (T в окне 3d вида). При этом наша крыша, которая была плоская, примет фигурную форму. Это также хорошо помогает, когда на поверхности есть неравномерные вмятины.
Ещё один способ — продолжать перемещать каждый вертекс, чтобы добиться нужной формы. Это даст более точный результат, однако будет утомительно, если у вас слишком много вершин. Ещё можно выделять по одному столбцу вершин и перемещать их таким же образом. Вы можете выделять целый столбик кликнув с зажатым Alt.
Какой способ выбрать — решать вам. Если вы только начали изучение, делайте то, что работает, и не заставляйте себя делать всё при помощи сложных техник моделирования, если они для вас не удобны или слишком тяжелы. Обычно я использую комбинацию выделения каждого вертекса и столбцов вершин, а затем позиционирую их правильно, после чего инструментом Smooth Vertex убираю лишние неровности.
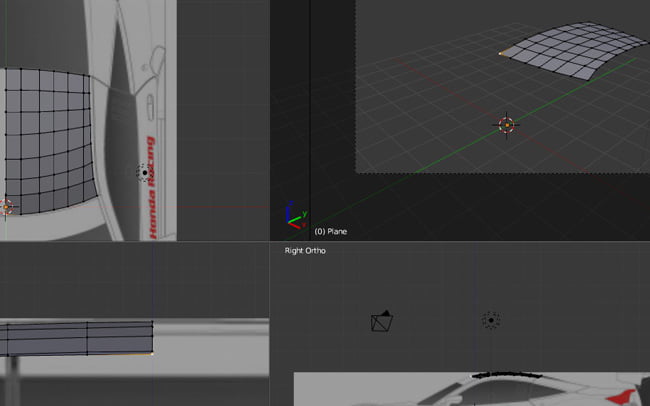
Отражение, нормали, сглаживание и прочее
Перед тем как продолжить моделирование нашей машины, нам нужно сделать ещё несколько шагов, чтобы ознакомиться с некоторыми проблемами и другой информацией, которую вы должны знать.
Прежде всего — отражение. Готова только половина крыши, однако, при помощи модификатора Mirror, очень легко и просто создать остальную часть. Чтобы отразить крышу, перейдите в режим объектов, выделите крышу и найдите раздел модификаторов в правой панели (голубой гаечный ключ). Когда вы кликните на выпадающее меню Add Modifier, найдите там Mirror и выберите его. Настройки по умолчанию мне подошли, но если вы обнаружили, что отражение крыше прошло неправильно, попробуйте изменить настройки осей, чтобы понять из-за чего возникла проблема. Вы можете увидеть модификатор отражения справа на рисунке ниже.
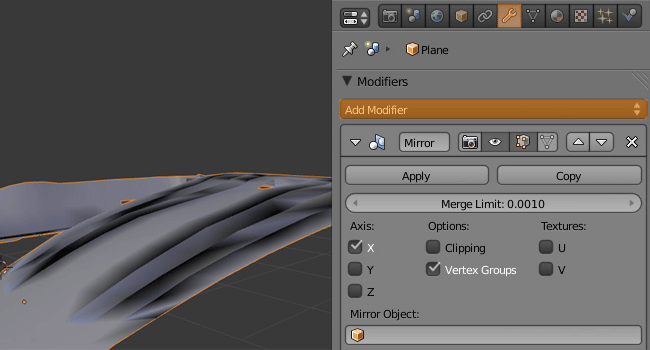
Следующее — это нормали. Возможно, вы ещё не сталкивались с этой проблемой, но шансы, что вы обязательно её встретите, при моделировании транспорта, очень велики. Слева на изображении выше, вы можете увидеть непонятные тёмные пятна. Эта проблема возникла, потому что некоторые грани с их нормалями обращены в неправильном направлении. Простым решением будет — выделить всё и нажать Ctrl+N, или вы можете нажать кнопку recalculate в панели инструментов.
Если это не решило проблему, тогда перейдите в режим редактирования и нажмите N, чтобы открыть панель свойств. В разделе Mesh Display, включите Face под надписью Normals. Таким образом, вы увидите направление нормалей для каждой грани. Если вы найдёте грань, которая обращена в неправильном направлении, перейдите в панель инструментов (T) слева и найдите Flip Direction в разделе Normals. Я уже не помню, когда приходилось пользоваться последним способом, но всё же вам будет полезно знать о том, что он есть.
Теперь давайте поговорим о сглаживании. Посмотрите на нашу крышу, вы видите, что она не совсем гладкая при рендеринге. Все грани отображаются квадратиками. Быстрый способ исправить это — перейти в панель инструментов и отыскать там кнопку Smooth. Нажмите её и, тогда всё сгладится (если вы в режиме редактирования, вы должны выделить вертексы). Если это не сработало, то вы можете также использовать настройку Auto Smooth. Эта настройка находится в опциях данных объекта в меню справа. Изменяя настройки Angle при включённом Auto Smooth, вы можете точно настроить так, чтобы настройки сглаживания не слишком сильно влияли на края. Всё что имеет меньший, чем в настройках угол, будет сглажено. Обе эти опции показаны на рисунке ниже.
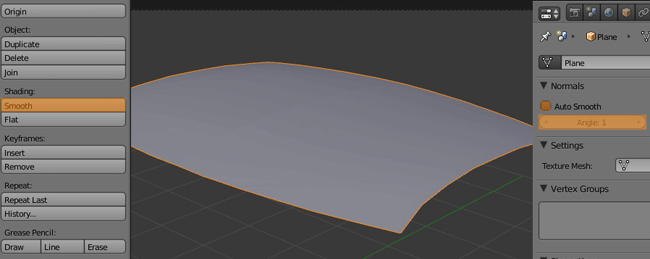
Напоследок, я хочу обратить ваше внимание, на то, что мы моделируем наш автомобиль по частям. У нас уже есть крыша, и она останется отдельным объектом от остальных деталей. Когда мы начнём работать с капотом (следующая секция), мы также получим отдельный объект. При моделировании частями, шанс совершить ошибку, которая отразится на всей модели, сводится к минимуму.
К примеру, если вся модель будет одним целым, это может привести к тому, что вы можете по ошибке переместить не те вершины. Если вы не заметили, как сделали это, то вам придётся либо сделать много раз отмену или вернуться назад и исправить ошибку. Если вы пропустили слишком много, то вы можете просто начать заново всю секцию. Разделение на части, не только помогает предотвратить подобные ошибки, вы также можете спрятать остальные части и работать без всяких помех.
Урок был взят и переведён с сайта: darkscarab.com.












