Бесплатные 3D Модели
Анимация при помощи редактора экшенов
Редактор экшенов
Редактор поведения или редактор экшенов (action editor) очень похож на dopesheet, с одним ключевым различием. Dopesheet показывает анимацию, которая будет при визуализации, а action editor хранит анимацию для текущего объекта. Анимация action editor не обязательно будет задействована при рендеринге, если конечно вы не используете её в NLA editor.
Чтобы сохранить различные анимации на одном объекте в Blender 3D, мы создадим две базовые анимации, сохраним их в качестве экшенов в action editor, а затем используем их в NLA editor, чтобы создать финальную анимацию. В итоге, мы пройдём через самые распространённые подводные камни, которые встречаются при создании анимации.
Создание модели

Вместо того чтобы тратить время, рассказывая как моделировать, я просто предоставлю вам blend файл, с которого вы можете начать. Я взял куб, сделал подразбиение и разбил средние грани, а затем масштабировал её, чтобы создать внутренние панели, которые мы будем анимировать. Вы также можете анимировать вашу собственную модель, поскольку для дальнейших действий не обязательно скачивать именно мой файл.
Blender уже будет открыт с раскладкой окон для анимации, если нет то выберите эту раскладку. Вы можете найти список выбора раскладок окон, нажав кнопку справа от меню справки (help).
Как найти редактор экшенов
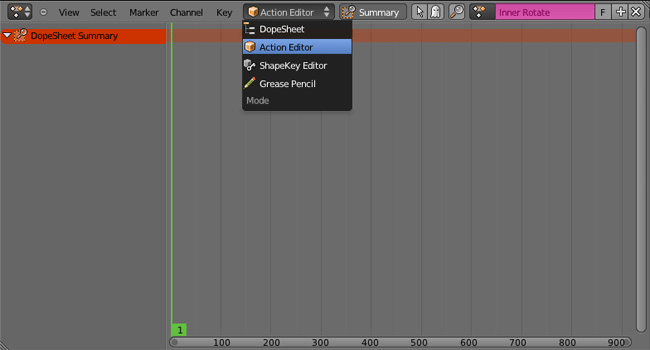
Перед анимацией, нам нужно открыть редактор экшенов. Если он ещё не открыт, то вы можете найти его в Dopesheet editor, в выпадающем меню кнопки Summary. Вы этом меню вы должны выбрать Action Editor. По умолчанию он в Dopesheet.
Редактор экшенов сохраняет анимацию для объекта также как для объектов сохраняются материалы. После того как мы выделим внутреннюю панель, мы увидим кнопку с надписью New в меню редактора экшенов. Нажмите на неё. Это создаст новый экшен, который мы переименуем в Inner Rotate. Пока анимация Inner Rotate активна, Blender будет сохранять ключевые кадры для этой анимации.
Вращение внутренней части
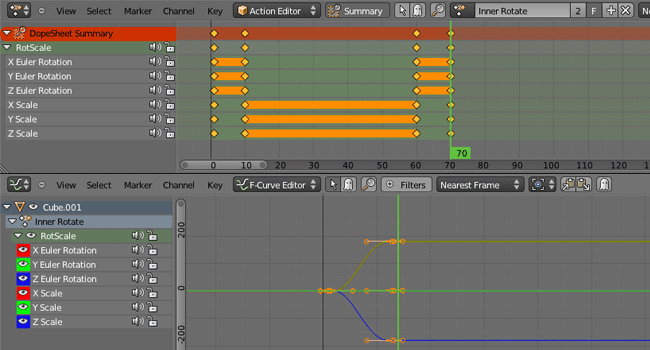
Чтобы начать, перейдите в первый кадр и вставьте первый ключевой кадр. В окне 3d вида нажмите I и выделите RotScale. Это исходное состояние для нашего куба.
Перейдите в кадр 10. Для этого ключевого кадра мы масштабируем внутреннюю панель, чтобы она совпала с внутренней частью куба. Выделите внутреннюю панель, нажмите S, чтобы масштабировать и введите 0.8. Как и до этого нажмите I, чтобы вставить ключевой кадр и выберите RotScale.
Перейдите в кадр 60. В этот раз мы будем вращать панели. Вместо того чтобы вращать три раза, мы отроем панель Properties, нажав N. Затем изменим значение Rotation (X, Y, и Z) на 180, 180, и -180. А затем вставим ключевой кадр RotScale.
Перейдите в кадр 70. Затем нажмите S и напишите 1.25, чтобы увеличить наши панели до их оригинального размера. Вставьте ключевой кадр RotScale . Если вы протестируете вашу анимацию, панель сократится и повернётся немного вокруг, а затем снова увеличится до первоначального размера.
Создание нового экшена
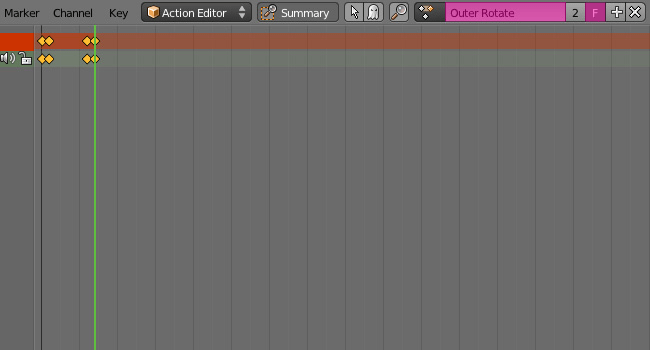
Мы не хотим перезаписывать анимацию, поэтому мы просто создадим её, нам нужно создать новый экшен в редакторе экшенов.
Перейдите туда, где мы переименовывали нашу первую анимацию и убедитесь, что кнопка F включена. Это заставит Blender сохранять экшены, даже в том случае, если они не используются активно. Затем нажмите кнопку X на нём.
Press on the new button and rename our new action Outer Rotate. Even though we removed the Inner rotate action from the editor, it still exists in Blender.
Нажмите на кнопку New и переименуйте новый экшен в Outer Rotate. Несмотря на то, что мы удалили экшен Inner rotate из редактора, он всё равно остался в Blender.
Внешнее вращение
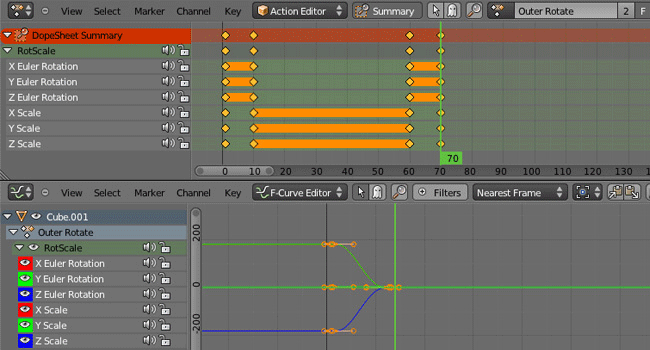
Создание анимации для внешнего вращения очень похоже на создание анимации для внутреннего вращения, поэтому я пробегусь по данному пункту быстрее.
Перейдите в 1 кадр и вставьте начальный ключевой кадр, нажав I в окне 3d вида и выбрав RotScale.
Затем перейдите в 10 кадр. После чего нажмите S, чтобы масштабировать, набрав 2. Вставьте другой ключевой кадр RotScale, нажав I.
Теперь на 60 кадре, мы снова вернёмся в панель Properties. В свитке настроек Rotation измените значения X, Y, и Z обратно на 0, 0, 0. После того, как сделаете это, добавьте ключевой кадр RotScale.
В 70 кадре уменьшите наши панели, нажав S, и введя 0.5. Затем введите конечный ключевой кадр RotScale.
Редактор NLA (нелинейной анимации)
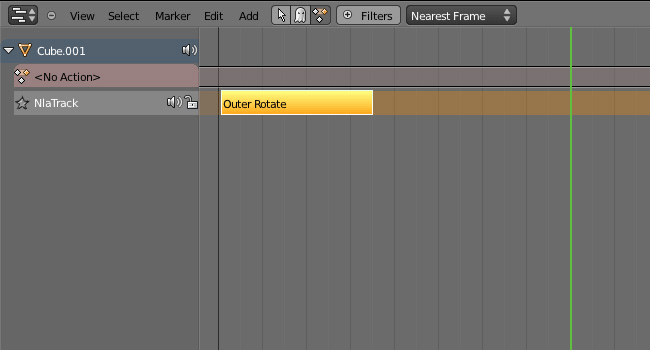
Редактор NLA создан для того, чтобы соединить несколько анимаций вместе, чтобы создать полноценную анимацию для визуализации. Чтобы найти редактор NLA, перейдите в окно F-Curve Editor слева внизу и кликните на выпадающий список выбора окна. В нём можно отыскать NLA Editor.
В раскрывшемся окне вы увидите, что Inner Cube (с нашими панелями) уже помещён в редактор. Это потому что мы имеем экшен присоединённый к нему, и настроенный в редакторе экшенов.
Чтобы разрешить использование созданных нами анимаций, кликните на маленькую снежинку справа от экшена Outer Rotate в оранжевой полоске. Вы заметите, как экшен Outer Rotate в редакторе экшенов исчезнет и автоматически добавится в редактор NLA.
Завершение анимации
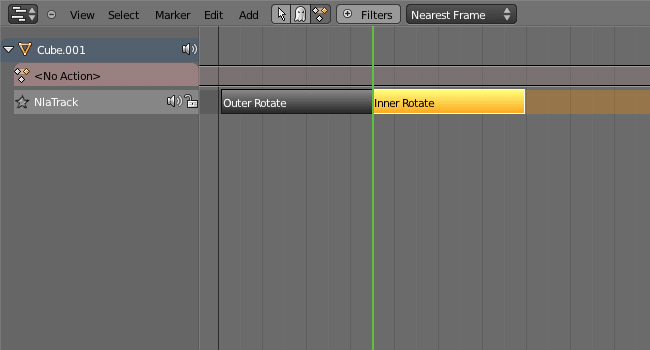
Проигрывание анимации, покажет нам только анимацию Outer Rotate. Чтобы добавить Inner Rotate экшен, нажмите Shift-A в редакторе NLA и выберите Inner Rotate. Вы увидите две полоски в одном треке, одна за другой. Если вы проиграете анимацию, то вы увидите как одна следует за другой.
Есть несколько забавных штук, которые можно сделать с этими полосками. Чтобы ускорить или замедлить полоску, масштабируйте её, нажав S или расширьте, нажав E. При этом убедитесь, что текущий кадр находится в пределах полосы, чтобы расширение прошло правильно.
Ещё одна интересная штука, про которую я должен рассказать, - вы можете сделать так, что полоса будет повторяться столько раз, сколько вы захотите, если вы поменяете значение repeat в разделе Action Clip панели Properties (клавиша N), это очень полезно для зацикленной анимации.
Решение проблем
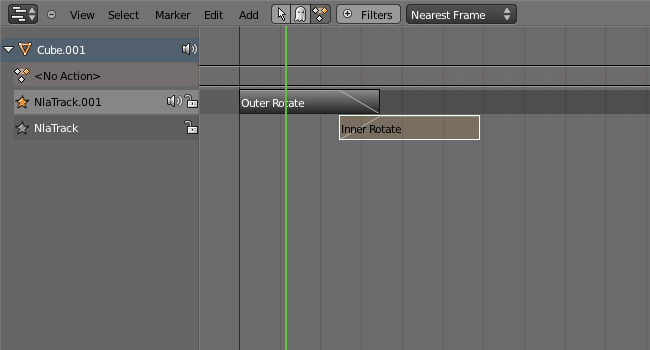
Последнее что мне остаётся рассказать, это возможная проблема, с которой вы можете столкнуться. При проигрывании анимации, может оказаться так, что проигрывается только одна анимация. Что же произошло? Что ж, тут может быть несколько вариантов.
Возможно у вас, как я это называю «доминирующий» трек (не знаю как это официально называется). Его можно узнать по звёздочке слева от имени трека. Если она оранжевая, то трек доминирующий, и поэтому проигрываться будет только он.
Ещё одна причина может быть в том, что анимация может быть открыта в редакторе экшенов. Вы не сможете редактировать анимацию и использовать её в редакторе NLA одновременно.
Урок был взят и переведён с сайта: darkscarab.com.












