Бесплатные 3D Модели
Создаём клубнику в Blender

Финальный рендер
Художник фрилансер Филиппо Виньеро покажет нам процесс создания клубники при помощи программы с открытым исходным кодом Blender.
Вступление
Фрукты это очень важная еда, однако порой они обходятся очень дорого (особенно, если мы говорим о 3d модели фруктов). В этом уроке я покажу вам как моделировать и визуализировать реалистичную клубнику в Blender. Мы используем простой меш (сферу) как начальную заготовку, новый инструмент Blender (poke face) чтобы достич в несколько шагов реалистичной модели фрукта, а также SSS Shader (подповерхностное рассеивание) для реалистичного материала.
Шаг 1: Моделирование клубники 1
Прежде всего, найдите в интернет несколько картинок клубники и сохраните их в папку. Референсы очень важны для реалистичного результата. Откройте Blender, удалите куб по умолчанию и добавьте сферу в 15 сегментов и 15 рядов. Смените вид с перспективы на ортографический (нажмите 5) и перейдите на вид спереди (нажмите 1). Нажмите TAB, чтобы переключить режим с объектного на режим редактирования, и переключитесь на пропорциональное редактирование. Выделите верха (а затем низ) сферы и переместите вдоль оси Z, чтобы получить форму клубники.
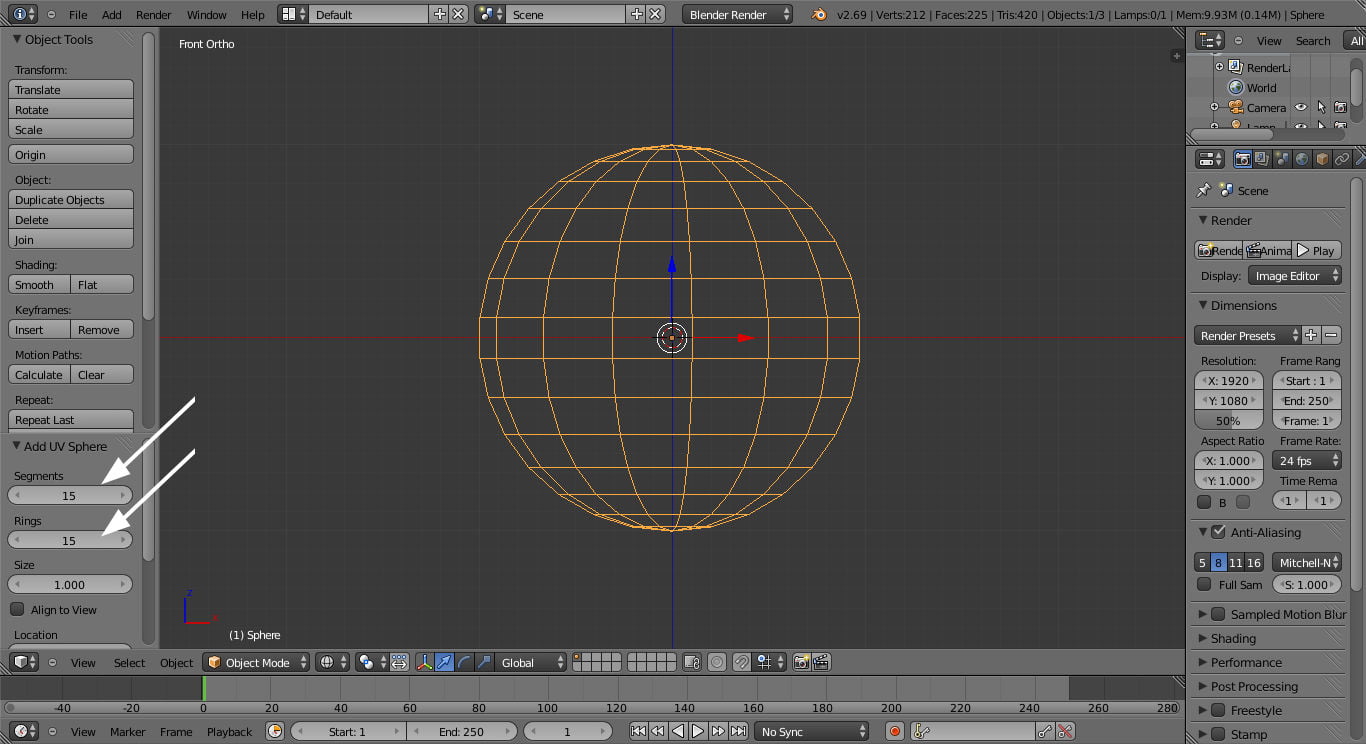
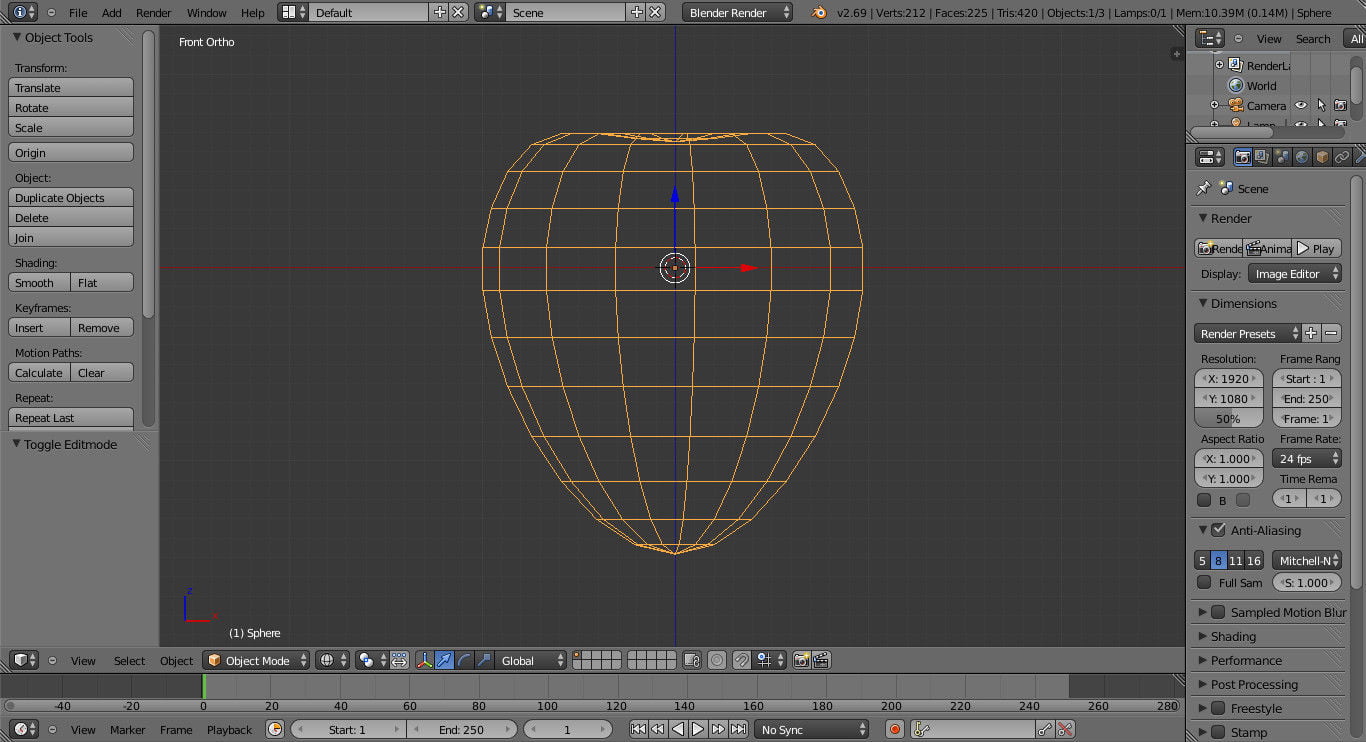
Шаг 2: Моделирование клубники 2
Отключите Proportional Editing, в режиме редактирования выделите все вершины (Ctrl+A) и используйте команду poke faces (Alt+P). Теперь ваша модель будет выглядеть как на картинке ниже. Измените режим выделения с врешин на рёбра (Ctrl+TAB) и выделите 4 ребра показанных на второй картинке ниже. Откройте меню выделения и кликните на Similar > Face Angles, инвертируйте выделение (Ctrl+I) и удалите рёбра (X > edge). Выделите всё (Ctrl+A) и нажмите F, чтобы создать потерянные грани. Теперь у вас должна получиться модель как на четвёртой картинке ниже.
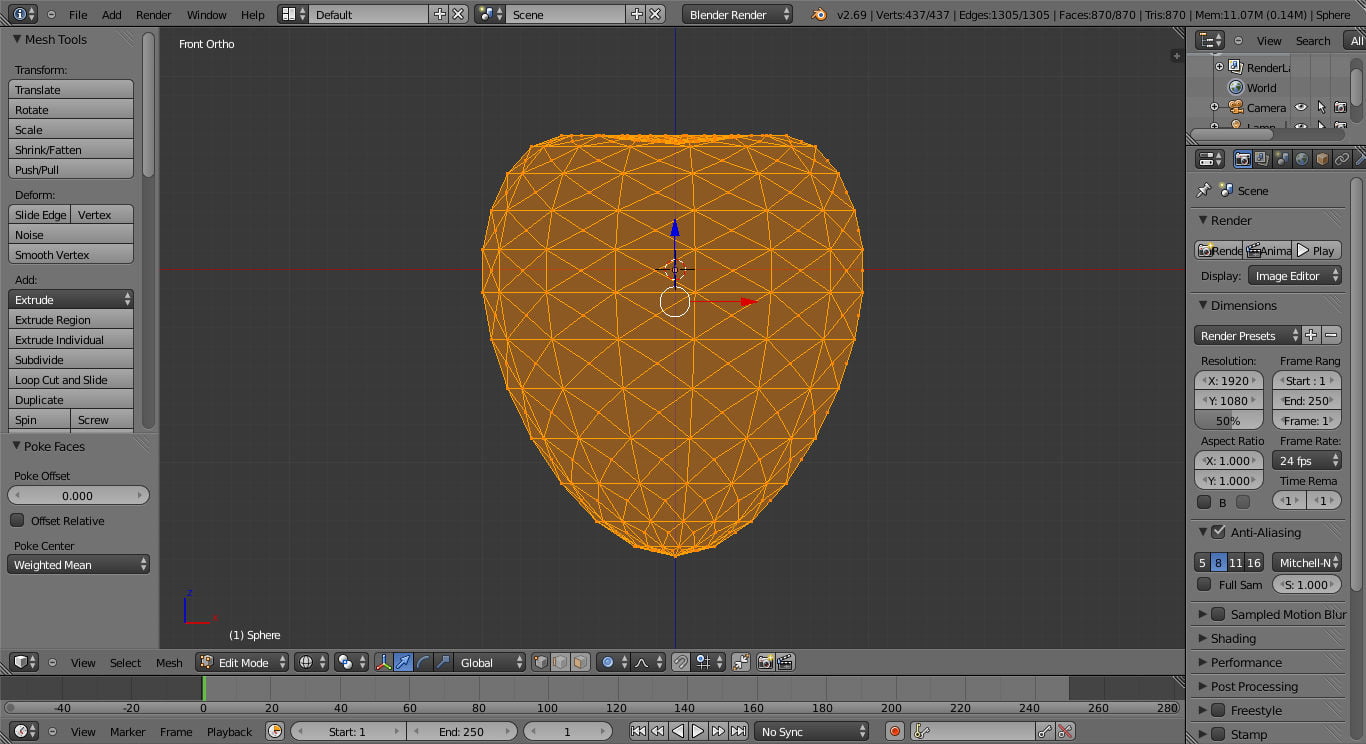
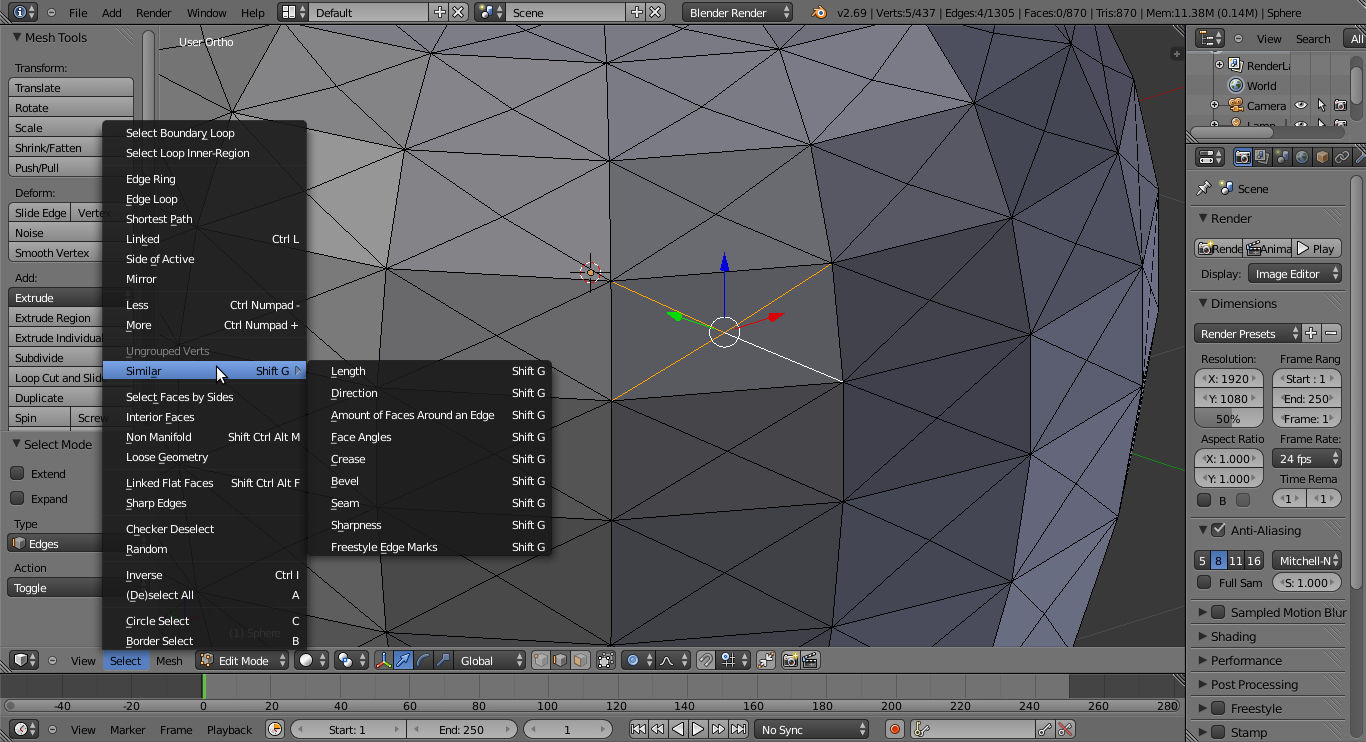
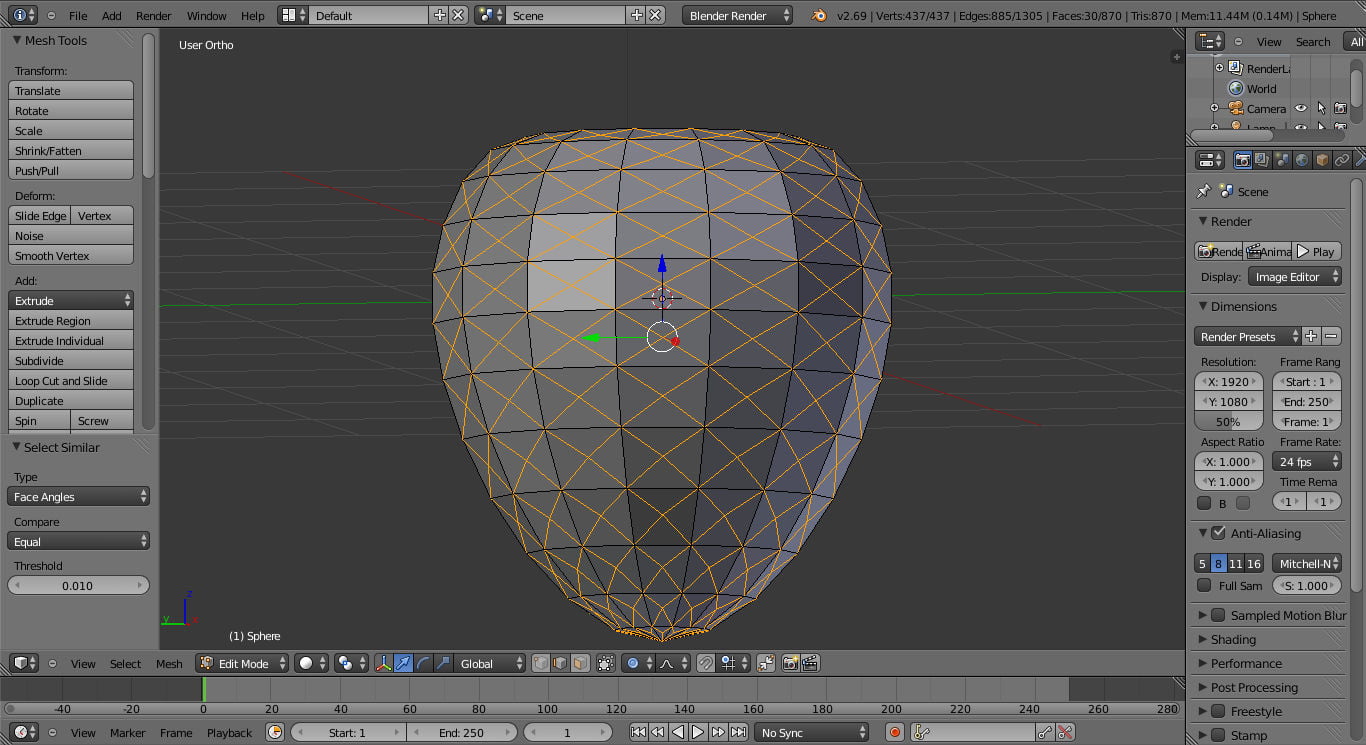
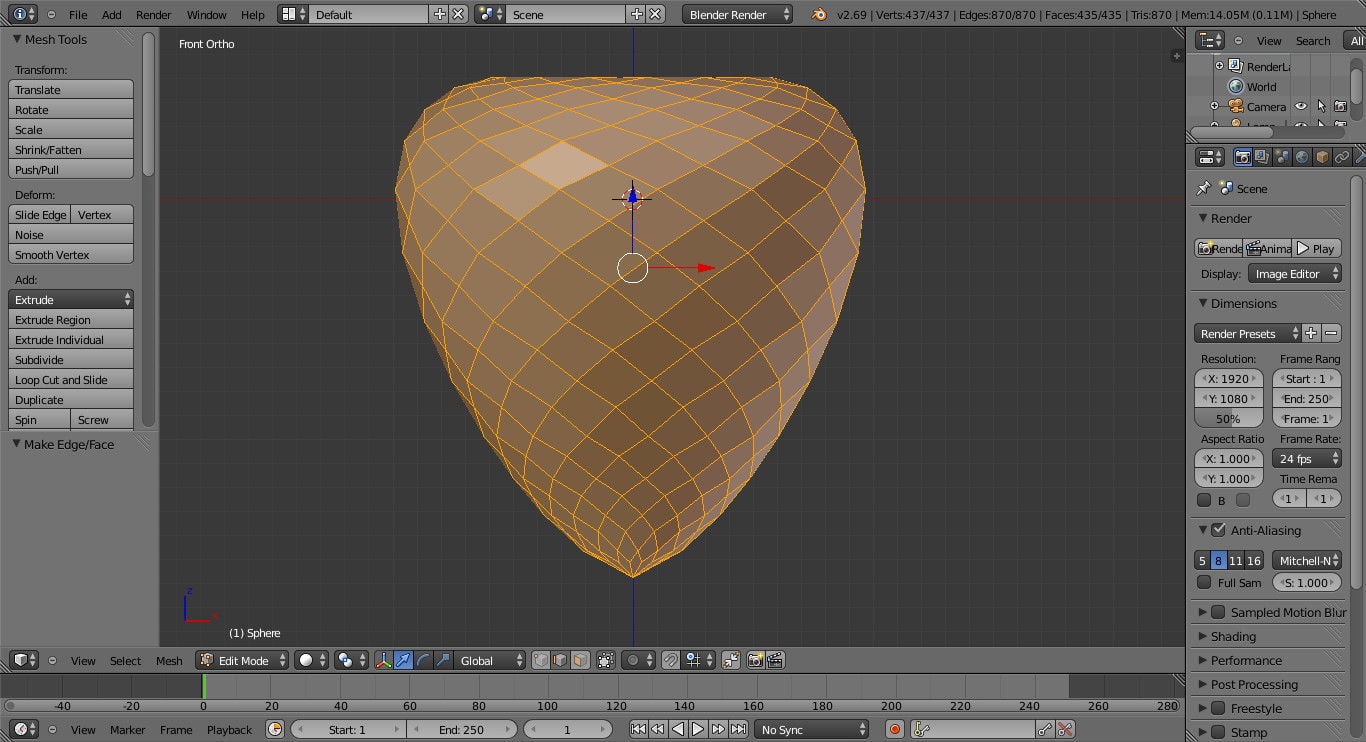
Шаг 3: Создаём зёрна
Снимите выделение с нижних граней модели (используйте круговое выделение), нажмите I дважды (первый раз включит Inset, а второй Individual Face). Переместите немного мышь (смотрите второе изображение ниже). Инвертируйте выделение (Ctrl+I) и снимите выделение с верхних и нижних граней (третье изображение ниже), экструдируйте и немного масштабируйте, измените точку центра с срединной (median point) на индивидуальную (individual origin), затем экструдируйте, нажмите Esc и ещё немного масштабируйте. Верните точку центра на срединную, экструдируйте и нажмите Esc, и немного масштабируйте. Нажмите Ctrl и добавьте новую группу вершин, переименованную в «seeds». Добавьте модификатор subsurface и установите шейдер на smooth. Переключите движок рендеринга с Blender на Cycles и добавьте красный материал на клубнику, и жёлтый для зёрен.
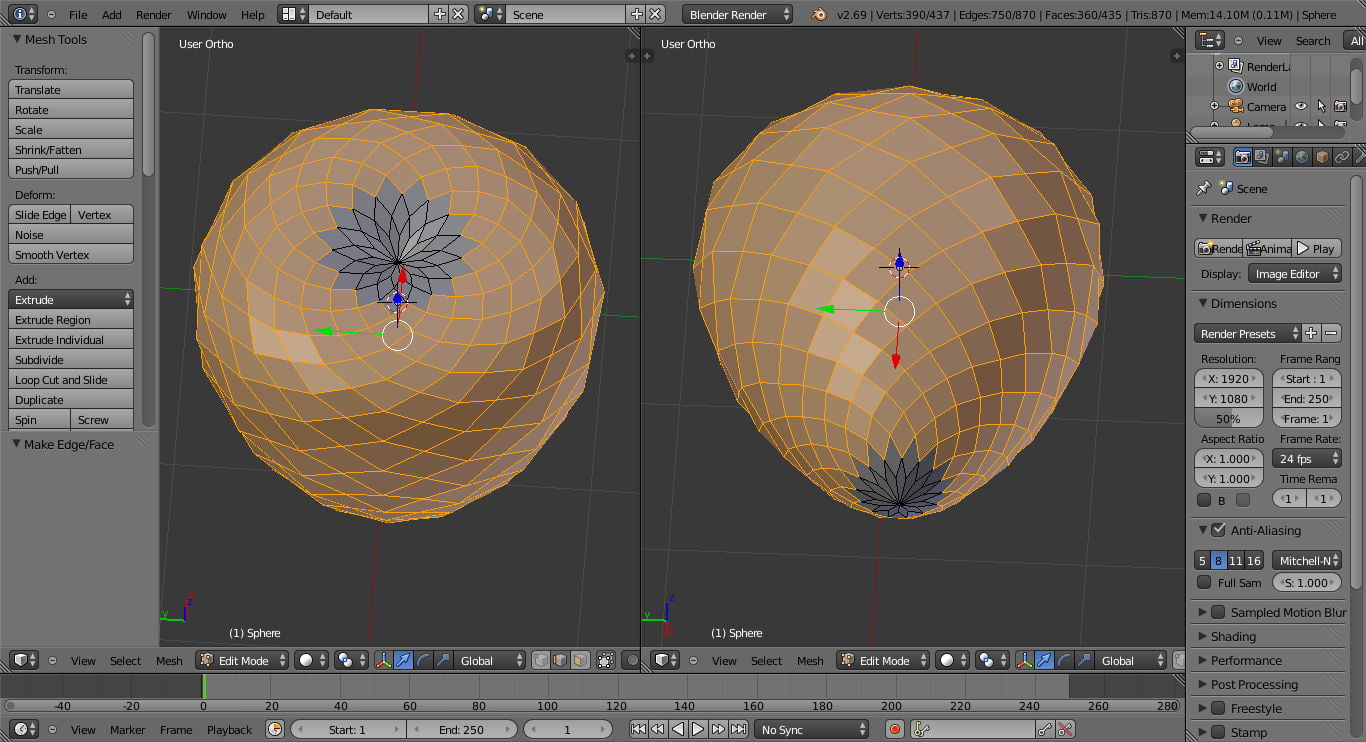

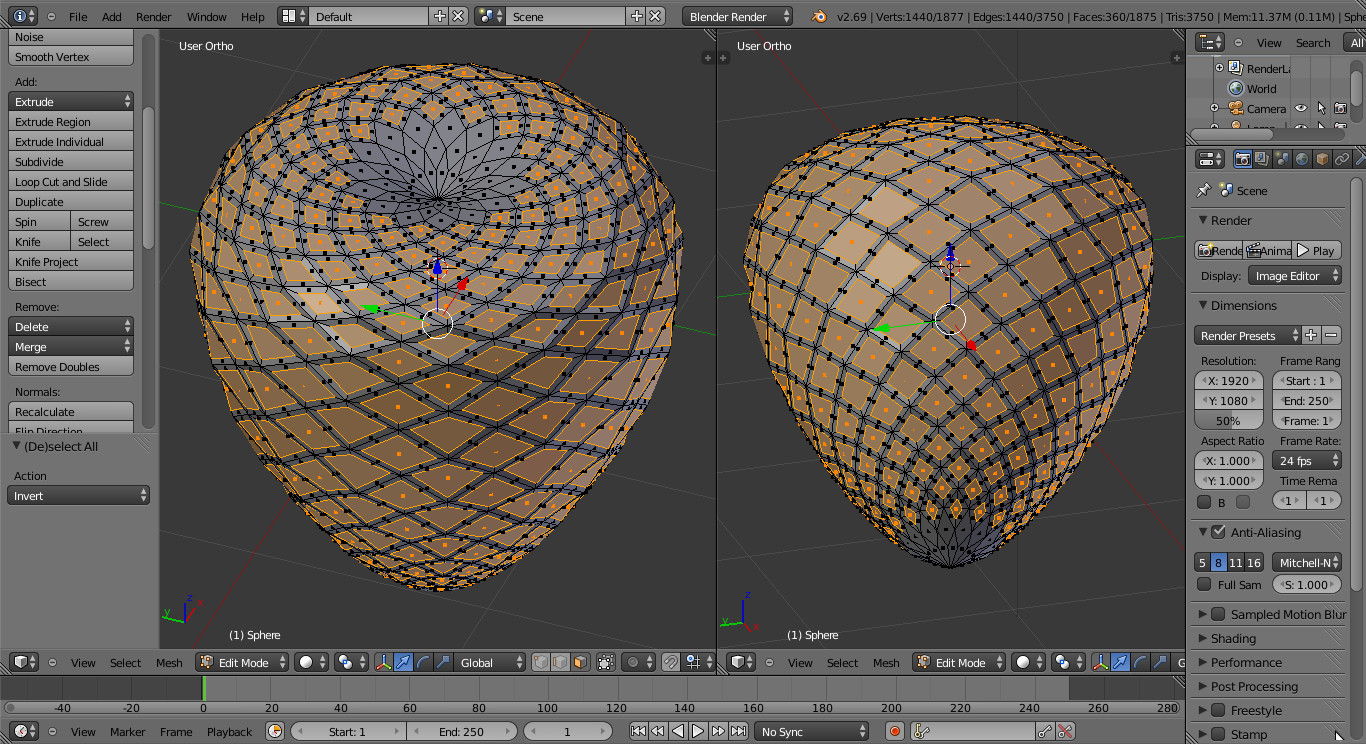
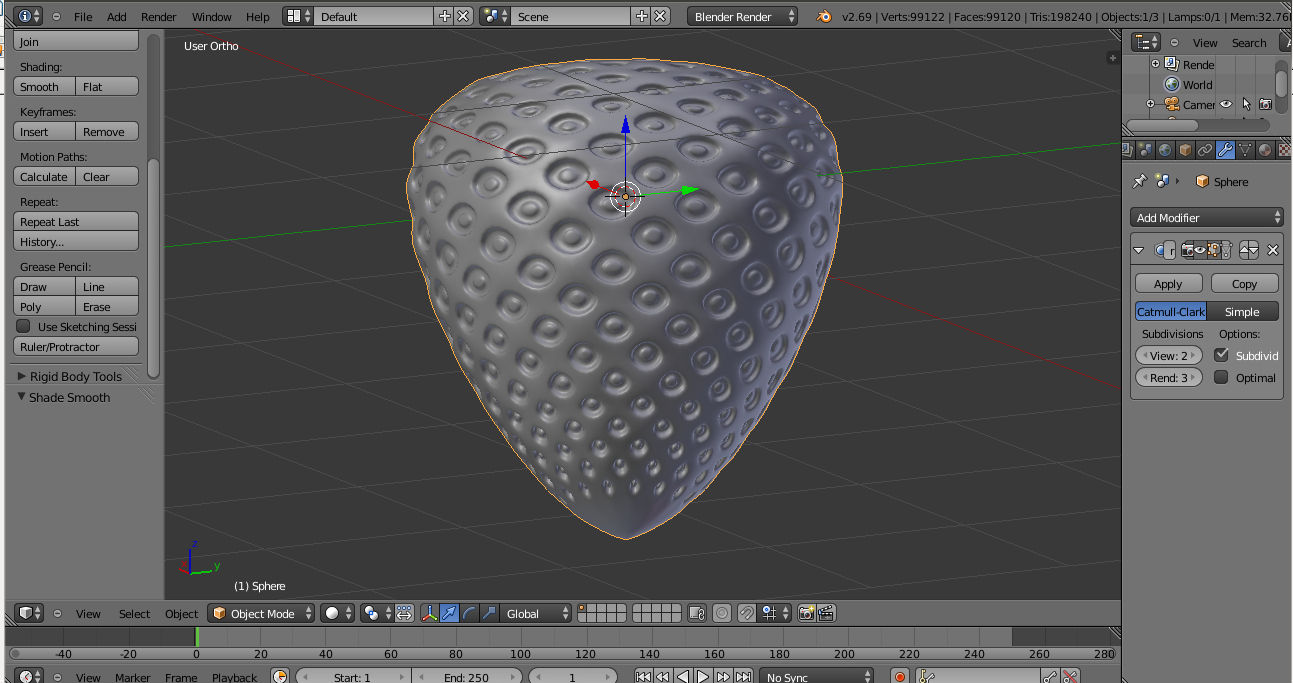
Шаг 4: Модификатор Lattice
Наша клубника слишком симметрична, поэтому мы применим модификатор lattice, чтобы модифицировать форму меша. Добавьте модификатор lattice (Add > Lattice) и масштабируйте его вокруг клубники. Выделите клубнику, переключитесь на панель модификаторов и добавьте Lattice (выделите Lattice в поле объекта модификатора). Теперь мы готовы модифицировать нашу модель. Выделите объект Lattice, нажмите TAB (в режиме редактирования) и переместите некоторые вершины.
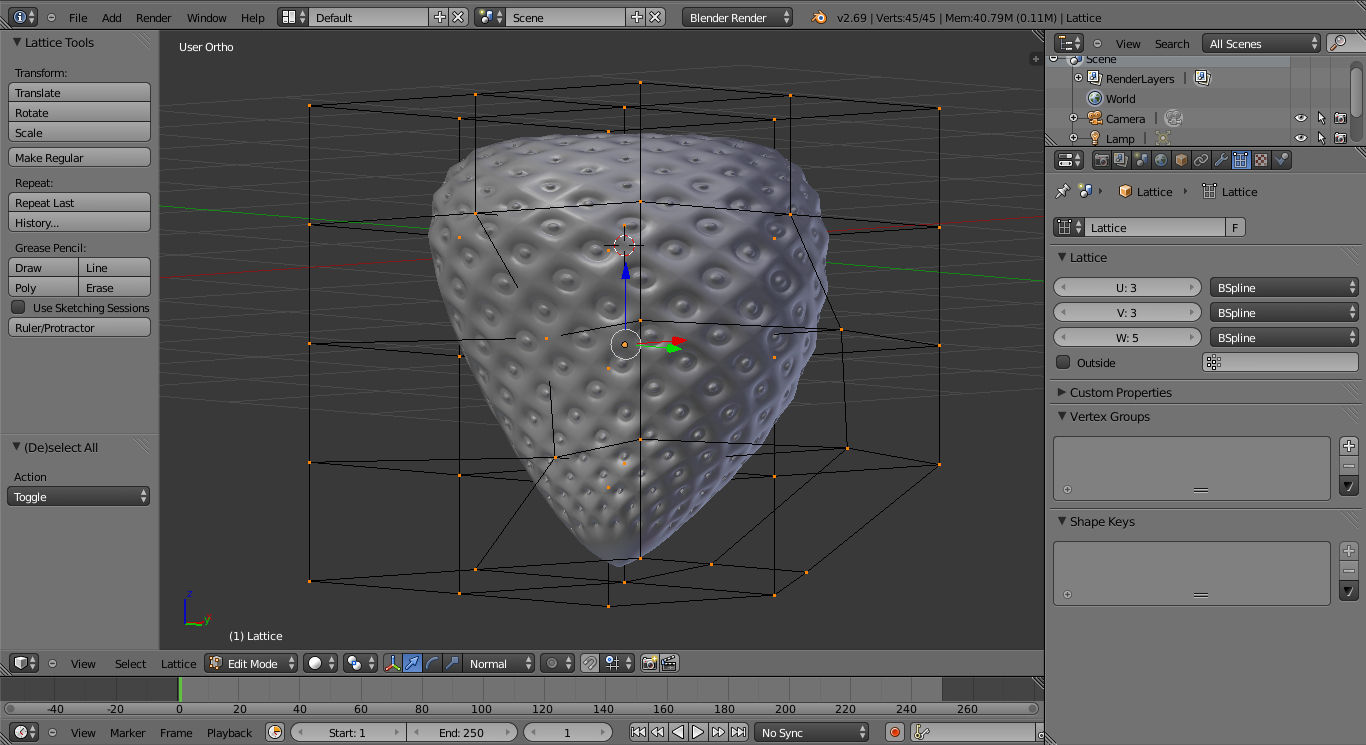
Шаг 5: Моделирование листьев
Добавьте окружность (10 вершин) сверху клубники, экструдируйте и масштабируйте стороны, чтобы создать листья. Добавьте несколько loop cuts (Ctrl+R), чтобы сделать листья более острыми и использовать пропорциональное редактирование для редактирования кривизны каждого листа. Из вида сверху, сделайте развёртку модели, используя опцию Project From View и экспортируйте UV заготовку — её мы используем позже для создания материала листьев.

Шаг 6: Материал и текстура
Начнём с клубники. Этот материал смесь красного SSS (радиус подповерхностного рассеивания subsurface scattering 1,13 - 1,20 — 0,60), красного шейдера diffuse с белым глянцем. Материал зёрен это смесь жёлтого diffuse (70%) и белого глянца (30%). Для листьев, откройте заготовку UV и скопируйте на неё текстуру листьев, используя смесь материалов diffuse и glossy. (Для более реалистичного результата можно посмотреть урок по ivy generator тут)
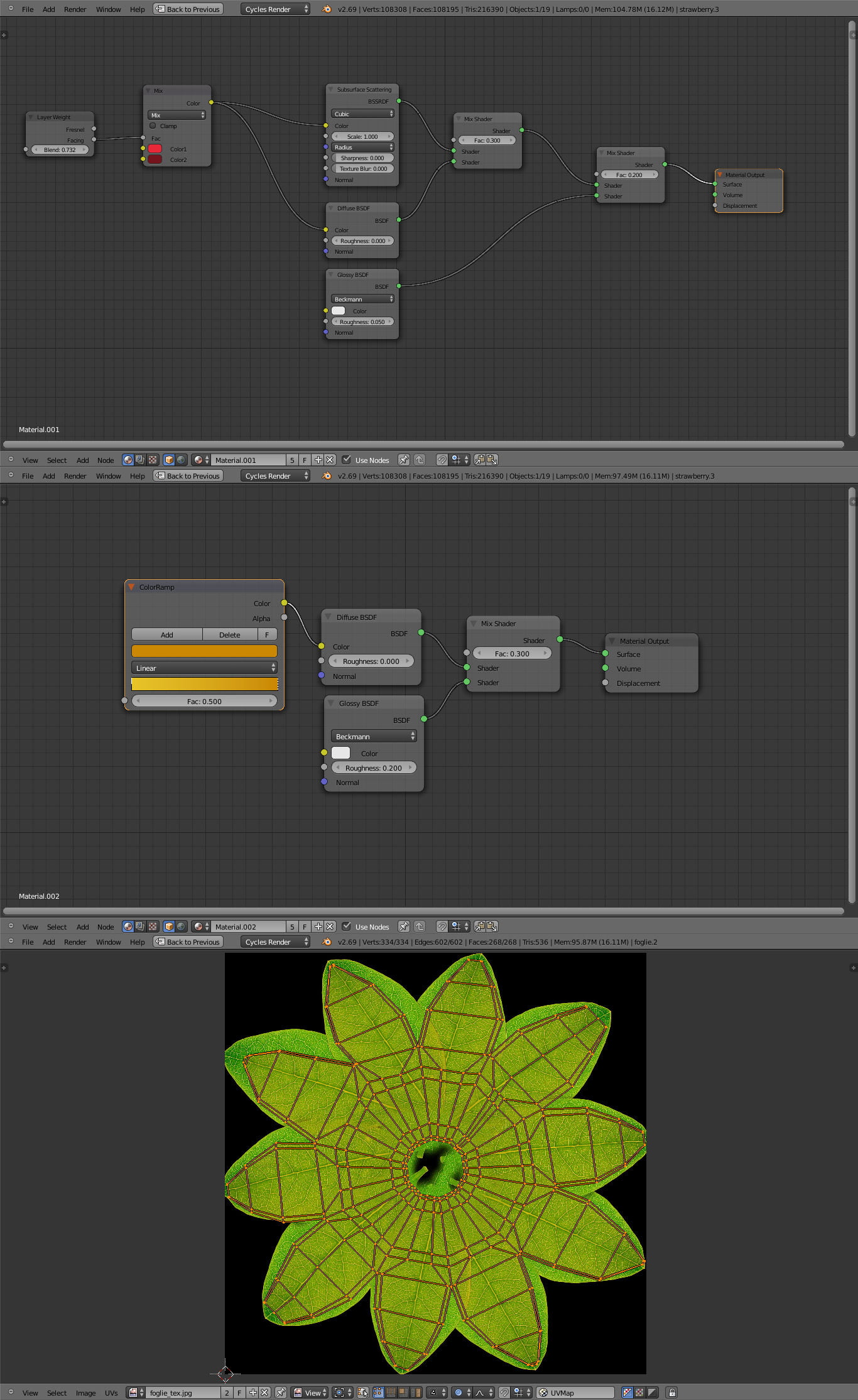
Шаг 7: Освещение и настройка рендера
Как обычно мы используем студийную настройку освещения: плоскость эмиссии сверху сцены (чисто белый цвет) и 2 плоскости эмиттера по бокам (один с шейдером эмиссии тёплого света, а другой с холодным светом). Глубина полей резкости — это лучший способ добавить реализм. Установите f/stop камеры на 4, а number of blades на 6. Используйте 1000 проходов, нажмите F12 и подождите пока не отрендерится. (Внимание! Не стоит использовать GPU с нодой SSS).
Откройте изображение в Gimp и настройте уровни и кривые.
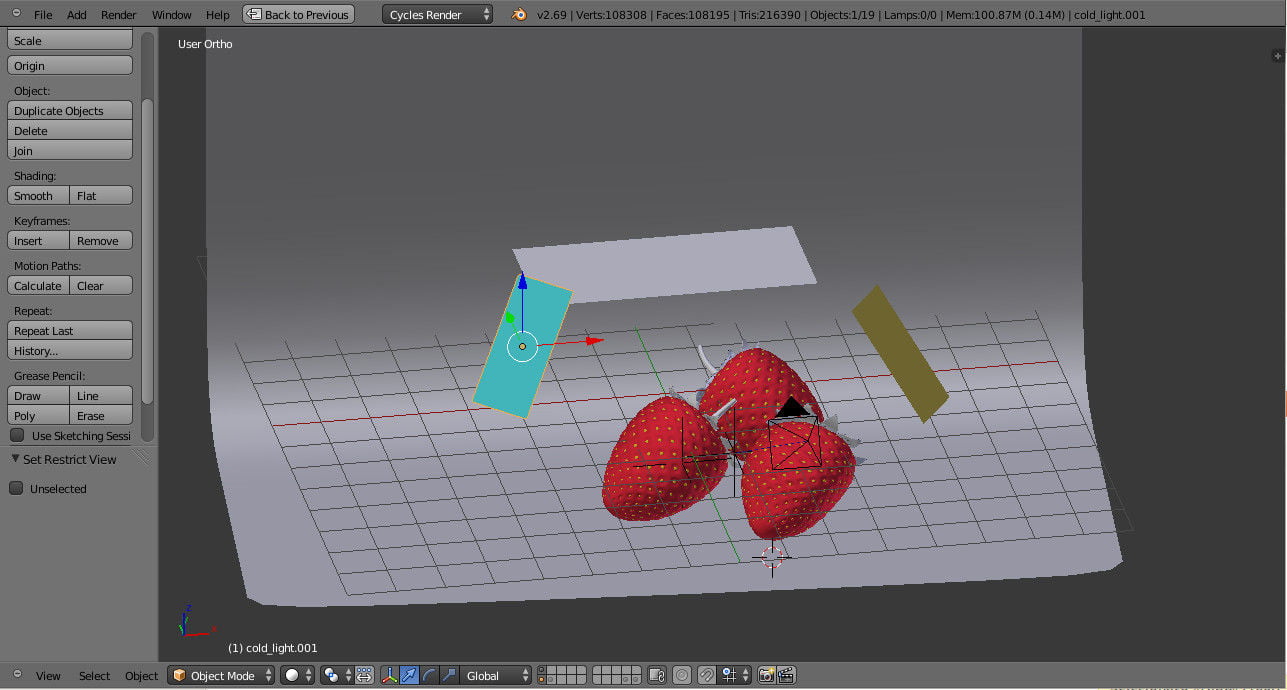

Как использовать разные материалы на одном объекте
Использование двух или более материалов на одном объекте это хороший способ улучшить финальный результат. В этой работе я использовал чёрно/белую текстуру для того чтобы смешать красный и зелёный материал на клубнике (Режим рисования текстуры — отлично подойдёт для этого).
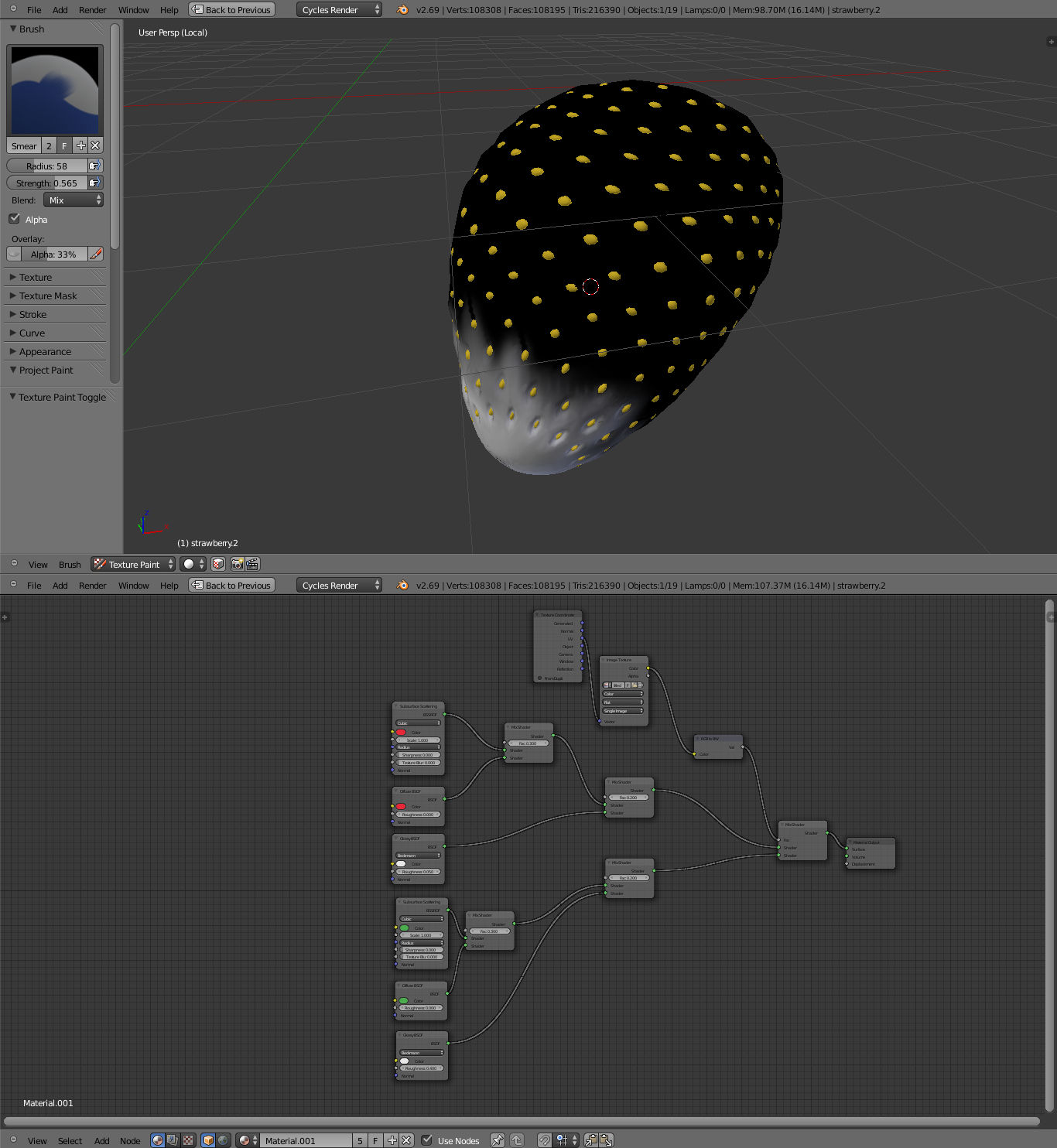
Полезные ссылки
Blender можно скачать тут
Последнюю версию плагина тут
А также посетить сайт Филиппо
Урок был взят и переведён с сайта: 3dtotal.com.












