Бесплатные 3D Модели
Создание и рендеринг статичной сцены в Blender при помощи Cycles

Сегодня мы вкратце рассмотрим введение в движок рендеринга Blender — Cycles. Этот урок включает в себя немного моделирования и простую статическую сцену, настройки различных типов материалов, использующих cycles, а затем освещение и рендеринг сцены.
Шаг 1
Сначала мы создадим простую сцену, начав с чайного набора. Удалите все объекты по умолчанию в новом файле, нажмите Shift+A и добавьте цилиндр. С выделенным цилиндром, на панели инструментов (нажмите T, если она спрятана) понизьте количество вершин до 16.
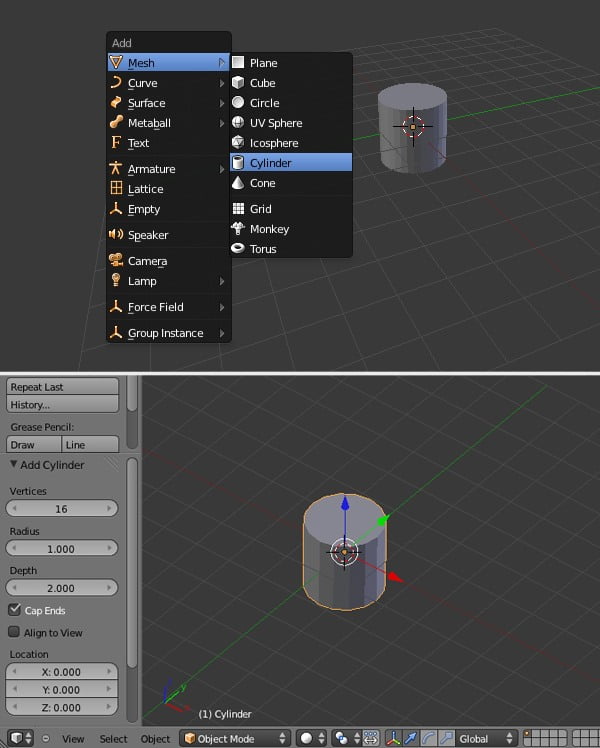
Шаг 2
Нажмите 3 на цифровой клавиатуре, чтобы перейти к виду сбоку. Отключите режим перспективы клавишей 5 на цифровой клавиатуре. Выделите цилиндр и нажмите TAB, чтобы войти в режим редактирования. Нажмите Z, чтобы включить режим отображения сетки, таким образом мы сможем видеть и выделять вершины, которые находятся позади, нажмите B, чтобы сделать выделение нижних вершин и затем нажмите S, чтобы уменьшить их.
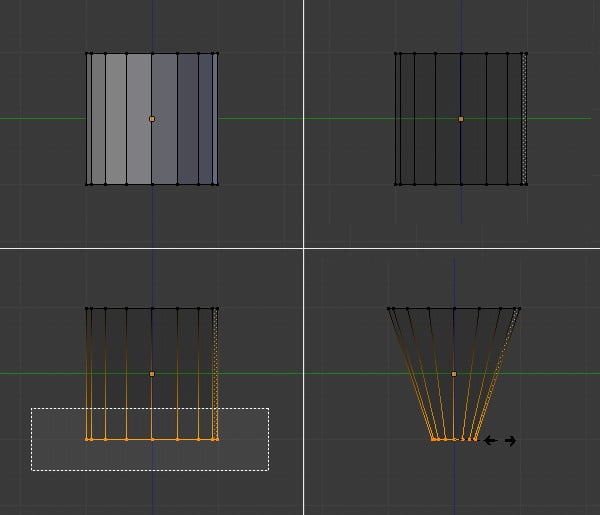
Шаг 3
Нажмите CTRL+R, чтобы добавить петли. Крутите колёсико мышки вверх, чтобы увеличить количество петель, а затем нажмите ЛКМ (левую клавишу мыши) для подтверждения.
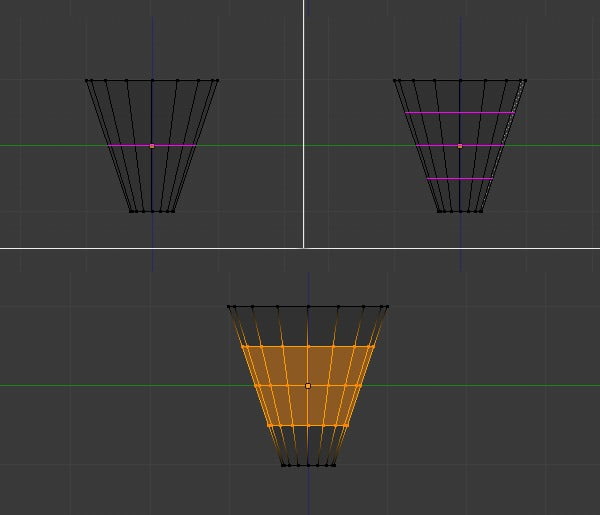
Шаг 4
Не снимая выделения с новых петель, нажмите S, чтобы масштабировать их. Выделите петли по-отдельности с зажатым ALT и кликая ПКМ, а затем уменьшите их, чтобы создать красивую форму чашки. Выделите весь меш при помощи клавиши A, а затем нажмите S и потом Z, чтобы уменьшить по оси Z.
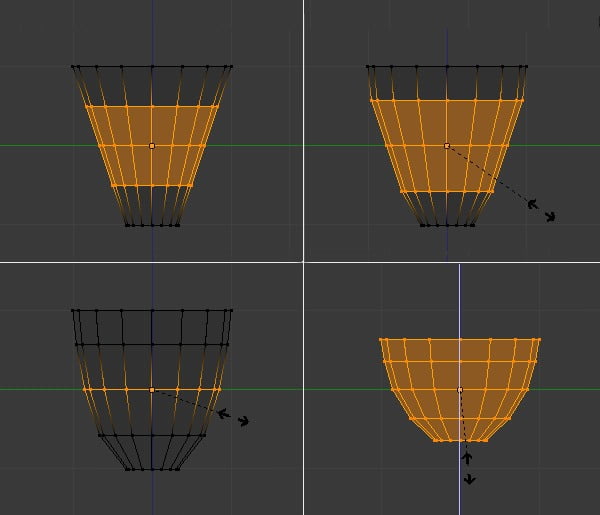
Шаг 5
Выделите верхние вершины посередине и нажмите Del, чтобы удалить их.
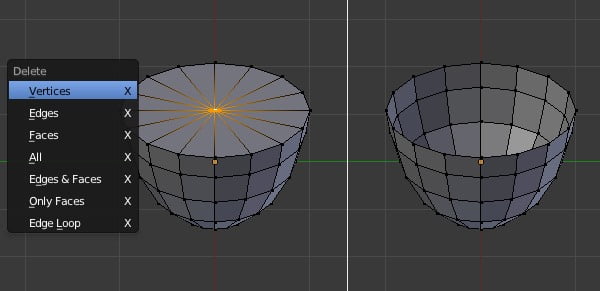
Шаг 6
Выделите все вершины, нажатием клавиши A, а затем нажмите E, чтобы экструдировать их, нажмите ESC или кликните правой кнопкой, чтобы подтвердить позицию новых вершин. Нажмите S и уменьшите их. Переместите выделенные новые вершины вверх, чтобы придать чашке толщину.
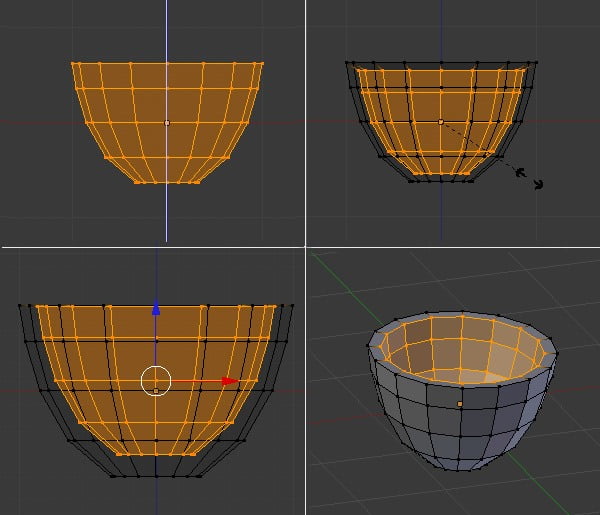
Шаг 7
Нажмите B, чтобы выделить нижний ряд вершин, а затем нажмите E, чтобы экструдировать их совсем немного, чтобы создать небольшое основание. Выделите все вершины клавишей A, нажмите W и выберите «Shade Smooth», чтобы включить шейдер сглаживания.
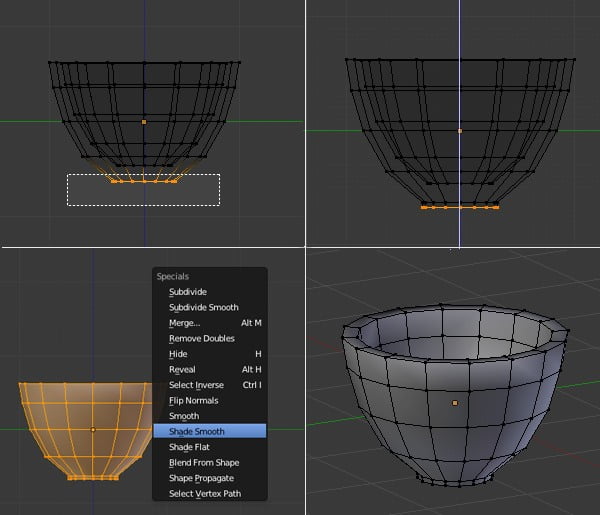
Шаг 8
Кликните по иконке модификаторов и добавьте модификатор «Subdivision Surface».
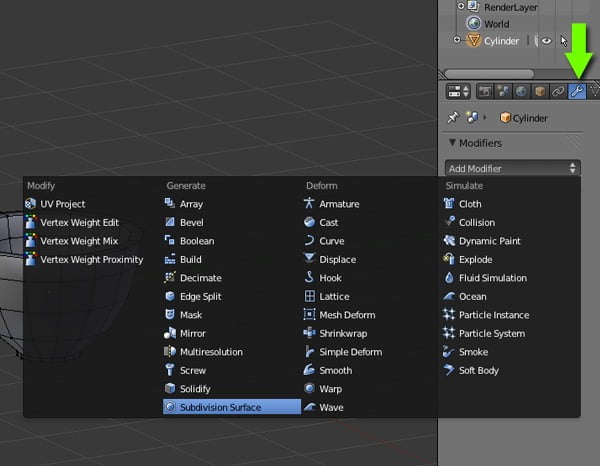
Нажмите кнопку режима предпросмотра.

Шаг 9
Добавьте петлю рёбер, чтобы улучшить чёткость краёв сверху и снизу. Чашка готова, поэтому нажмите TAB, чтобы выйти из режима редактирования.
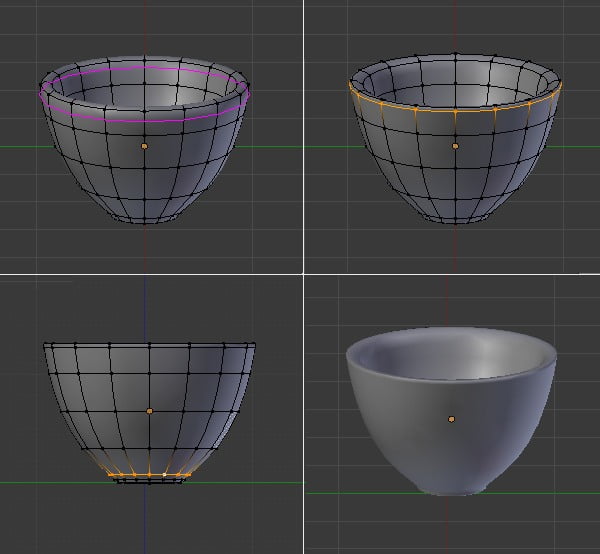
Шаг 10
Теперь давайте создадим чайник. Нажмите Shift+A и добавьте цилиндр, понизьте его вершины до 16.
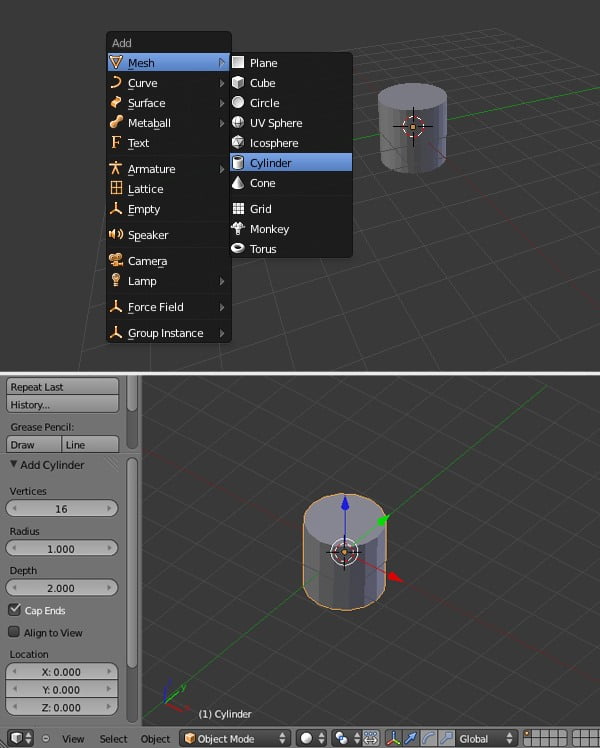
Шаг 11
Нажмите TAB, чтобы перейти в режим редактирования. Уменьшите нижний ряд вершин, добавьте больше петель и настройте их, чтобы создать красивую форму.
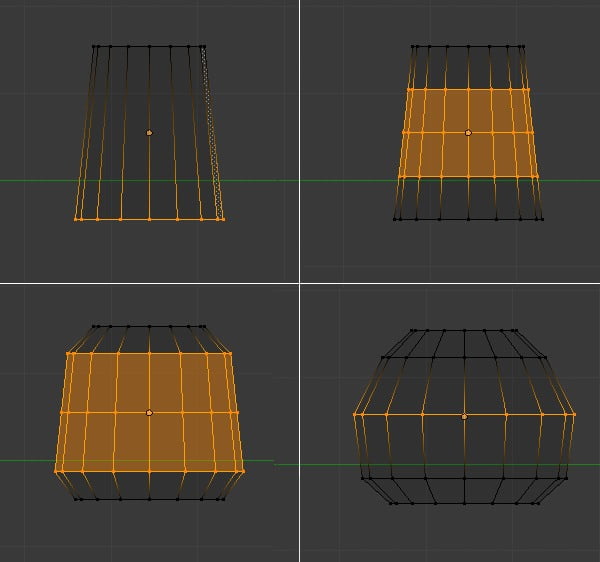
Шаг 12
Добавьте модификатор «Subsurf», выделите все вершины и нажмите W, а затем выберите «Shade Smooth».
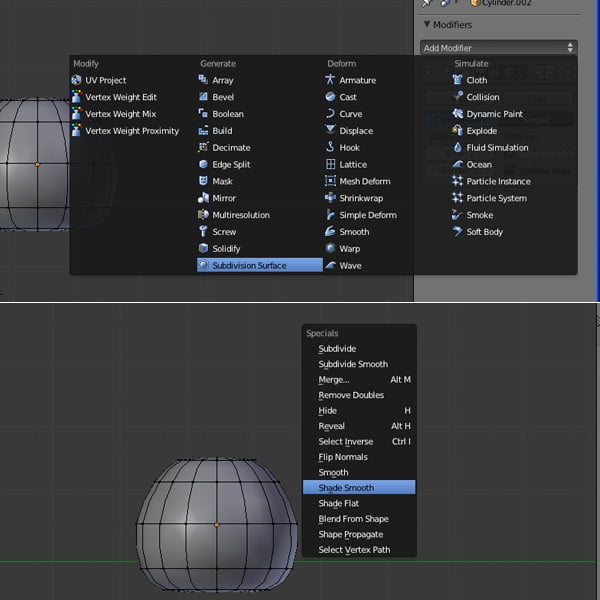
Шаг 13
Выделите верхние центральные вершины и удалите их.
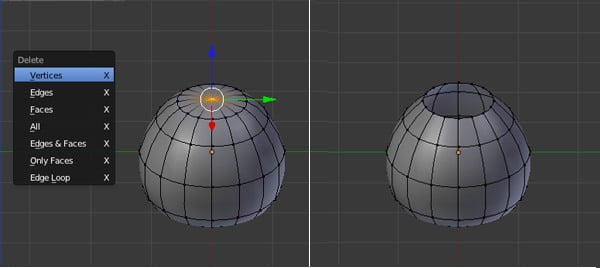
Шаг 14
Выделите самую верхнюю петлю рёбер с зажатым Alt и правым кликом мышки. Нажмите E, чтобы экструдировать и ПКМ (или Esc), чтобы подтвердить позицию. Нажмите E ещё раз, чтобы экструдировать выделенную петлю и затем ПКМ, чтобы оставить полученные вершины на том же месте. С выделенной новой петлёй нажмите S и уменьшите её, чтобы сформировать основу крышки.
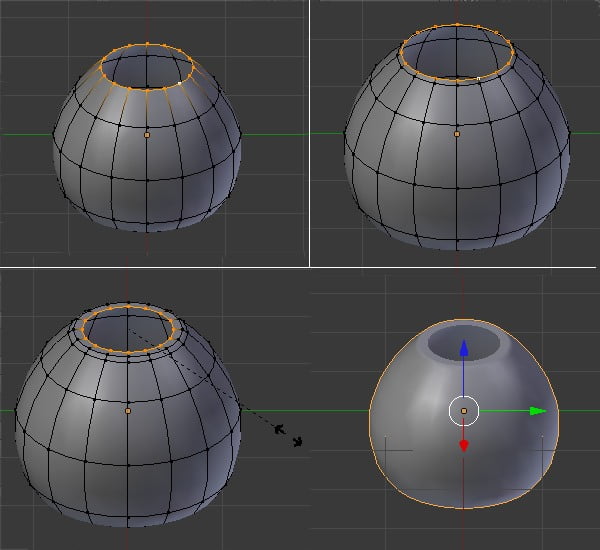
Шаг 15
Используя тот же метод экструдирования и масштабирования мы создадим крышку. Ниже показана крышка, смоделированная как часть того же меша. Сначала экструдируйте петлю, затем масштабируйте, чтобы придать форму, затем повторяйте до тех пор, пока не достигните желаемой формы. Чтобы закрыть меш, выделите последнюю петлю и нажмите ALT+M, а затем выберите «At Center». Это объединит все вершины в центре.
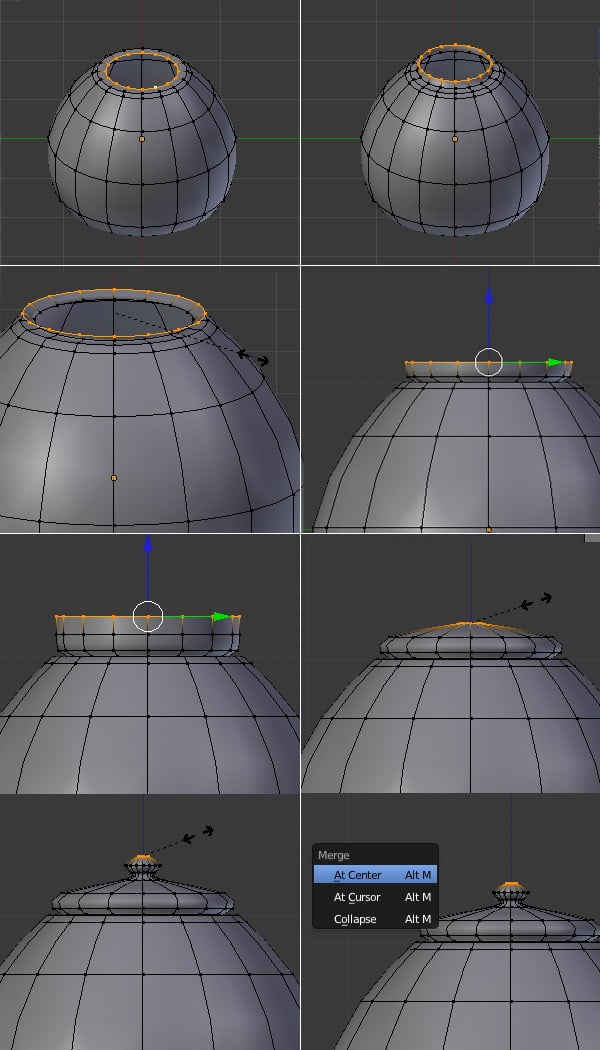
Наконец, настройте петли, чтобы получить красивую форму. Вы можете добавить больше петель, если пожелаете.
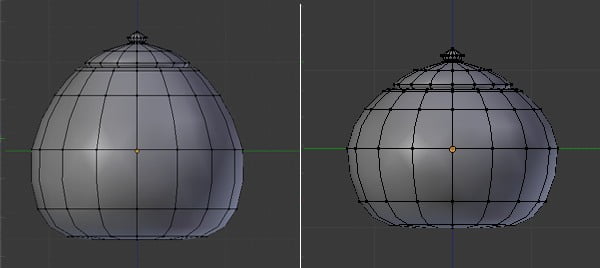
Шаг 16
Выделите две передние грани и экструдируйте наружу носик. Добавьте петлю рёбер у основания, чтобы немного усилить резкость, а затем подкорректируйте петли, чтобы придать им округлую форму.

Удалите закрытые грани и затем экструдируйте петли и уменьшите их, чтобы получить толщину и скругление.
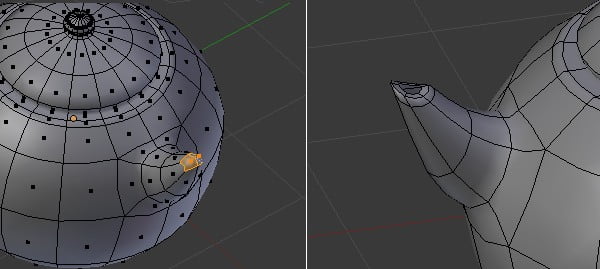
Шаг 17
Таким же образом выделите две грани справа от носика и экструдируйте из них ручку. Подправьте рёбра, чтобы создать красивую округлую форму. Чайник готов, так что нажмите TAB, чтобы выйти из режима редактирования.

Шаг 18
Также создайте кувшин из другого цилиндра. Добавьте петли, масштабируйте их и поверните там где это необходимо.

Экструдируйте весь меш вовнутрь, чтобы получить определённую толщину, а затем подправьте и переместите верхнюю часть вовнутрь петли.

Шаг 19
Добавьте больше петель вокруг горлышка. А затем выделите грани и экструдируйте ручку, как показано на рисунке. Окончательно настройте весь меш, чтобы получить красивую форму. Теперь кувшин готов, так что нажмите TAB, чтобы выйти из режима редактирования.
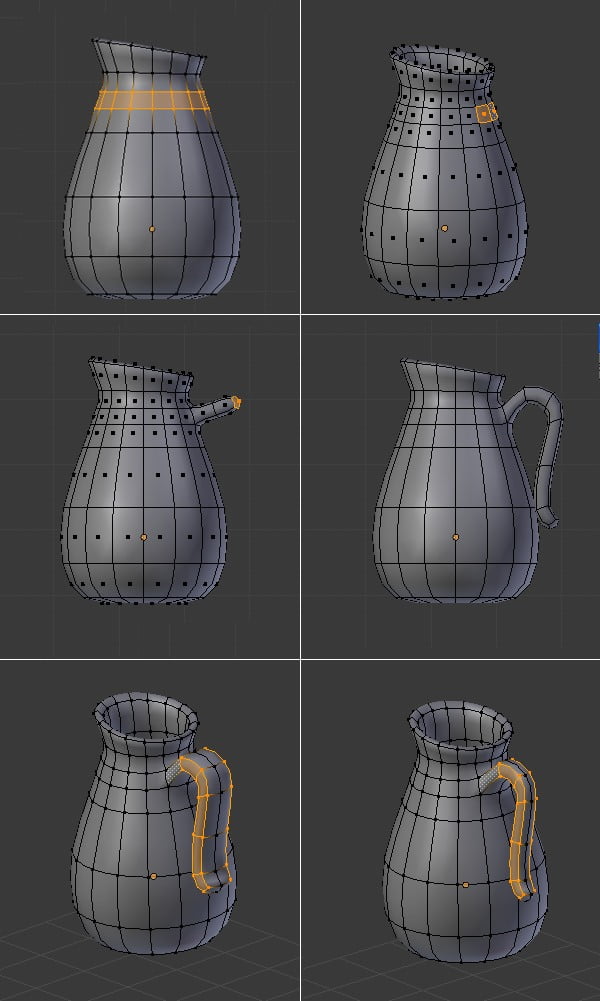
Шаг 20
Нажмите SHIFT+A и добавьте плоскость, чтобы создать основание, на котором будут стоять объекты.
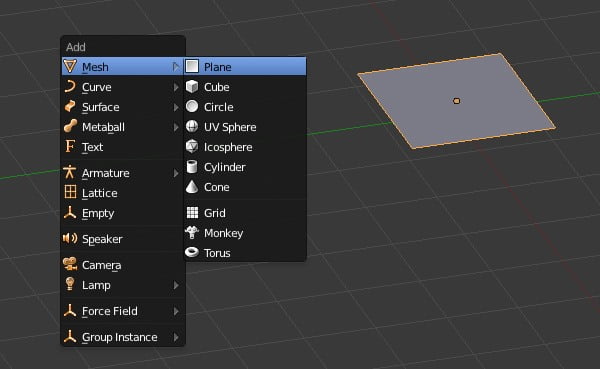
Выделите плоскость и нажмите TAB, чтобы перейти в режим редактирования. Выделите все вершины клавишей A, а затем нажмите E, чтобы экструдировать, таким образом получив необходимую высоту.
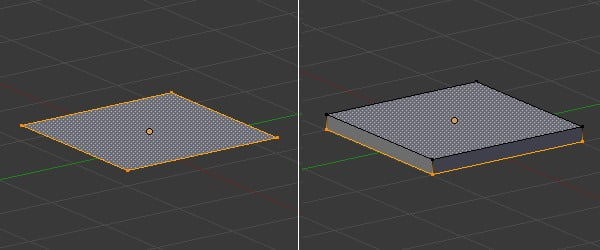
Шаг 21
Масштабируйте объект, чтобы он стал пропорционален остальным объектам и разместите его соответственно.

Шаг 22
Выделите чашку (правым кликом) и нажмите SHIFT+D, чтобы сделать дубликат.
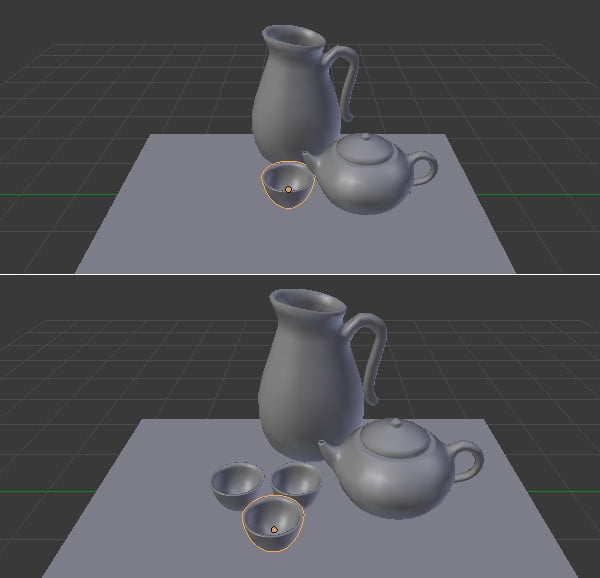
Шаг 23
Теперь мы добавим комнату. Нажмите SHIFT+A, чтобы добавить куб и масштабируйте его клавишей S, а затем разместите.
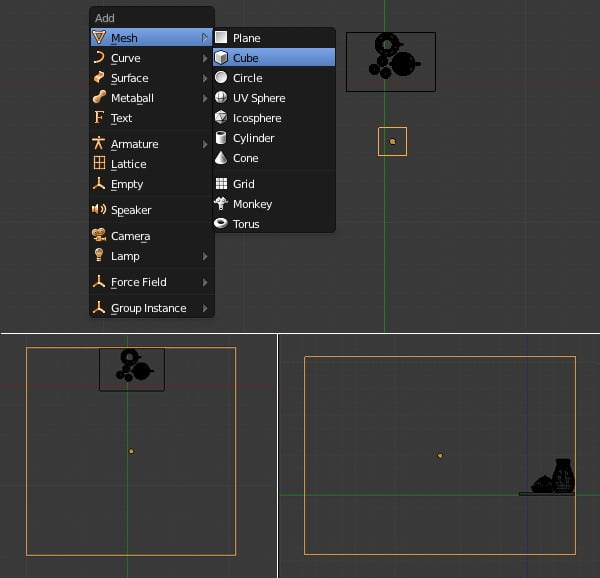
Шаг 24
Нажмите SHIFT+A, а затем добавьте камеру. Разместите её и поверните, чтобы получить хороший вид с близи объектов.
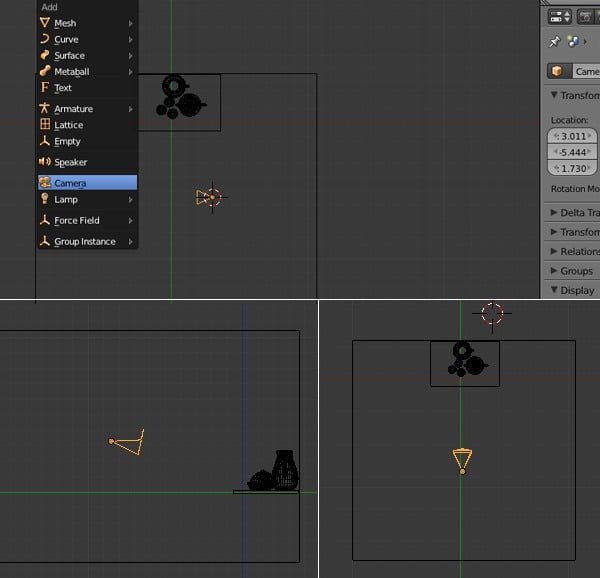
Разделите 3D вид на три. Переместите мышь в угол и потяните, когда курсор изменится.
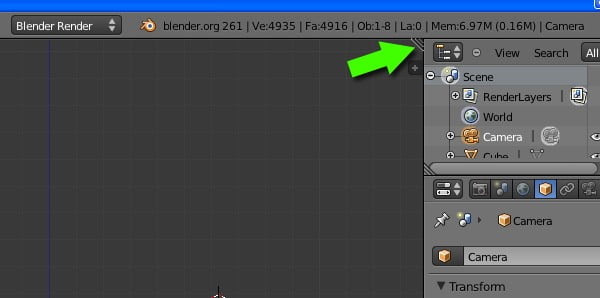
В любом из 3d видов нажмите 0 на цифровой клавиатуре и перейдите в режим вида из камеры.
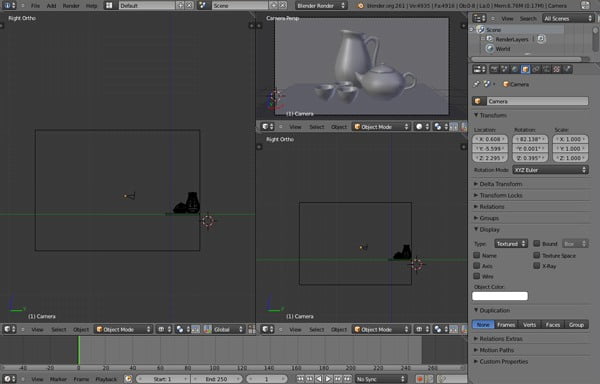
Шаг 25
Теперь мы перейдём к Cycles. Но перед тем как мы начнём, давайте спрячем комнату. Таким образом мы осветим сцену только лишь освещением фона. Поэтому выделите комнату (cube) и нажмите H, чтобы скрыть её.

В верхнем меню, выберите «Cycles» из выпадающего списка Render Engine.
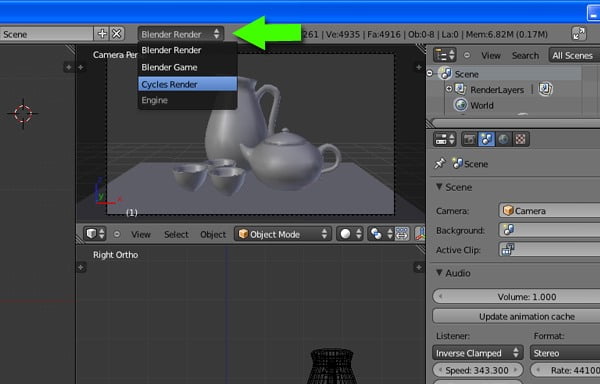
В заголовке 3d вида измените Viewport Shading на Rendered. Вы заметите, что окно проекции теперь отображает рендеринг в реальном времени. Вы можете вращать, приближать, отдалять или перемещать объекты вокруг, и вы увидите изменения в реальном времени. Вы можете сделать это для любого 3d вида, но здесь мы сделаем это для вида камеры.
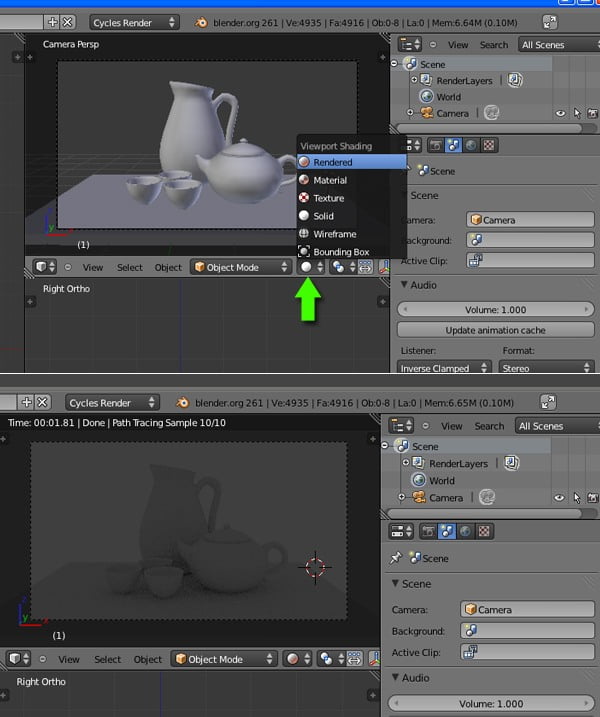
Шаг 26
На главной панели рендеринга вы можете выбрать, что будет использовать Cycles — CPU или GPU. Также опуститесь на панель Integrator, там вы можете увеличить количество сэмплов, чтобы получить лучший результат, при финальном рендеринге изображения или в 3d окне. Если вы ведёте 0 сэмплов для preview, то сэмплы будут просчитываться до бесконечности, до тех пор пока вы не переключите вьюпорт в режим шейдинга или сетки.
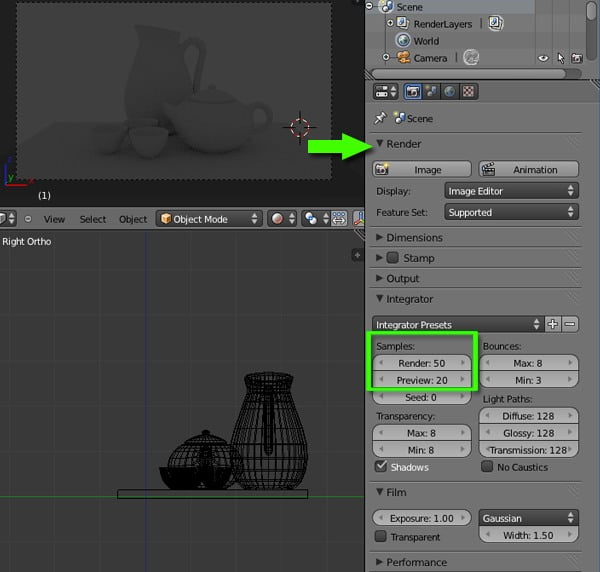
Шаг 27
Теперь мы добавим материалы на объекты. Сначала выделите кувшин, затем нажмите кнопку Materials в окне свойств, и нажмите New. Вы заметите, что обычные панели изменились на новые, когда вы выбрали Cycles в качестве движка рендеринга.

Назовите материал — «Jar» (кувшин) или «Glass» (стекло). В surface выберите Glass BSDF. Это применить материал стекла к кувшину. Вы можете применить любой цвет, но на данный момент оставьте его белым, чтобы иметь чистое стекло.
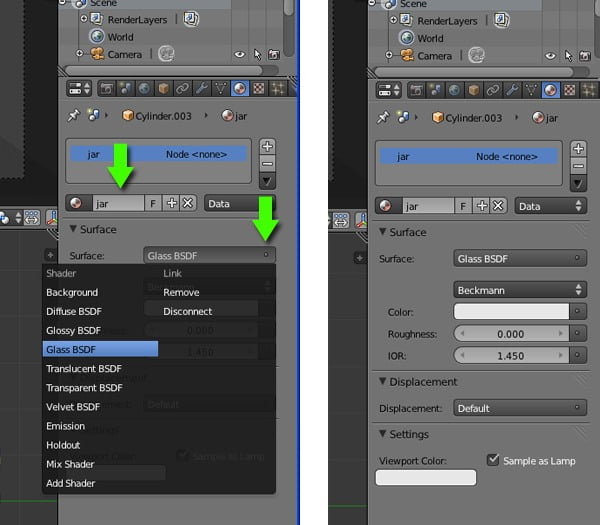
Шаг 28
Добавьте сферу. Масштабируйте её и разместите соответственно, а затем добавьте новый материал. Выберите Glossy BSDF в панели surface, это создаст зеркальный материал (вы можете выбрать любой цвет). Значение Roughness определяет резкость отражений. Более высокие значения сделают отражения мутнее. Значение 0.00 сделает отражения 100% зеркальными.
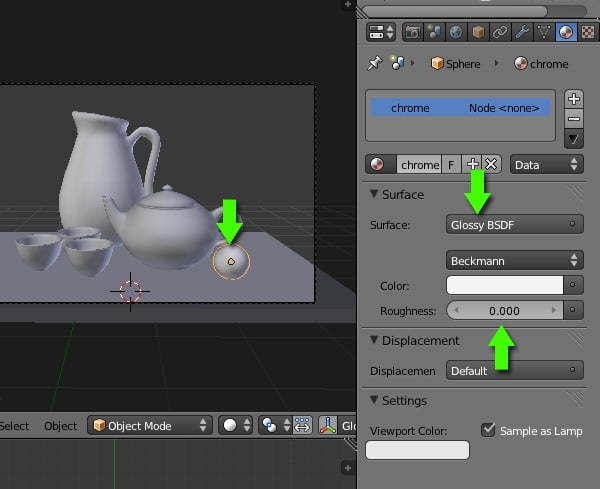
Шаг 29
Теперь мы добавим керамический материал на чайный набор. Мы сделаем это при помощи комбинации глянцевого и диффузного материалов. Чтобы добавить два материала, нам необходимо выбрать Mix Shader в списке Surface. Давайте вернёмся назад и выделим чайник, а потом добавим новый материал и выберем Mix Shader в surface. Назовите этот материал «ceramic».
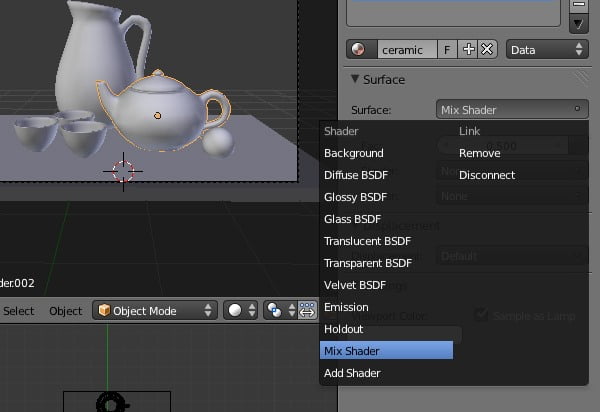
Выберите Diffuse в качестве одного из шейдеров и Glossy в качестве другого. Значение Fac определяет процент смешивания. Значение 1.0 означает, что второй шейдер (в данном случае глянцевый) будет иметь 100% эффект, а первый шейдер будет иметь 0% эффекта. 0.500 будет смешивать оба шейдера на 50%. В данном случае нам нужна комбинация в 10% глянцевого шейдера и 90% диффузного, поэтому мы установим значение 0.10.
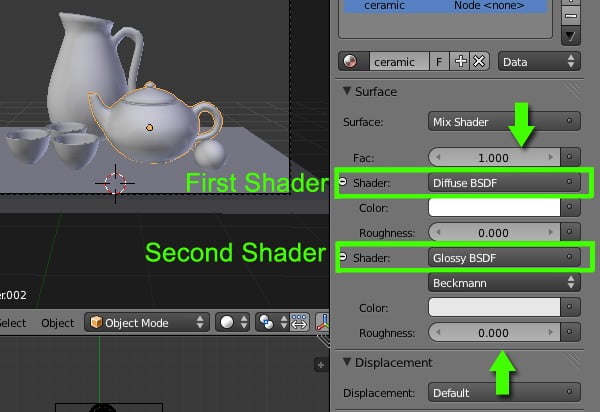
Понизьте Roughness до 0.00 под глянцевым шейдером.
Шаг 30
Теперь выделите чашку, а в панели материалов кликните на иконку и выберите материал керамики, который мы уже создали. Сделайте это для всех чашек — выбираете объект, а затем применяете к нему материал из списка.
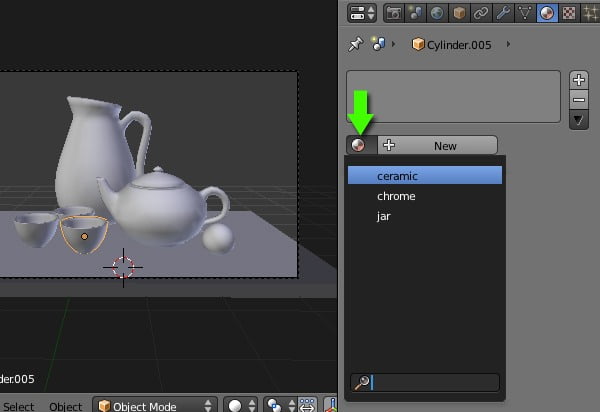
Шаг 31
Выберите куб основания (стол) и добавьте новый материал, а затем назовите его wood. Выберите Mix Shader в типе поверхности (Surface type). Примените к одному Diffuse, а к другому Glossy. Установите значение Fac на 0.300 (30% для глянца и 70% для диффуза). В шейдере Glossy установите Roughness на 0.150. Это сделает отражение немного замутнённым.
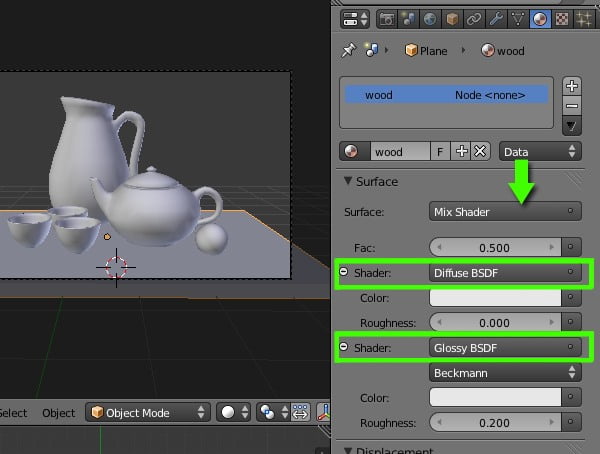
В диффузном шейдере кликните на кнопке напротив Color и выберите Image Texture.
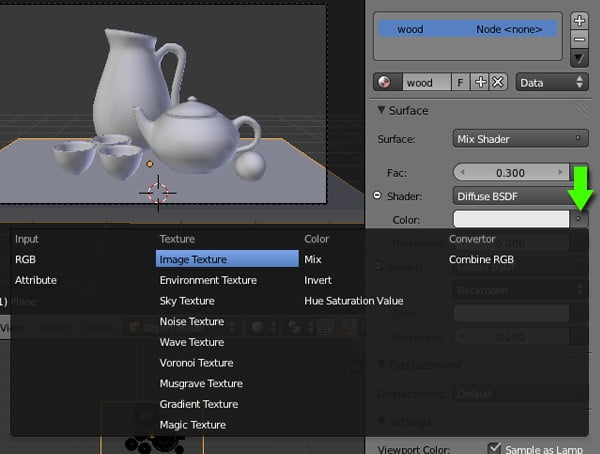
Нажмите кнопку Openи выберите вашу любимую текстуру дерева. Я использовал текстуру необработанного дерева, которую нашёл на этой странице сайта http://mayang.com/textures/
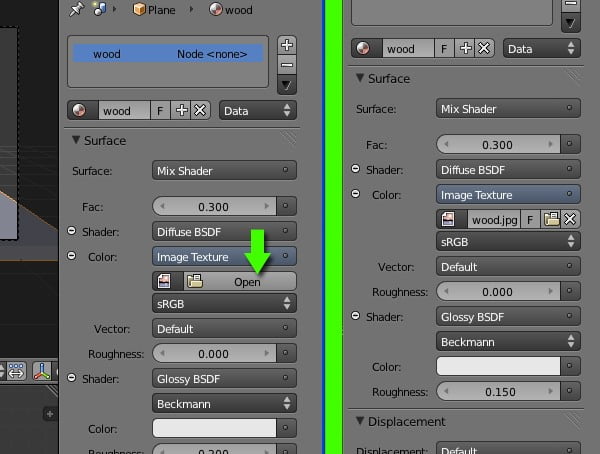
Чтобы изображение применилось правильно, нажмите кнопку Vector и выберите Generated из списка.
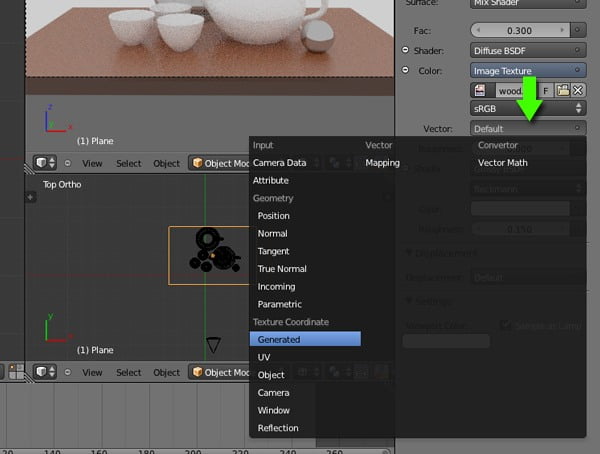
Шаг 32
Теперь давайте добавим более реалистичное освещение неба. Кликните на кнопке World в панели свойств и кликните на Use Nodes или добавьте новый материал для world.
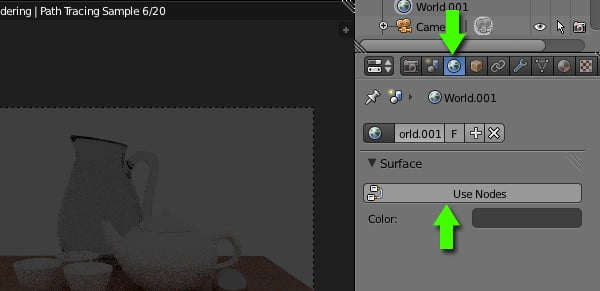
Шаг 33
Кликните кнопку сбоку от поля выбора цвета и выберите Sky Texture.
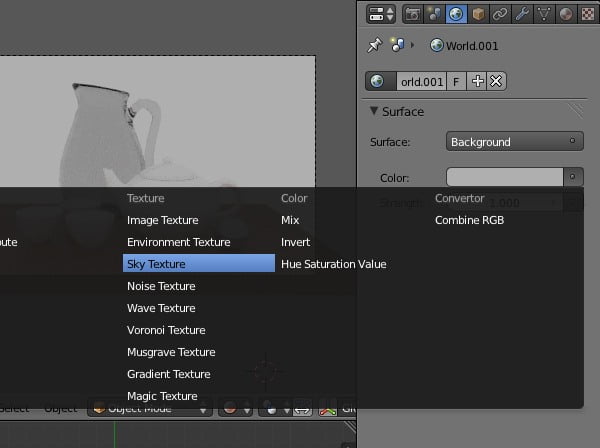
Кликните и потяните световой шар, чтобы установить направление солнечного света. Также можете поиграть со значением туманности (Turbidity).
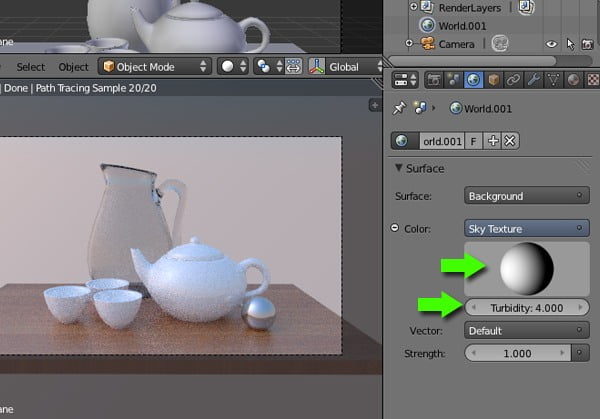
Шаг 34
Теперь мы осветим сцену изнутри. Нажмите Alt+H, чтобы показать спрятанную сцену. В окне проекции камеры всё будет чёрное, поскольку внутри нету освещения, поэтому нажмите Z в окне 3d вида, чтобы переключиться обратно на 3d Shaded view.
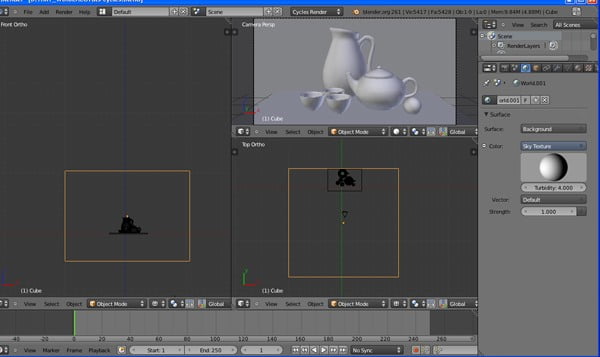
Шаг 35
Добавьте плоскость внутри комнаты, добавьте на него материал и назовите её Lightyellow. В типе поверхности выберите Emission и выберите жёлто-оранжевый цвет.
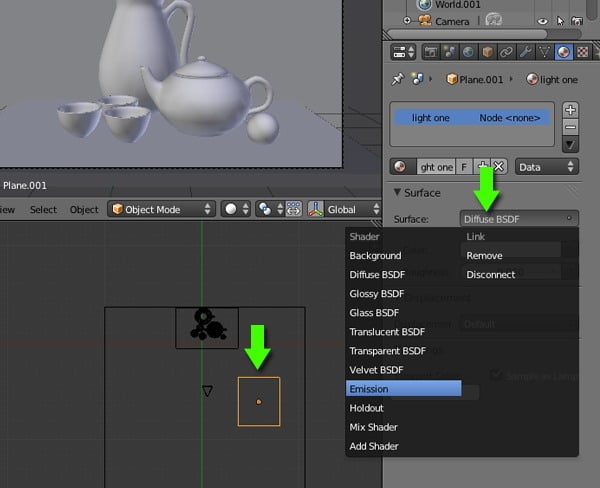
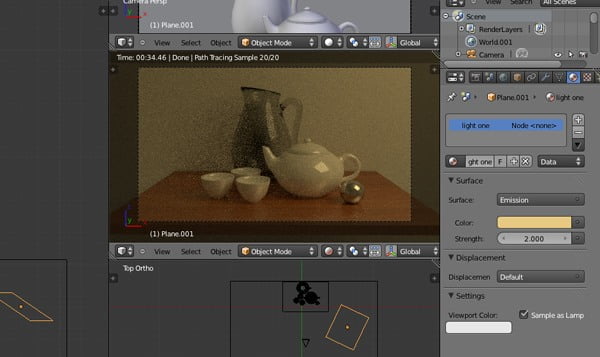
Вы можете добавить ещё одну плоскость и выбрать Emission, а также выбрать другой цвет для нового источника света.
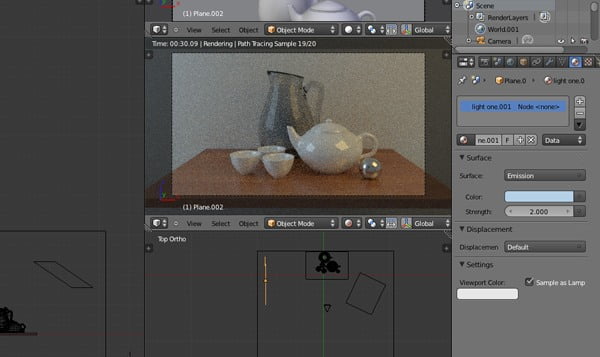
Шаг 36
Чтобы сделать сцену более интересной мы разместим объекты рядом с окном. Так что добавьте петли рёбер и затем удалите грань для окна.
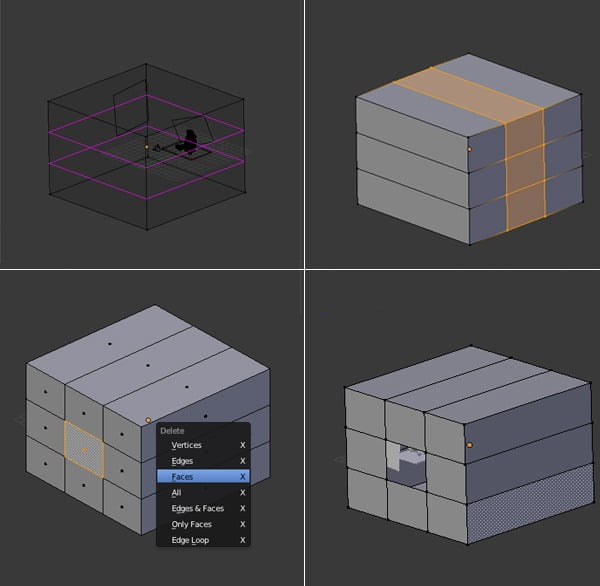
Разместите окно на стене и экструдируйте рёбра окна, чтобы придать ему немного глубины.
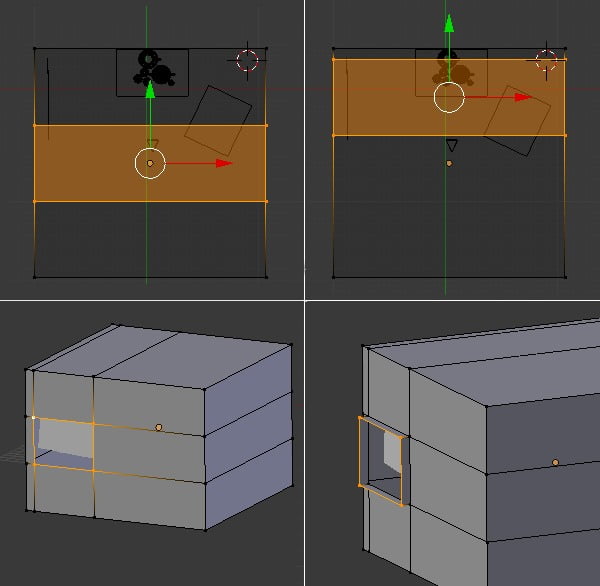
Шаг 37
В окне вида сверху, переместите все объекты, включая камеру к окну.
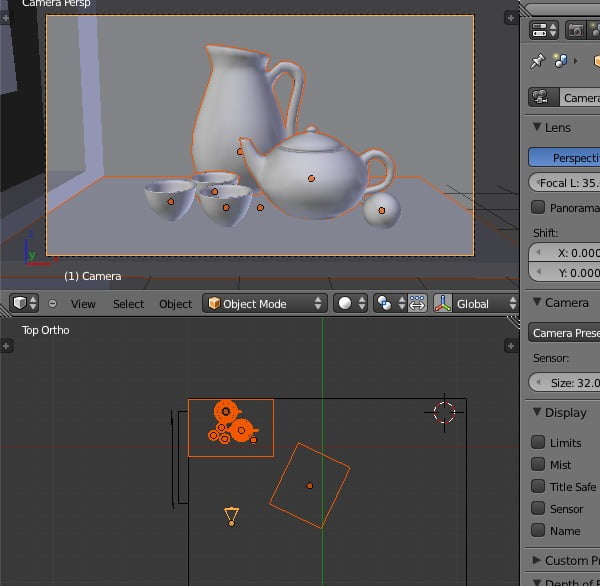
Шаг 38
В 3d окне камеры переключитесь обратно на режим рендеринга и посмотрите предварительный результат. Уменьшите жёлтую осветительную плоскость и удалите голубую плоскость.
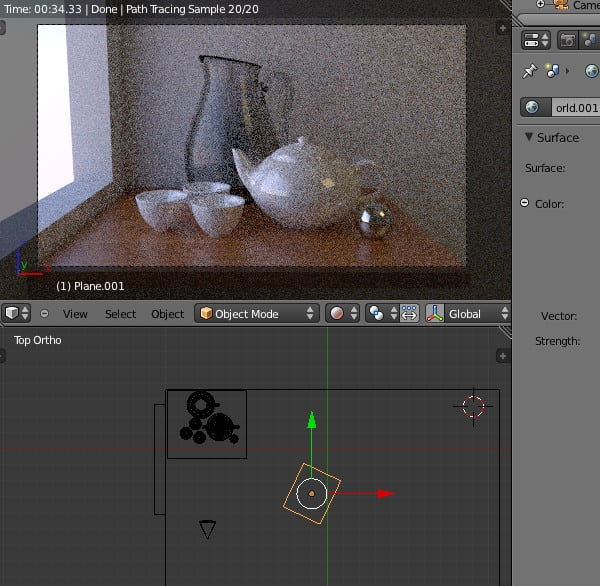
Шаг 39
На панели рендеринга понизьте разрешение изображения до 50%. Установите Render сэмплы до 200 или 500, чтобы финальная картинка была чище и менее шумной. Вы также можете установить сэмплы Preview на 0 и посмотреть сколько сэмплов понадобится, чтобы рендер выглядел хорошо, а затем установить сэмплы рендеринга на это число. Сцены интерьера требуют больше сэмплов чем экстерьеры.
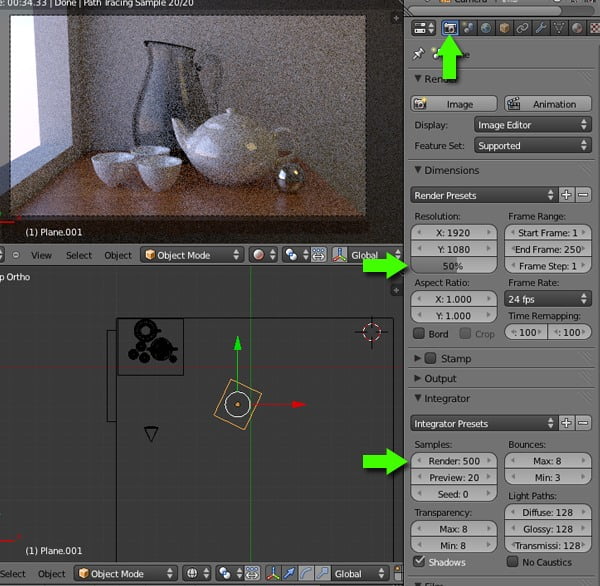
Шаг 40
В конце нажмите F12 или нажмите на картинку на панели рендеринга, чтобы отрендерить изображение. Нажмите F3, чтобы сохранить картинку.

Урок был взят и переведён с сайта: tutsplus.com.












