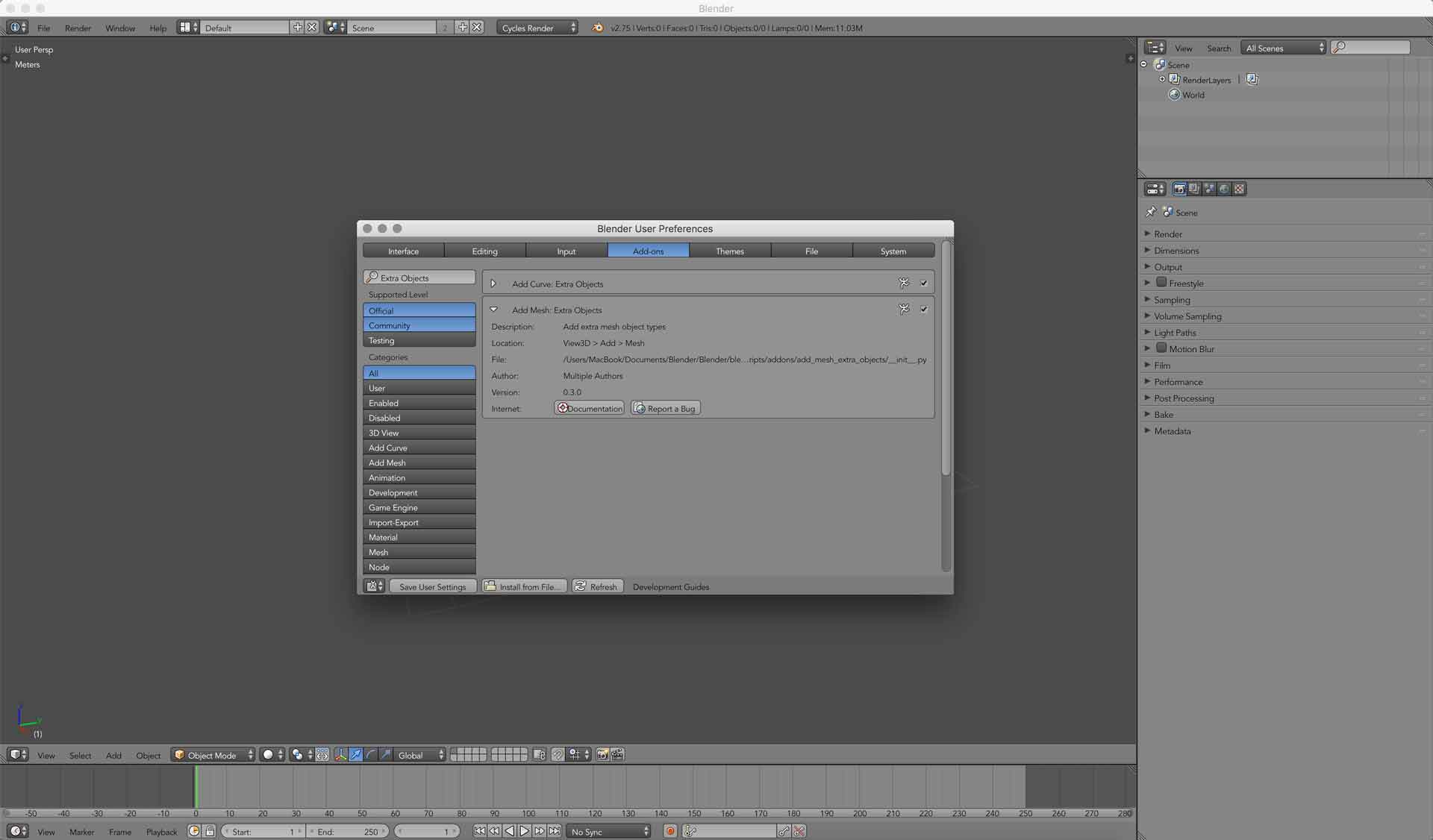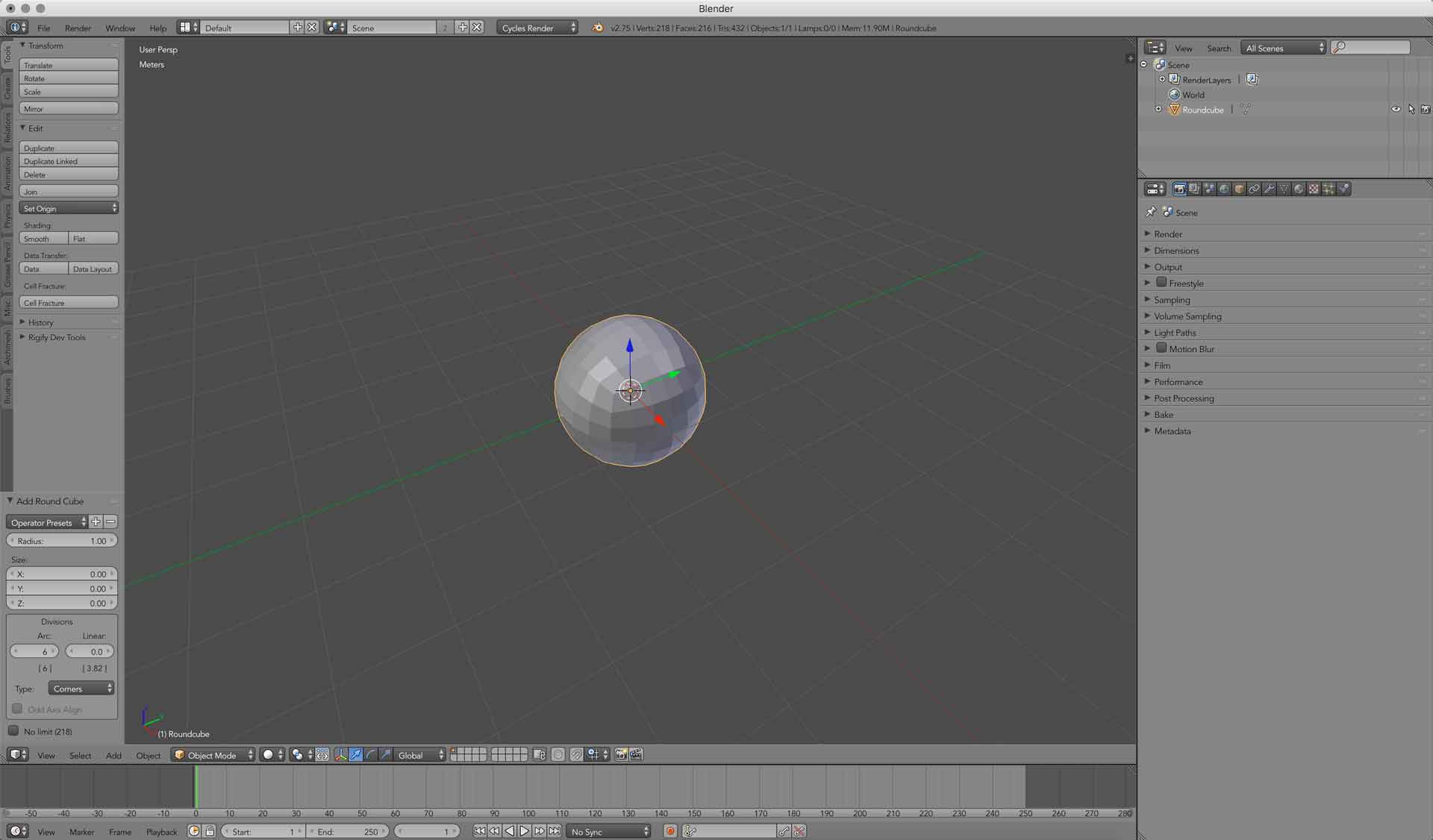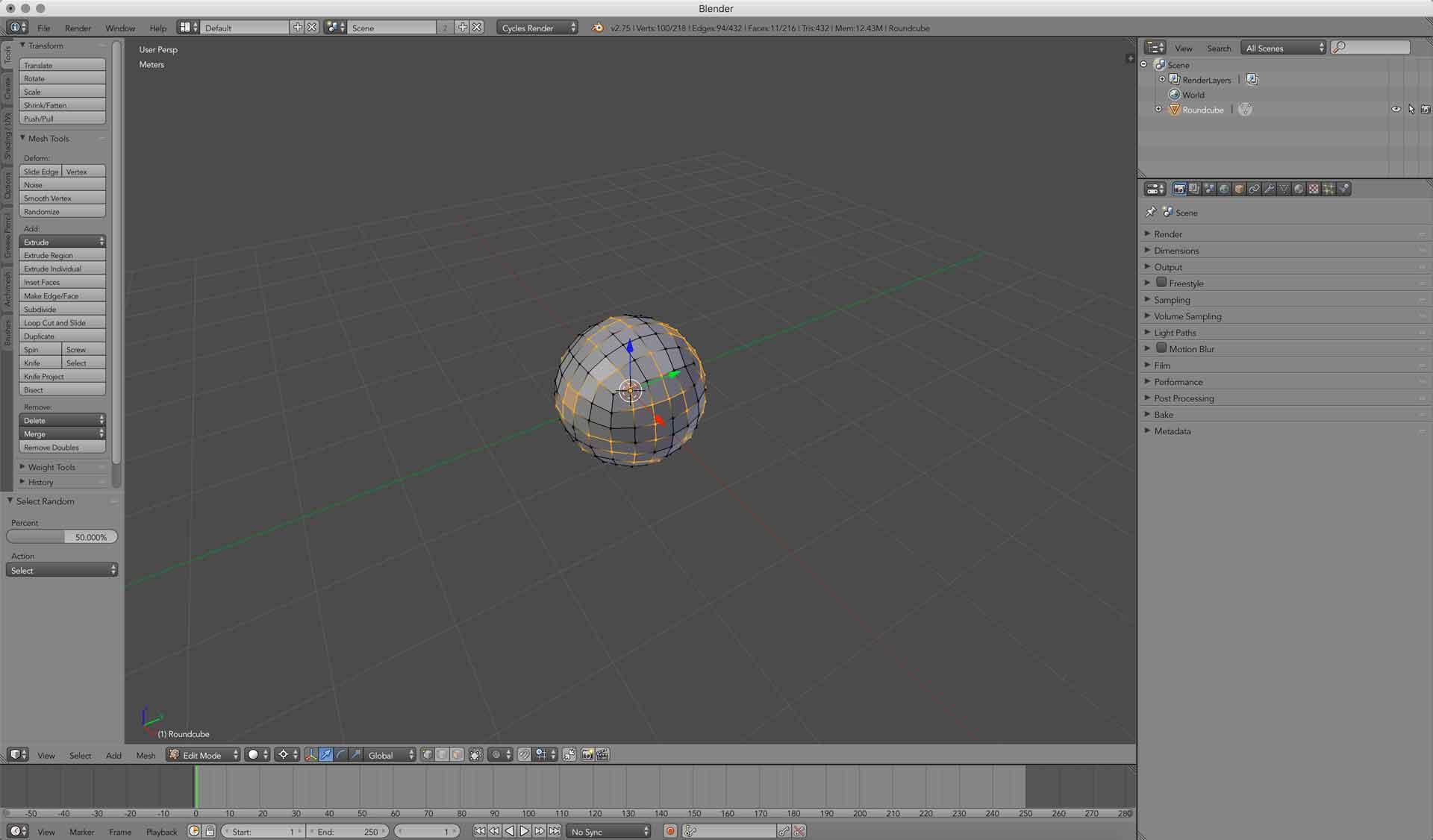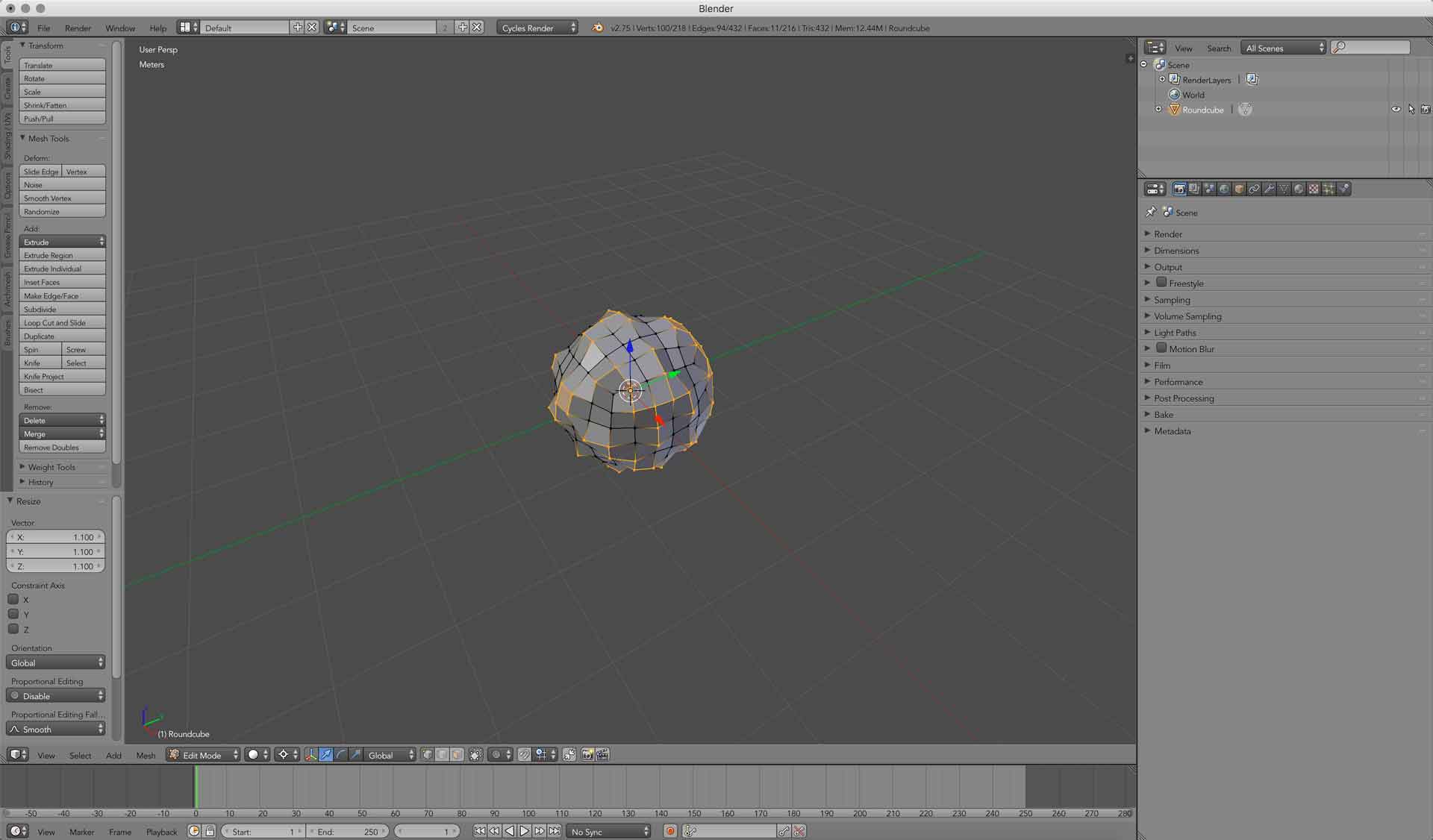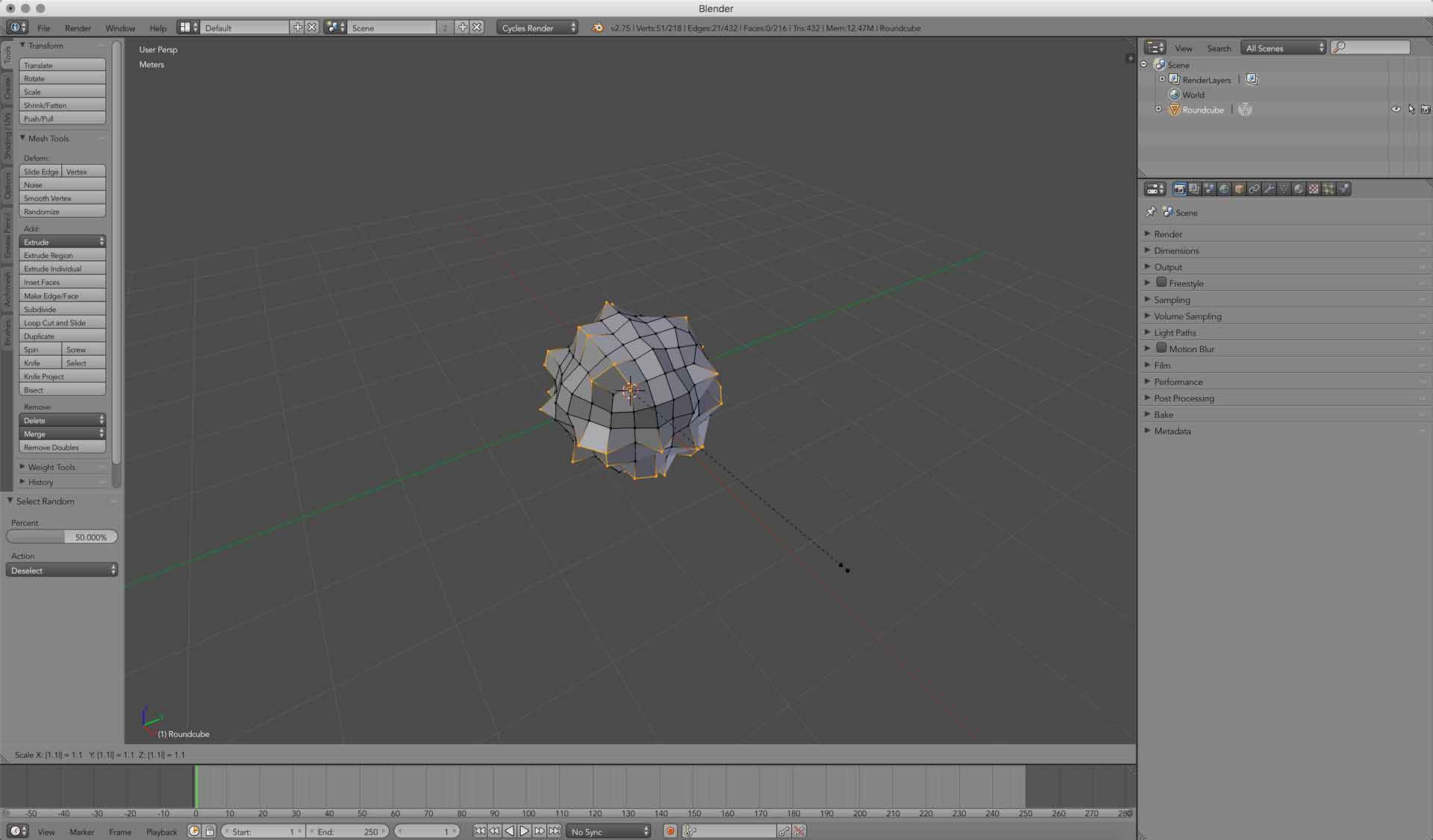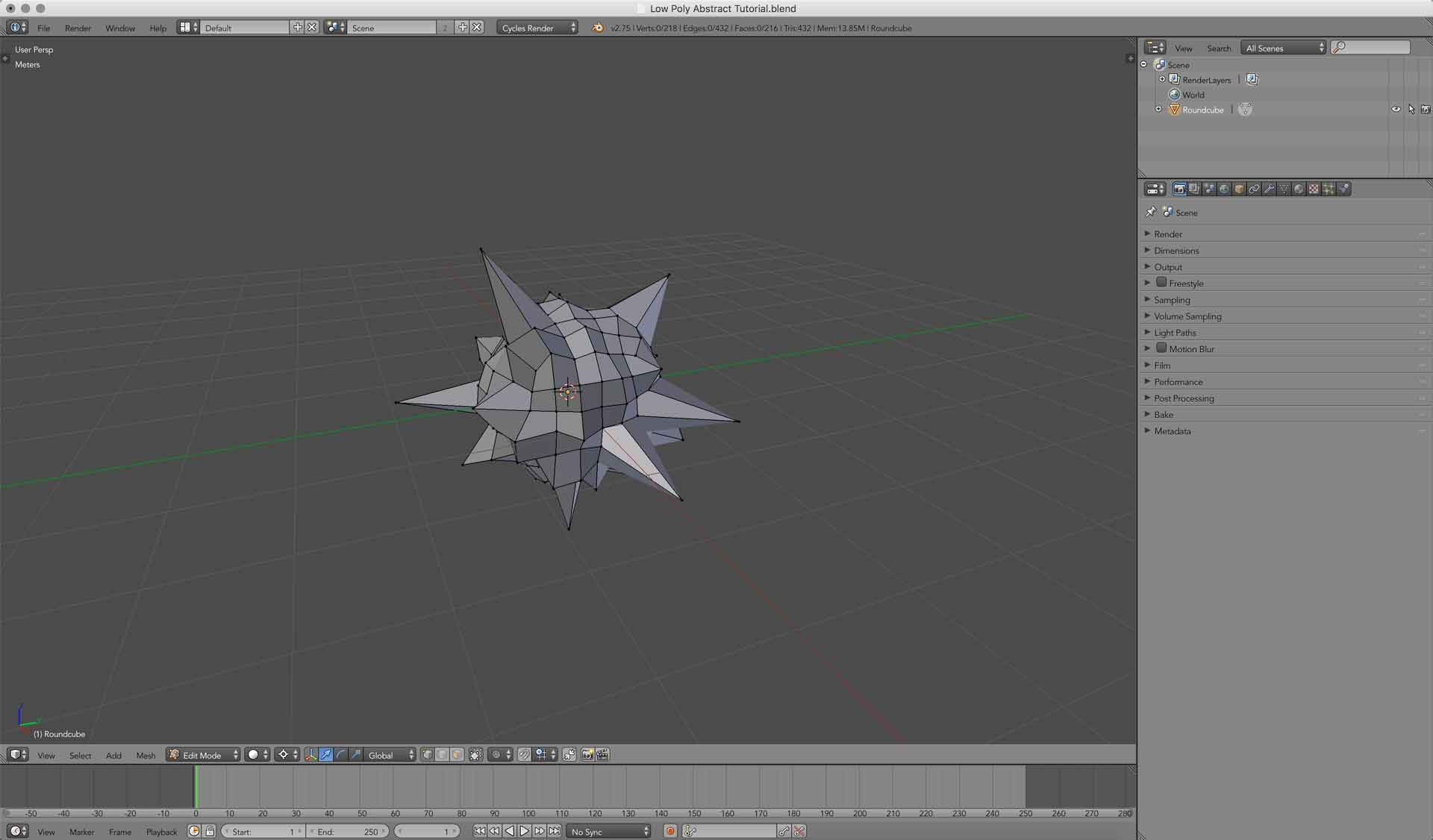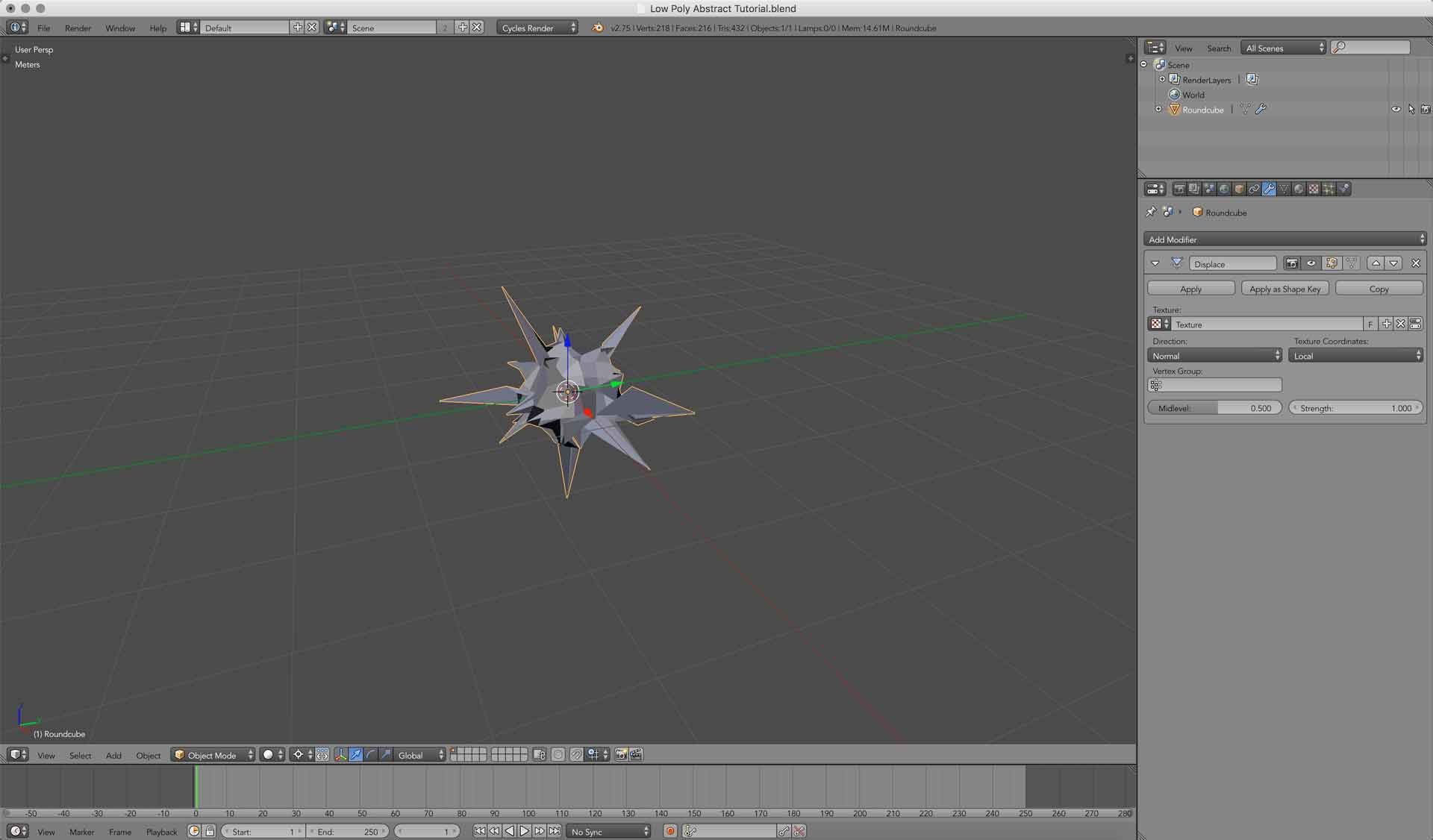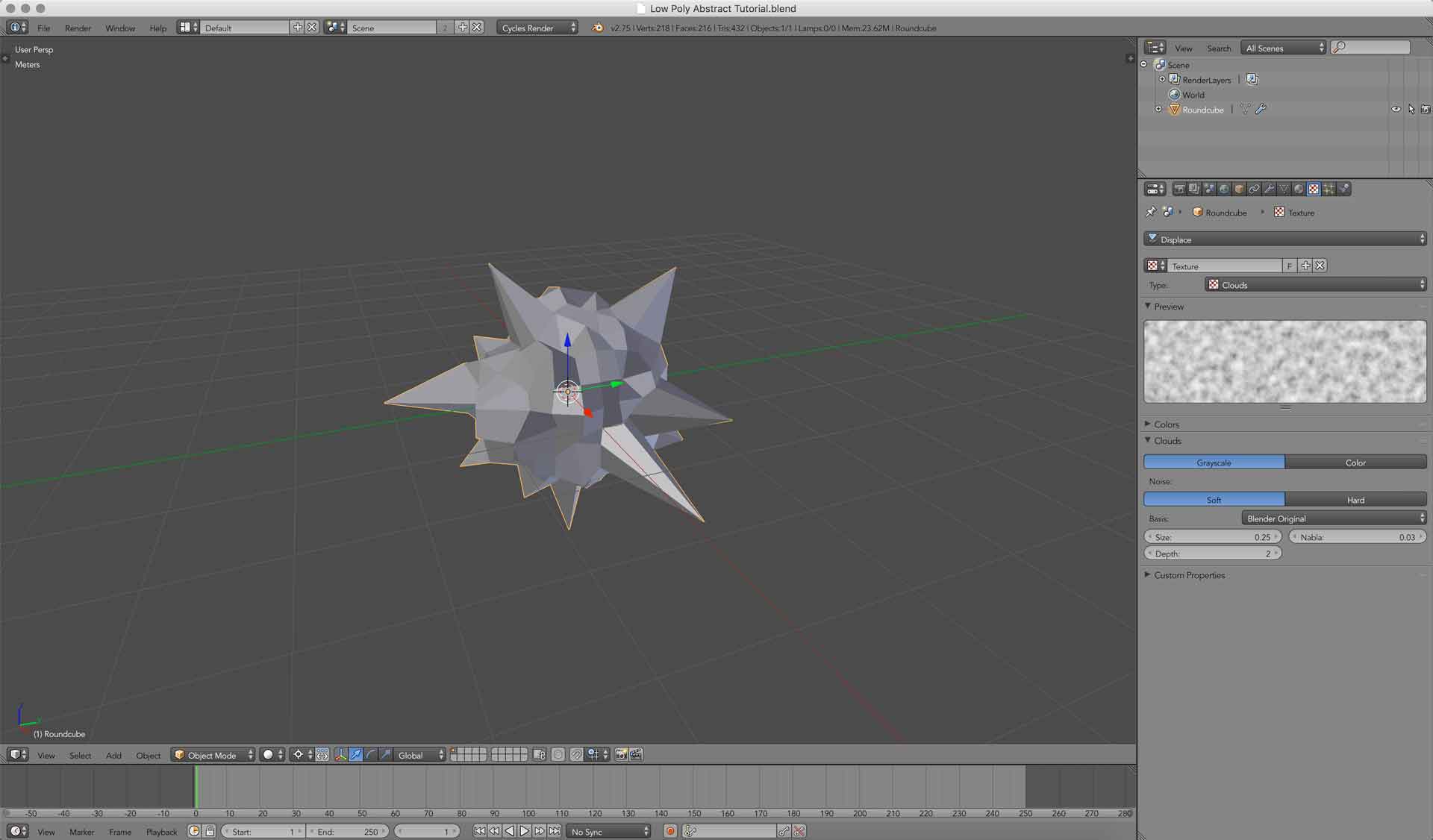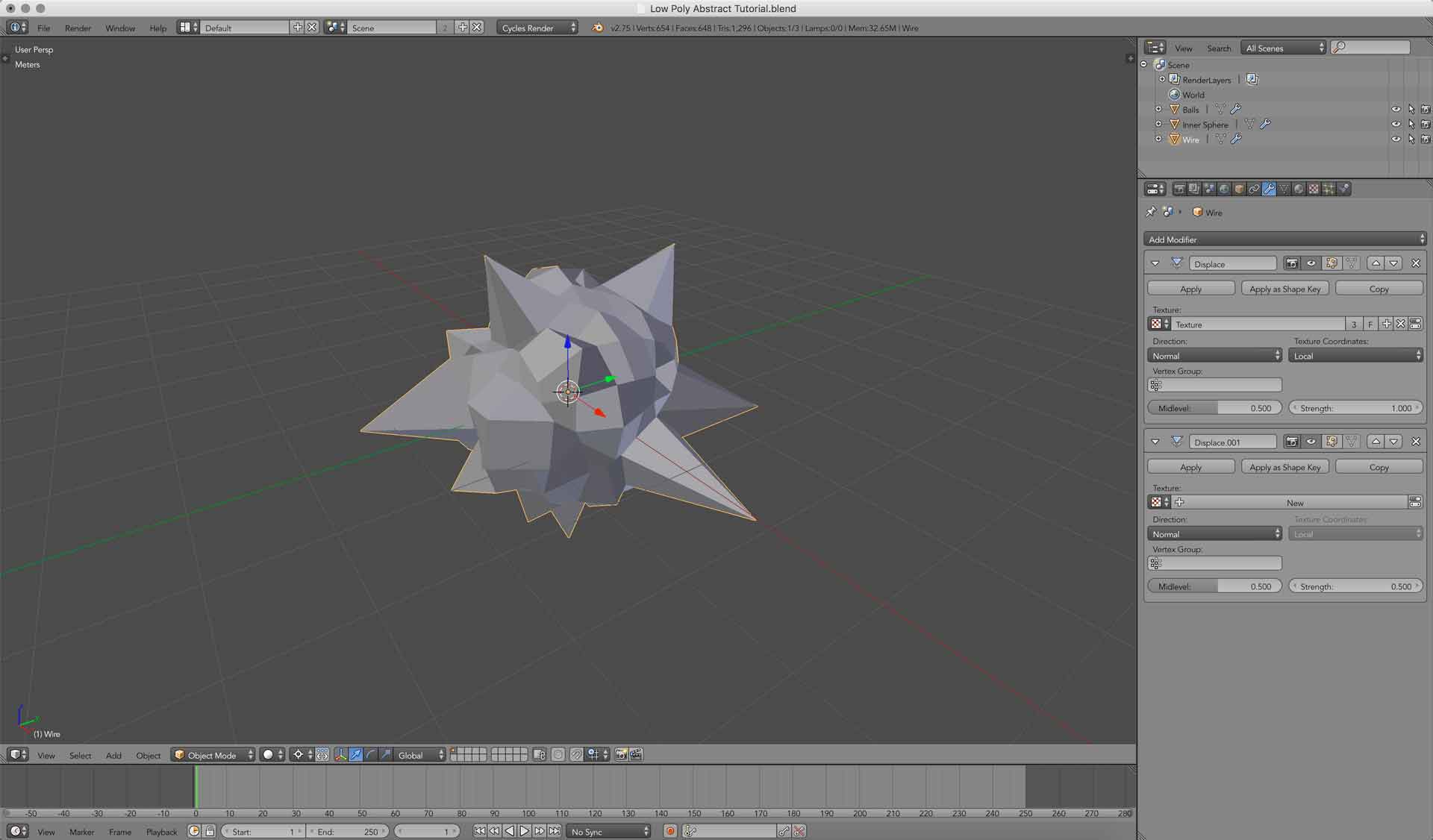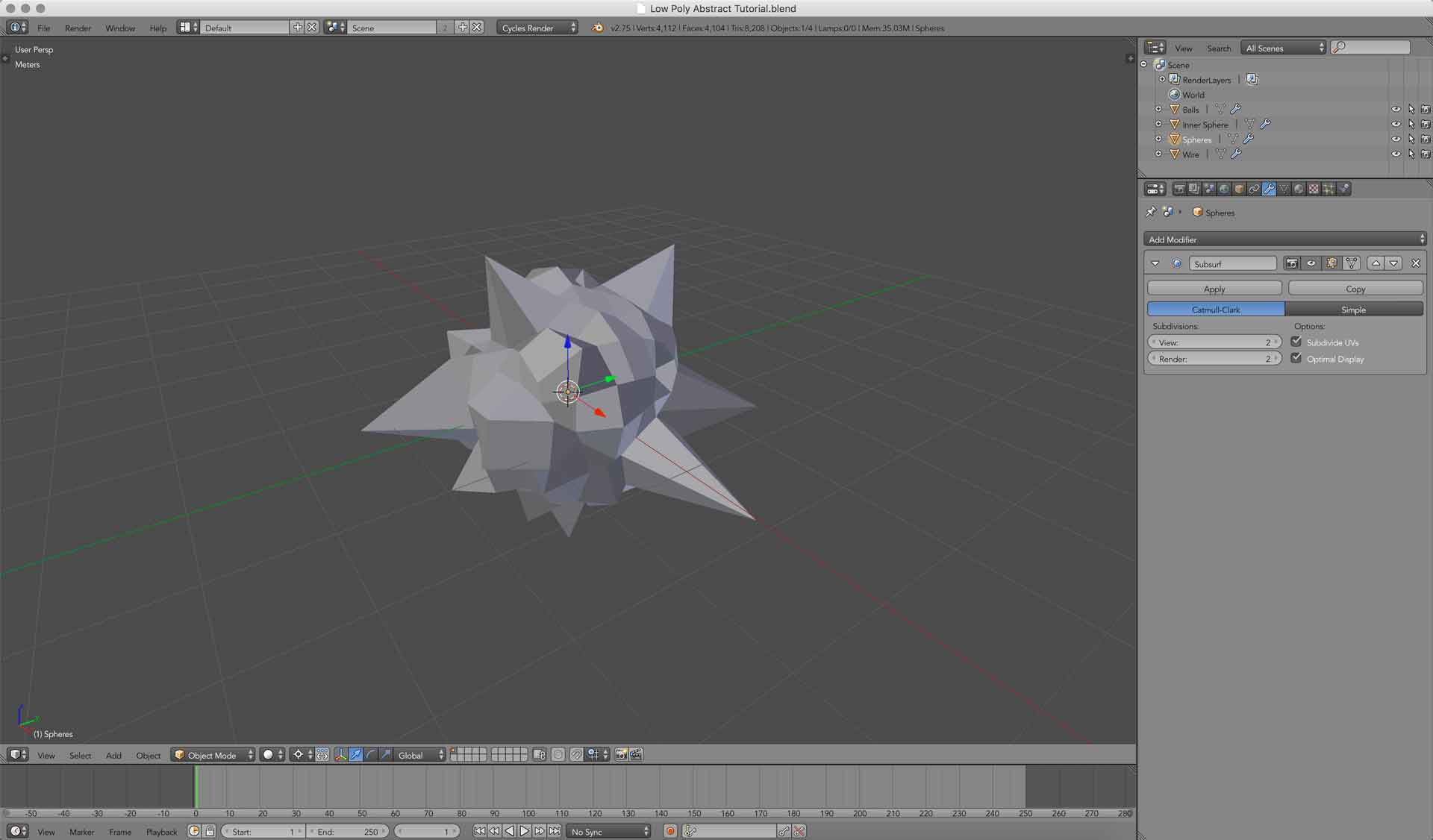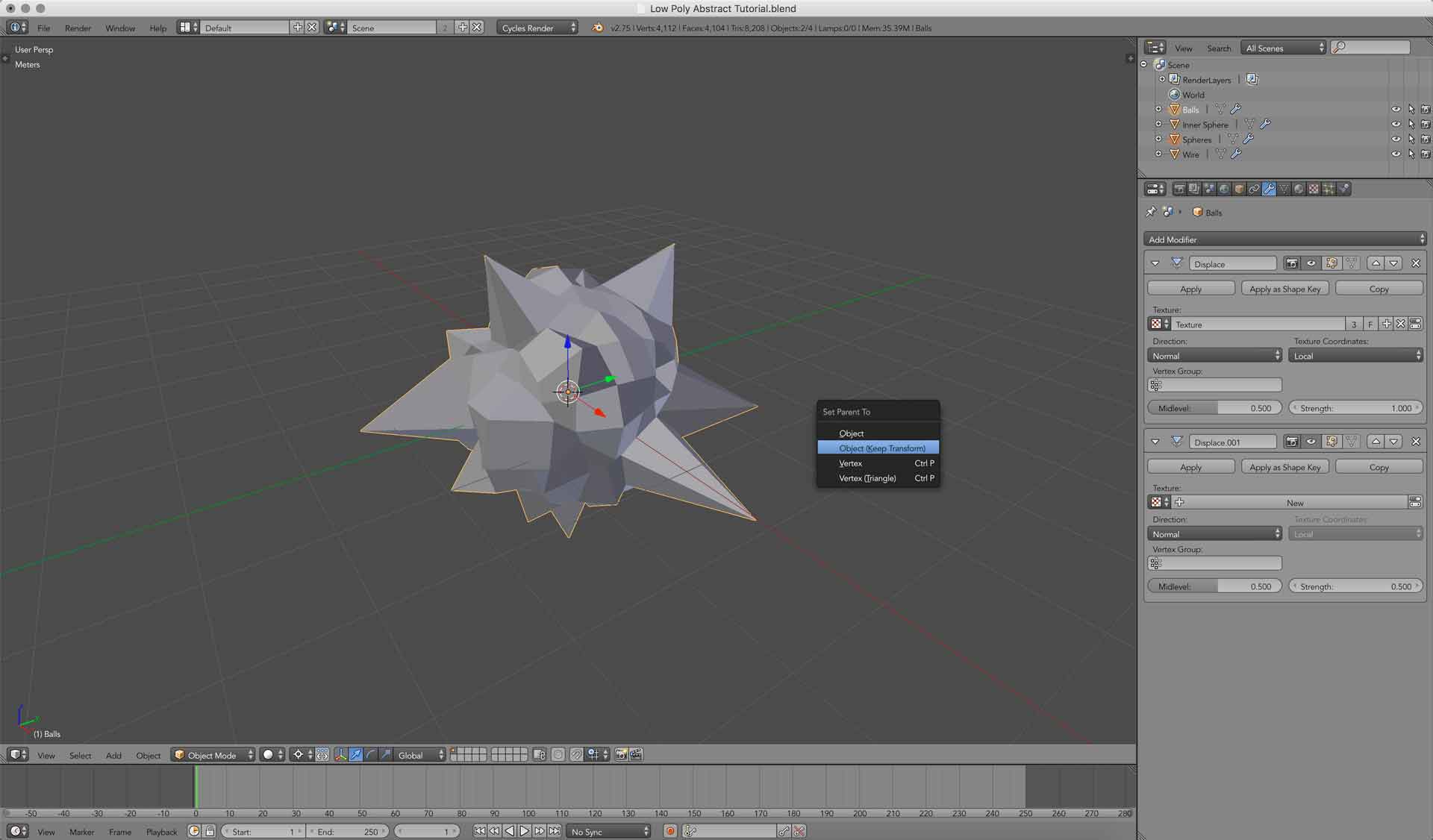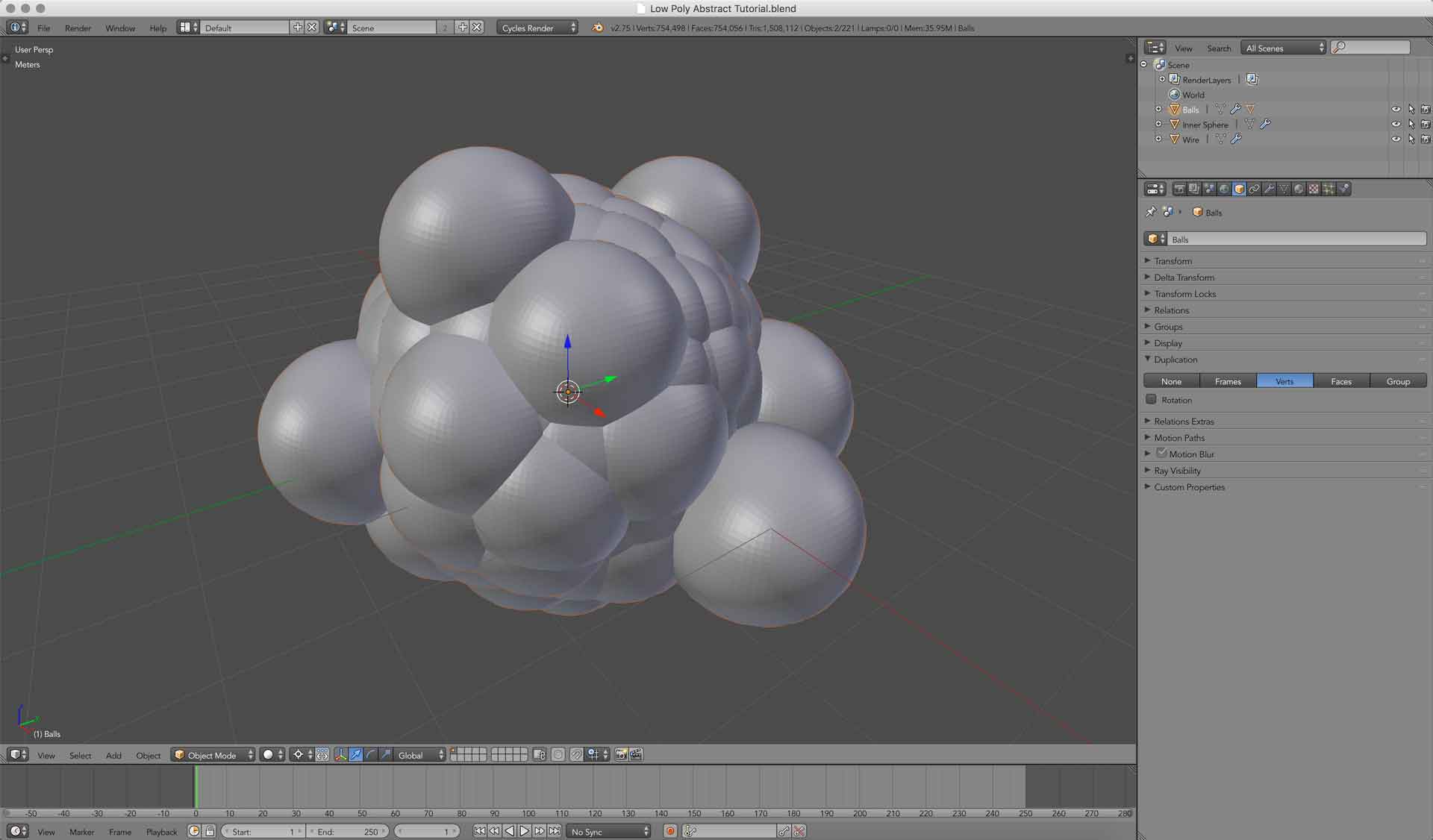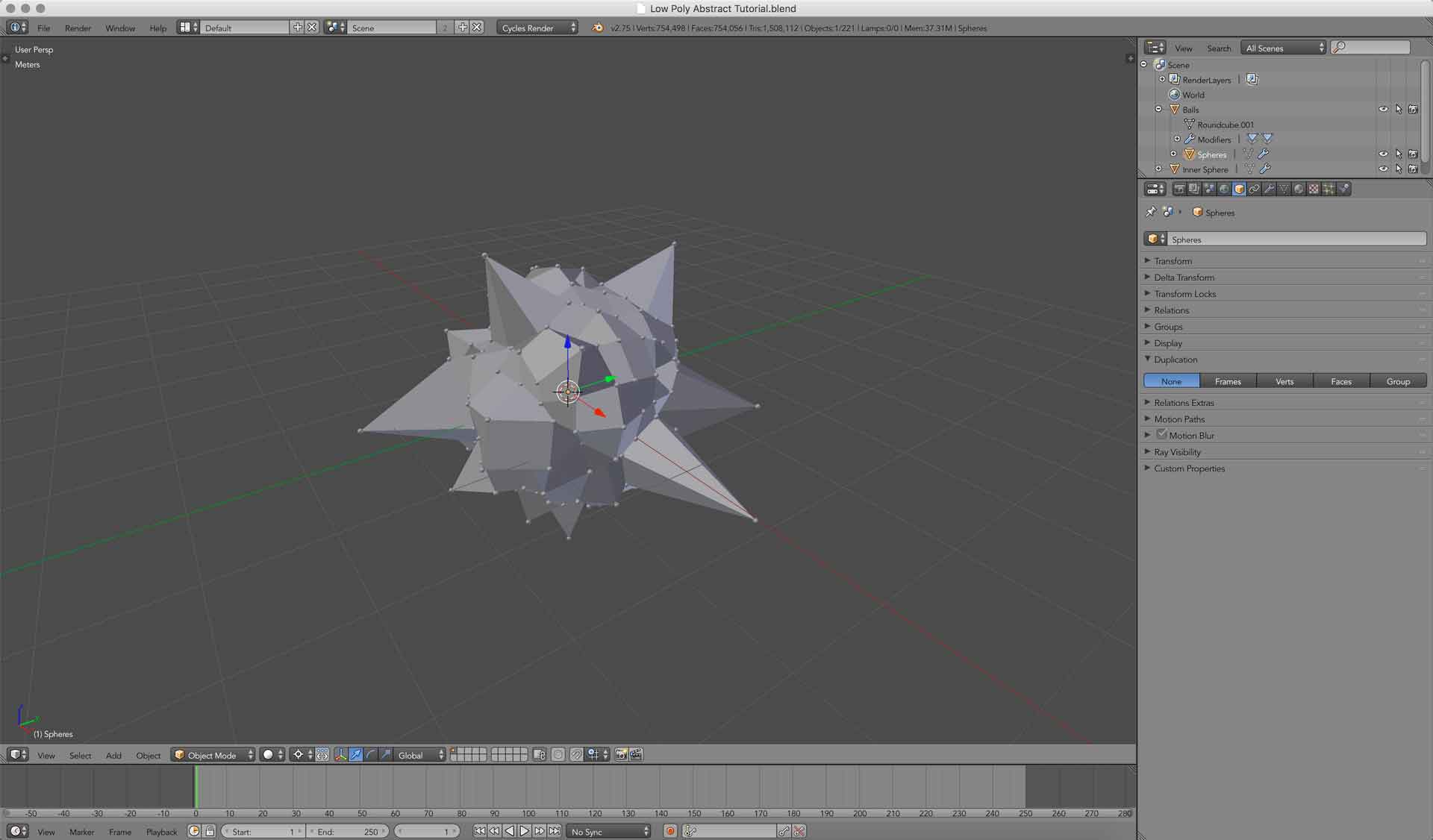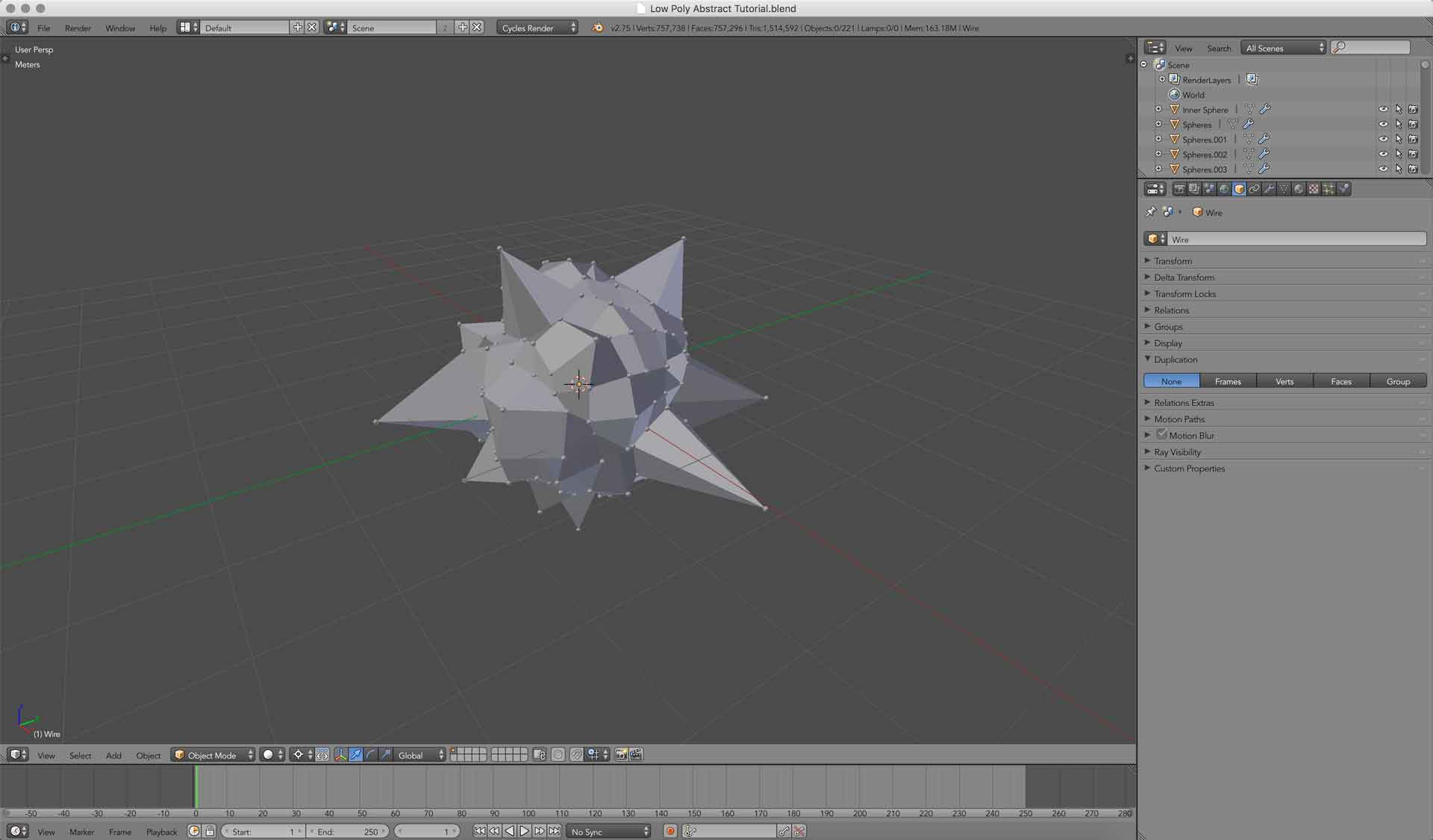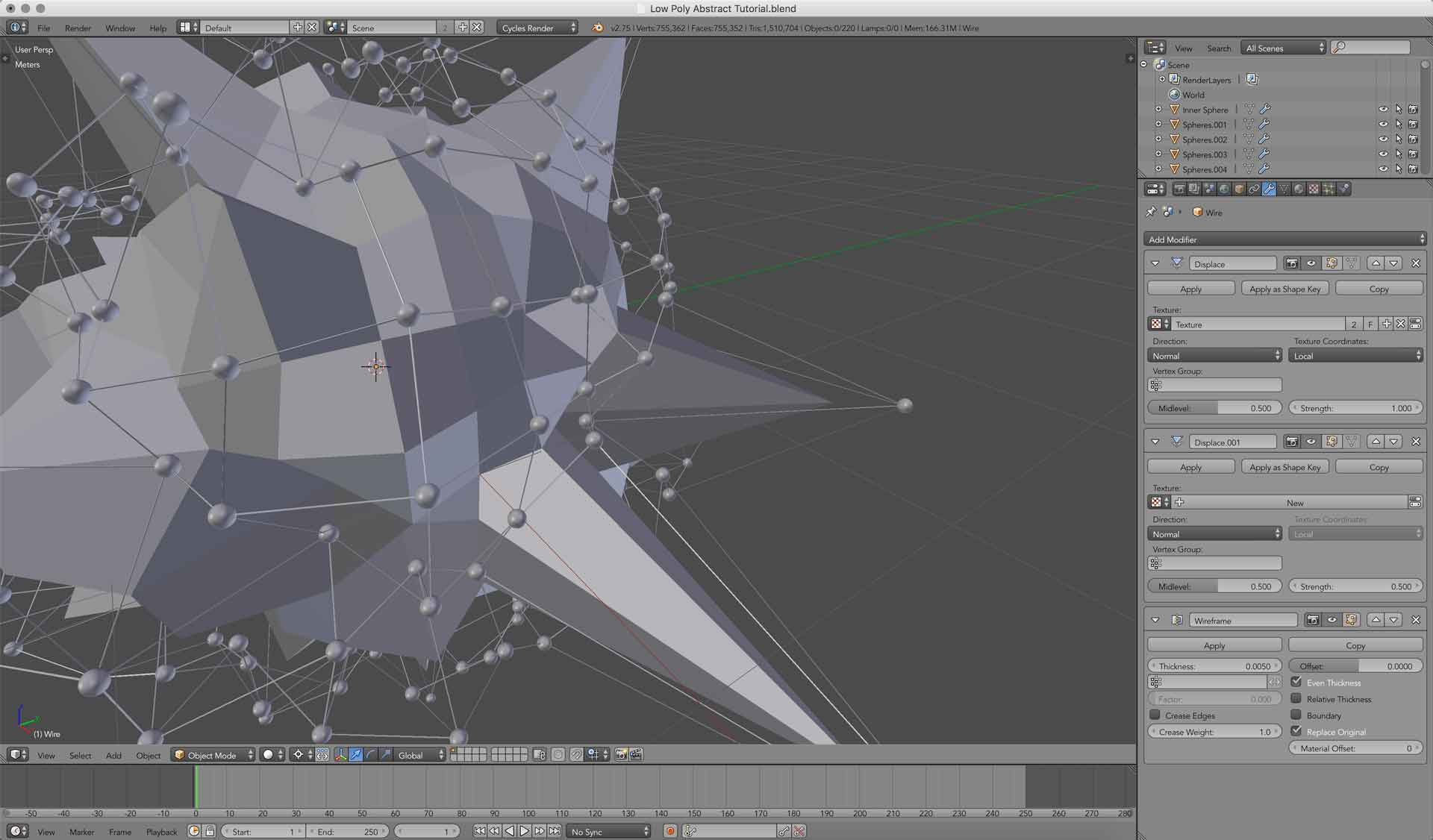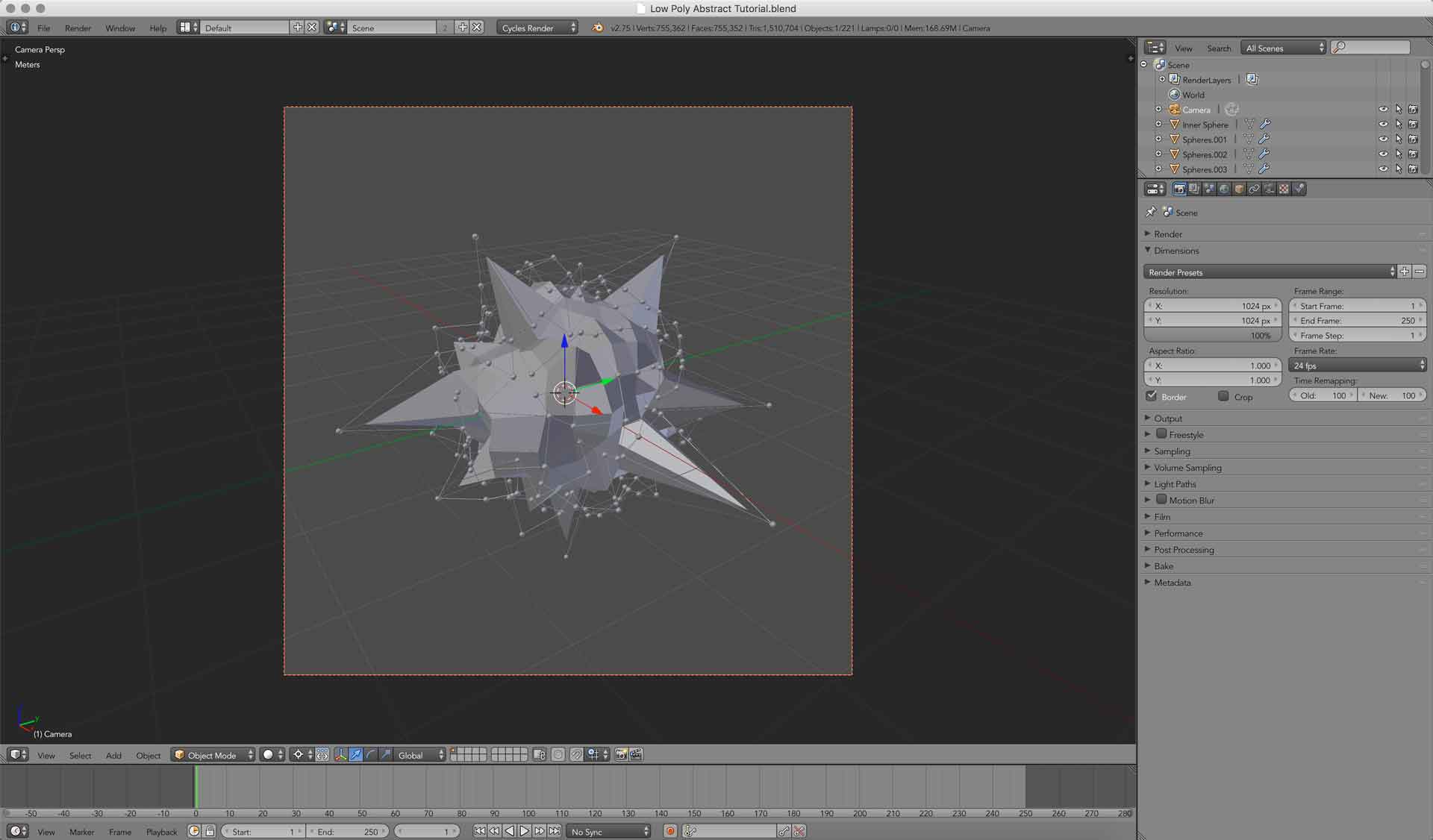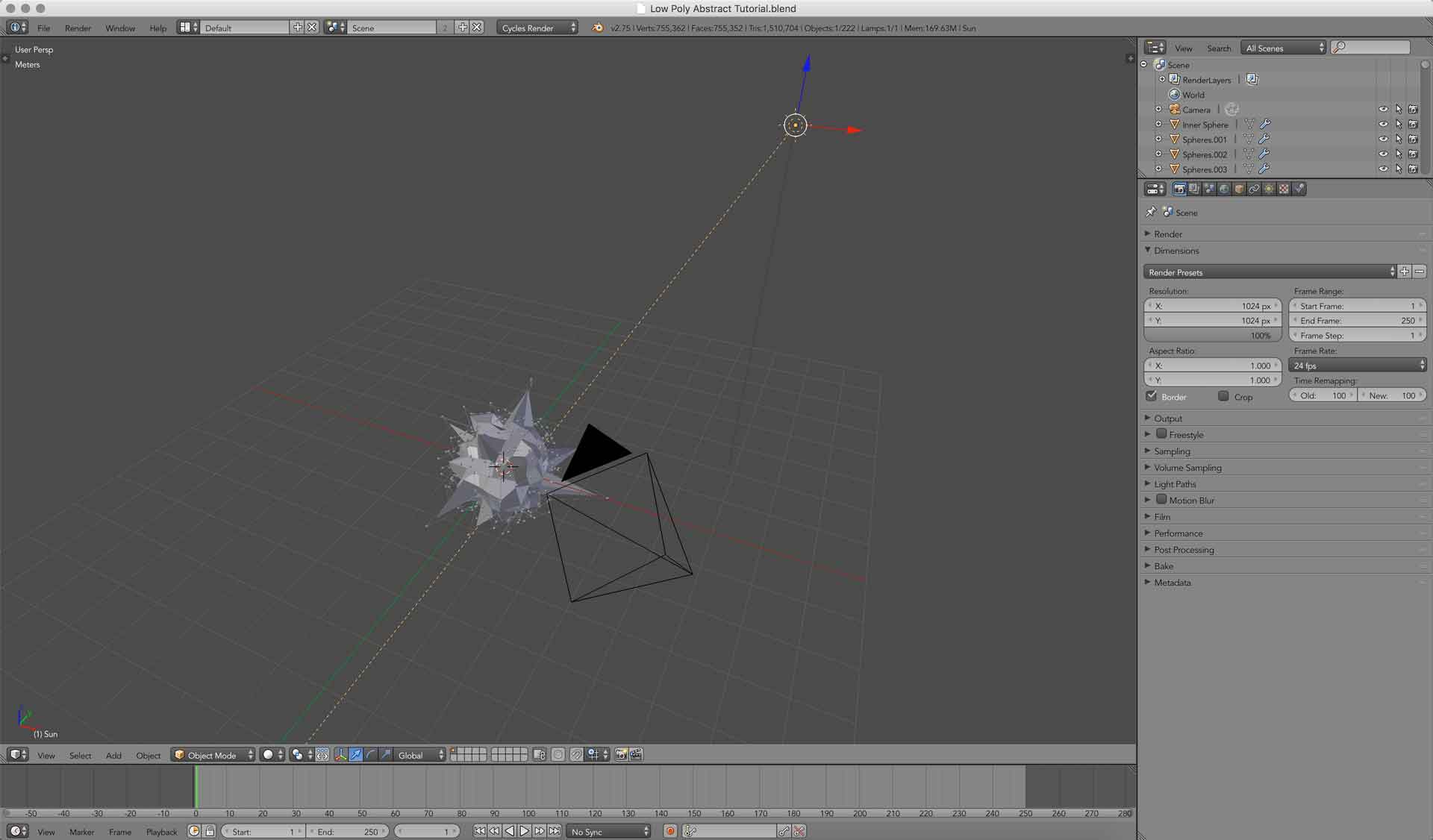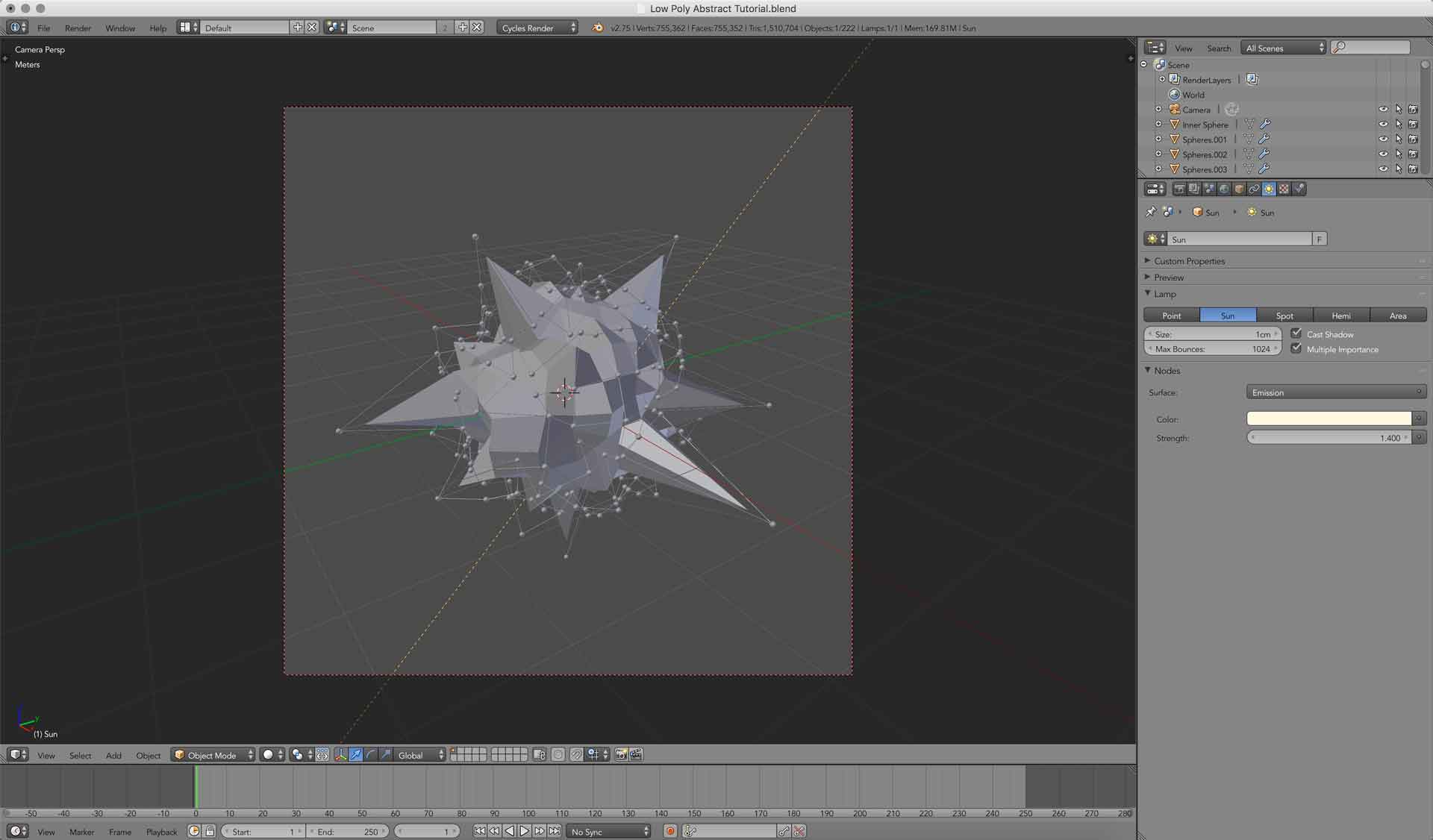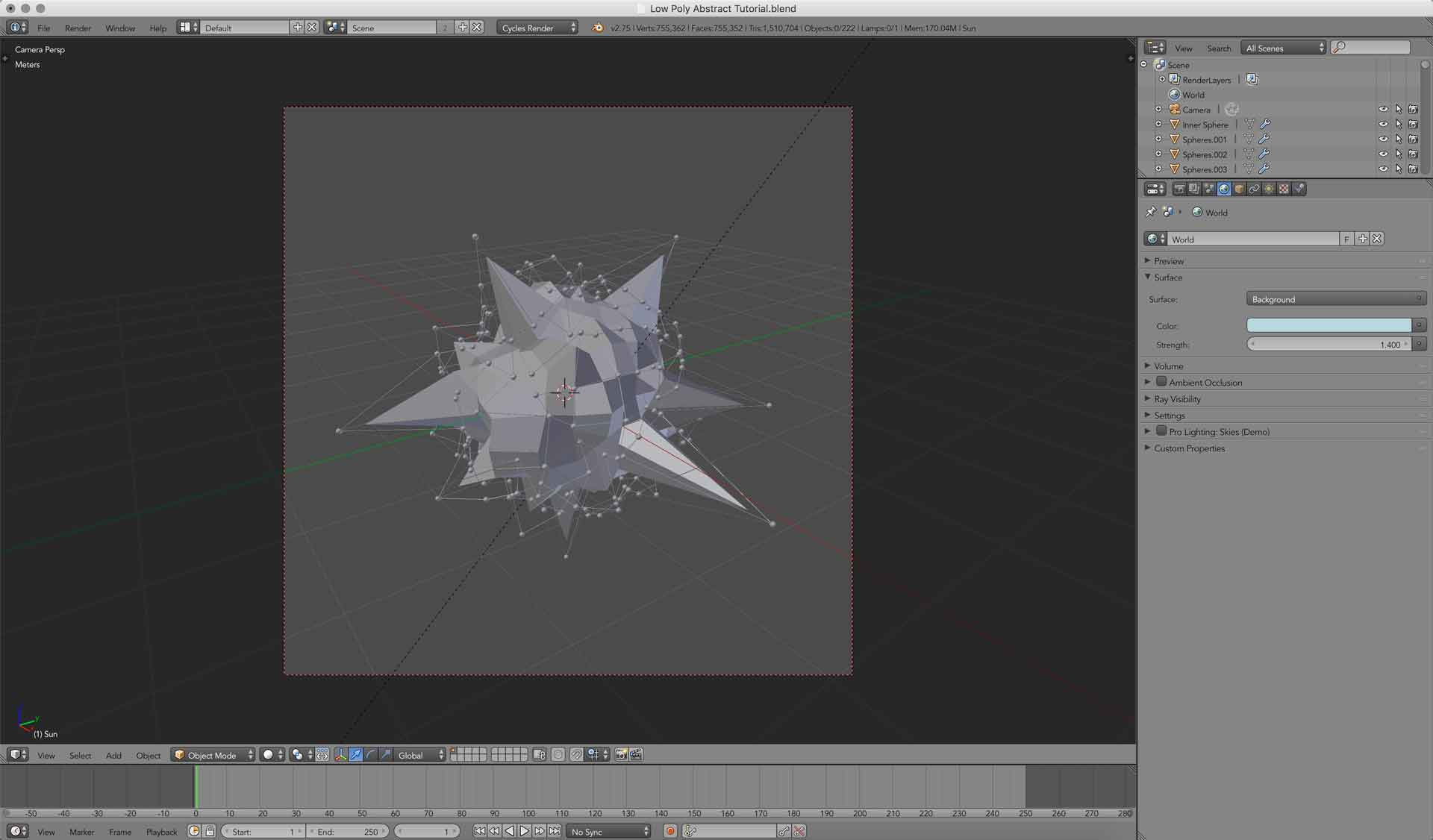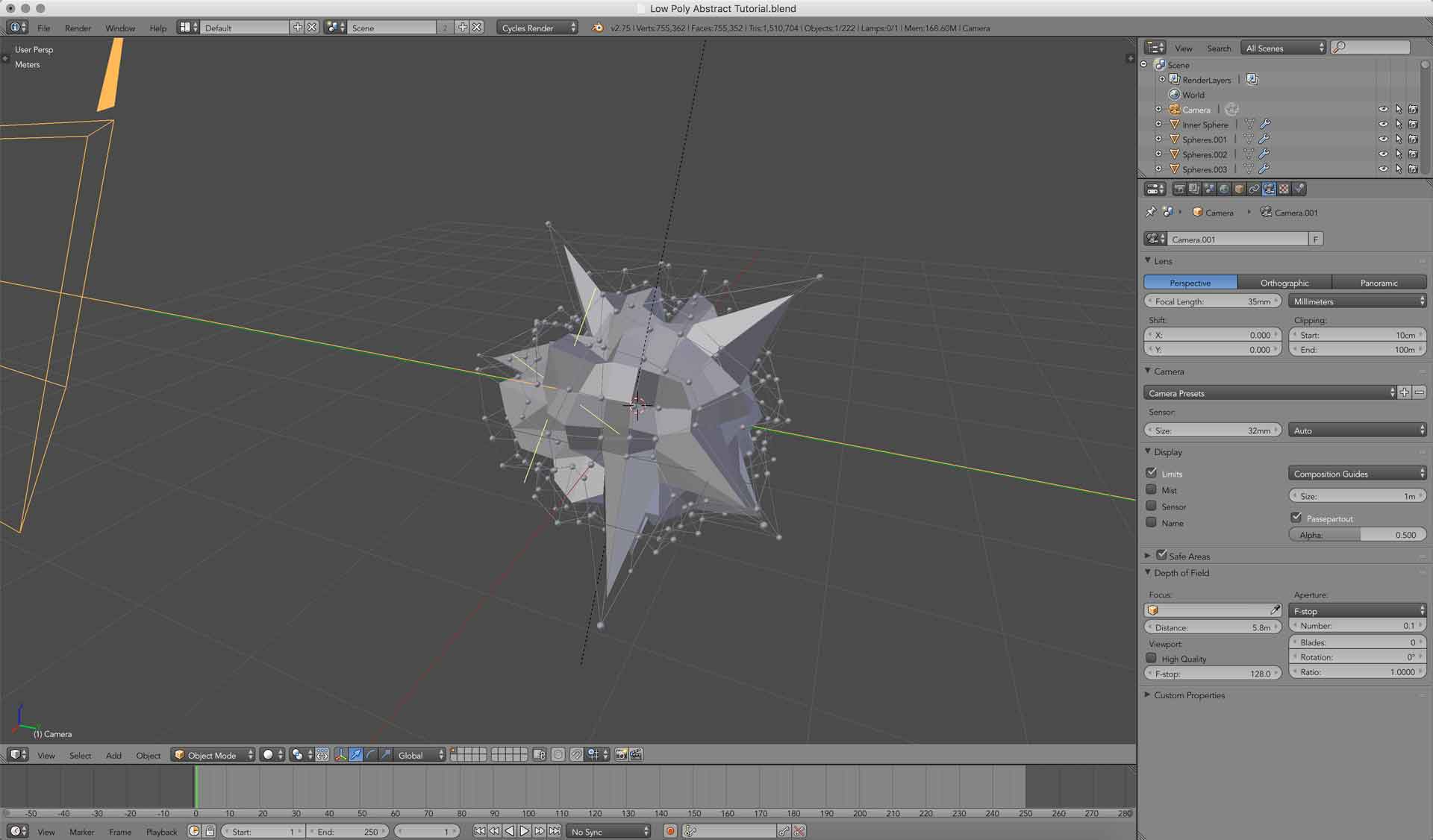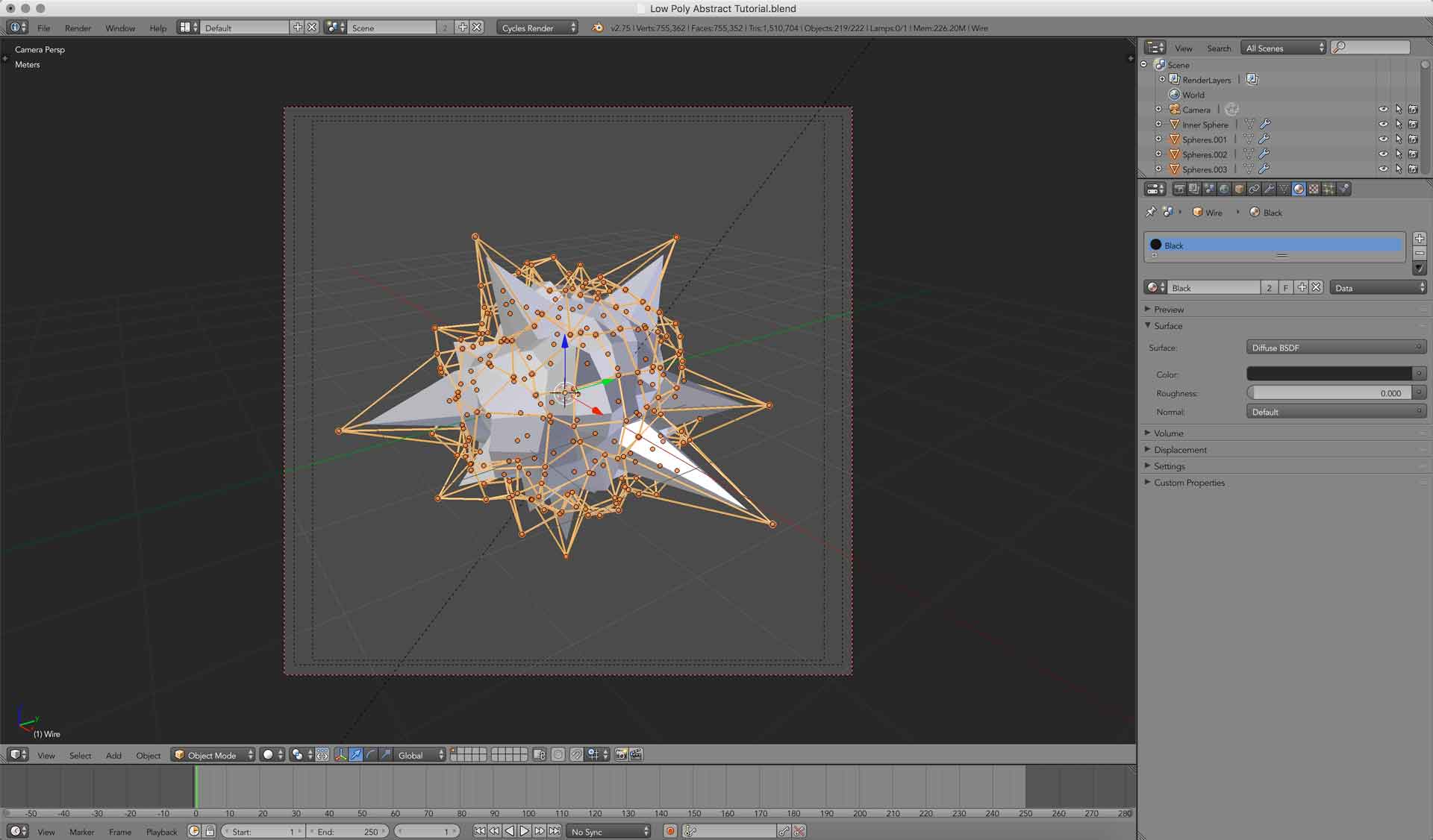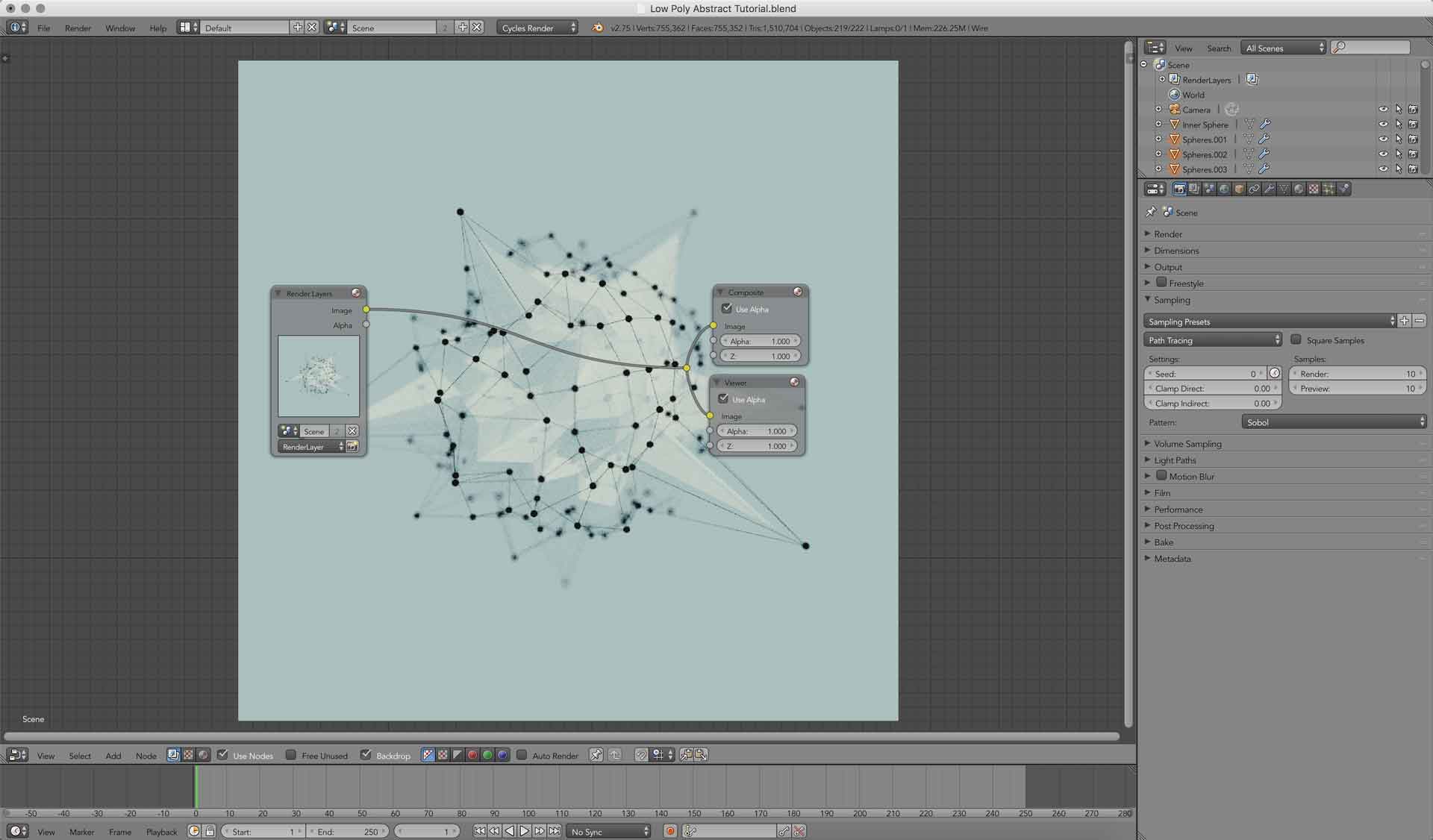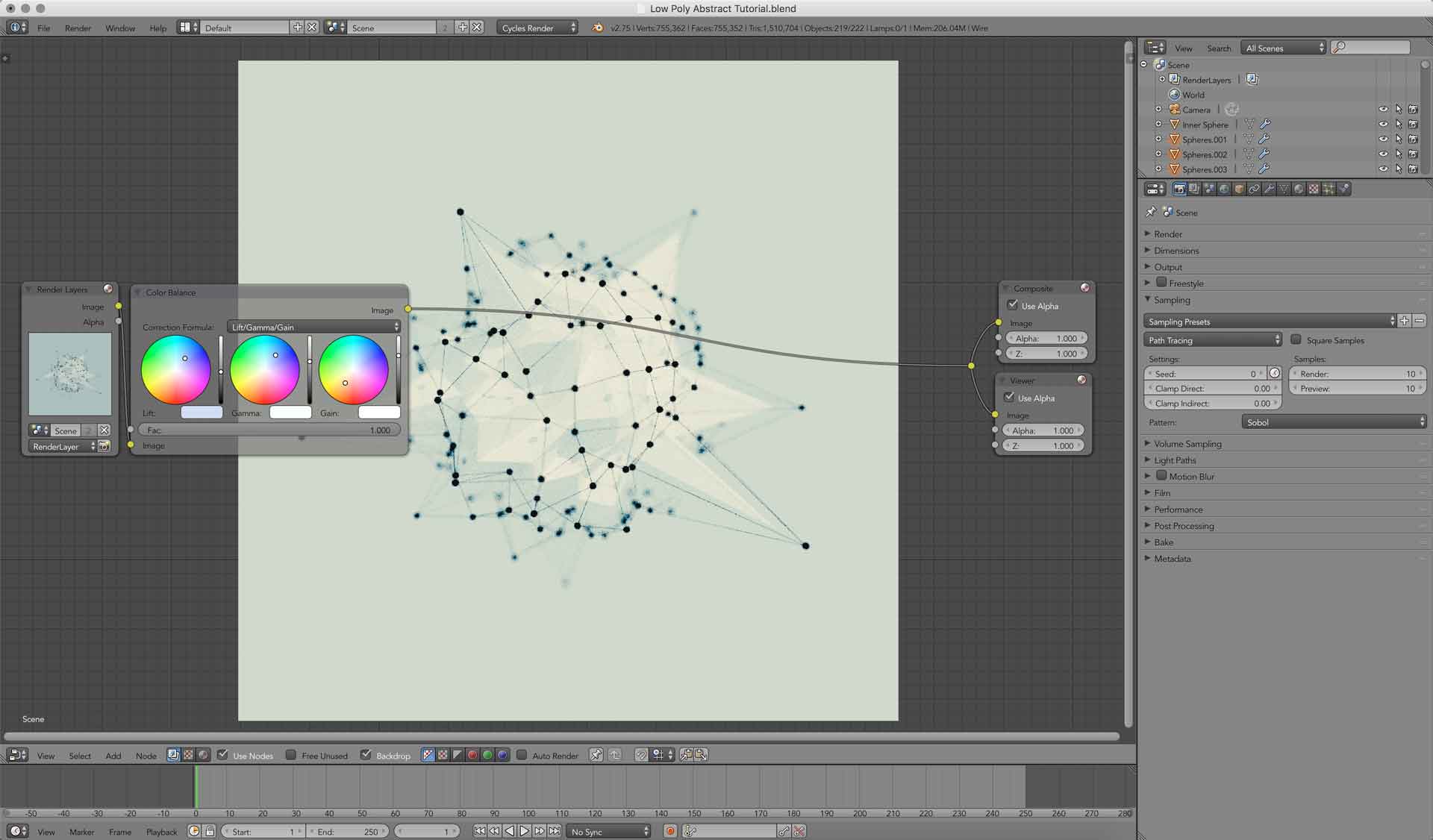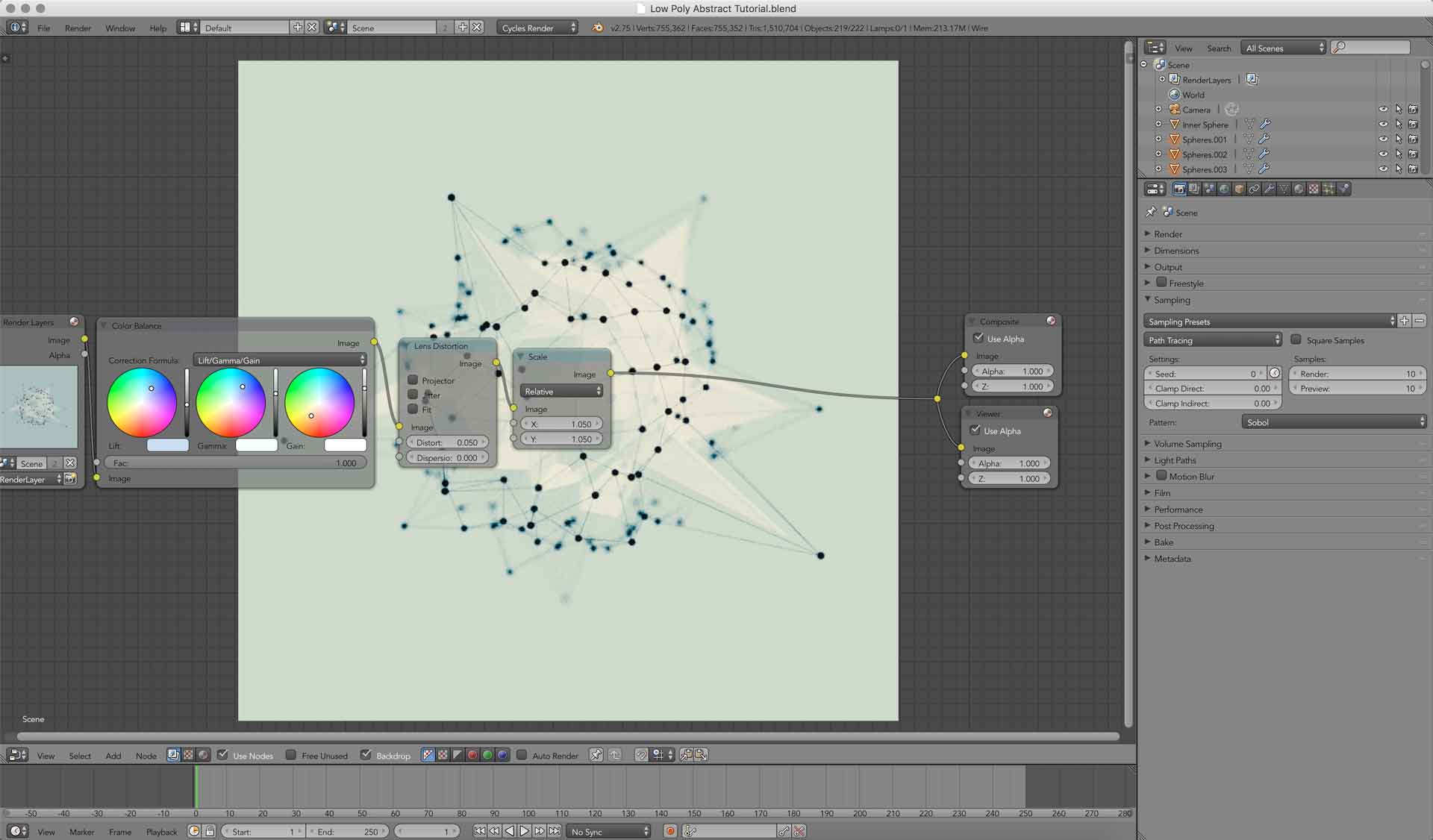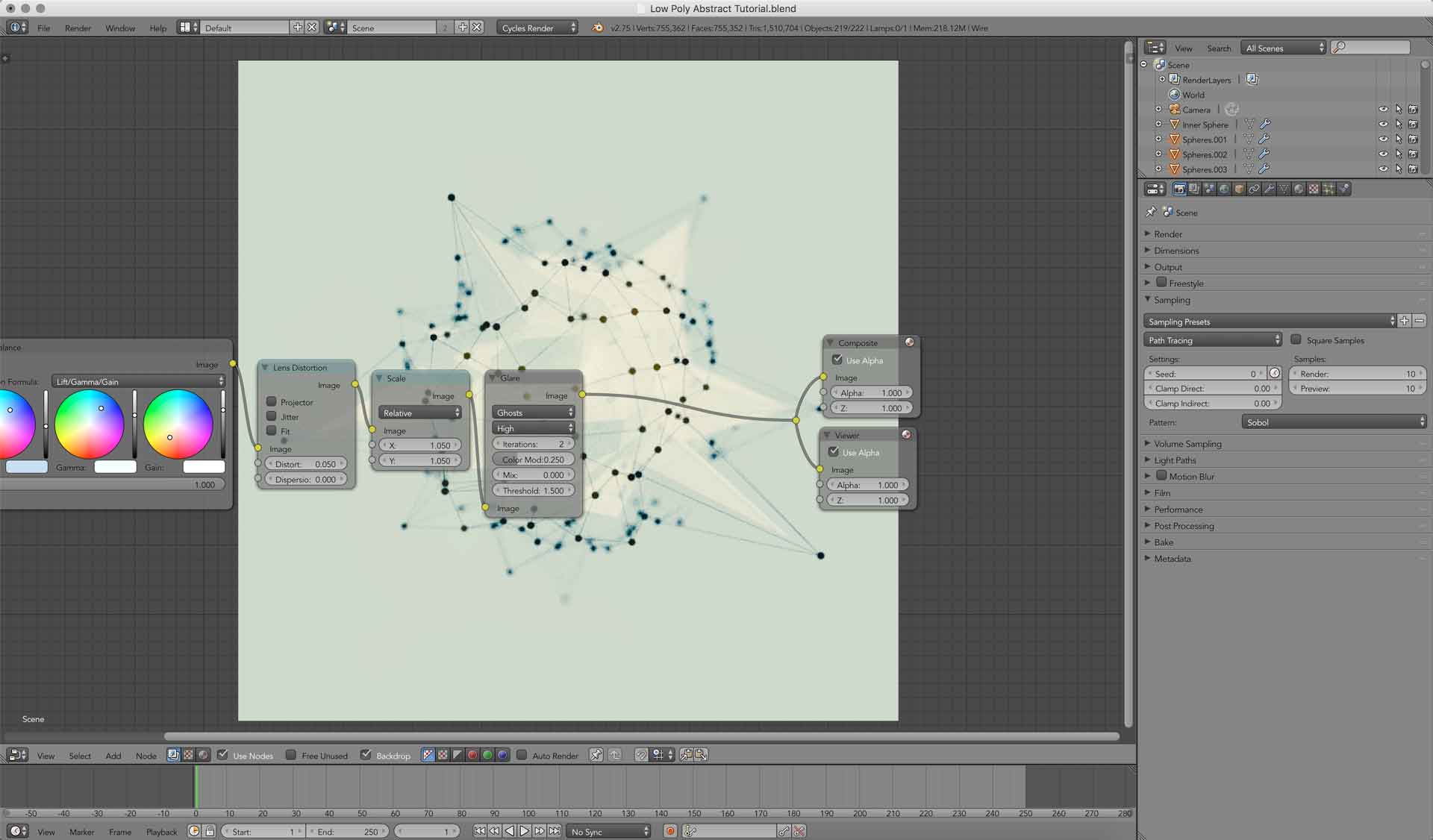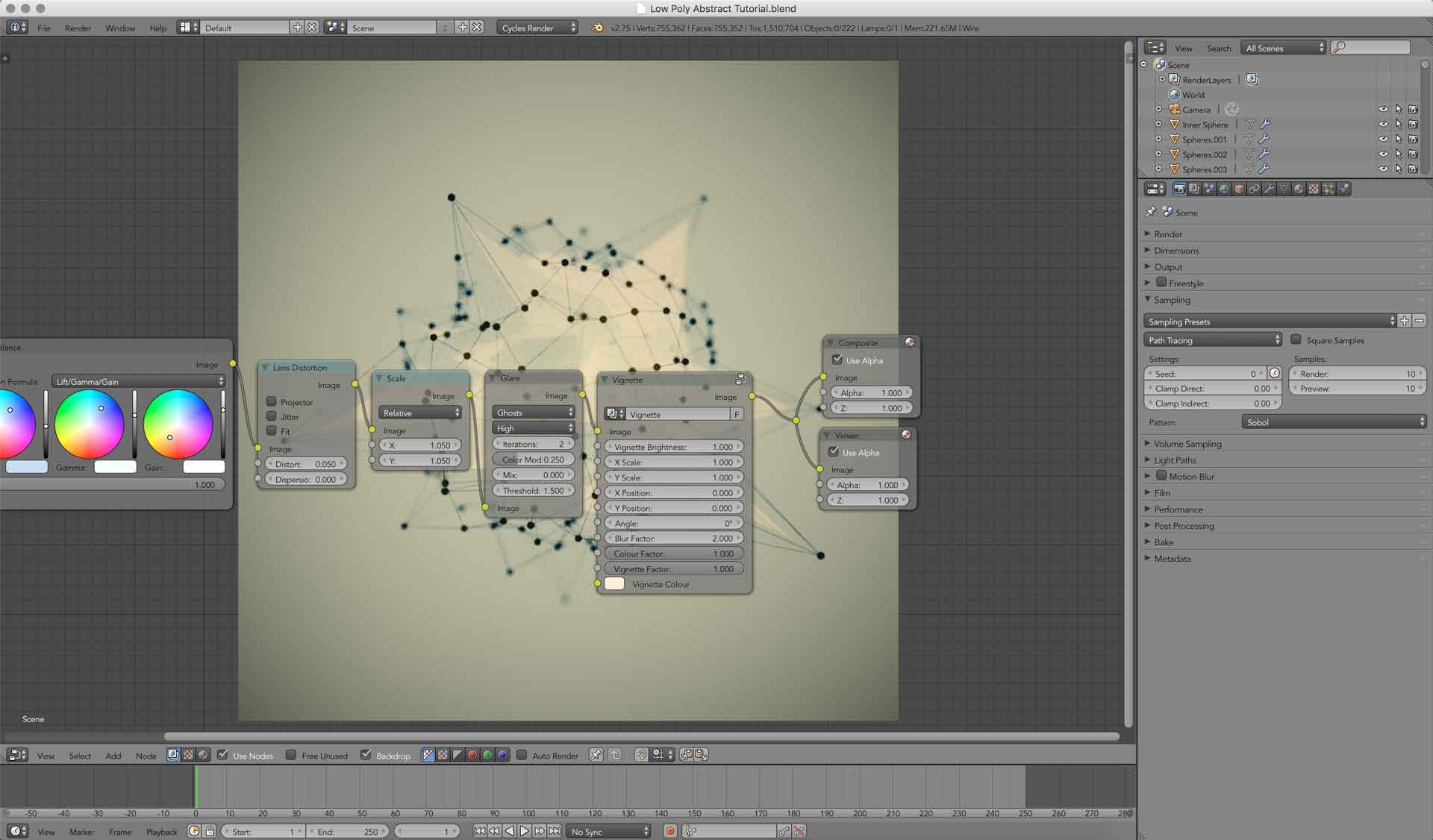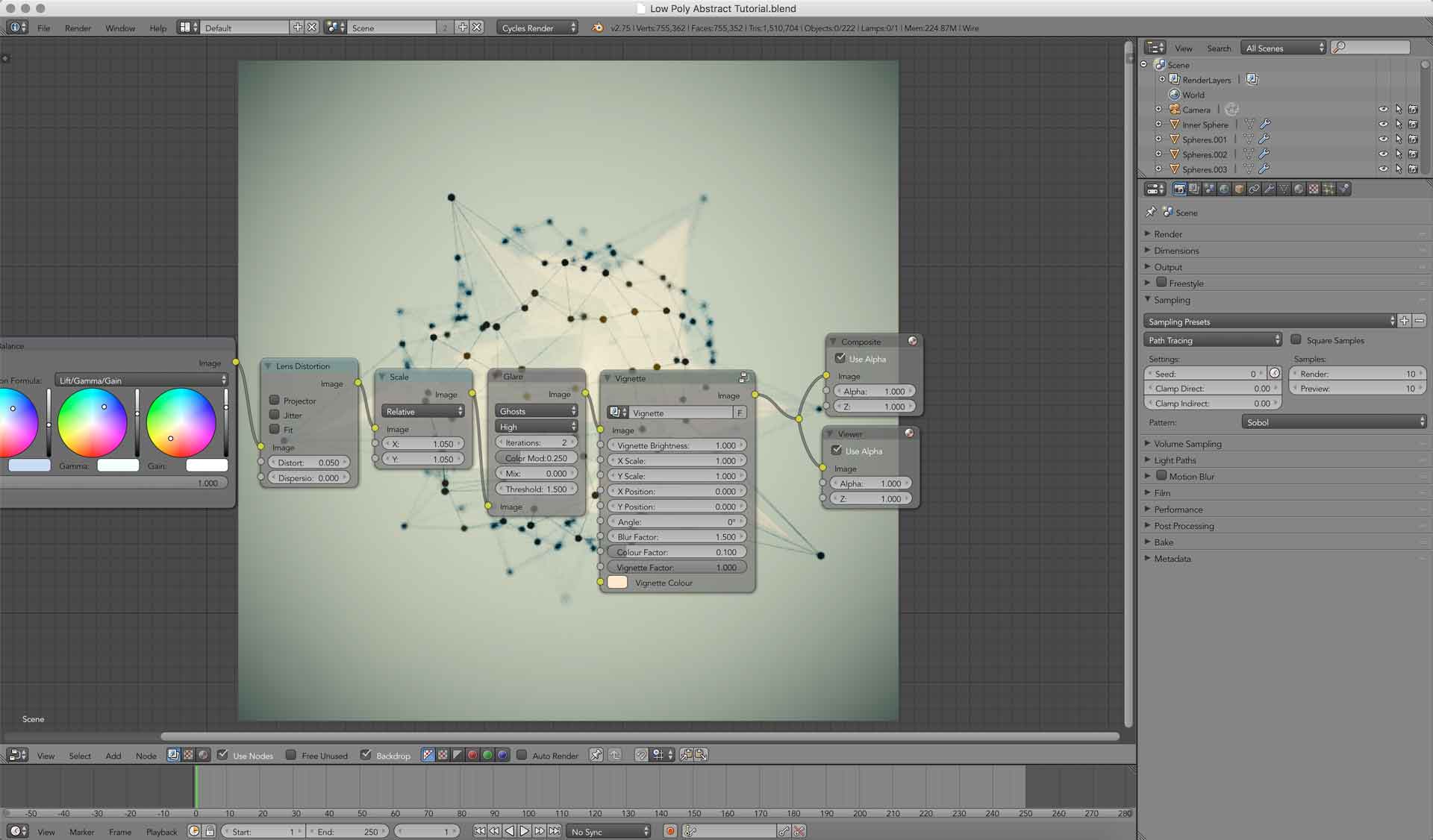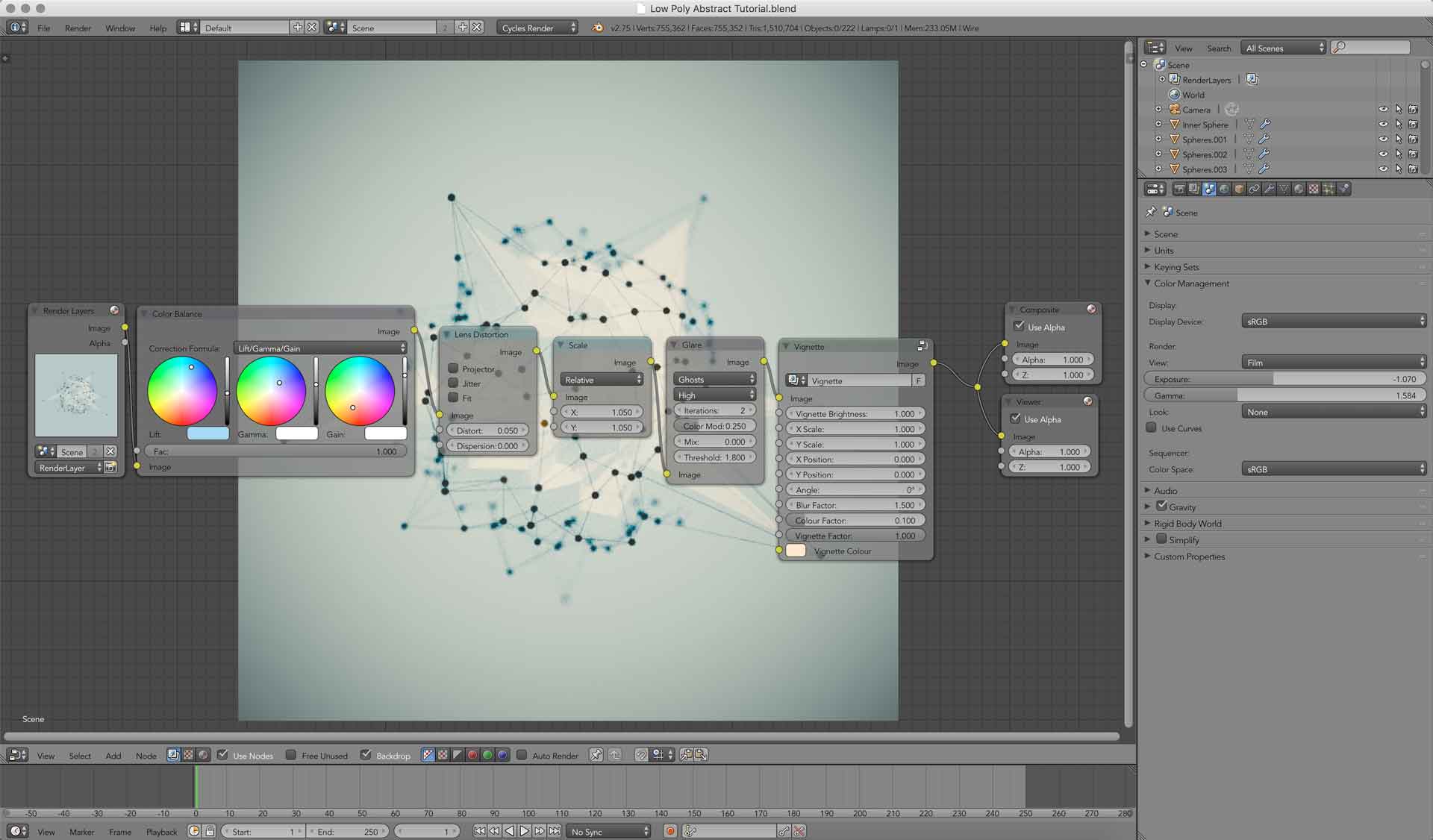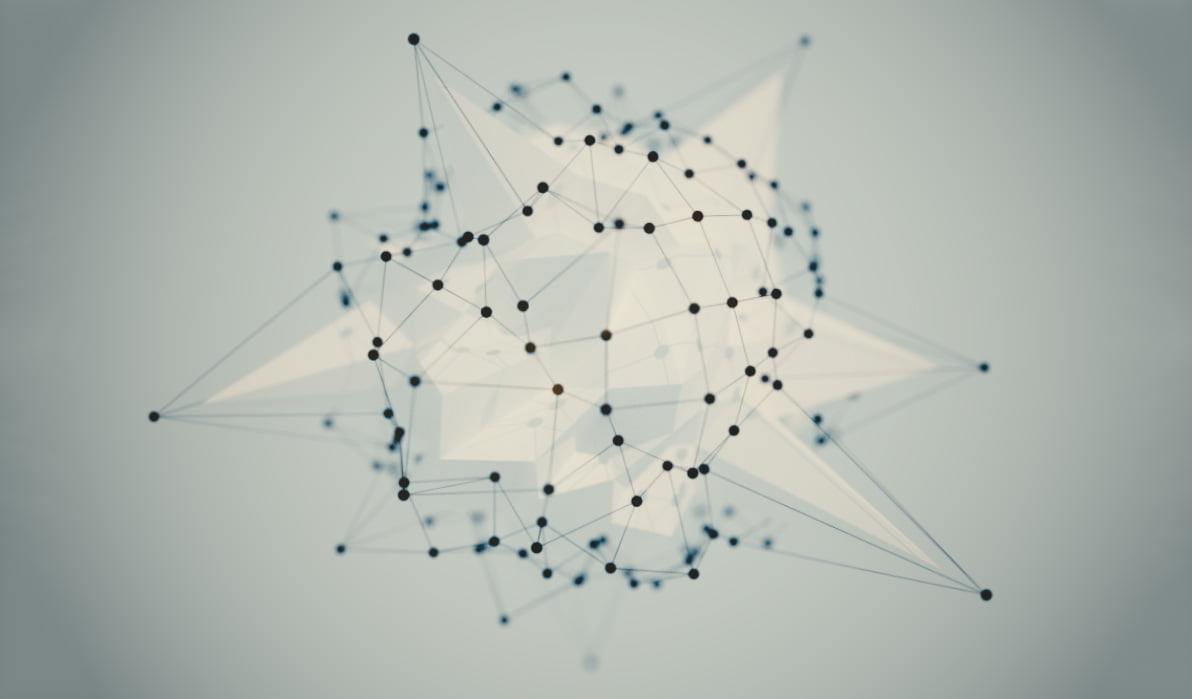Бесплатные 3D Модели
Низко-полигональная абстракция
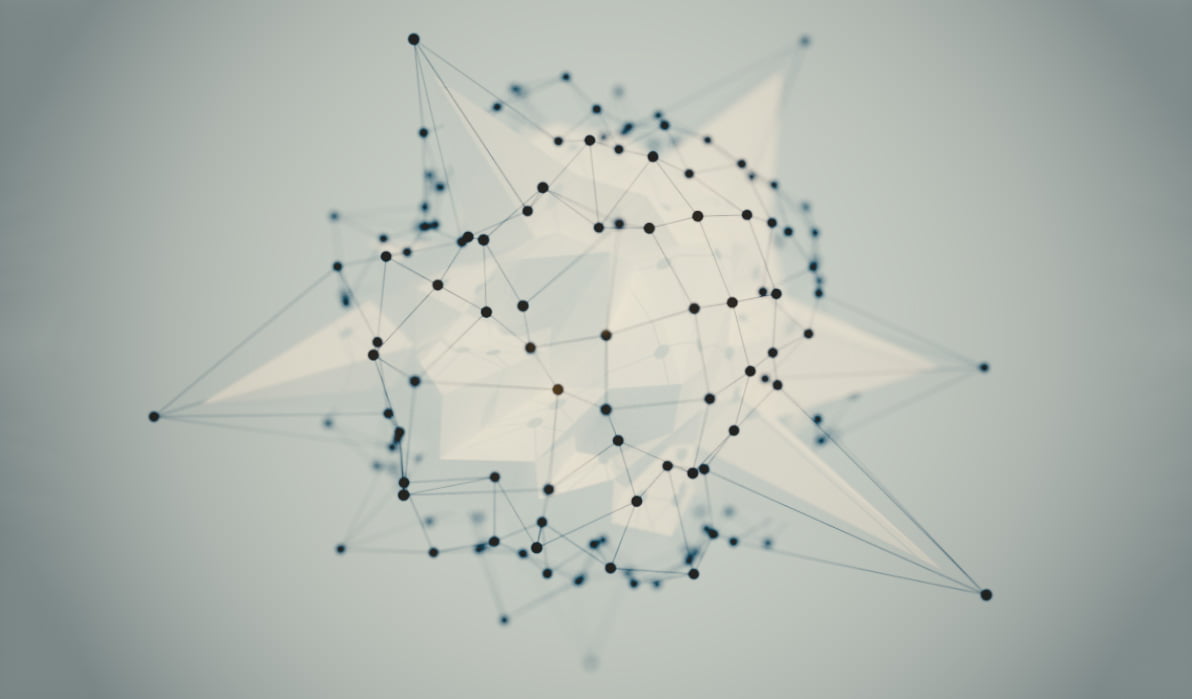
Что вы сможете создать
Это привью того, что вы можете создать в этом туториале. Мы надеемся, вам понравится конечный результат и у вас появится один или два новых метода. Давайте начнём.
Шаг 1
Начнём с удаления куба по умолчанию, лампы и камеры, нам они не понадобятся. Затем переключитесь в окно свойств (preferences (ctrl + alt + u для windows, cmd + , для mac)) и перейдите в панель аддонов. Найдите Extra Objects и включите Add Mesh: Extra Objects add-on.
Шаг 2
Теперь добавьте скруглённый куб с 6 подразбиениями. (Mesh > Round Cube > Sphere)
Шаг 3
Перейдите в режим редактирования и выделите половину модели в случайном порядке. (Select > Random). Установите процент random selection от 40% до 60%. Затем установите пайвот к 3d курсору, убедившись, что курсор находится по центру. (Shift + C)
Шаг 4
Увеличьте модель на 1.100 по всем осям.
Шаг 5
Теперь снова выделите случайным образом, но на этот раз установите действие на Deselect. Затем увеличьте выделенное на 1.100 как и ранее.
Шаг 6
Повторите этот процесс ещё раз.
Шаг 7
Теперь снимите выделение со всего, а потом выделите вручную 10-20 случайных вершин, убедитесь, что они находятся примерно на одинаковом расстоянии друг от друга (также и по диагонали). Затем увеличьте выделенное примерно на 1.4. Теперь было бы неплохо сохраниться.
Шаг 8
Вернитесь в объектный режим и добавьте модификатор displace. Кликните на кнопку new texture и создайте текстуру.
Шаг 9
Перейдите в панель текстур и выберите текстуру displacement. Измените тип текстуры на clouds и убедитесь, что настройки текстуры, такие же как изображение.
Шаг 10
Переименуйте текущий объект на что-то вроде Inner Sphere. Затем дублируйте его один раз. Переименуйте полученный дубликат в Balls. Вернитесь в панель модификаторов и добавьте второй модификатор displacement, на этот раз не добавляйте текстуры. Установите strength на 0.500. Теперь дублируйте объект ещё раз и переименуйте в Wire.
Шаг 11
Добавьте ещё один скруглённый куб и переименуйте его в Sphere. Убедитесь, что куб стоит по центру, это будет очень важно на 13 шаге.
Шаг 12
При выделенном скруглённом кубе выделите с SHIFT внутреннюю сферу. Затем сделайте родителем округлённый куб к внутренней сфере, нажав CTRL+P > Object (Keep Transform)
Шаг 13
Теперь самая интересная часть. Перейдите на панель объектов, и найдите раздел duplication. Выберите Verts. Если ваша сфера смещена, выберите оригинальную сферу и сбросьте её позицию, чтобы она была абсолютно такой же, как и Balls.
Шаг 14
Теперь выберите оригинальную сферу и уменьшите её, пока размер не станет правильным. Не снимая выделения включите шейдинг smooth в панели инструментов.
Шаг 15
Выберите Balls снова и нажмите CTRL+SHIFT+A. Это сделает dupliverts настоящими объектами. Удалите Balls, а также оригинальную сферу.
Шаг 16
Теперь выделите объект Wire и перейдите в панель модификаторов. Добавьте модификатор wireframe и измените толщину (thickness) до 0.005.
Шаг 17
Добавьте камеру и разместите её как показано на рисунке. Перейдите к настройкам рендера и в разделе dimensions измените разрешение на любое равное соотношение. Я использовал 1024 x 1024.
Шаг 18
Добавьте солнце и разместите его правее камеры. Поверните его так, чтобы оно было обращено к объекту.
Шаг 19
Теперь перейдём к настройкам солнца. Установите размер (size) 1 см, включите multiple importance, цвет лампы установите тёплый жёлтый-оранжевый и напоследок силу (strength) установите 1.400.
Шаг 20
Перейдите к настройкам мира и измените цвет на светло-голубой, силу также на 1.400.
Шаг 21
Теперь настройки камеры, выберите limits в разделе display. Затем настройте фокусное расстояние (focal length) до отметки предела спереди объекта. Затем установите тип апертуры F-Stop, а number 0.1.
Шаг 22
Теперь вы готовы к тестовому рендеру, убедитесь, что значение сэмплов установлено на низкий уровень, примерно 10, просто чтобы не тратить время зря.
Шаг 23
Теперь на панели сцены, в разделе Color Management, добавьте эмуляцию плёнки (film emulation). Настройте экспозицию и гамму.
Шаг 24
Вернёмся в 3d вьюпорт и выберем внутреннюю сферу и создадим новый материал, назовём его white, и соответственно сделаем его белым. Сделайте тоже самое для сетки, но сделайте её чёрной. Затем выберите все сферы, и потом сетку, нажмите CTRL+L и присвойте материалы.
Шаг 25
Время сделать ещё один тестовый рендер. Вы можете заметить, что теперь он принял форму.
Шаг 26
Вся остальная часть нашей работы будет выполнена в композере. Убедитесь что вы переключились на ноду вьювера (Output > Viewer) с нодой reroute на конце (Layout > Reroute). Затем включите фон (Background) внизу редактора нод, вы можете настроить размер фона используя V и Alt + V.
Шаг 27
Раздвиньте ноды, чтобы освободить немного места, а затем добавьте ноду Color > Color Balance. Мы будем использовать комплементарные цвета, поэтому сделайте lift и gamma относительно насыщенного синего цвета, в то время как gain будет ярко оранжевым. Затем осветлите gain и gamma, используя слайдер напротив цветового колеса, чтобы осветлить изображение.
Шаг 28
Теперь добавьте эффект искажения линз. Добавьте ноду Distort > Lens Distortion и вставьте значение distortion 0.05. Вы заметите, что чёрные края появятся по бокам. Добавьте ноду Distort > Scale и увеличьте до 1.050 для осей X и Y, это удалит чёрные полосы.
Шаг 29
Теперь добавьте ноду Filter > Glare и установите тип Ghosts. Повысьте quality на самое высокое, iterations до 2, а threshold до 1.500.
Шаг 30
Для этого шага нам нужна наша нода Advanced Vignette Node с сайта blendswap.com. Чтобы её использовать перейдите в File > Append и найдите Advanced Vignette Node, кликните по бленд файлу > Node Tree > Vignette. Теперь вернитесь в композер и перейдите в Shift A > Group > Vignette. Теперь вы можете добавить это к остальным настройкам.
Шаг 31
Теперь измените Vignettes Blur Factor на 1.500, Color Factor на 0.100, и наконец собственный цвет на тёплый персиковый цвет.
Шаг 32
Теперь настало время для каких-либо финальных настроек. К примеру мне пришлось повторно сделать эмуляцию плёнки и изменить настройки экспозиции и гаммы, изменить порог glare и настроить цветовой баланс.
Готовое
И вот мы получили финальный рендер, который потребовал 200 сэмплов. Надеюсь вам понравился туториал и вы узнали что-то полезное. Если вы хотите, то можете скачать модель с Blendswap бесплатно.
Урок был взят и переведён с сайта: matthewinglis.com.