Бесплатные 3D Модели
Создание травы при помощи Blender и рендера Cycles

Сначала мы создадим плоскость, чтобы использовать её в качестве земли для нашей травы. Чтобы создать плоскость, используйте горячую клавишу CTRL+A. Затем мы масштабируем её для нашей привязки.
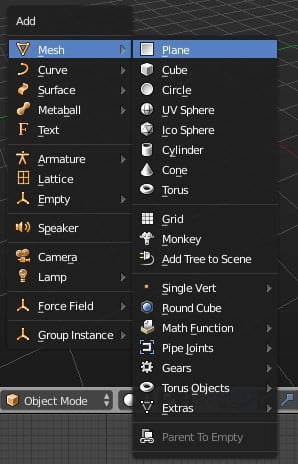
SHIFT+A, чтобы открыть меню
Выделив нашу плоскость, перейдём в режим редактирования при помощи клавиши TAB и подразобьём нашу плоскость при помощи CTRL+B, нажав F6, чтобы вызвать меню подразбиения.
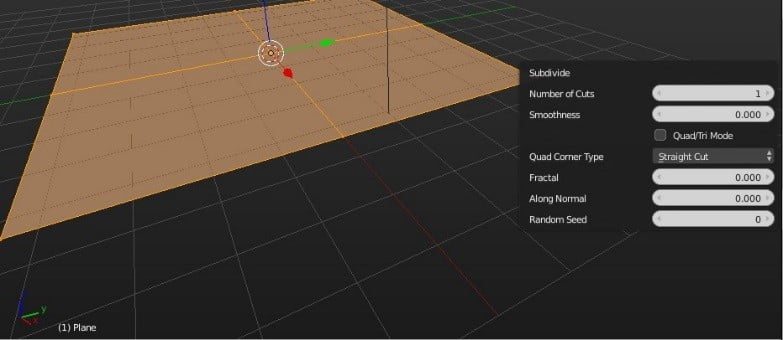
В режиме редактирования нажмите CTRL+B и F6, чтобы вызвать меню подразбиения (Subdivide Menu)
Установим Number of Cuts по максимуму на 10. Также нам необходимо поставить случайное число для Fractal, например, 0.290.
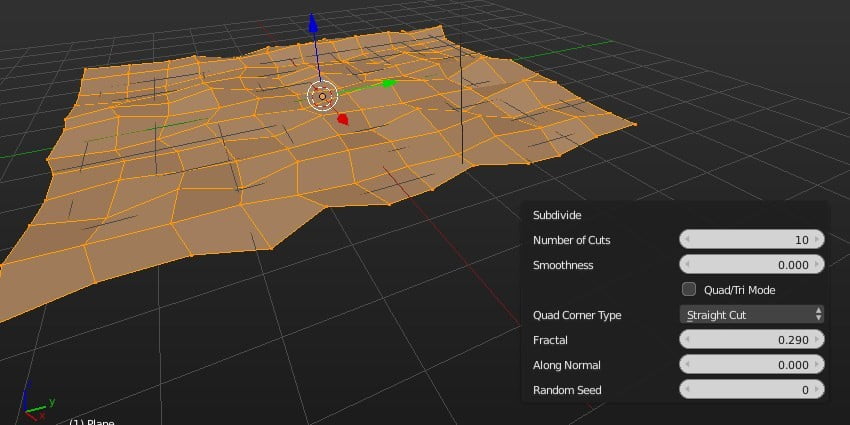
Установите Number of Cuts на 10, а Fractal на .290
Чтобы добавить больше деталей на нашу землю, мы используем модификатор Subdivision Surface. На данный момент мы обойдёмся его стандартными настройками.

Добавление модификатора Subdivision Surface на плоскость
Затем поменяем шейдинг плоскости с Flat на Smooth.

Смена шейдинга с Flat на Smooth
После того как мы покончили с землёй, можно приступать к созданию травы. Мы будем использовать систему частиц в Blender, чтобы создать траву. В панели Particles System справа выберите new, чтобы создать новую систему частиц.
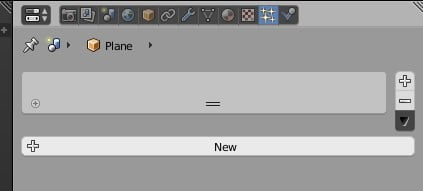
Добавление новой системы частиц
Затем следует выбрать Hair в качестве нашего типа настроек. Установите свою собственную Hair Length для травы, можно выбрать 0.250.
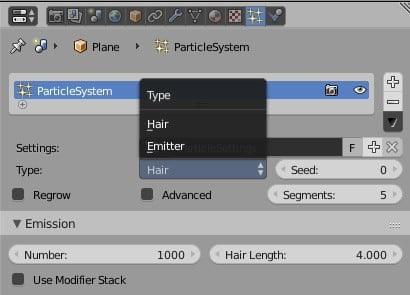
Установка системы частиц на Hair Type, а также задаём значение Hair Length 0.250
Затем нам нужно перейти во вкладку Children, чтобы произвести дальнейшую конфигурацию частиц.

Переходим к вкладке Children
Затем во вкладке Children выберите Interpolated.
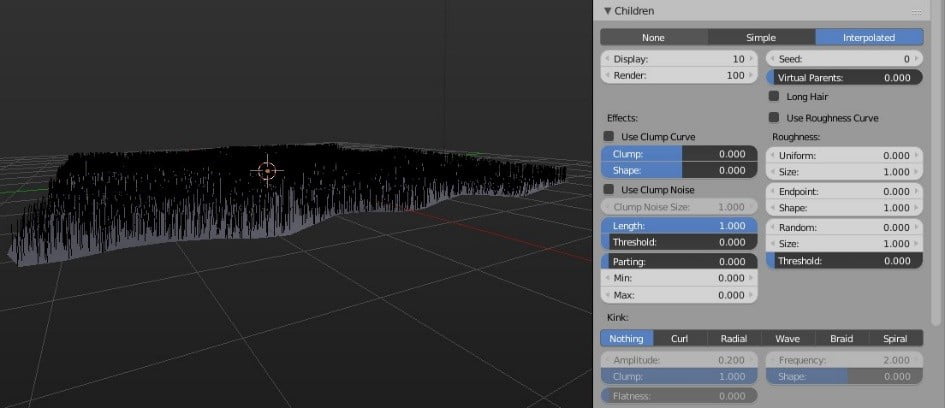
Выбор опции Interpolated
Затем нам нужно отредактировать частицы, чтобы они вели себя более «по-травяному». Установите Endpoint: 0.028 Shape: 2.300 Random: 0.025. Эти значения выборочные, вы можете задать свои собственные.
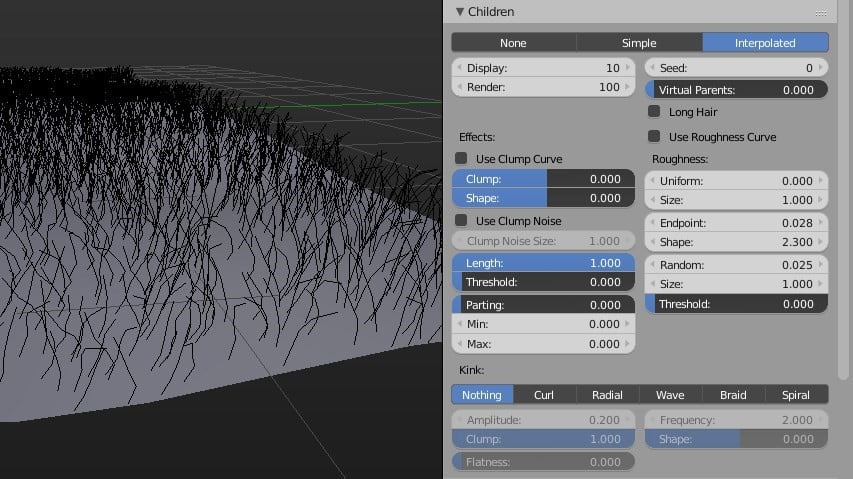
Установка значений Endpoint: 0.028 Shape: 2.300 и Random: 0.025
Чтобы трава смотрелась более естественно, нам нужно добавить разнообразие в значения Length и Threshold. В Length можно задать значения от 1.000 до 0.320, а для Threshold значения между 0.000 и 0.023. Эти значения также можно задать на своё усмотрение, поэтому задайте то, что подойдёт наилучшим образом.
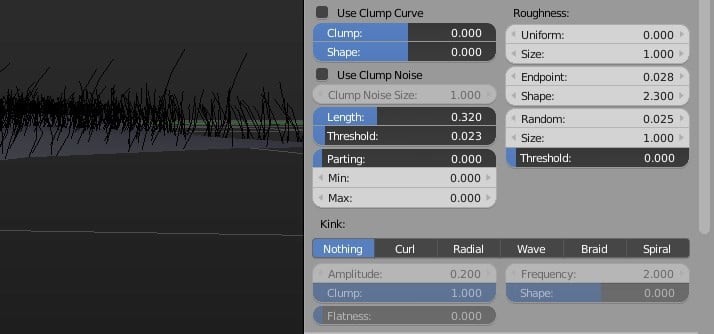
Задаём разнообразные значения для Length: 1.000 — 0.320 и Threshold: 0.000 — 0.023
Затем в Blender Cycles перейдём во вкладку Cycles Hair Rendering и зададим толщину волос.
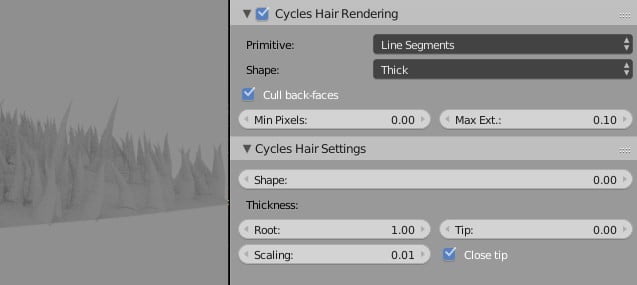
Переход в Blender Cycles, открытие Cycles Hair Rendering и установка Hair Thickness
Задайте следующие опции: Root: от 1.00 до 0.15 Tip: от 0.00 до 0.08. Этими настройками мы зададим частицами волос меньшую толщину для нашей травы.
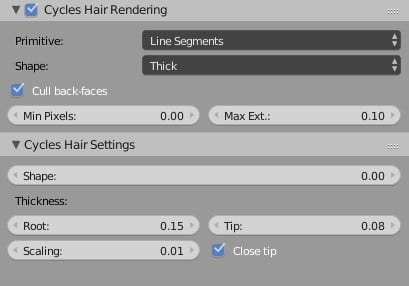
Задаём значения Root: 1.00 — 0.15 и Tip: 0.00 — 0.08
После установки значений, нам нужно добавить материалы используя рендер движок Blender Cycles. Переключитесь вверху на Cycles, если вы ещё не сделали этого.

Переключаем рендер движок на Cycles
Во вкладке Materials справа нам надо добавить новый материал на плоскость. Нажмите New, чтобы добавить материал. Затем перейдите в Nodes, чтобы отредактировать новый материал.

Создание нового материала
Чтобы добавить цвет на землю и траву мы будем использовать один объект для присвоения двух материалов. Один материал мы переименуем в Grass, а другой в Ground.
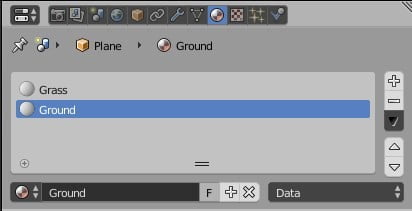
Добавление двух материалов с названиями Grass и Ground
Земля имеет следующие RGB значения, R: 0.227 G: 0.087 B: 0.000
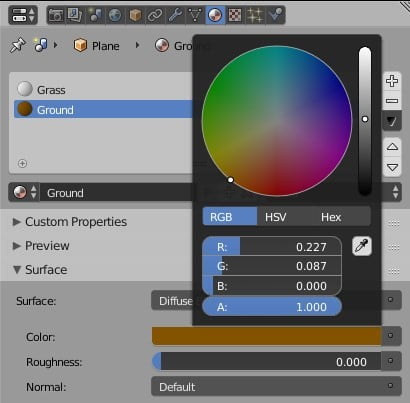
Применение RGB значений R: 0.227 G: 0.087 B: 0.000
Чтобы применить материал к плоскости, перейдите в режим редактирования и выделите все вершины плоскости, а затем нажмите Assign при выделенном материале Ground.
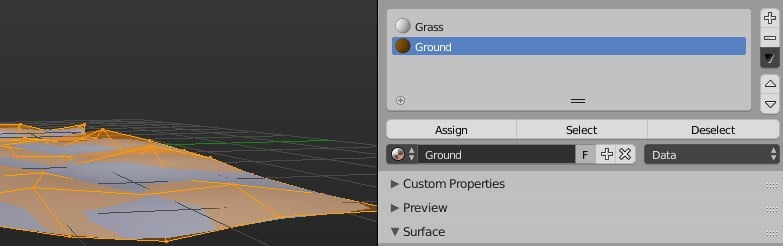
Применение материала Ground к плоскости
Затем нам нужно применить материал Grass к системе частиц. Во вкладке Particle System, раскройте меню Render, а затем выберите материал, которым будет наш Grass.
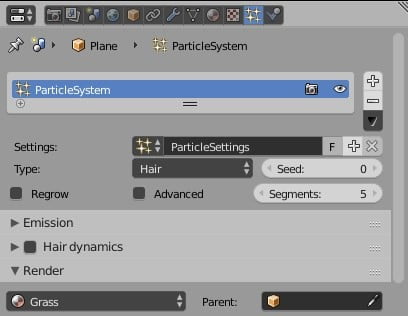
Применение материала Grass к системе частиц
Теперь нам предстоит создать необходимые ноды, чтобы применить к нашей траве. Перейдите в редактор нод.

Добавление рабочего пространства редактора нод
Чтобы мы могли визуализировать нашу конфигурацию с нашими материалами, необходимо активировать аддон под названием Node Wrangler. Его можно найти в Users Preferences в меню Files. В Users Preferences выберите вкладку Add-Ons и отыщите Node Wrangler.

Включение аддона Node Wrangler
Добавьте следующие ноды в рабочую область: Hair Info и ColorRamp. Соедините каждую ноду как показано.
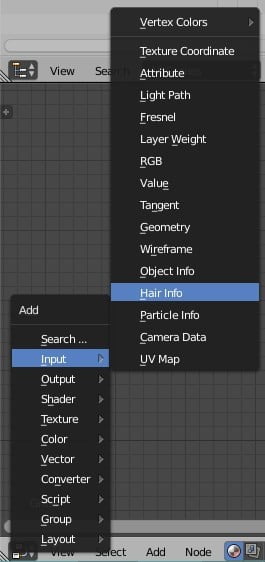
Добавление ноды Hair Info
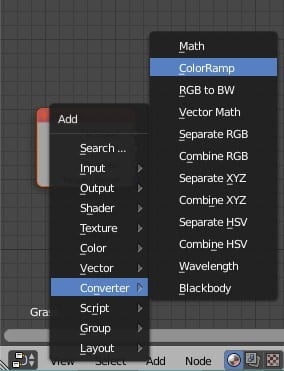
Добавление ноды ColorRamp
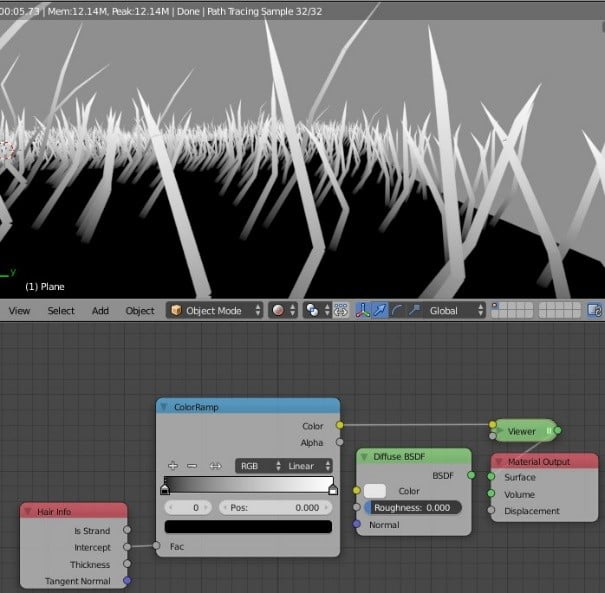
Соединение нод вместе
Чтобы активировать аддон, выберите ноду ColorRamp и нажмите CTRL+SHIFT+клик. Затем мы создадим 4 цветовых перехода в ColorRamp и сконфигурируем их, как показано на картинке ниже.

Создание цветовых переходов для ColorRamp.
Мы создадим четыре дополнительных ноды: Translucent, две Mix Shaders, и Glossy. Соединим их как показано на картинках.
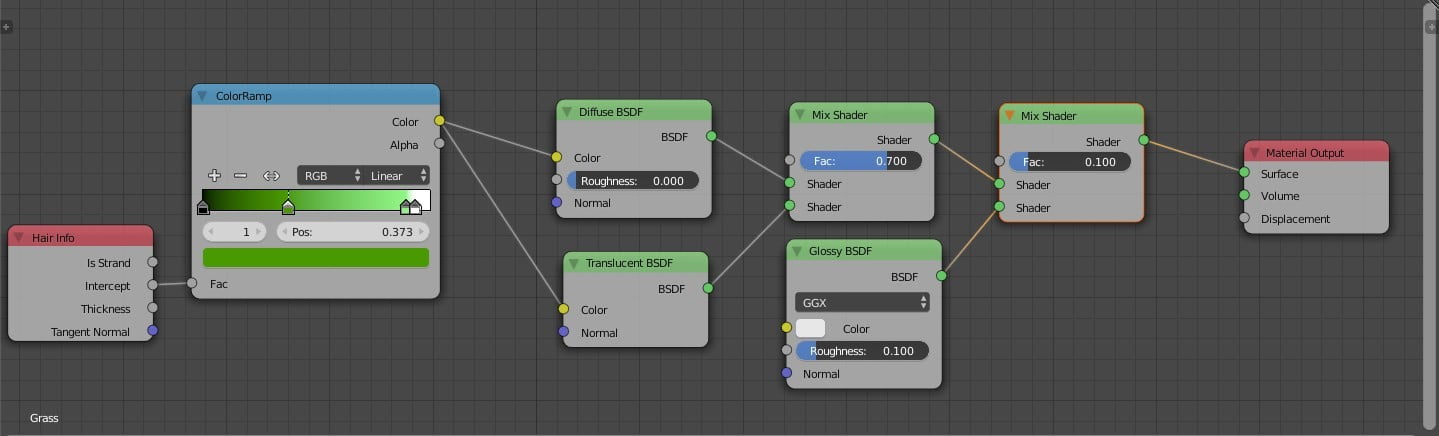
Соединение нод: Translucent, две Mix Shaders и Glossy
Чтобы придать траве большую плотность во вьюпорте, во вкладке Children выставим значение Display на 50.
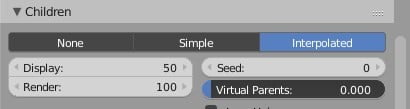
Установка значения Display на 50
Нам также надо добавить солнце на нашу Sky Texture. Нам надо изменить значения Ground/Albedo на 0.200, а Strength на 4.000.
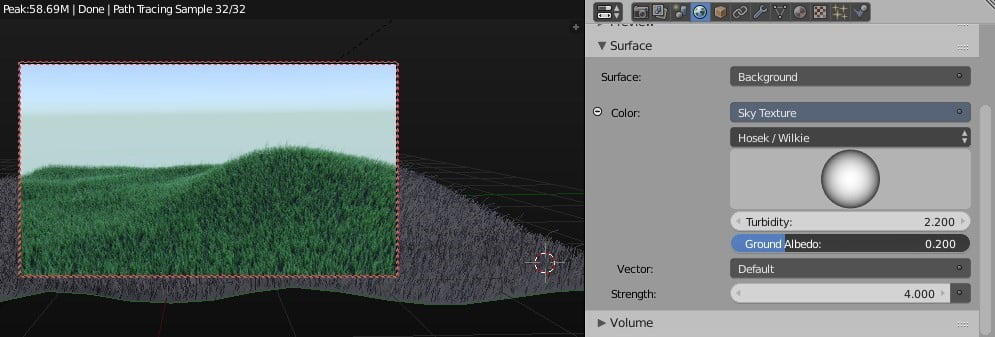
Добавление Sky Texture с Ground/Albedo установленным на 0.200, а Strength на 4.000
Давайте, также добавим небольшие склоны на нашу землю, перейдя в режим редактирования и выделив вершину с включённым режимом Proportional Editing, а затем переместив по оси Z, на ваше усмотрение.
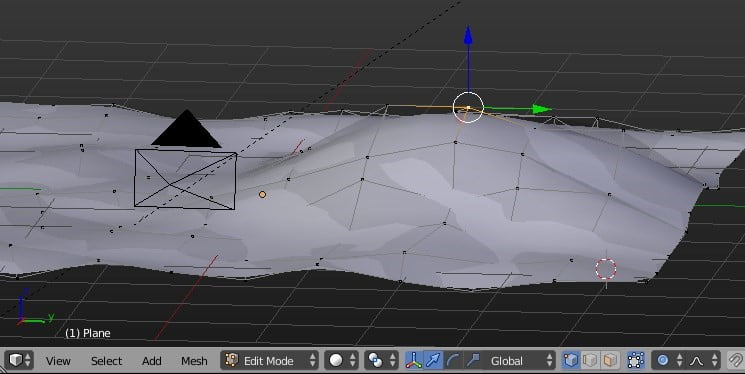
Редактируем землю при помощи Proportional Editing
Установите силу солнца на 2.000 и поверните его лучи к земле, как это продемонстрировано на картинке ниже.
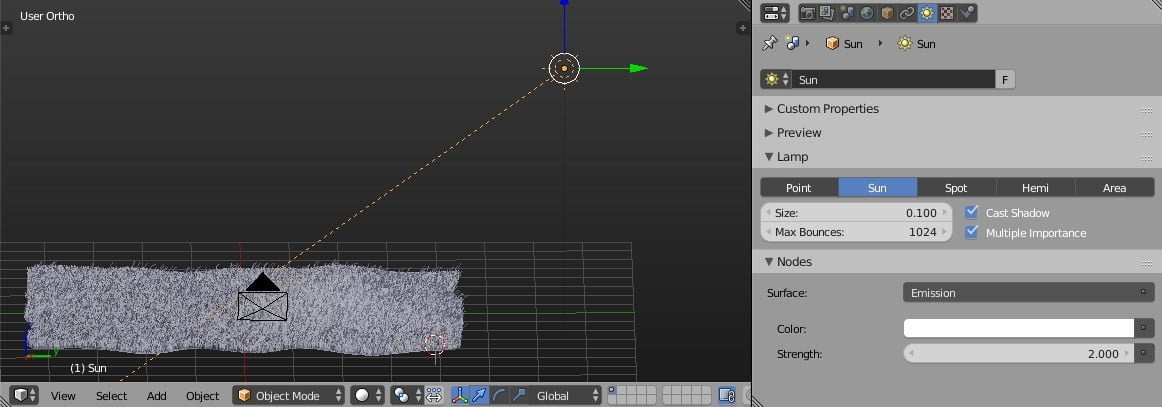
Поворачиваем солнце и задаём Strength 2.000
Чтобы добавить эффекты на ваш рендер перейдите во вкладку Scene. Выберите раздел Color Management и в View выберите Filter Film.
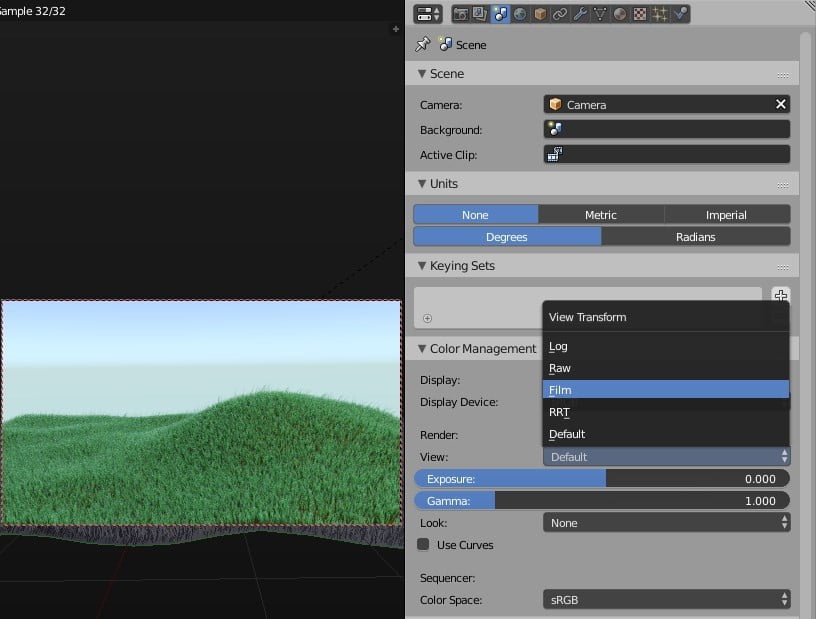
Применение фильтра Film Filter
Настройте значения Exposure на 0.543, или на ваше усмотрение.
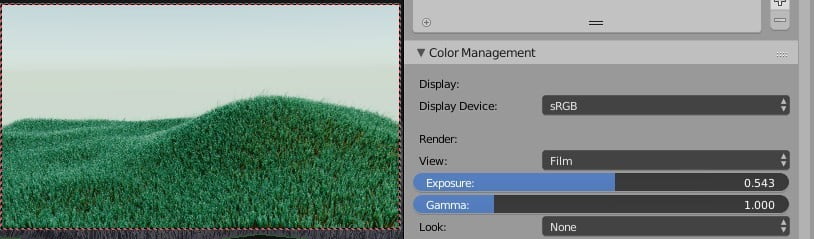
Установка Exposure на 0.543
В дополнение к фильтру, измените Camera Mode, на ваше усмотрение.
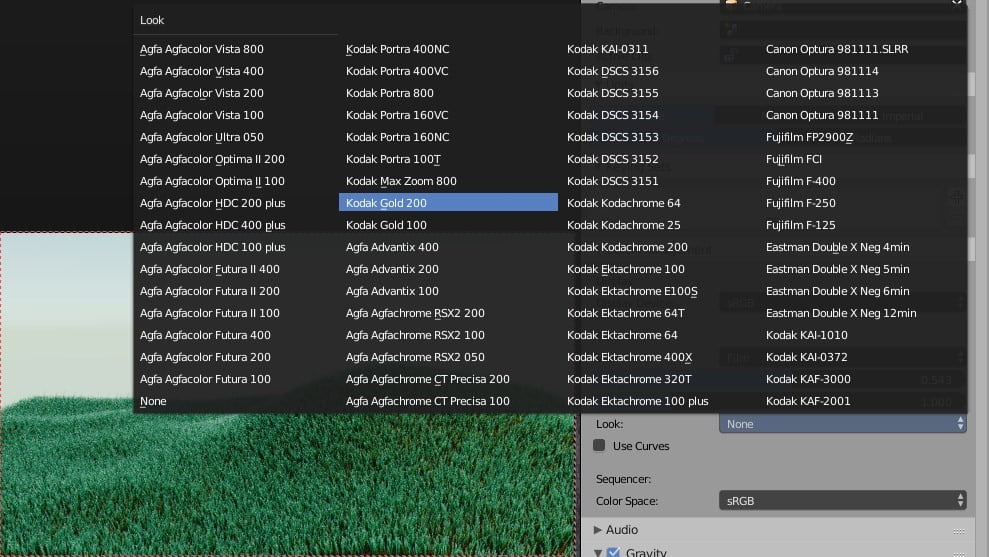
Изменение Camera Mode
Для дополнительной детализации нашей травы, мы можем скопировать конфигурацию из первой системы частиц, а затем выделить её. Настройте вариацию второго слоя травы, который мы создали.
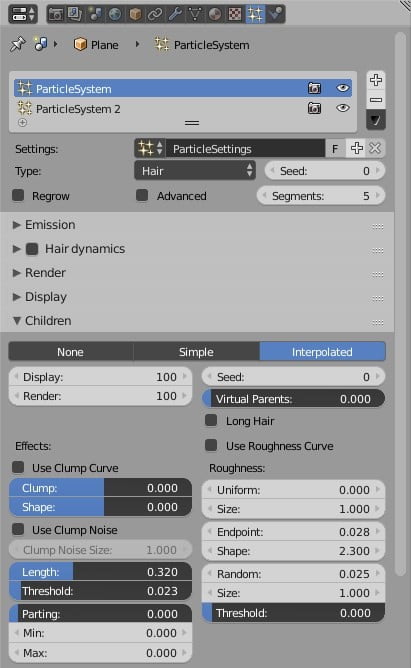
Копирование оригинальной системы частиц, для создания второй системы
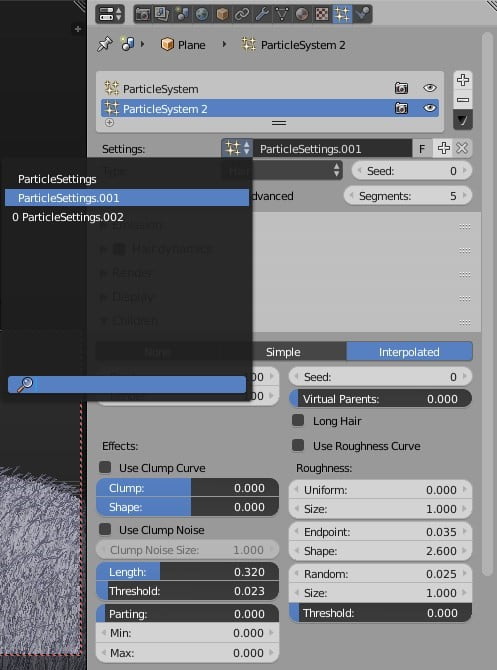
Выбор и редактирование Variations и Sizes для новой системы частиц травы
Теперь мы можем настроить уровень сэмплов и разрешение нашего финального рендера и наконец-то закончить нашу траву. Настройте все остальные настройки, чтобы получить более разнообразный результат, если вы пожелаете.

Урок был взят и переведён с сайта: blenderworld.net.












