Бесплатные 3D Модели
Как сделать риг 2d персонажа для вырезной анимации. Часть 1
Автор: Karan Shah
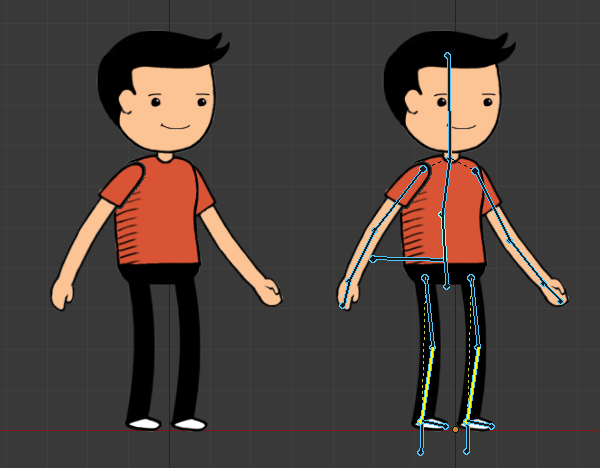
Вот что мы будем создавать
Построение персонажа
Шаг 1
В 2d программе для рисования создайте персонажа, который будет иметь движущиеся части, такие как конечности и голову, на отдельных слоях.
Разместите их по-отдельности, чтобы между ними было достаточное пространство. Отключите фоновый слой и экспортируйте его как прозрачный png файл.
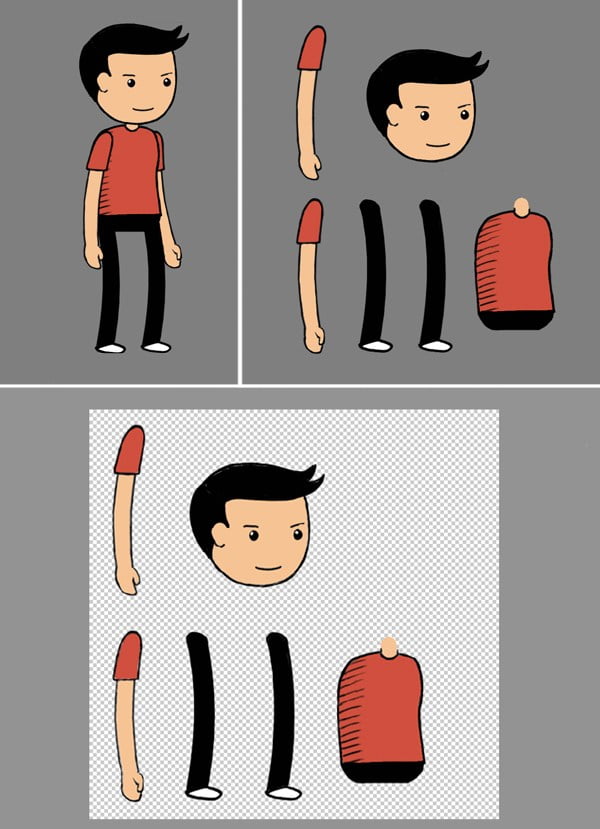
Создание персонажа в 2d программе
Шаг 2
Откройте Blender и в новом файле нажмите A, чтобы выделить все объекты по умолчанию, а затем нажмите Del, чтобы удалить их.
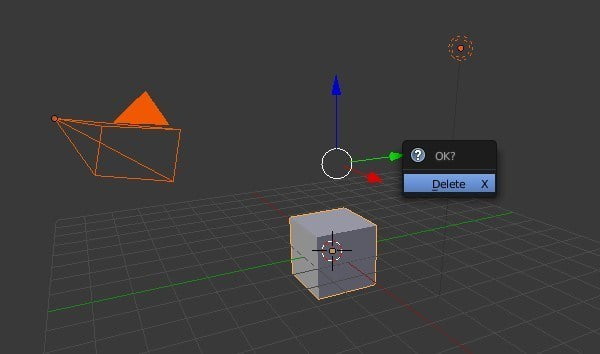
Удалите стандартные объекты
Шаг 3
Наведите курсор мыши на 3d вьюпорт и нажмите 1 на цифровой клавиатуре, чтобы перейти на вид спереди. Нажмите 5 на цифровой клавиатуре, чтобы отключить режим перспективы. Нажмите N, чтобы получить доступ к панели свойств и отметьте галочку на Background Image. Кликните на кнопку Add Image. Нажмите кнопку Open и отыщите нужное изображение.
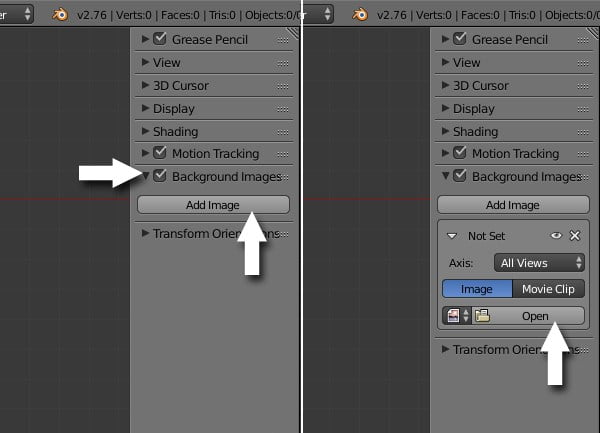
Добавление фонового изображения
Увеличьте Opacity до 1.
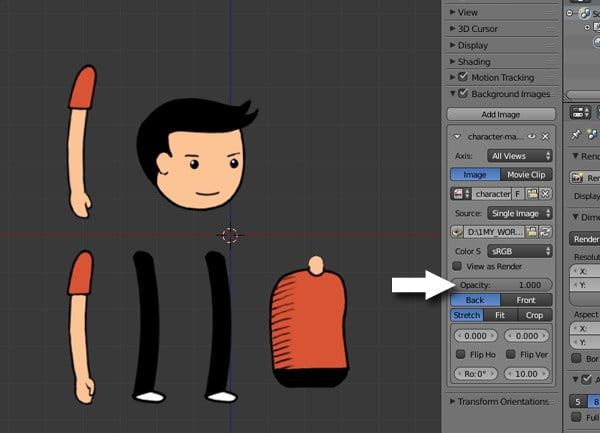
Изменение прозрачности фонового изображения
Шаг 4
Нажмите Shift+A и добавьте плоскость (Plane).
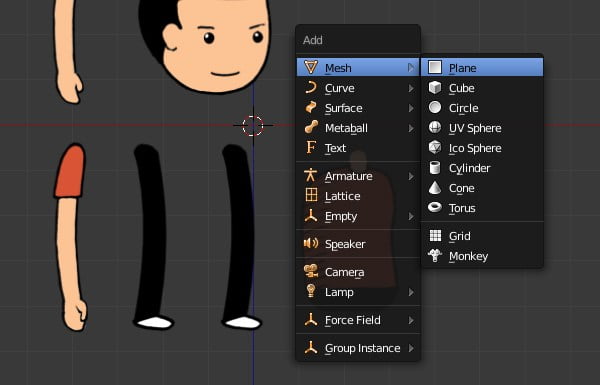
Добавление плоскости
В панели Tool Options, которая расположена снизу панели инструментов, включите галочку Align to View, чтобы круг не был направлен вверх. Нажмите T, чтобы открыть панель Tools Options, если вы этого не сделали.
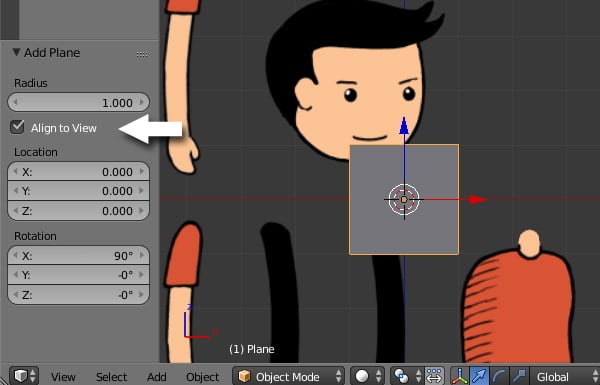
Выравнивание плоскости в окне
Шаг 5
Кликните правой кнопкой на плоскости, чтобы выделить её. Нажмите Tab на клавиатуре, чтобы перейти в режим редактирования. Нажмите Z, чтобы переключиться в режим сетки, таким образом вы сможете видеть сквозь меш.
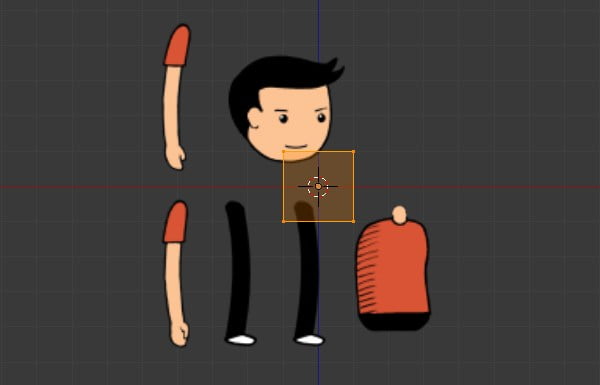
Редактирование плоскости
Шаг 6
Нажмите A, чтобы выделить все вершины меша. Нажмите G, чтобы переместить меш и разместить его так, чтобы он покрывал всю руку. Выделите две верхних вершины и поместите их немного над плечом. Кликните правой кнопкой на вершину, чтобы выделить её и зажмите SHIFT, а затем ещё раз нажмите правой кнопкой, чтобы выделить более одной вершины. Нажмите G, чтобы переместить.
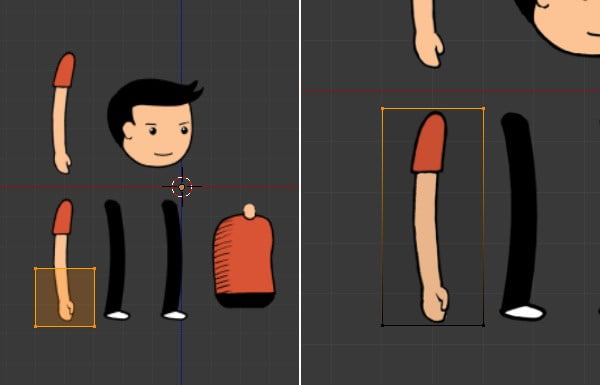
Редактирование геометрии
Шаг 7
Используйте клавишу B, а затем выделите вершины проведя по ним. Выделите вершины сбоку. Переместите их ближе к руке.
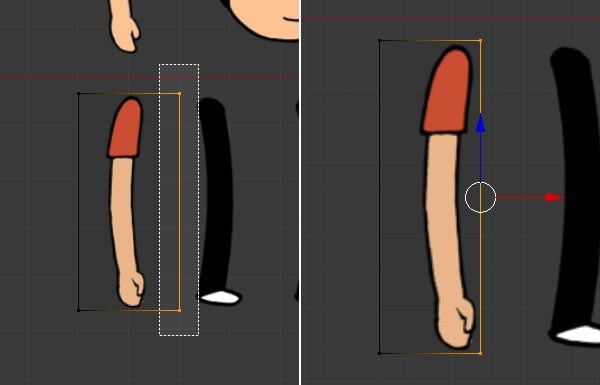
Создание руки
Аналогичным образом переместите две другие вершины ближе ку руке.
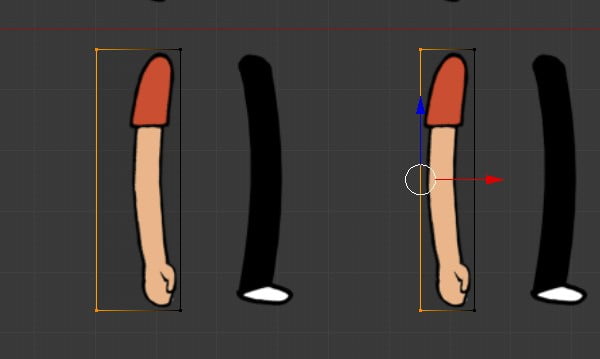
Создание руки
Шаг 8
Поместите мышь над мешем. Нажмите CTRL+R, чтобы вставить петлю рёбер. Ещё раз кликните, чтобы подтвердить действие. Переместите мышь вверх или вниз, чтобы разместить петлю на локте. Ещё раз кликните, чтобы подтвердить положение.
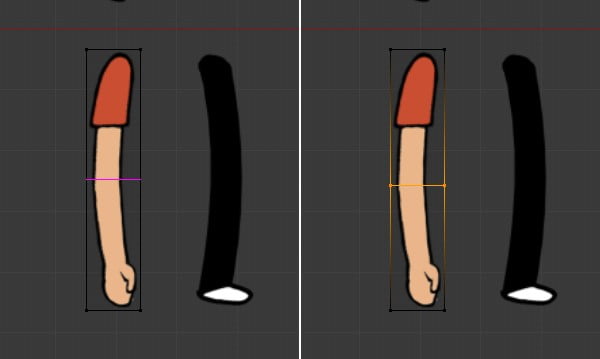
Добавление дополнительных вершин
Шаг 9
Точно также добавьте дополнительные петли рёбер, в общей сумме три для локтя и две для запястья. Это поможет деформировать меш в соответствии с движениями кости.
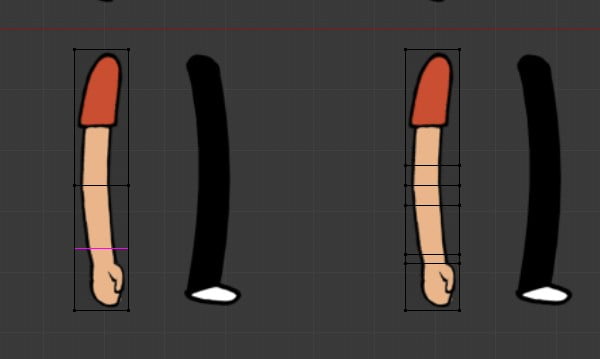
Создание суставов
Шаг 10
В окне свойств кликните на кнопку модификатора. Нажмите кнопку Add Modifier и выберите Subdivision surface. Это сгладит меш.
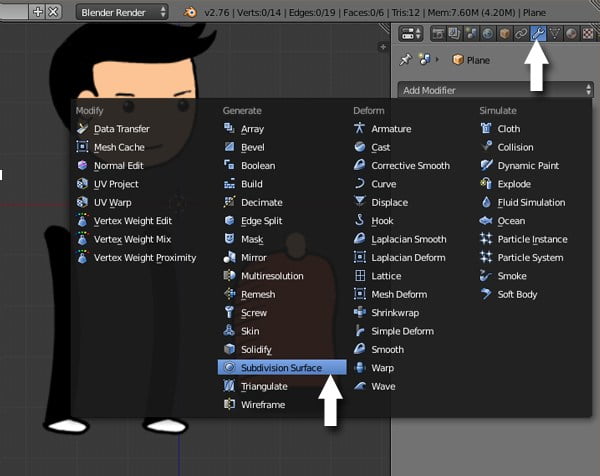
Добавление модификатора Subdivision Surface
Кликните на кнопке сетки, чтобы увидеть предварительно эффект модификатора во время редактирования.
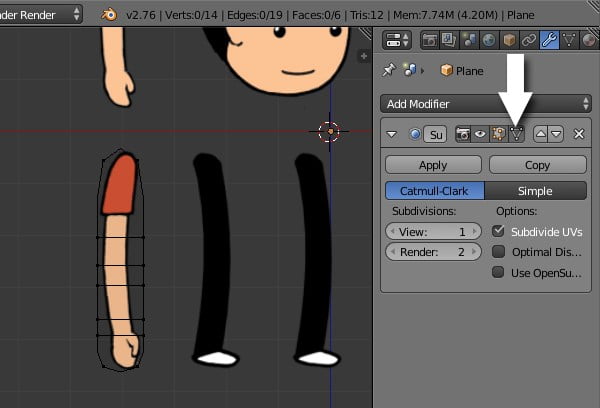
Настройки модификатора
Шаг 11
Подкорректируйте вершины, чтобы они покрывали руку. Помните, чтобы выделить точку, нужно кликнуть по ней правой кнопкой мыши, затем нажимаем G на клавиатуре, чтобы переместить.
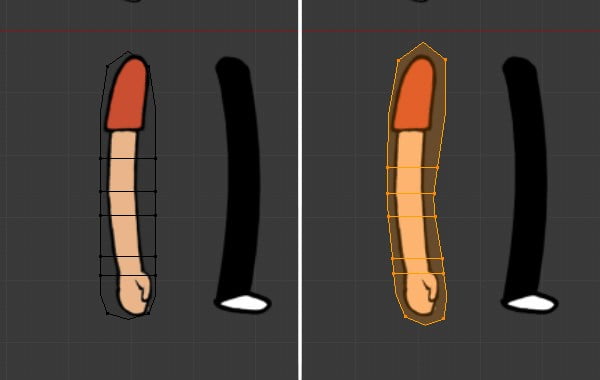
Переформирование меша
Шаг 12
Нажмите клавишу B и проведите по вершинам. Нажмите SHIFT+D, чтобы сдублировать меш. Переместите мышь в направлении ко второй руке и ещё раз кликните, чтобы подтвердить положение.
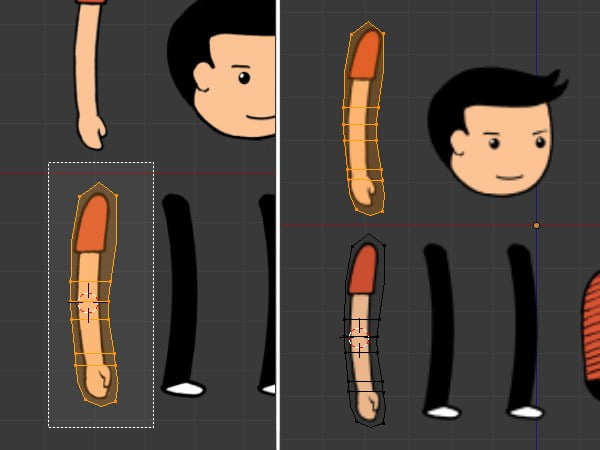
Дублирование руки
Подстройте новый меш так, чтобы он идеально покрывал вторую руку.
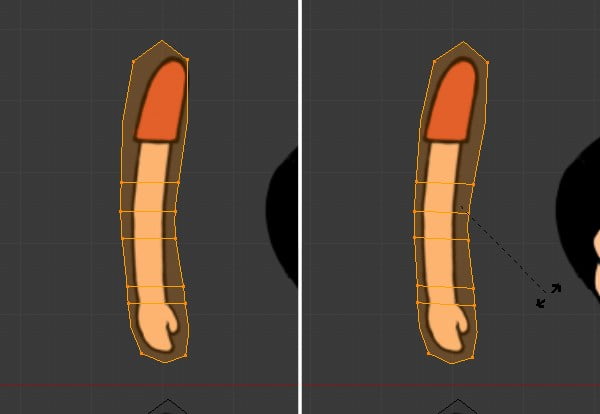
Коррекция меша
Шаг 13
Для ног добавьте ещё одну плоскость. Убедитесь, что вы находитесь в режиме редактирования. Нажмите SHIFT+A, а затем кликните на плоскость.
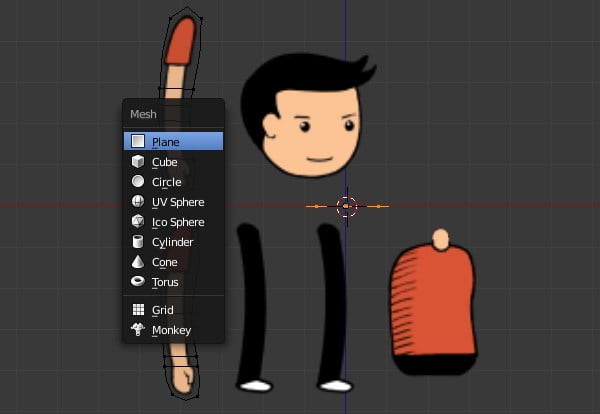
Добавьте ещё одну плоскость
На панели инструментов (слева) выберите Align to View, чтобы плоскость была повёрнута правильно по направлению к зрителю. Вы можете заметить, что плоскость не идеально квадратная. Это потому, что ранее уже был применён модификатор subsurface на шаге 10.
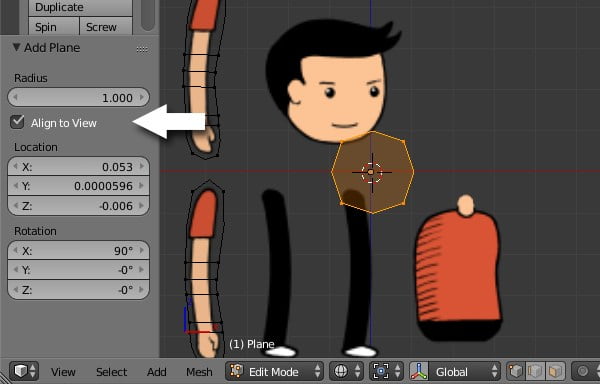
Выравнивание плоскости относительно вида
Шаг 14
Выделите новую плоскость, а затем:
- Нажмите G и переместите новую плоскость над ногой.
- Нажмите A, чтобы снять выделение с вершин. Зажмите SHIFT, а затем кликните правой кнопкой по двум нижним вершинам, чтобы выделить их
- Нажмите G и переместитесь вниз, чуть выше колена. Кликните правой кнопкой, чтобы подтвердить позицию.
- Нажмите E, чтобы экструдировать их. Переместите мышь, чтобы опустить новый набор точек. Кликните правой кнопкой, чтобы подтвердить.
- Таким же образом экструдируйте несколько раз, чтобы создать всю ногу до самой ступни.
- Нажмите S, чтобы уменьшить последние две вершины.
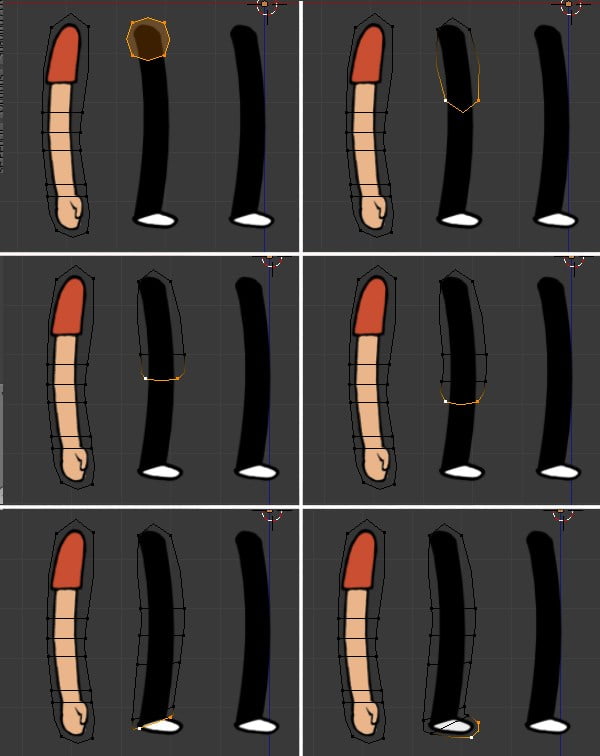
Создание ноги
Шаг 15
Нажмите B и выделите все вершины ноги. Нажмите SHIFT+D, чтобы сделать копию, переместите мышь и разместите дубликат поверх второй ноги. Кликните, чтобы подтвердить положение.
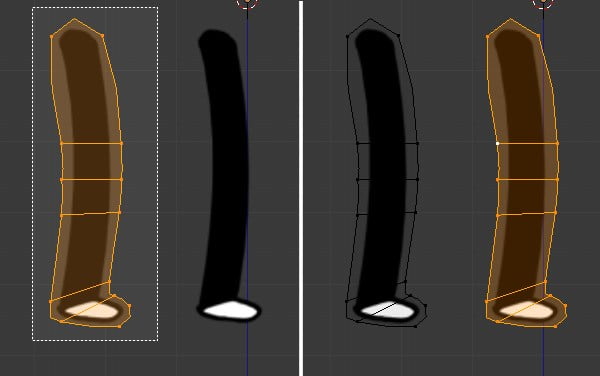
Дублирование ноги
Шаг 16
Нажмите SHIFT+A и добавьте новую плоскость. Включите галочку Align to View, чтобы она была повёрнута к зрителю.
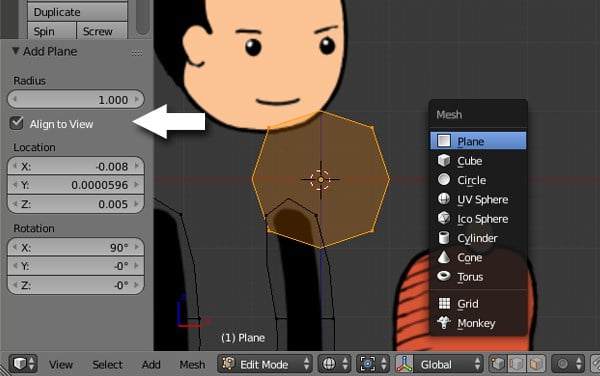
Добавление ещё одной плоскости
Шаг 17
Таким же образом экструдируйте вдоль и постройте туловище. Нажмите клавишу S, чтобы уменьшить вершины на шее.
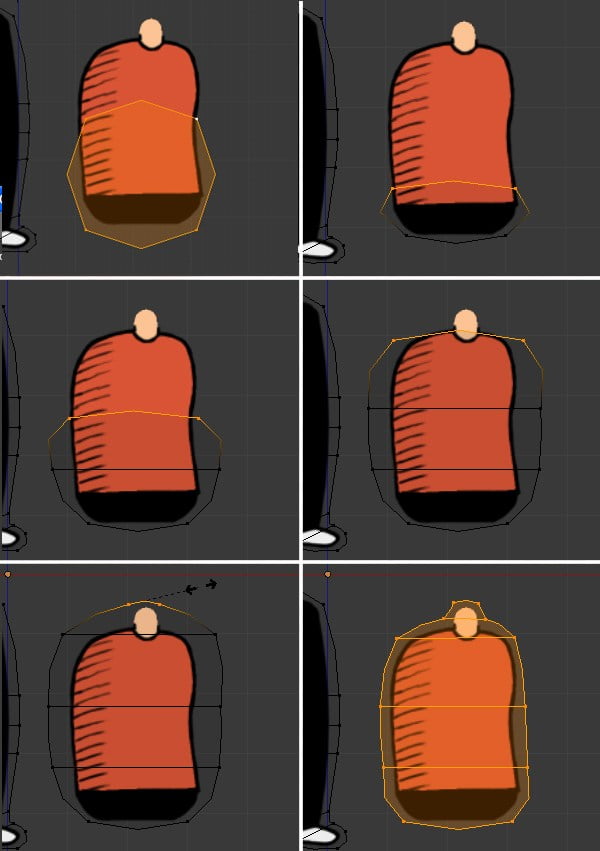
Создание туловища
Шаг 18
Нажмите SHIFT+A, чтобы добавить ещё одну плоскость для головы. Масштабируйте её, чтобы она соответствовала размеру головы. Нажмите CTRL+T, чтобы добавить петлю рёбер. Подкорректируйте вершины.
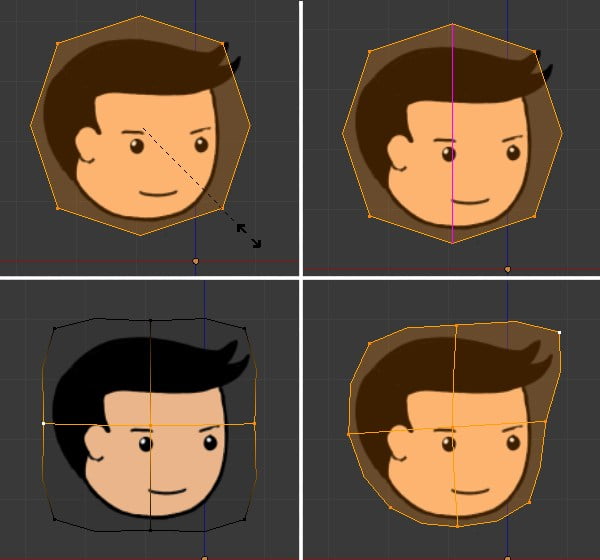
Создание головы
Шаг 19
Удалите фоновое изображение. Кликните на кнопку с крестиком в панели Background Images. Нажмите N, чтобы увидеть или спрятать панель свойств.
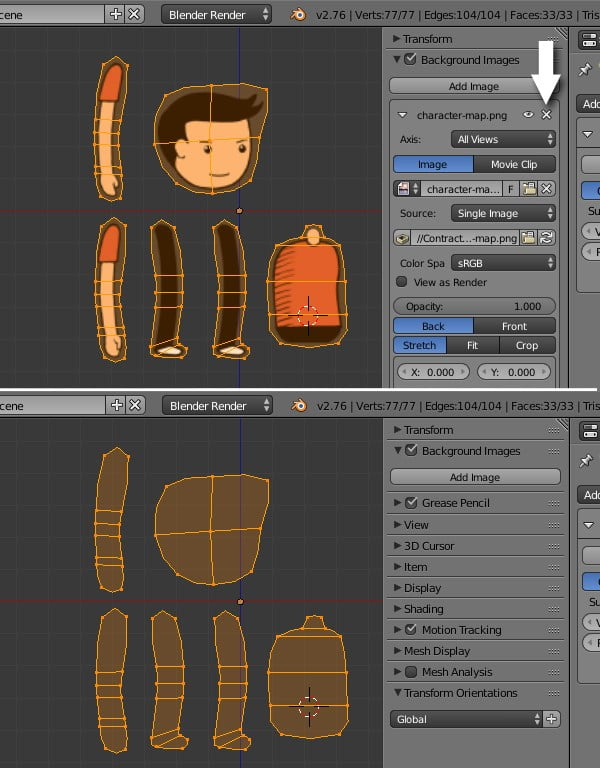
Удаление фонового изображения
Шаг 20
Кликните на кнопку объекта в окне свойств. Переименуйте модель на Character или на другое имя, на ваше усмотрение.
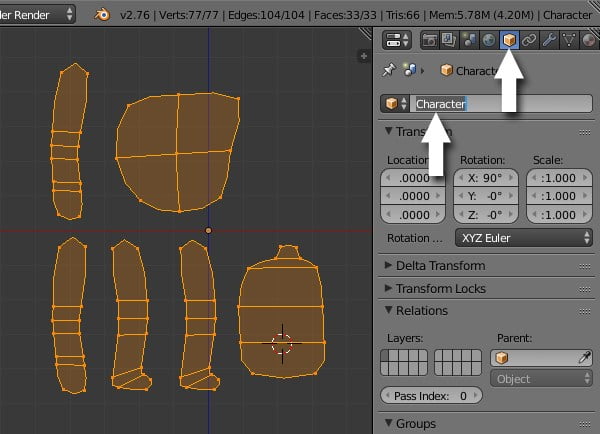
Переименование объекта
Текстурирование объекта Character
Шаг 1
Разделите 3d вид, потянув за верхний угол левой кнопкой мыши.
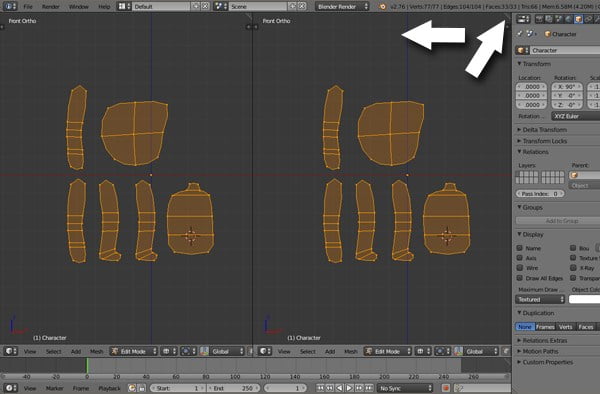
Разделение вида на две части
Кликните на кнопку типа окна и выберите UV/Image Editor.
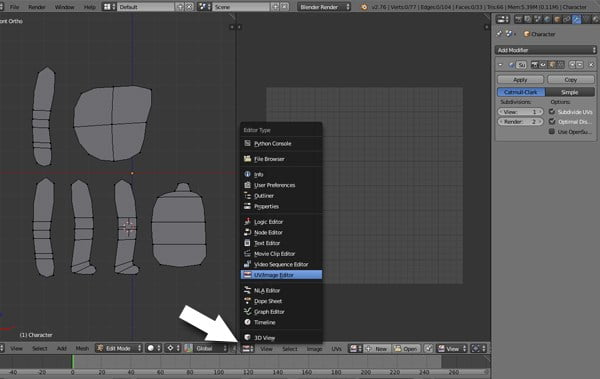
Открытие окна UV Editor
Шаг 2
В окне 3d вида нажмите A на клавиатуре, чтобы выделить все вершины. Нажмите U, чтобы открыть меню UV Mapping и выберите Project From View. Это создаст развёртку для вершин.
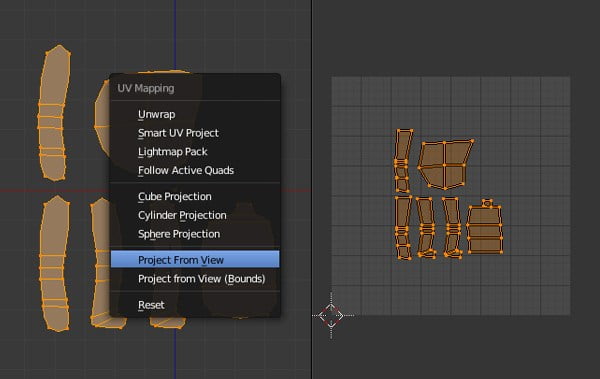
Развёртка меша
Шаг 3
В UV Editor нажмите на кнопку Open и выберите изображение персонажа.
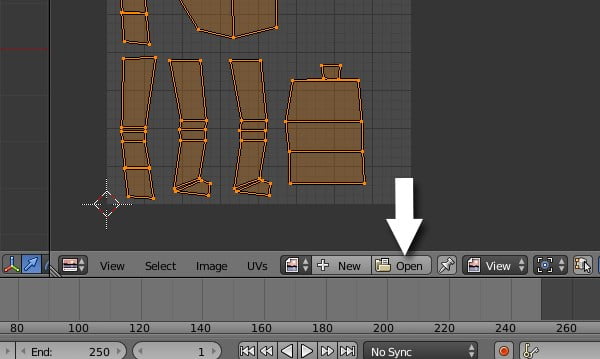
Открытие изображения персонажа
Шаг 4
В редакторе UV нажмите A, чтобы выделить все вершины. Нажмите S, чтобы подогнать их к картинке.
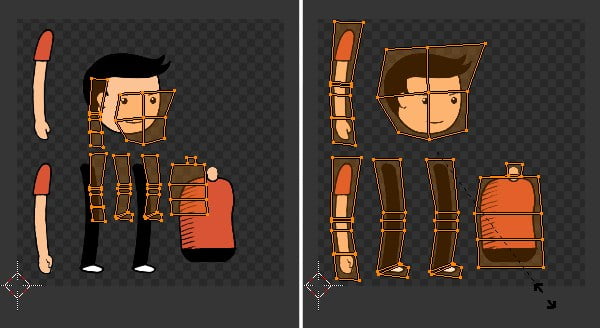
Масштабирование UV координат
Шаг 5
В окне 3d вида нажмите ALT+Z, чтобы установить шейдинг вьюпорта на Texture. Вы также можете выбрать его, кликнув на кнопку Shading в заголовке окна 3d вида и выбрав Texture.
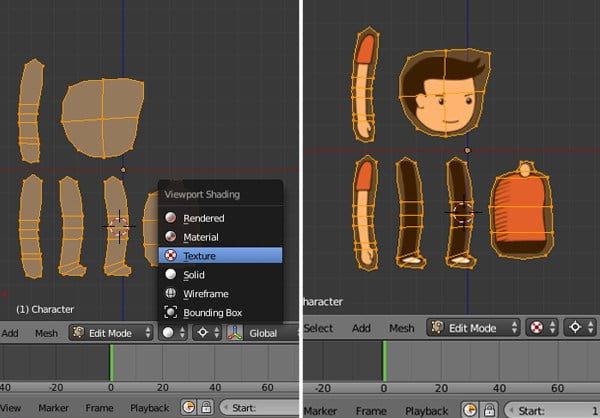
Включение текстурного вида во вьюпорте
Реорганизация меша персонажа
Шаг 1
В окне 3d вида нажмите C и кистью выделите все вершины ног.
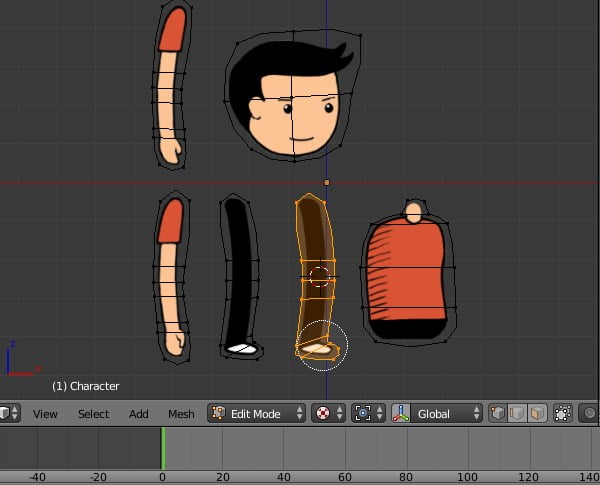
Выделение ноги
Шаг 2
Нажмите G и переместите их ниже туловища. Аналогично переместите другие принадлежащие им части.
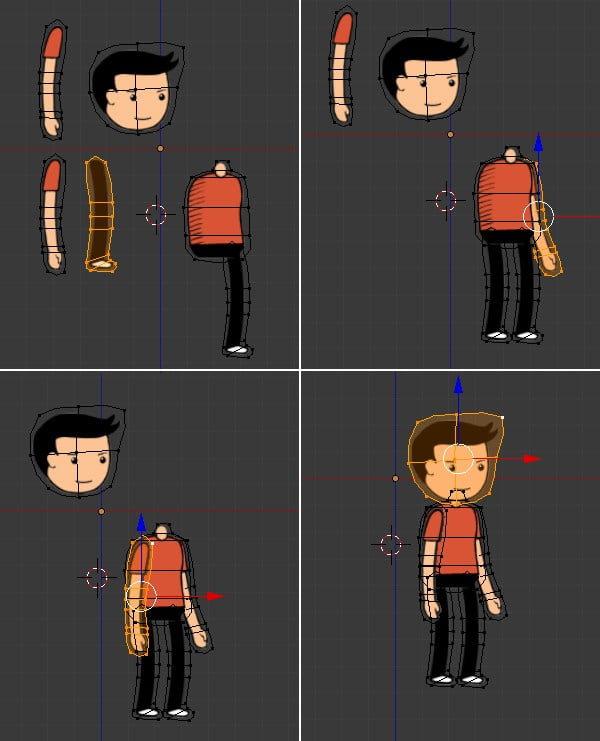
Реорганизация меша для формирования персонажа
После размещения всех частей, нажмите A, чтобы выделить весь меш. Нажмите G и переместите его над точкой ориджина объекта, которая отображена как оранжевая точка.
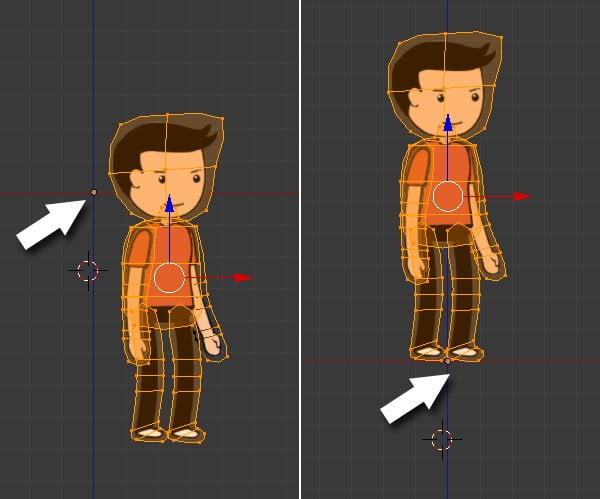
Размещение меша над опорной точкой
Шаг 3
Выделите части, которые вы хотите, чтобы они были спереди. Поверните 3d вид, потянув средней клавишей мыши. Выделите меш и переместите его вперёд при помощи стрелок. Аналогично отодвиньте назад меш, который должен быть позади.
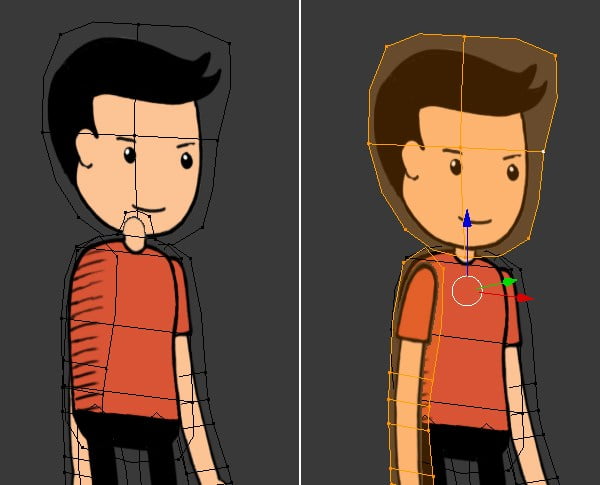
Перемещение меша назад и вперёд
Нажмите Tab, чтобы выйти из режима редактирования. Теперь персонаж готов к ригу. Нажмите CTRL+S, чтобы сохранить файл.
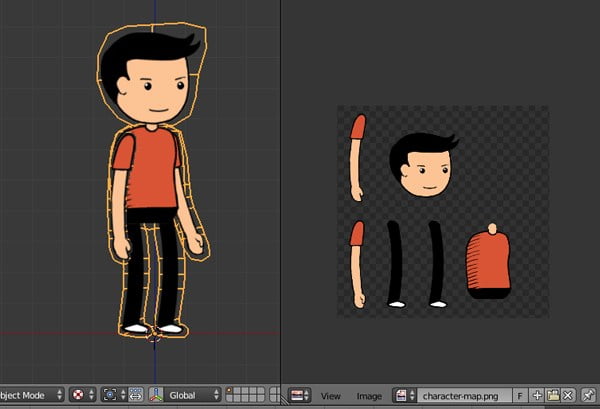
Готовый персонаж
Урок был взят и переведён с сайта: tutsplus.com.












