Бесплатные 3D Модели
Как сделать риг 2d персонажа для вырезной анимации. Часть 2
Автор: Karan Shah
Настройка скелета и риггинг
Шаг 1
Кликните правой кнопкой на объекте Character и нажмите Tab, чтобы вернуться в режим редактирования. Наведите мышь на руку и нажмите L, чтобы выделить все связанные вершины, т.е. всю руку. Нажмите клавишу R на клавиатуре, чтобы повернуть руку, таким образом она развернётся немного в сторону от тела. Сделайте тоже самое для другой руки. Делать риг объекта будет проще в этой позе.
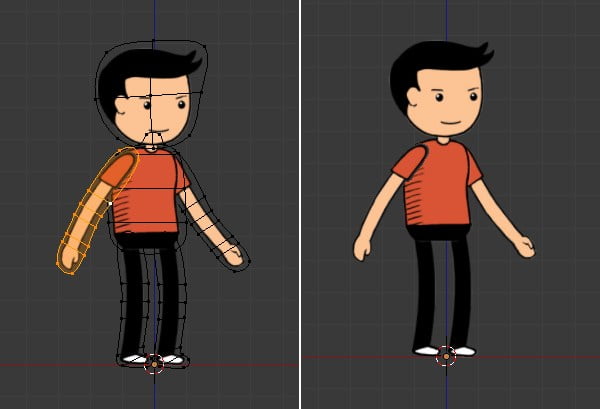
Поворот рук
Шаг 2
Нажмите Tab, чтобы выйти из режима редактирования. Нажмите SHIFT+A и добавьте Armature.
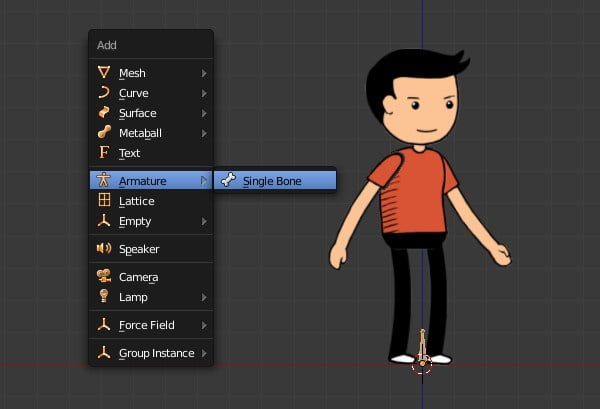
Добавление объекта Armature
Кликните на кнопке Armature в окне свойств. На панели Display поставьте галочку на X-Ray. Это поможет видеть кости сквозь объект.
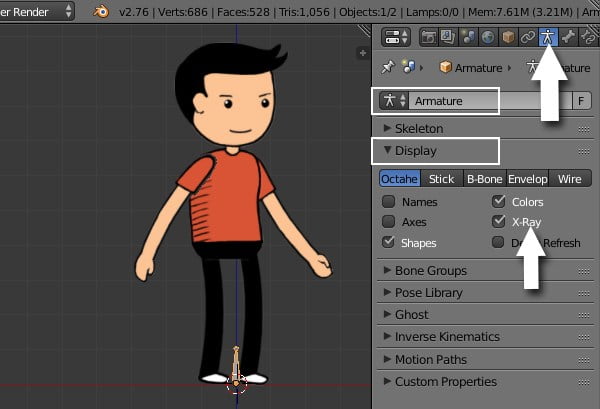
Настройки отображения скелета
Шаг 3
Выделив объект Armature, нажмите Tab, чтобы перейти в режим редактирования. Выделите кость правой кнопкой и нажмите G, чтобы переместится за спину. Нажмите R, чтобы повернуть её, как показано на картинке.
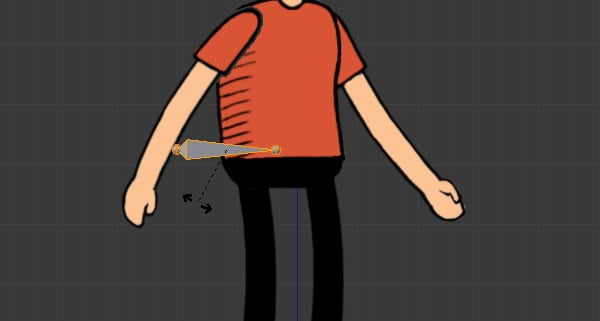
Размещение базовой кости
Шаг 4
Кликните правой кнопкой на кость, чтобы выделить её. Нажмите E, чтобы экструдировать кость живота. Переместите мышь вверх и нажмите левой кнопкой, чтобы подтвердить. Таким же образом экструдируйте кости для груди и головы.
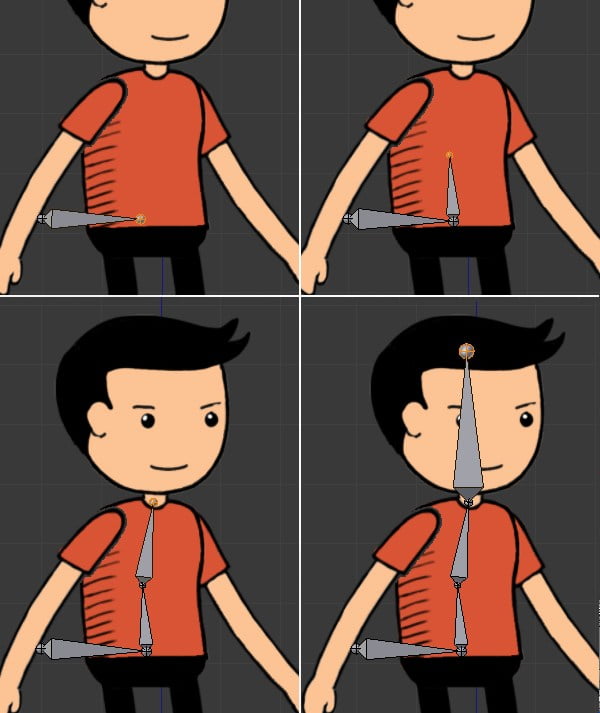
Добавление новых костей
Шаг 5
Кликните правой кнопкой на первую кость снова, чтобы выделить её. Нажмите E, чтобы экструдировать ещё одну кость вниз, для таза. Кликните левой кнопкой, чтобы подтвердить.
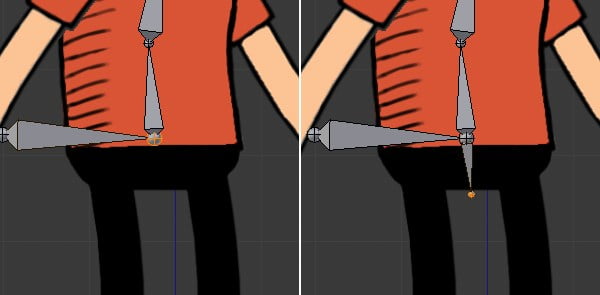
Экструдирование тазовой кости
Шаг 6
Кликните левой кнопкой над ногой, чтобы разместить там 3d курсор. Нажмите SHIFT+A, чтобы добавить новую кость. Кликните правой кнопкой на конец кости и нажмите G, чтобы переместить её вниз. Кликните правой кнопкой, чтобы применить. Нажмите E, чтобы экструдировать кость для голени, а другую для ступни.
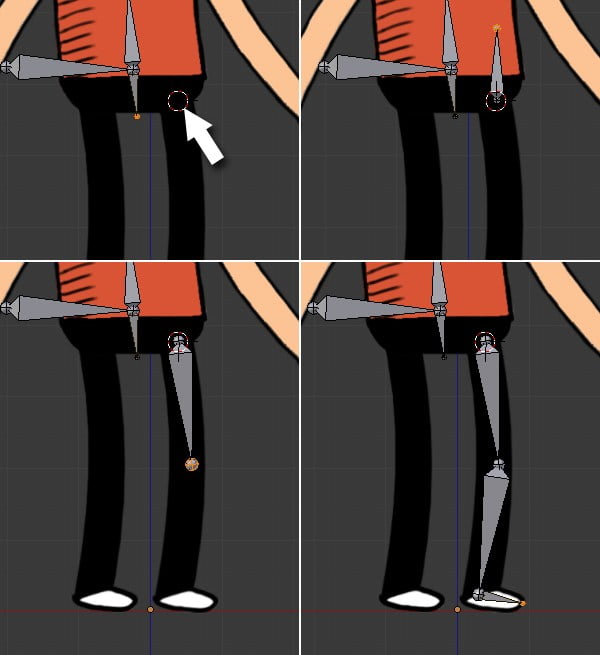
Добавление костей ноги
Шаг 7
Зажмите SHIFT, а затем кликните правой кнопкой на всех трёх костях ноги, чтобы выделить их. Нажмите SHIFT+D, чтобы сдублировать их. Переместите новую копию поверх второй ноги и кликните левой кнопкой, чтобы подтвердить.
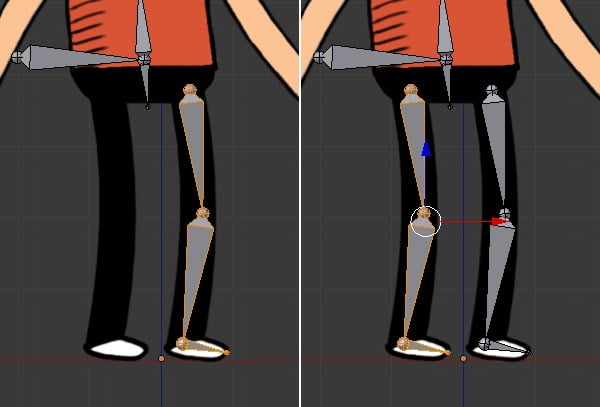
Дублирование костей ноги
Шаг 8
Аналогичным образом создайте набор костей для руки. Левой кнопкой кликните на плечо, чтобы разместить 3d курсор. Нажмите SHIFT+A, чтобы добавить новую кость, а затем поверните её. Экструдируйте новые кости для руки и кисти.
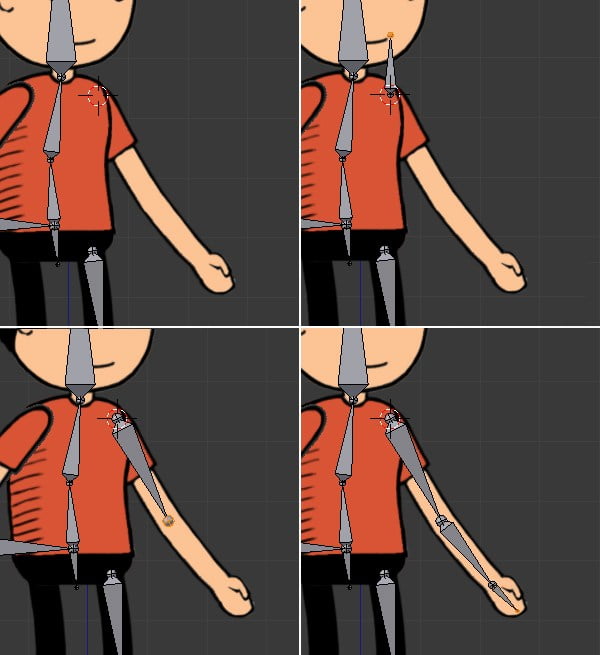
Добавление костей рук
Шаг 9
Сдублируйте набор костей руки для второй руки или создайте новый набор.
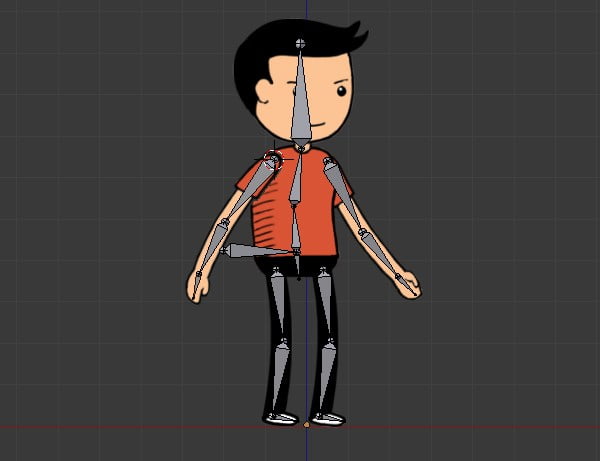
Дублирование костей руки
Шаг 10
Кликните правой кнопкой на кости головы, чтобы выделить её. Кликните на кнопке bone в панели свойств. Переименуйте кость в Head. Аналогичным образом переименуйте все кости. Используйте такое окончание .l и .r, чтобы различать левые и правые кости. К примеру, arm.l и arm.r.
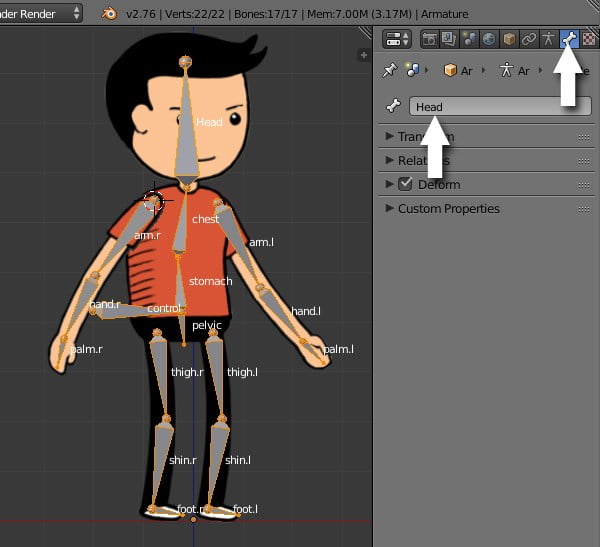
Переименование костей
Шаг 11
Кликните правой кнопкой по кости arm.l. В свойствах кости, в панели Relation, установите родительскую кость (bone) на Chest. Сделайте то же самое для другой руки. Это установит грудную кость в качестве родительской, и кости рук будут следовать её движениям.
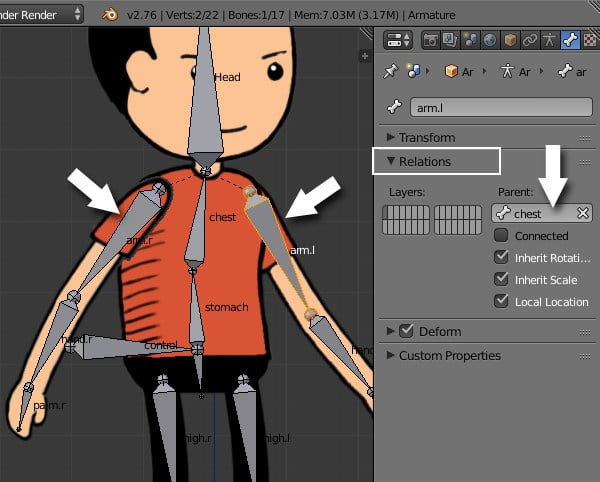
Привязка костей рук к грудной кости
Аналогичным образом установите тазовую кость в качестве родительской для костей бёдер. Кликните правой кнопкой на кости бедра и в панели Relations установите Parent на pelvic.
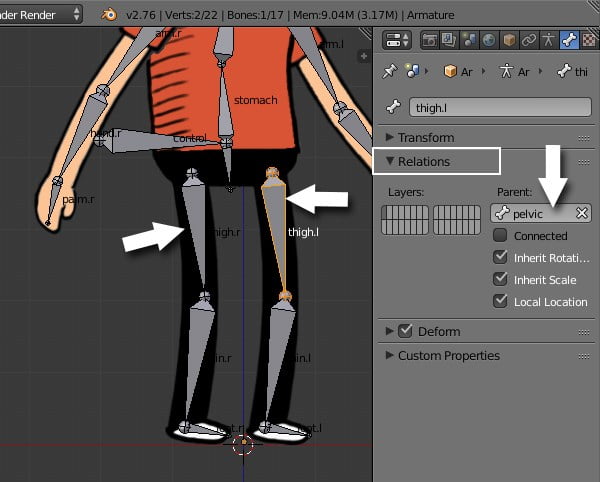
Привязка костей бёдер к тазу
Шаг 12
Нажмите TAB, чтобы выйти из режима редактирования. Зажмите SHIFTи кликните правой кнопкой на объекте персонажа, а затем на Armature. Нажмите CTRL+P, чтобы сделать скелет родительским. В меню выберите With Empty Groups. Это создаст группы вершин с именами костей, но не присвоит вершины костям. Вы сделаете это вручную.
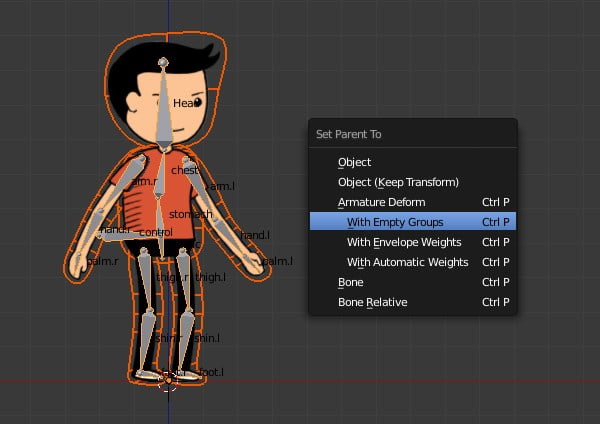
Привязка арматуры к персонажу
Шаг 13
Нажмите A, чтобы снять выделение со всех объектов. Кликните правой кнопкой на персонаже, чтобы выделить его. Нажмите TAB, чтобы перейти в режим редактирования.
- Кликните на кнопку Object Data в окне свойств.
- В 3d виде выделите все вершины головы. Либо зажав SHIFT кликните правой кнопкой на все вершины, либо наведите мышь на голову и нажмите L, чтобы выделить связанные вершины.
- Кликните на голову (Head) в панели Vertex Groups.
- Кликните по кнопке Assign.
Это присвоит выделенные вершины группе вершин под названием Head, которая уже присвоена кости под названием Head.
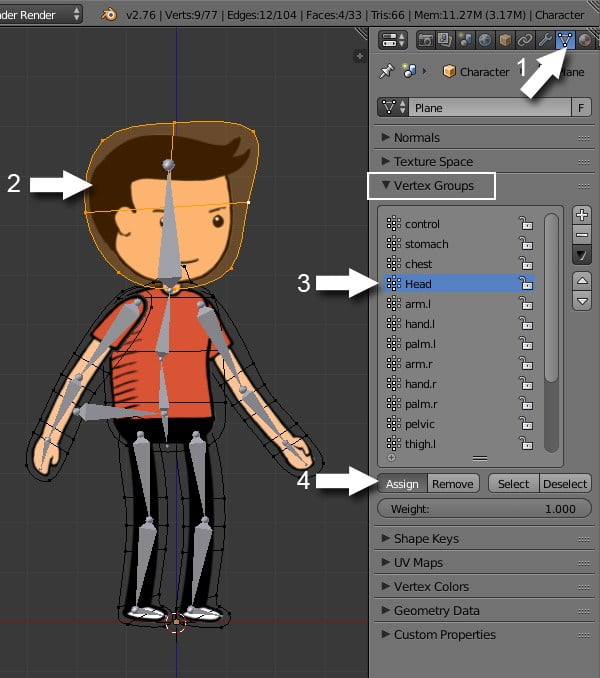
Присвоение вершин головы к кости головы
Вы можете протестировать движение кости головы в режиме поз. Нажмите TAB, чтобы выйти из режима редактирования. Кликните правой кнопкой на скелете. Нажмите CTRL+TAB, чтобы войти в режим поз. В режиме поз, кости станут синими при выделении. Кликните правой кнопкой по кости головы и нажмите R, чтобы повернуть её. Нажмите A, чтобы выделить все кости и нажмите ALT+R, чтобы сбросить вращение.
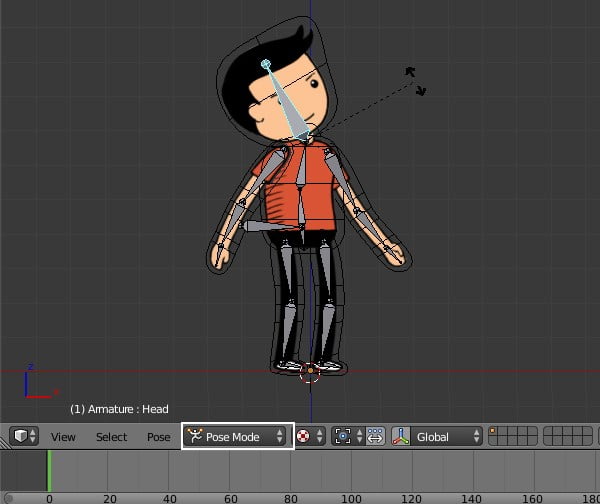
Тест кости головы
Шаг 14
Кликните правой кнопкой на объекте персонажа и нажмите TAB, чтобы перейти в режим редактирования. Выделите только вершины, которые вы хотите присвоить груди. Убедитесь, что сняли выделение ос всех предыдущих точек. Кликните на Chest в Vertex Groups и кликните на кнопку Assign.
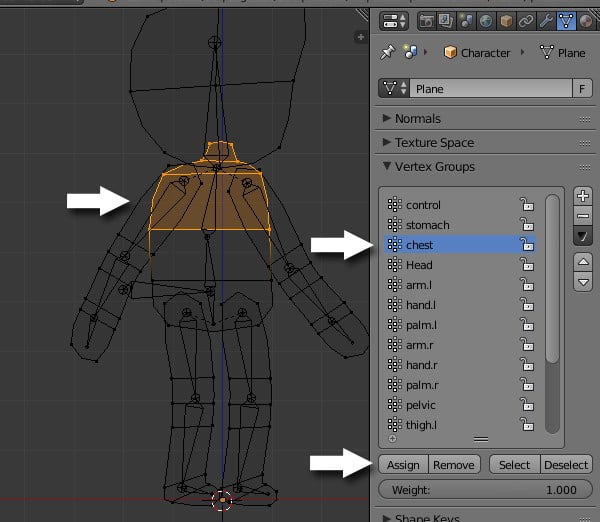
Привязка вершин груди к их группам вершин и кости
Шаг 15
Аналогичным образом присвойте вершины живота и таза.
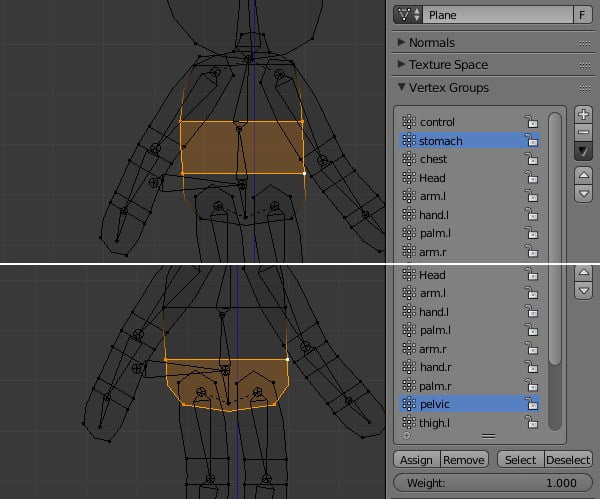
Привязка вершин к их соответствующим группам вершин и костям
Шаг 16
Вернитесь к рукам. Выделите верхнюю часть руки и присвойте ей группу вершин arm.l. Выделите нижнюю часть и присвойте ей hand.l. В каждой из групп будут встречаться общие вершины (локоть) суставов. Аналогичным образом сделайте и для кисти palm.l. Опять же, вершины запястья будут встречаться в группах вершин и в hand.l и в palm.l
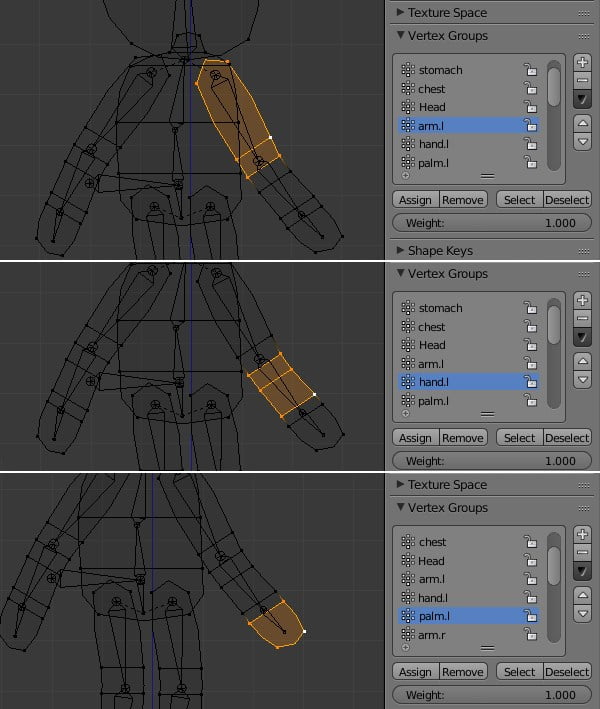
Привязка вершин руки к их соответствующим группам вершин
Шаг 17
Аналогично повторите действия и для обоих ног, по очереди.
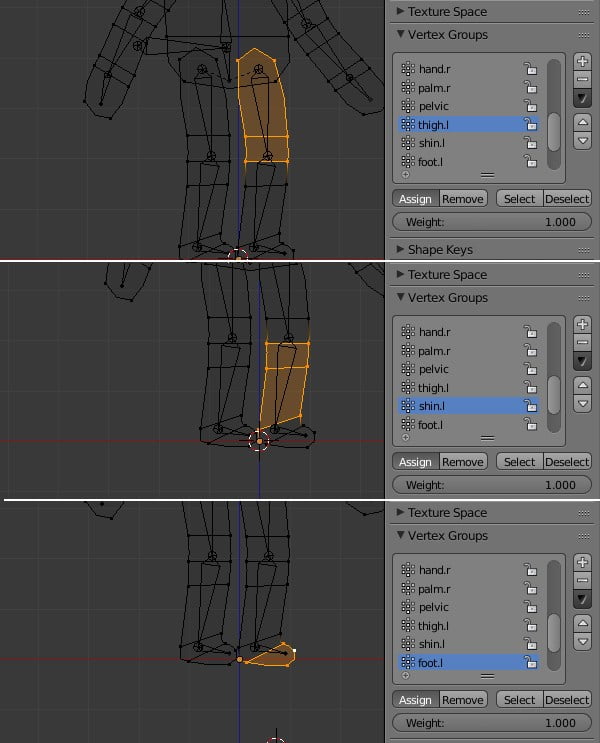
Привязка вершин ног к их соответствующим группам вершин и костям
Шаг 18
Нажмите TAB, чтобы выйти из режима редактирования. Кликните правой кнопкой на объекте арматуры. Если вы не в режиме позирования, нажмите CTRL+TAB, чтобы войти в него. Выберите любую кость и нажмите R, чтобы вращать и посмотрите на эффект. Нажмите A, чтобы выделить все кости и нажмите ALT+R, чтобы сбросить анимацию.
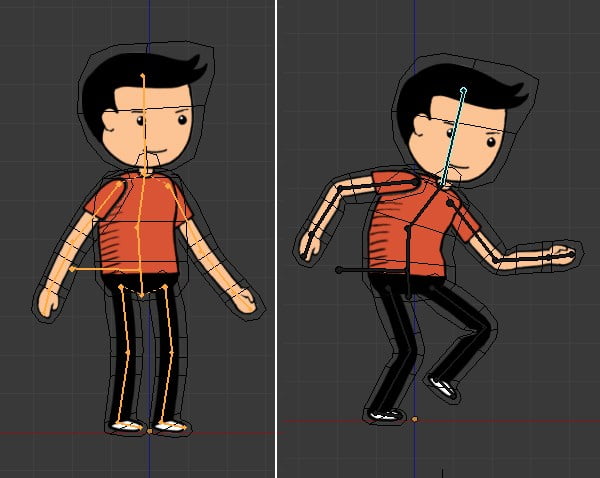
Тест скелета
Шаг 19
Далее я добавлю IK (инверсная кинематика). Это поможет при создании позы и анимации. Кликните правой кнопкой на кончике кости голени, чтобы выделить её. Нажмите SHIFT+S и кликните на Cursor to Selected. Это переместит 3d курсор на конец выделенной кости.
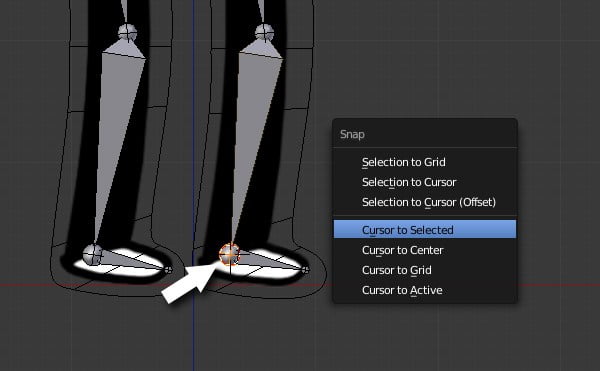
Размещение курсора на пятке
Шаг 20
Нажмите SHIFT+A, чтобы добавить кость. Кликните правой кнопкой на конце новой кости и нажмите G, чтобы опустить её. Кликните левой кнопкой, чтобы подтвердить.
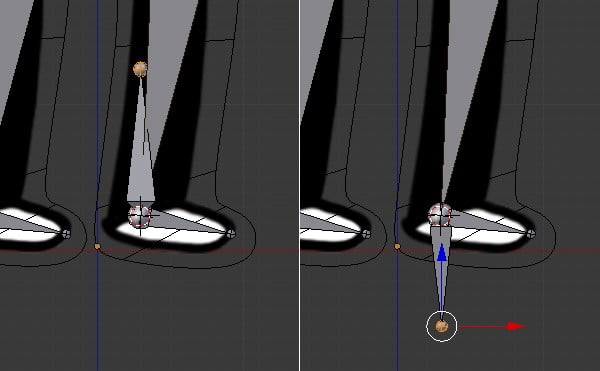
Добавление новой кости
Шаг 21
Кликните правой кнопкой на новой кости, чтобы выделить её. Кликните на кнопку bone в окне свойств и переименуйте в новую кость ik.l.
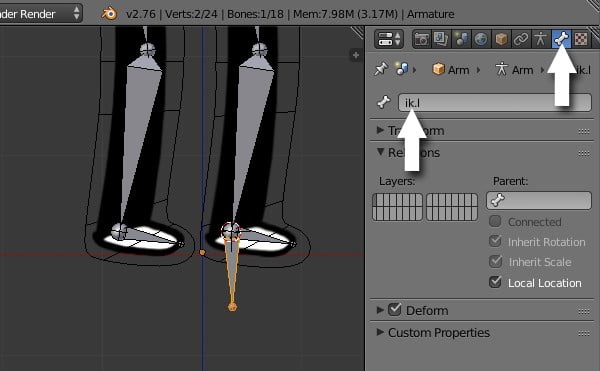
Переименование кости
Шаг 22
Нажмите CTRL+TAB, чтобы переключиться в режим поз. Вы также можете выбрать Pose Mode из заголовка. Кликните правой кнопкой на кости голени, чтобы выделить её.
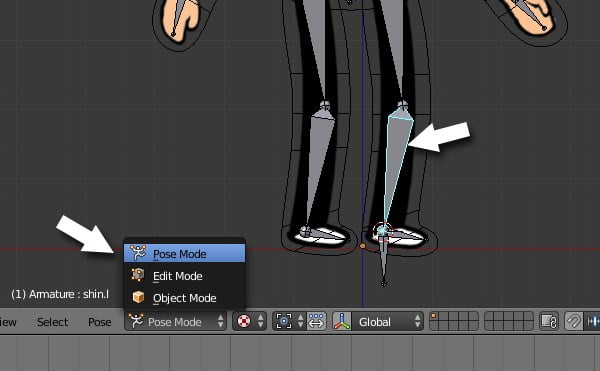
Переключение в режим поз
Шаг 23
Выделив кость голени, кликните на кнопку bone constraint в окне свойств. Нажмите Add Bone Constraint и выберите Inverse Kinematics

Добавление ограничителя кости
Шаг 24
На панели IK установите Target на Armature. Bone на ik.l. Увеличьте Chain Length до 2.
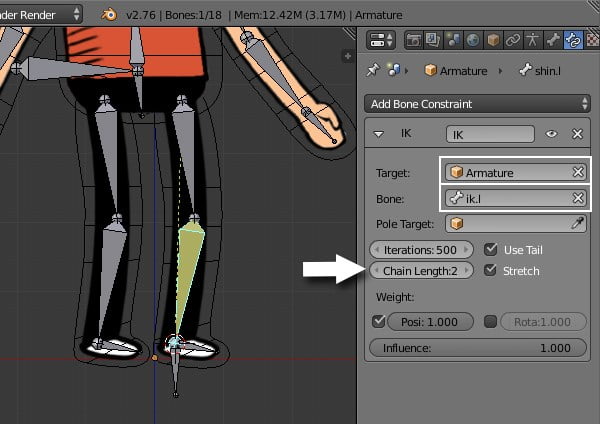
Настройки инверсной кинематики
Выберите IK контроллер кости (ik.l) и нажмите G, а затем переместите куда-нибудь для теста. Чтобы сбросить позицию и вращение выделите все кости при помощи клавиши A и нажмите ALT+G, чтобы сбросить положение, а также ALT+R, чтобы сбросить вращение.
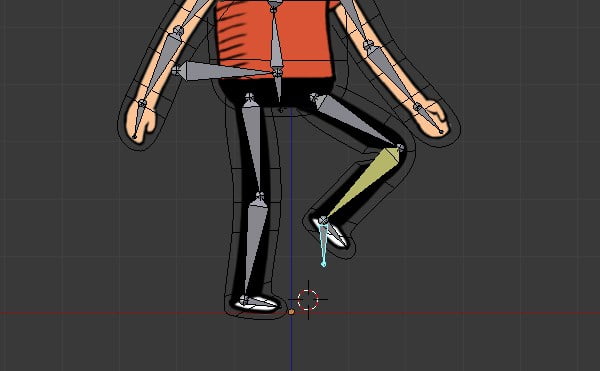
Тестирование инверсной кинематики кости
Шаг 25
Выберите другую нижнюю кость ноги (shin.r) и добавьте Inverse Kinematics Constraint на неё. Используйте Armature в качестве цели (target) и ik.r в качестве целевой кости (bone). Установите chain length на 2. Теперь базовая настройка скелета готова. Поиграйте с позами в режиме позирования. Чтобы перемещать ноги используйте контроллеры инверсной кинематики.
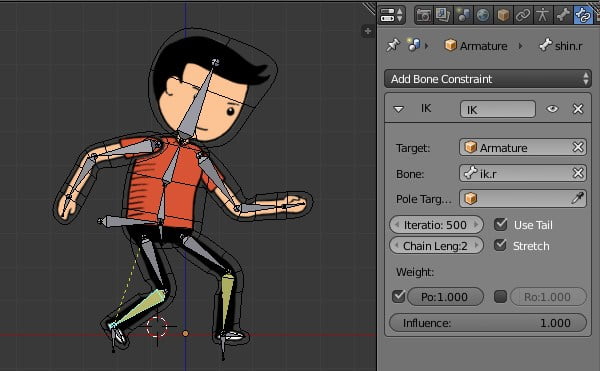
Добавление IK Constraint на другую ногу
Настройка материала
Шаг 1
Кликните правой кнопкой на объекте персонажа, чтобы выделить его. Кликните на кнопку Materials в окне свойств и нажмите кнопку New, чтобы добавить новый материал.
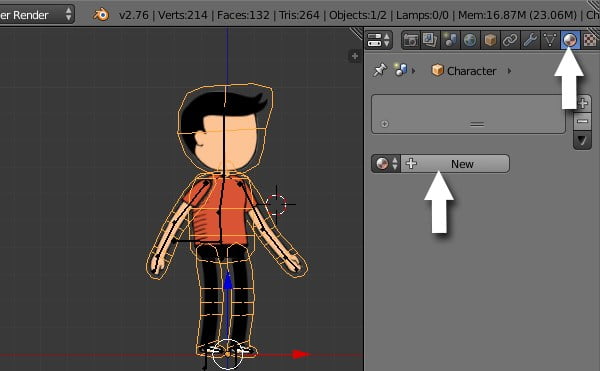
Добавление нового материала
Шаг 2
Переименуйте материал на character или другое название по желанию. В панели Shading поставьте галочку Shadelesscheckbox. Включите галочку Transparency и понизьте Alpha до 0.00.
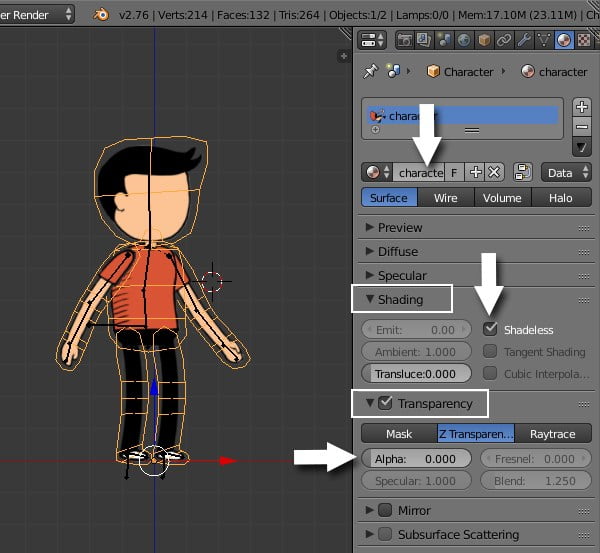
Настройки материала
Шаг 3
Выделив объект, кликните по кнопке texture в окне свойств. Кликните по кнопке New.
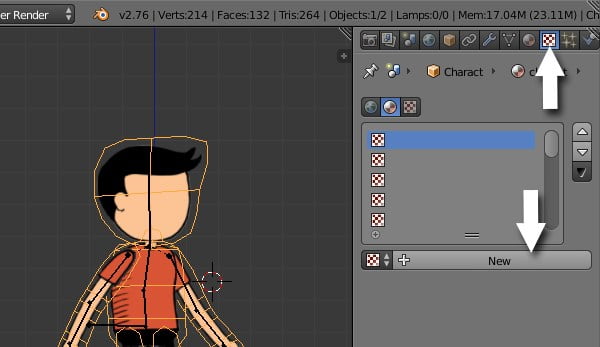
Добавление новой текстуры
Шаг 4
В панели Image кликните на кнопке open и найдите изображение текстуры персонажа. Отметьте галочку на Alpha, чтобы видеть прозрачность. На панели Image отметьте галочку Use Alpha. В панели Influence включите Alpha. Теперь настройка материала и текстуры закончена.
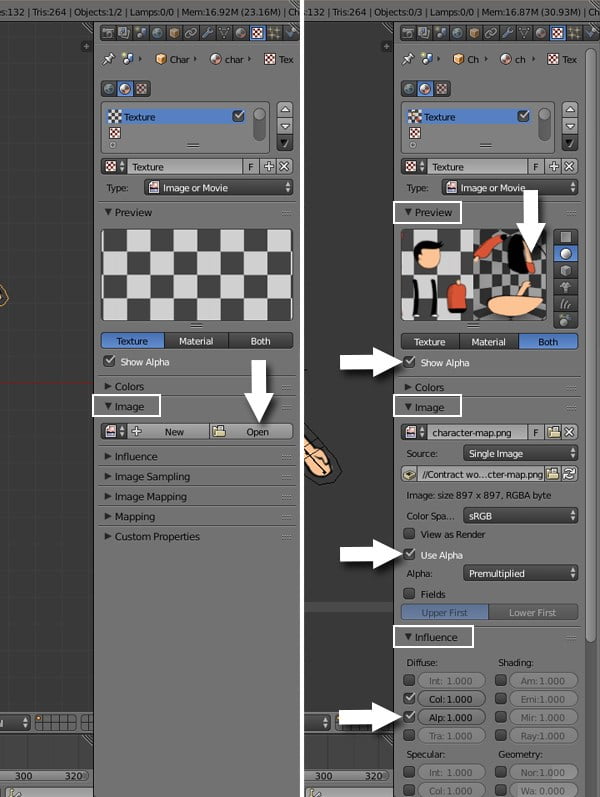
Настройки текстуры
В следующей части я покажу как анимировать рот и другие эмоции при помощи модификатора UV Warp.
Урок был взят и переведён с сайта: tutsplus.com.












