Бесплатные 3D Модели
Как сделать риг 2d персонажа для вырезной анимации. Часть 3
Автор: Karan Shah
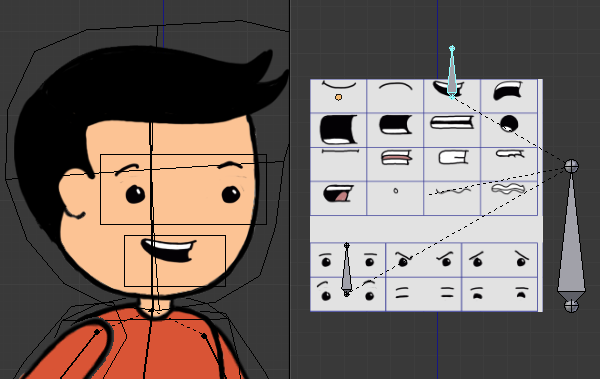
Что мы будем создавать
Создание текстурной карты
Шаг 1
Убедитесь, что на оригинальной текстуре персонажа нет рта и глаз, так как они будут частью отдельной текстурной карты, которая затем будет анимирована и мы будем управлять ею отдельно.
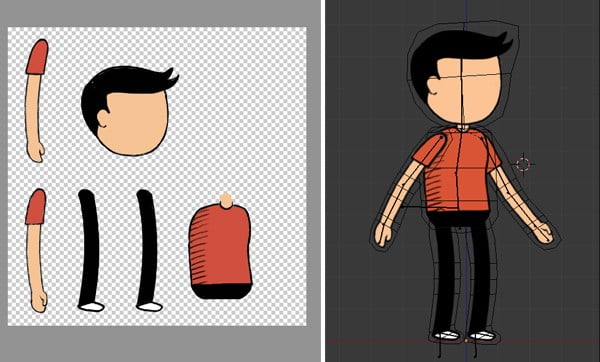
Удаление лицевых эмоций
Шаг 2
Создайте новое квадратное изображение, с различными формами рта и глаз. Разместите их все на равномерной сетке. Установите фон и сетку на отдельных слоях, чтобы их можно было легко отключить при экспорте прозрачного PNG.
Сетка может иметь любую форму, само изображение должно быть квадратным по пропорции. Формы рта рассортируйте по группам эмоций, например, улыбка, смех, плач и т.д. А также по фонемам, как например, а, о, и, ф, в, м, б, л.
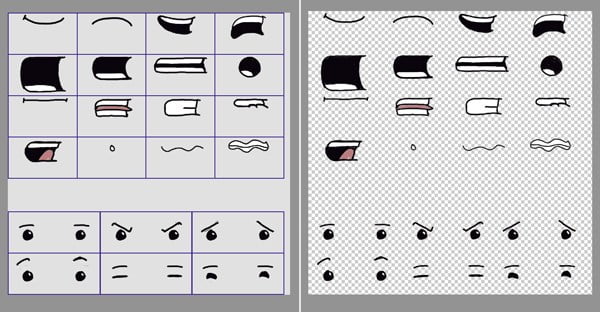
Создание словаря эмоций рта и глаз
Лицевой объект и настройка текстуры
Шаг 1
В Blender откройте файл, в котором вы делали персонажа. Кликните правой кнопкой на объекте персонажа, чтобы выделить его и нажмите TAB на клавиатуре, чтобы перейти в режим редактирования.
Убедитесь, что вы находитесь на виде спереди. Нажмите 1 на цифровой клавиатуре, чтобы перейти на вид спереди.
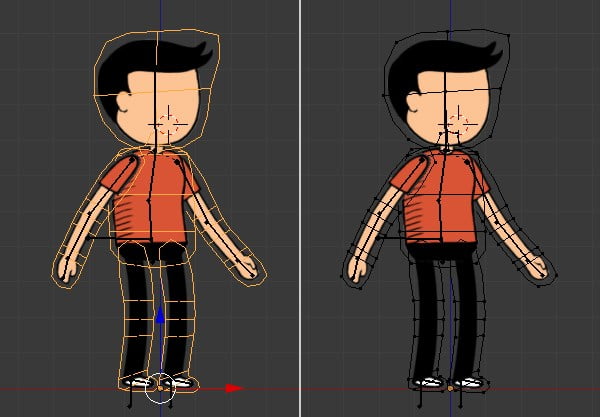
Редактирование меша
Шаг 2
Нажмите SHIFT+A и добавьте плоскость. В нижней части панели инструментов включите галочку Align to View, таким образом она будет расположена к зрителю.
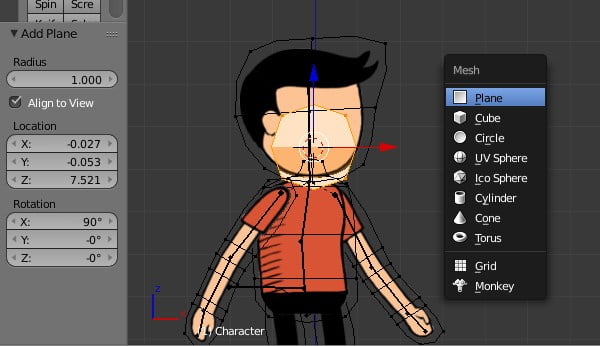
Добавление новой плоскости
Шаг 3
Переместите новую плоскость вперёд, чтобы она располагалась спереди лица.
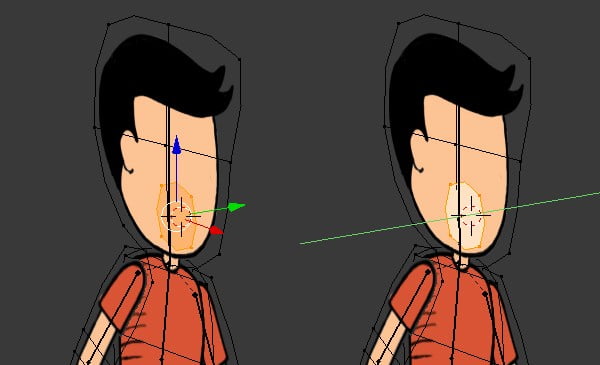
Размещение плоскости спереди
Шаг 4
Вы заметили, что плоскость стала более скруглённой. Это потому что модификатор subsurf уже применён к нашему персонажу. Зажмите SHIFT и правой кнопкой кликните на все вершины плоскости. Нажмите SHIFT+E и напишите 1. Рёбра плоскости станут острыми и будут отмечены фиолетовым. Выделив плоскость, нажмите S на клавиатуре, чтобы масштабировать плоскость согласно размерам и форме рта.
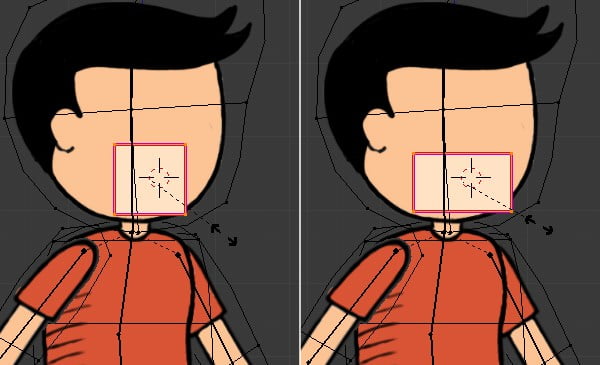
Переформирование плоскости
Шаг 5
Выделив плоскость рта, нажмите SHIFT+D, чтобы сдублировать её для глаз. Передвиньте и разместите их соответственно. Используйте клавишу G, чтобы перемещать. Нажмите S, а затем X, чтобы масштабировать вдоль оси X.
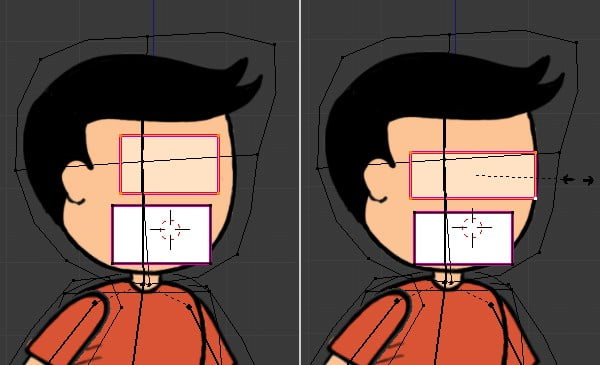
Дублирование плоскости для глаз
Шаг 6
Разделите 3d вид на два. Кликните на кнопку типа окна и выберите UV/Image Editor.
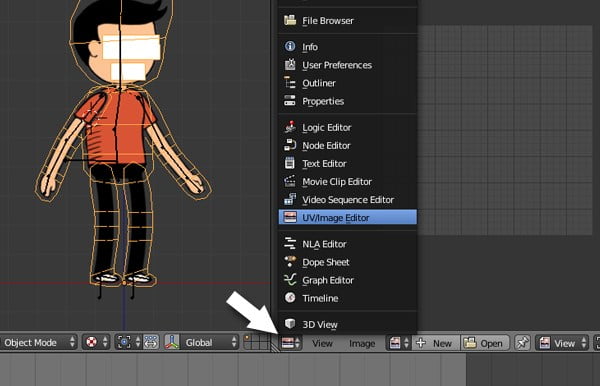
Откройте UV редактор
В окне 3d вида выберите обе плоскости, которые вы только что создали для глаз и рта. Зажмите SHIFT, а затем кликните правой кнопкой по вершинам для множественного выделения. Убедитесь, что вы не выделили другие вершины. Нажмите U чтобы открыть UV Mapping.
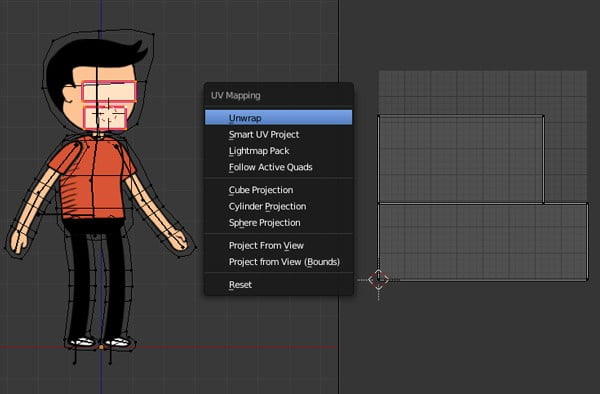
Развёртка новых плоскостей
Шаг 7
В UV редакторе кликните на кнопке Open и отыщите изображения с формами глаз/рта. Я отключил сетку и фоновый слой в 2d программе при экспорте, так как сетка мне нужна была в качестве референса для выравнивания UV плоскостей.
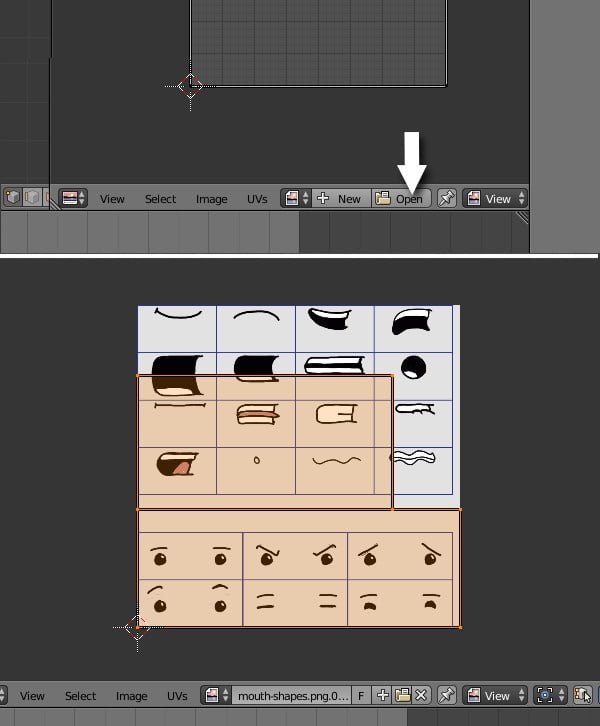
Откройте лист эмоций в качестве текстуры
Шаг 8
В UV редакторе выберите развёрнутые вершины плоскости рта. Уменьшите их и разместите на первом квадрате. Это будет эмоция по умолчанию.
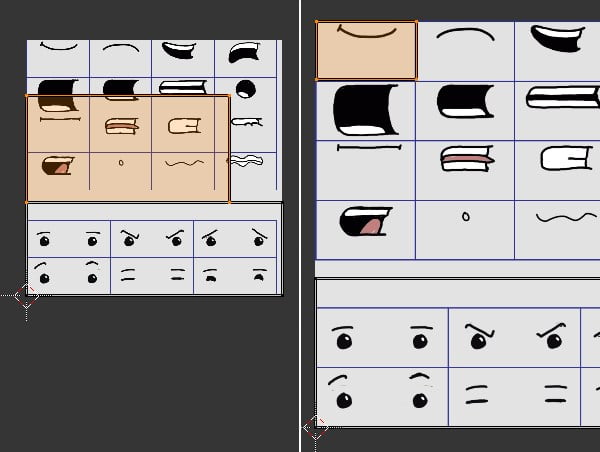
Упорядочивание UVs
Шаг 9
Аналогично сделайте для глаз. Выделите вершины уменьшите и разместите их над первой клеткой.
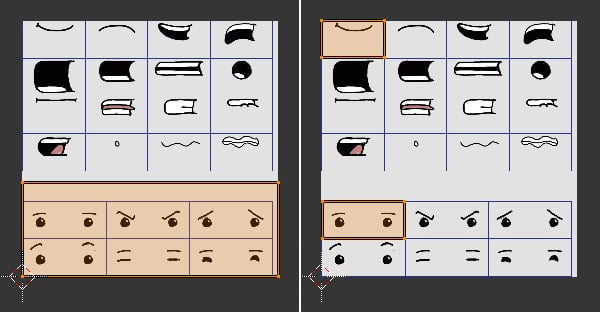
Упорядочивание UVs
Шаг 10
Теперь в 2d программе отключите фоновый слой и слой с сеткой. Экспортируйте их перезапишите в png файл. В UV редакторе нажмите ALT+R, чтобы обновить изображение или можете просто его пере-открыть.
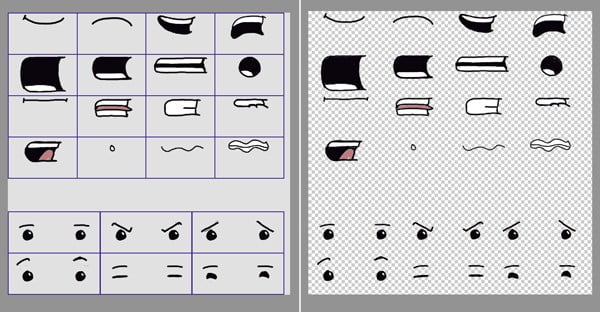
Экспортируйте библиотеку как прозрачное png изображение
Текстура теперь имеет прозрачный фон, и она смешивается без шва с персонажем.

Предпросмотр эмоций в 3d окне
Настройки материала
Шаг 1
Выделите две плоскости, кликните на кнопку материалов в окне свойств. Нажмите кнопку «+», чтобы добавить ещё один слот материала.
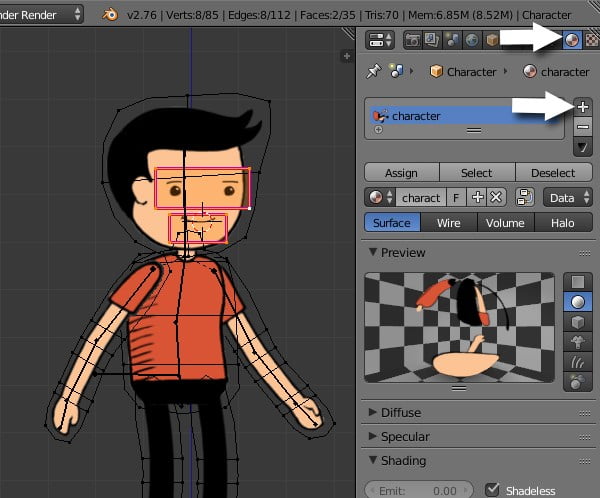
Добавление нового материала
Кликните на кнопке New, чтобы добавить новый материал. Переименуйте материал в face или feature, или что-нибудь на ваше усмотрение. В панели Shading включите галочку Shadeless. Включите Transparency и понизьте Alpha до 0.0.
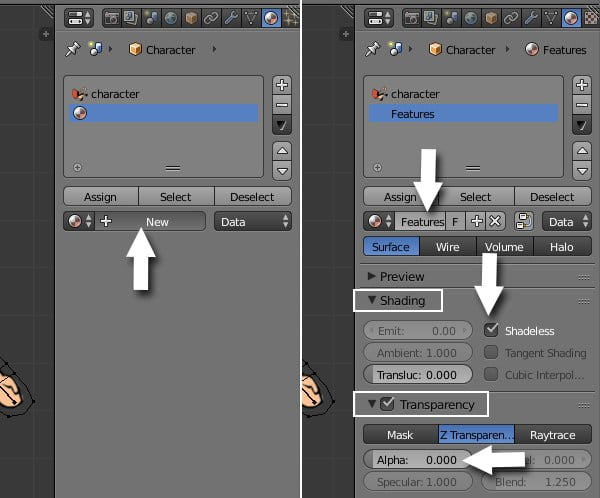
Настройки материала
Шаг 2
Кликните на кнопке текстуры в окне Properties. Кликните на кнопке New.
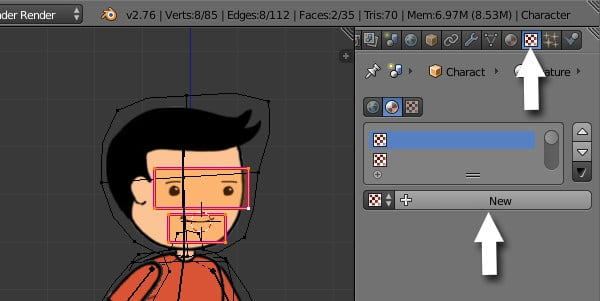
Добавление новой текстуры
Шаг 3
В панели Image нажмите кнопку Open и найдите прозрачные изображения текстур рта. Включите галочку Use Alpha. В панели Influence включите галочку Alpha.
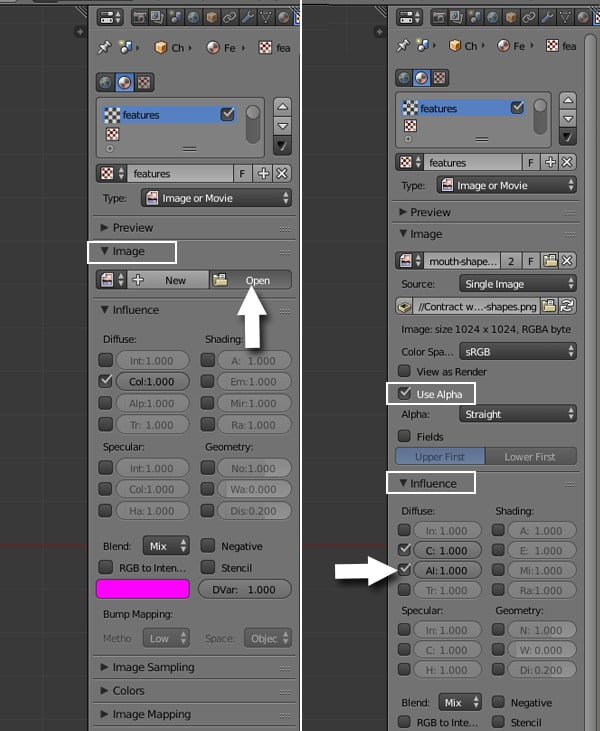
Настройки текстуры
Привязка родительской кости
Шаг 1
Выделив плоскость кликните на кнопке Vertex Data в окне свойств. В панели Vertex Groups кликните на Head, а затем кликните на кнопку Assign. Плоскости теперь будут следовать за костью головы вместе с другими вершинами группы вершин головы.
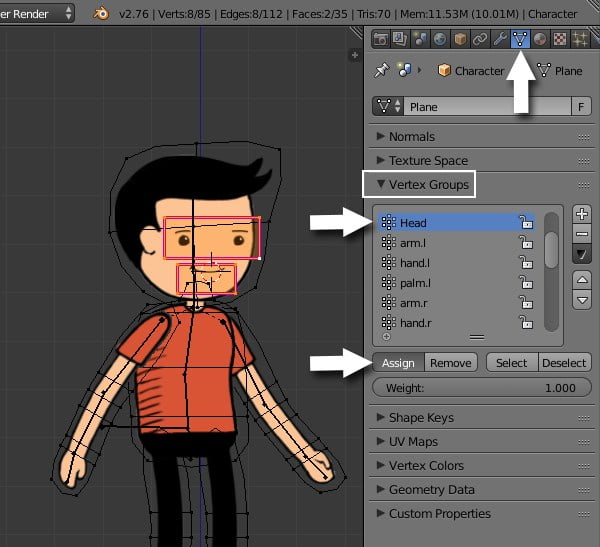
Привязка групп вершин к лицевым эмоциям
Вы можете протестировать их, кликнув правой кнопкой по скелету. Нажмите CTRL+TAB, чтобы перейти в режим поз, если вы ещё не нём. Кликните правой кнопкой на кости головы и нажмите R, чтобы повернуть её. Нажмите ALT+R, чтобы сбросить поворот.
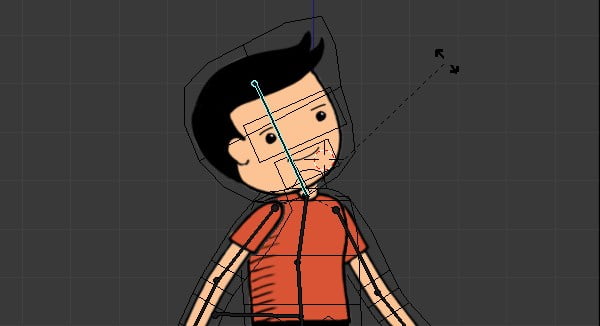
Тестирование кости головы
Урок был взят и переведён с сайта: tutsplus.com.












