Бесплатные 3D Модели
Создаём камни в Blender 3D — Часть 1
Добро пожаловать в туториал, где мы узнаем, как создавать камни в Blender 3d.
Часть 1
Перед тем как мы приступим к созданию наших собственных камней, важно узнать какие типы существуют и какие из них мы будем создавать в Blender, а также какой для этого требуется подход.
Вы собирали камни на природе?
Камни можно отсортировать на три основные группы:
Осадочные породы, магматические и метаморфические. Они рождаются переносом и осаждением материалов под воздействием ветра, воды, льда или путём химического осадка в потоках.
Некоторые типы камней:
Осадочные породы: Формируются из фрагментов других камней, классификация этих камней основывается на размерах фрагментов, из которых они состоят.
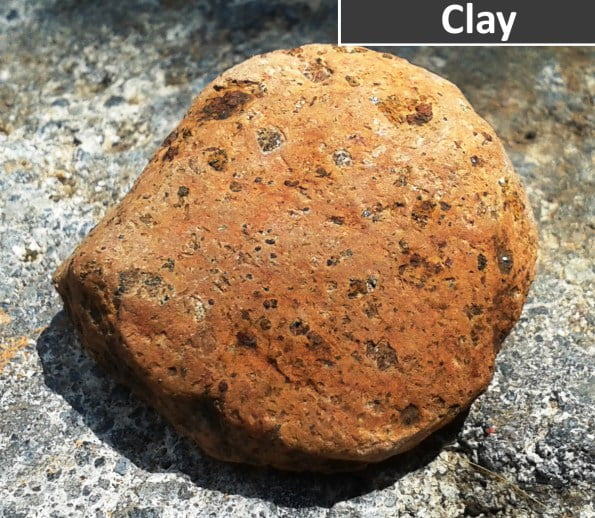

Не вредные осадочные породы: Эти камни формируются из атмосферных осадков определённых химических соединений в водных растворах или путём накоплений веществ органического происхождения.
Магматические породы или породы извержения:





А теперь посмотрите на форму этих камней:
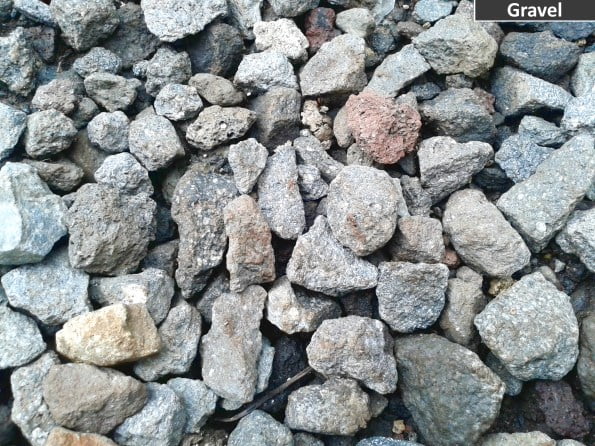



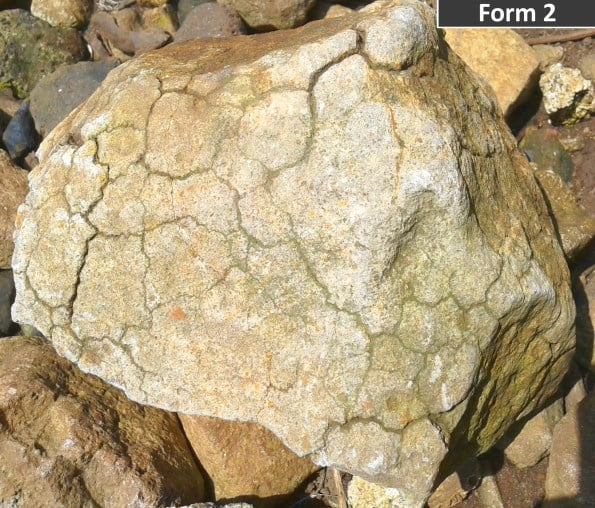


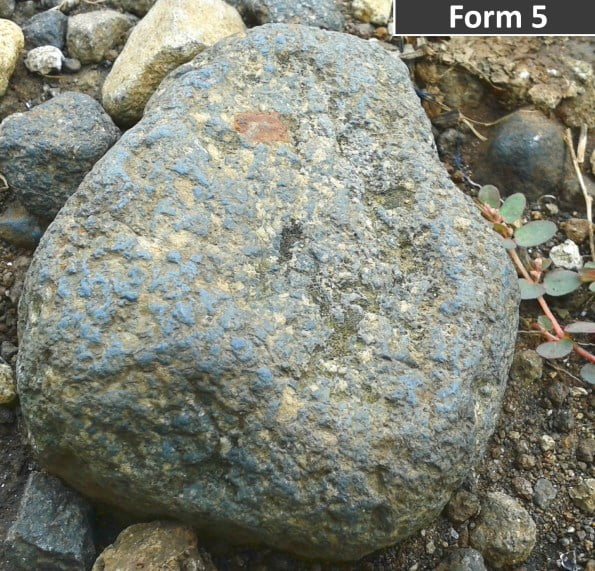
Ладно, если я буду и дальше показывать камни, то мы так никогда и не закончим, так что приступим к созданию камней в Blender, следуя воображаемым или фотографическим референсам.
Как только мы открыли Blender, начнём с того, что добавим объект в 3d виде. (SHIFT+A)
Новые меши можно внедрить в User Preferences в меню File, расположенном в верхнем левом углу окна Blender. В разделе Add-Ons, перейдите в категорию Add Mesh, а затем кликните на галочку напротив Add Mesh: Extra Objects.
После этого мы получим возможность использовать разные новые меши в качестве основ для наших моделей, как показано на картинке ниже.
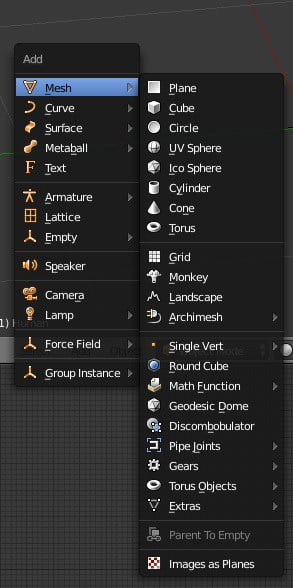
Ещё, тип объекта, который мы будем использовать для создания камней имеет хорошие свойства и с ним мы не получим нежелательных деформаций.
Почему важно учесть это обстоятельство?
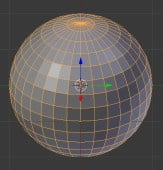
Мы можем использовать сферу.

Но у нас будет эта проблема с плотностью.
Две области с наибольшей плотностью сверху и снизу сферы. Плотность может вызвать проблемы при подразбиении объекта.
Мы можем использовать округлённый куб для создания наших камней. Это позволит иметь меньше точек с высокой плотностью и даст нам лучший результат.
(Shift + A) Add object
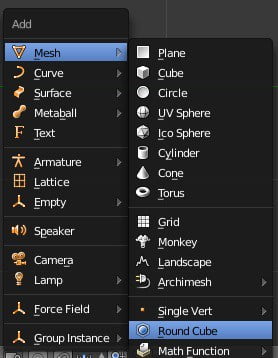
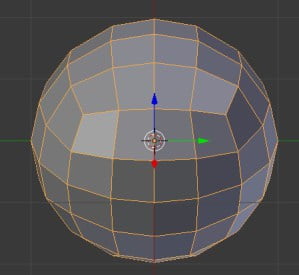
Ещё один вариант, который можно использовать это Ico sphere, которая имеет неплохое распределение поверхности.
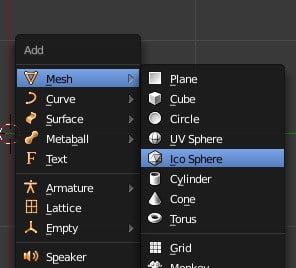
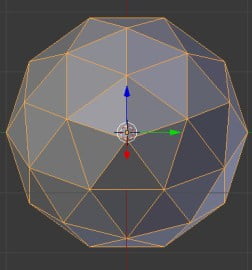
После того как мы выбрали наш базовый объект, мы можем приступить к созданию наших камней.
Мы будем использовать модификатор геометрического смещения, который можно найти в Blender.
Но сначала нам необходимо увеличить число полигонов нашего объекта, и для этого мы будем использовать модификатор Multiresolution.
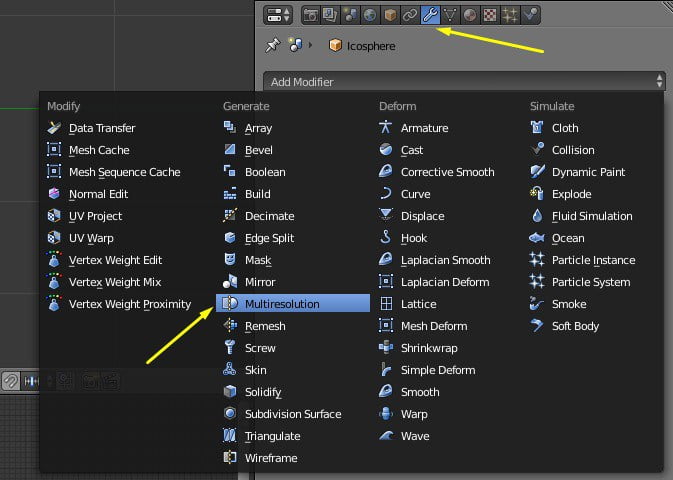
Таким образом мы получим наилучший результат для нашего камня.
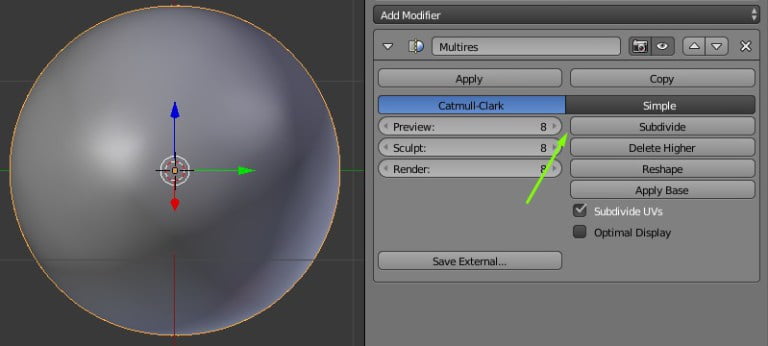
Мы подразобъём наш объект 8 раз. Это даст достаточное количество полигонов, но при этом ухудшит продуктивность вьюпорта, если ваш компьютер не располагает достаточным объёмом ресурсов.

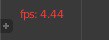
Чтобы избежать этой проблемы и не ограничивать ваш рабочий процесс, в Blender имеется опция, которая оптимизирует сцену в окне проекции. Опция Simplify снижает уровень подразбиения всех объектов в сцене.
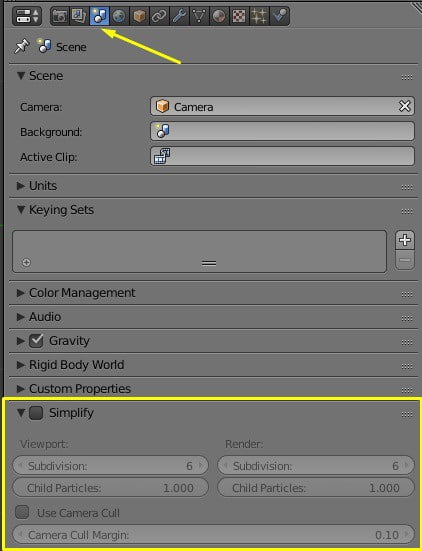
Чтобы найти опцию перейдите во вкладку сцены и найдите опцию Simplify. Когда мы её активируем, Blender автоматически ограничивает подразбиение до 6 уровня на всех мешах сцены. Число 6 является значением по умолчанию, но вы можете изменить его, в зависимости от вашего компьютера.
До:
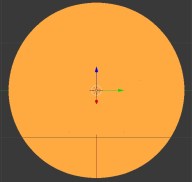
После:
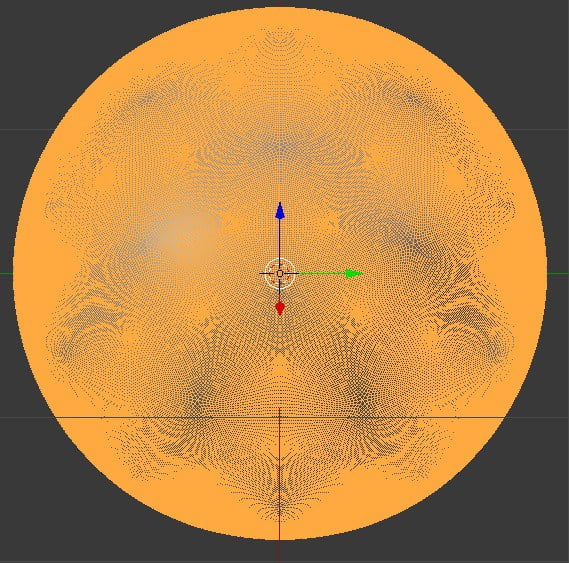
Уровень 6 во вьюпорте
Уровень 8 при финальном рендере сцены
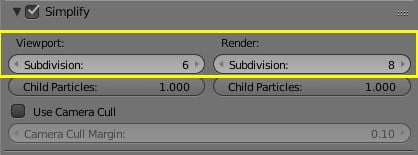
Теперь мы будем использовать модификатор смещения, чтобы изменить свойства нашего базового меша. Но сначала давайте взглянем как это работает без текстурных карт.
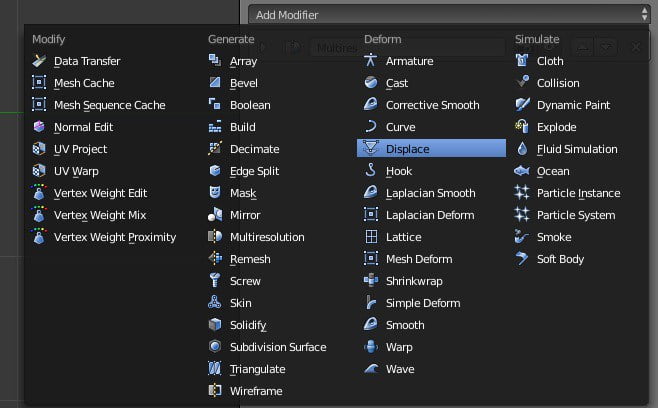
Модификатор Displacement:
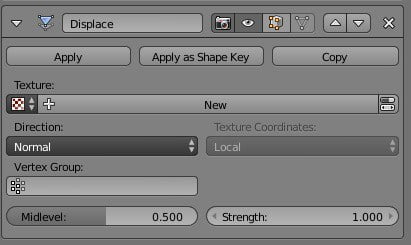
Texture: В этой части мы добавим текстуру, которая сгенерирует деформации меша, текстура, которую мы будем использовать должна быть чёрно-белая.
Мы активируем канал текстуры при помощи этой кнопки. Но, чтобы добавить её и отредактировать её свойства, кликните на кнопку, показанную на картинке ниже 
Vertex Group: Эта галочка выделяет группу вершин, чтобы присвоить им деформацию геометрии.
Midlevel: Здесь мы присвоим уровень смещения.
Direction: Мы будем контролировать уровень смещения. Мы можем персонализировать представление нормалей в зависимости от формы, которую желаем получить для объекта, согласно типу текстуры.
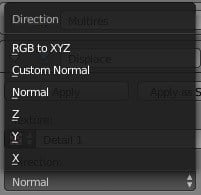
Texture Coordinates: Здесь мы присваиваем тип развёртки текстуры
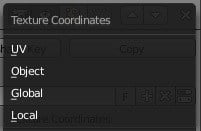
UV: Координаты присвоенные развёрткой вручную, созданные для нашего объекта. Именно тут мы можем присвоить швы и сгенерировать проекцию граней для дальнейшей раскраски.
Object: Координаты, присвоенные объекту, здесь предлагается выбрать объект, который соответствует для поддержки текстур. Такие вещи как масштаб, перемещение и вращение присвоенной карты.
Global: Эта опция говорит текстуре удерживать позицию, повернуться к 3d окружению. Если мы повернём объект, свойства текстуры не изменятся. Это означает, что текстура будет статичной при проецировании на наш вид.
Local: Текстура, которая будет присвоена объекту. Эта текстура может перемещаться, масштабироваться и вращаться вместе с объектом, избегая любых изменений геометрии.
Strength: Эта опция позволяет нам манипулировать ориентацией движущей силы. Можно использовать положительные значения (+ 1) и отрицательные (- 1).
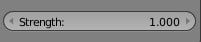
Теперь мы знаем, как использовать этот модификатор, чтобы изменить форму нашего камня.
После этого мы можем использовать его, чтобы начать формировать наш камень.
 Мы нажимаем один раз на эту кнопку, добавляя наш канал, чтобы присвоить ему текстуру 1.
Мы нажимаем один раз на эту кнопку, добавляя наш канал, чтобы присвоить ему текстуру 1.
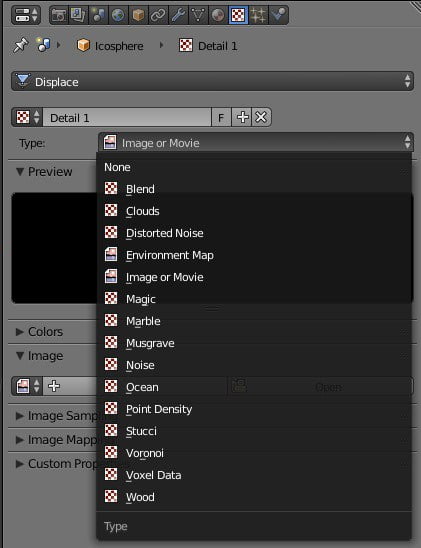
Отыщите вкладку текстур, выберите тип текстуры, который нужно применить к объекту. Каждая текстура добавляет разные формы и детали, генерируемая на наш выбор в параметрах текстуры.
Перед применением текстуры, убедитесь, что наша текстура чёрно-белая или в серых тонах.
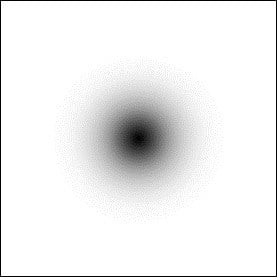
Карта для теста дисплейсмента.
“Текстура чёрной точки”

Вот что мы увидим, если применить текстуру с чёрной точкой к плоскости с применённым модификатором Multi-resolution. Чёрный это глубина, а белый это высота. Они меняются в соответствии с серыми тонами карты.
Procedural: Текстура генерируется по математическим алгоритмам
Теперь добавим процедурную текстуру на наш объект, я рекомендую создавать процедурные текстуры, сгенерированные внутри Blender путём математических вычислений. Это позволит нам повторять их без каких-либо изменений. Плюс к этому, детализация не ограничена и зависит лишь от уровня подразбиения нашего объекта.
В этом первом тесте я применил текстуру облаков (clouds).
Чтобы добиться большей детализации, в Depth мы установим 10, что является максимумом для карт.
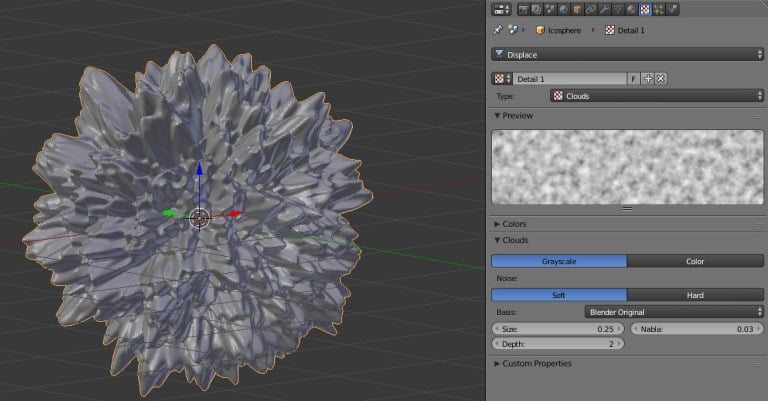
Мы начнём со стандартного значения 2. Установите depth на 10
Depth: 10
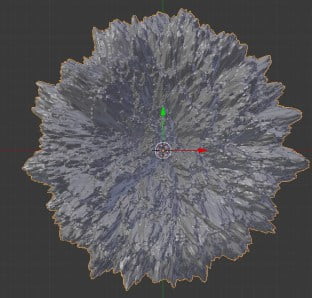
Затем мы можем понизить интенсивность смещения.
Мы сделаем это при помощи опции для модификатора Displacement, которую можно настроить от 1.00 до 0.1.
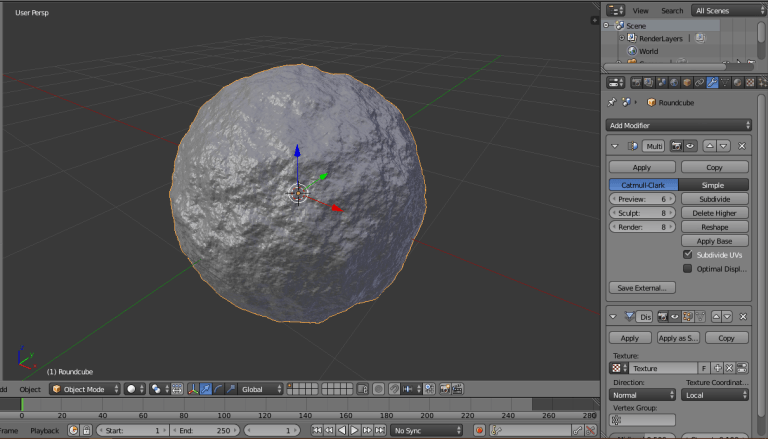
Помните, что модификатор Multiresolution всегда выше модификатора Displacement, иначе дисплейсмента не будет видно на модели.
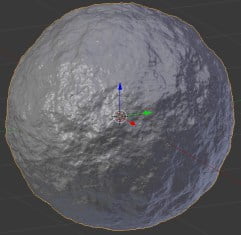
Strength: 0.10 с таким уровнем наш камень уже принимает форму, даже с этим уровнем мы можем настроить форму базового меша и получить скруглённую поверхность с небольшим рельефом для более реалистичного каменного вида.
Хотите крупный выигрыш? Играйте в casino и получите бонусы.
Примеры:
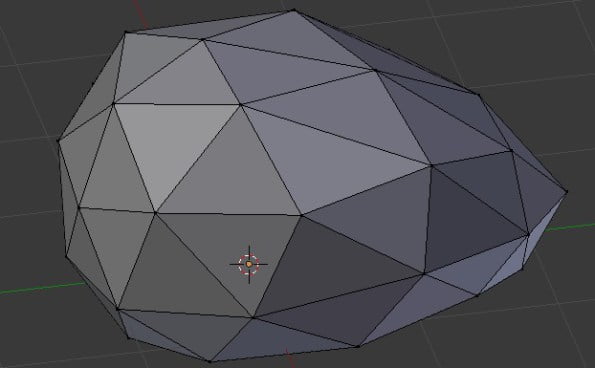
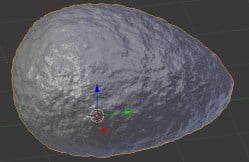
Теперь мы настроим текстуру, чтобы изменить результат нашей поверхности.

Чтобы сделать это мы выберем вариант object в текстурных координатах модификатора смещения (Displacement). Затем мы добавим объект, чтобы выбрать его.
Это может быть любой объект. Я использую сферу, но это не является обязательным для создания карты.
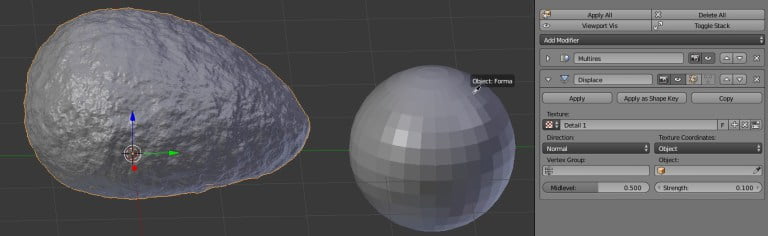
Теперь, если мы переместим сферу, мы заметим движение на карте на поверхности Ico сферы или скруглённого куба.
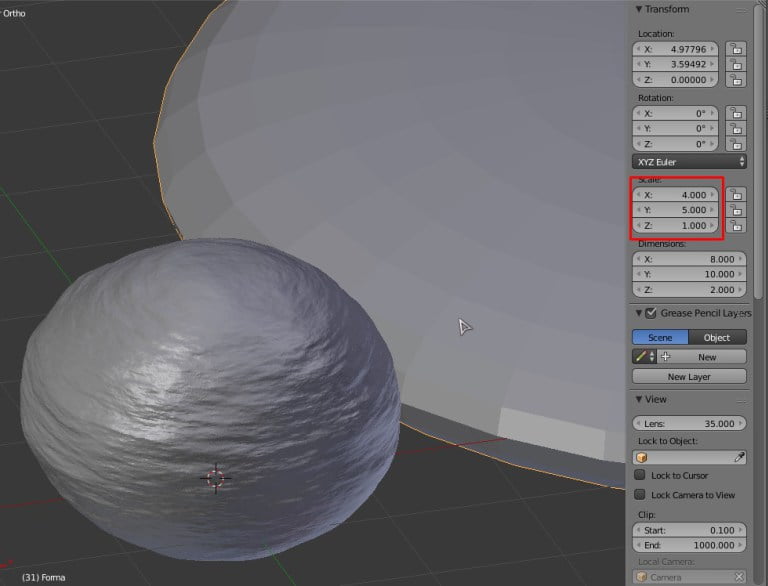
Выберите управляющий объект и нажмите N в правой панели 3d окна. Настройте масштабы, чтобы мы могли видеть изменения свойств нашего камня. Вы заметите, что мы можем вращать и перемещать текстуру объекта. Используйте эту возможность, чтобы создавать камни при помощи разнообразных типов узоров.
Настройте это на ваш вкус.
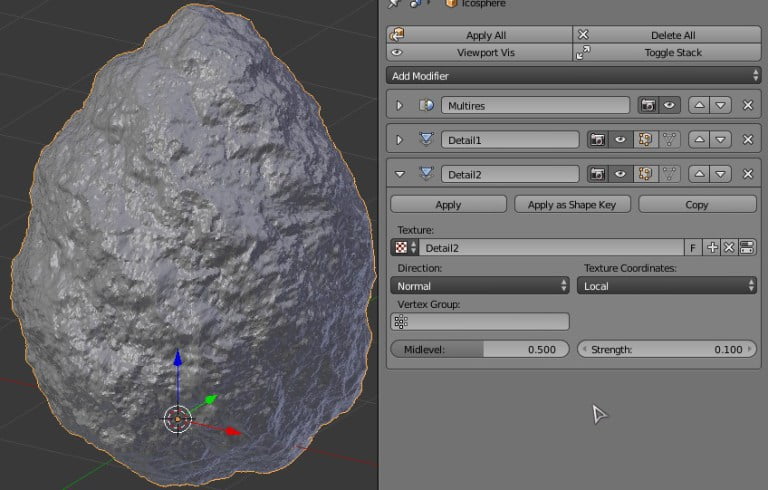
Добавьте ещё один модификатор и измените уровень strength, чтобы избежать неправильных формирований меша. Затем выберите вторую текстуру. К примеру, я использовал текстуру мрамора и настроил форму камня. Затем мы можем присвоить объект для управления и модификации масштабов и вращения нашей текстуры.
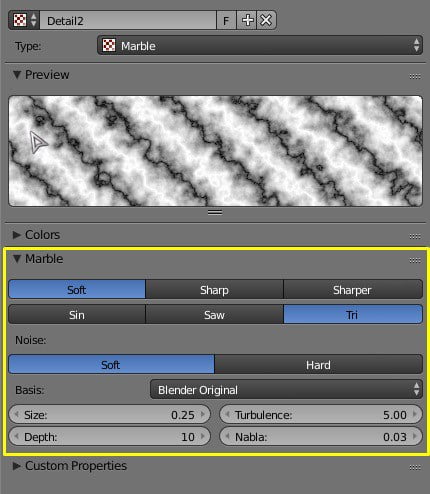
Настройте базовый меш и вращение второго управляющего объекта текстуры. Этим способом его можно повернуть.

В качестве дополнительного упражнения. Мы добавим второй модификатор смещения и используем текстуру Voronoi. После создания модификатора текстуры, выберите и переместите третий модификатор под вторым модификатором Multresolution. Так как текстура Voronoi созда т искажение меша и делает поверхность резкой, эта карта может генерировать деформации когда остаётся в самом низу списка модификаторов. Я рекомендую, чтобы Voronoi всегда был первым слоем после модификатора подразбиения.
Положения переключателей:
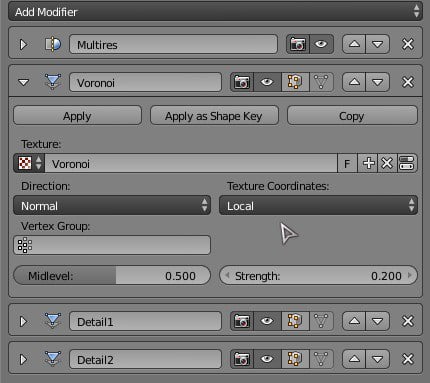
Далее мы можем редактировать размер текстуры, а также имеем возможность редактировать её при помощи управляющего объекта, если желаем добиться больших вариантов деформаций.
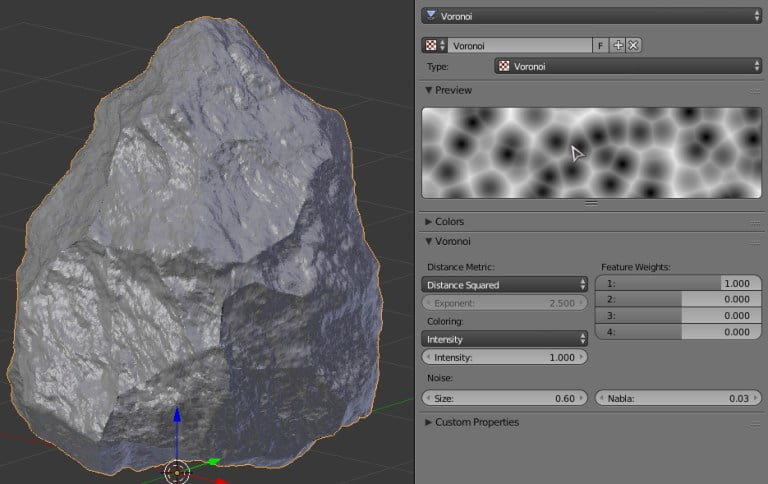
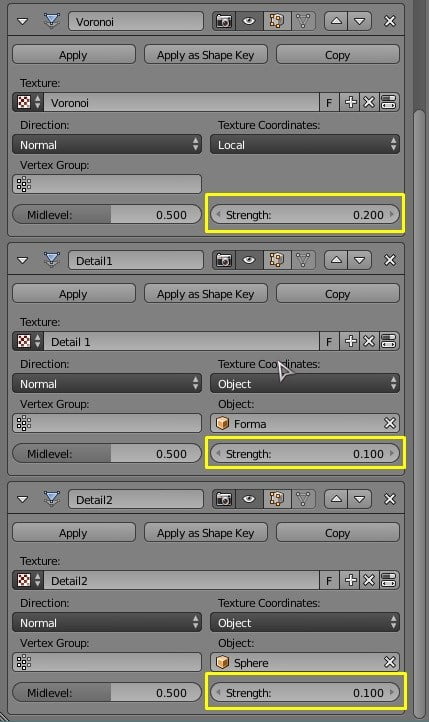
Затем настройте значения силы смещения, чтобы меш деформировался точно и правильно. К примеру, дисплейсмент для Voronoi 0.300:

Не забывайте, что мы будем использовать метод вершин для идентификации областей смещения.
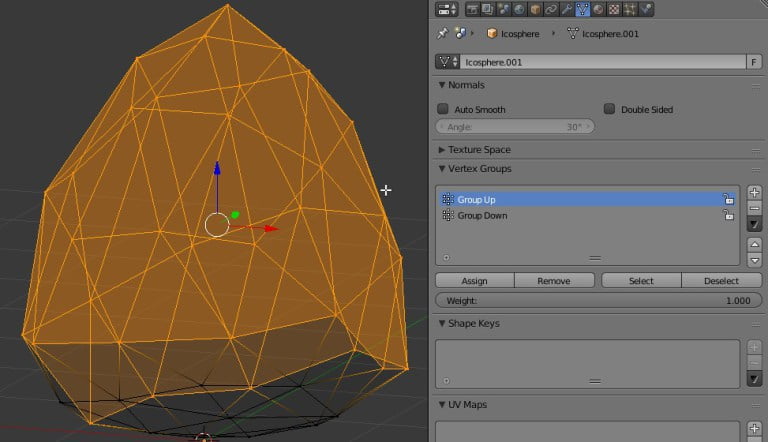
Когда она выделен и размещена корректно, мы можем перейти в модификатор смещения и выбрать область на которую воздействовать. Активируйте Matcap, чтобы лучше визуализировать поверхность объекта, очистите два других модификатора, чтобы оценить детали как изменяется поверхность камня.
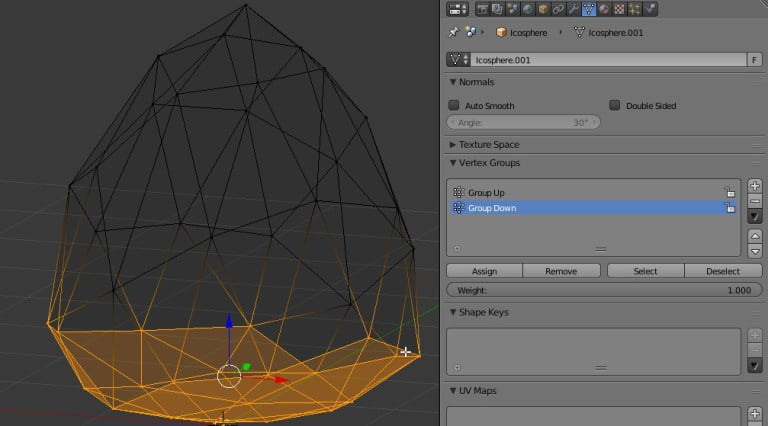
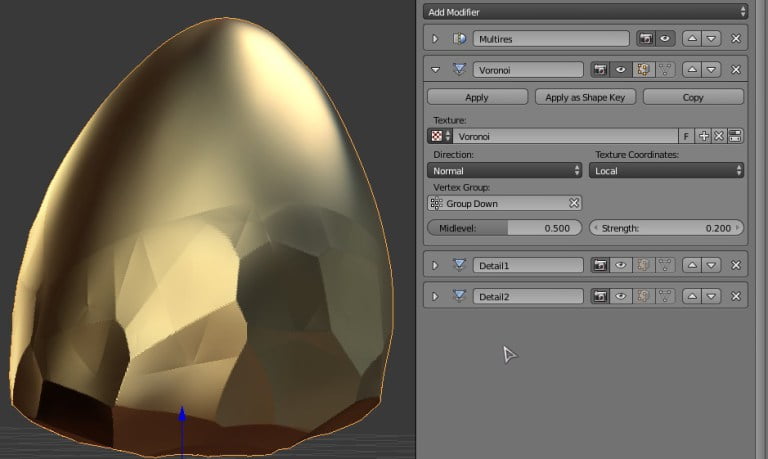
В конце упражнения мы можем деактивировать Simplify и настроить Strength в модификаторе дисплейсмента, чтобы минимизировать величину деформации геометрии.

Некоторые примеры форм, которых можно достичь, следуя этой методике.


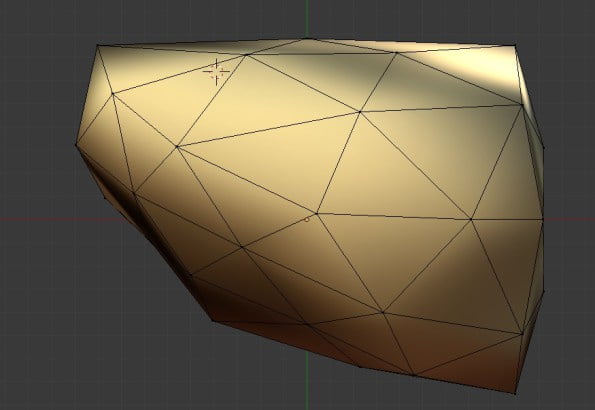

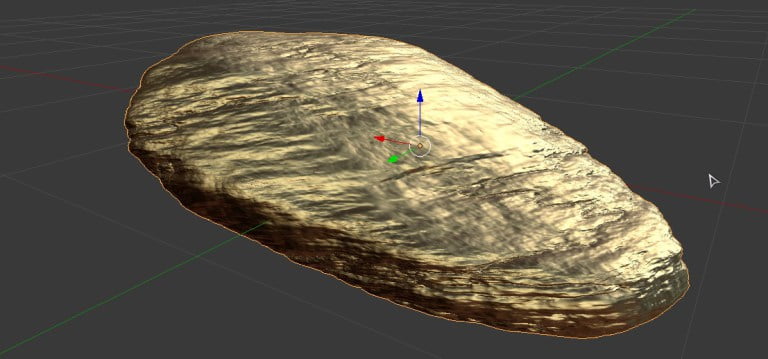
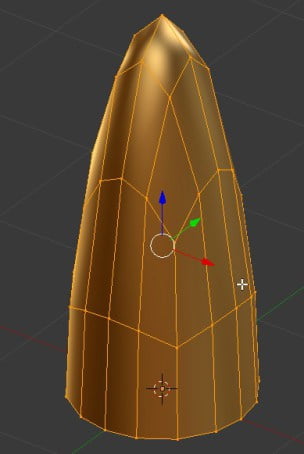
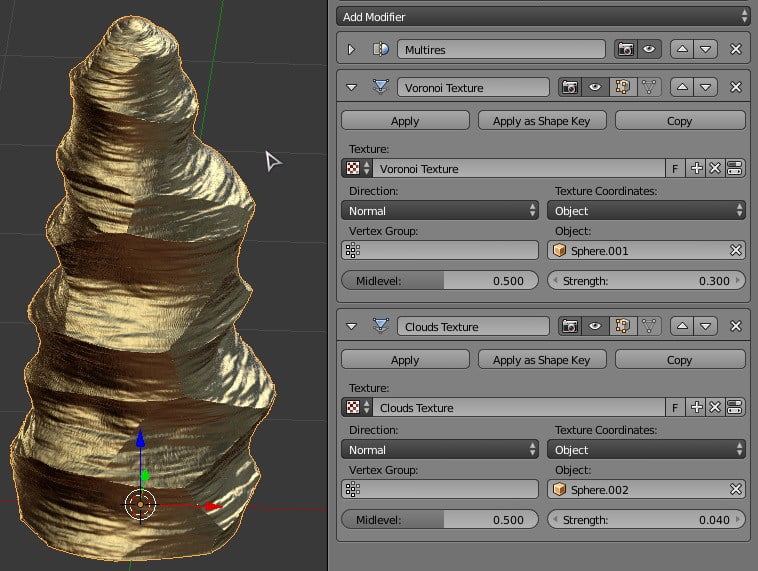
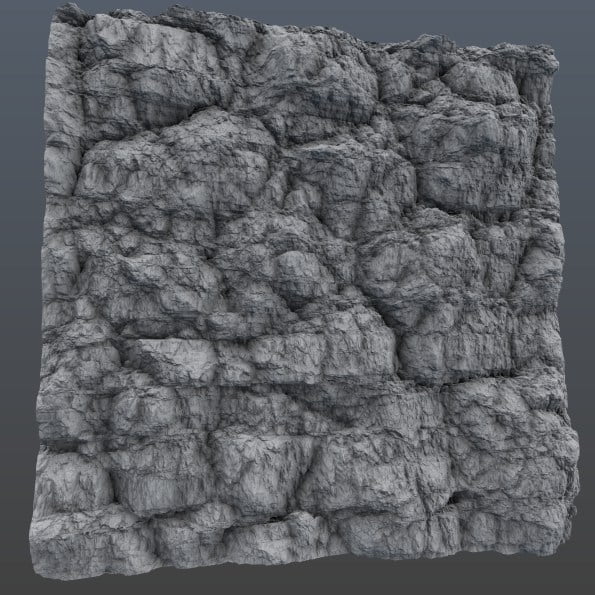
Here ends part 1 of this guide to create rocks using the Blender 3D Software.
Первая часть этого руководства по созданию камней при помощи Blender подошла к концу. Спасибо, что прочитали данную статью.
Урок был взят и переведён с сайта: blenderworld.net.












