Бесплатные 3D Модели
Эффекты преломления и отражения - урок от Сатья Реди
Создайте простой куб, конвертируйте его в полигональный объект и экструдируйте противоположные грани так, чтобы получить форму бруска. Затем сделайте скос углов, чтобы сгладить все грани (инструмент Chamfer). В моём случае я использовал значения 16 (рис. 1).

Рис.01
Нажмите «6» чтобы открыть редактор частиц. Создайте поток с событиями Birth Event, Position Icon, Speed, Rotation, Shape Instance, Spin, Scale и Static Material (Рис. 2). Используйте следующие настройки:
• Появление частиц (Birth Event): выставите конечное и начальное значение эмитера (Emit Stop и Emit Start) равное 0, а количество 60.
• Позиция значка (Position Icon): установите расположение в «Volume» и поставьте флажок на «Distinct Points Only» (Только отдельные точки) установив значение 10.
• Скорость (Speed): поставьте 300 и во вкладке Direction (направление) установите Random 3D.
• Вращение (Rotation): установите «Orientation Matrix» (ориентация матрицы) в World Space, ширину (X, Y, Z) в (70, 30, 180) и «Divergence» (расхождение) 0.
• Форма экземпляра (Shape Instance): в меню «Particle Geometry Object» выберите тот брусок, который мы сейчас создали.
• Кручение (Spin): установите «Spin Rate» (степень кручения) на 180, «Variations» =45 а Spin Axis (координаты кручения) в «Random 3D».
• Растяжение (Scale): тип «Relative First» и поставьте «Scale Factor» (X, Y, Z) в (98, 98, 98). Также установите «Scale Variations» (X, Y, Z) в (116,116,116).
• Статичность материала (Material Static): поскольку мы пока не создали ничего особенного, поставьте основной материал для тестовой сцены.
• Вывод событий (Display Event): установите тип на геометрию (Geometry).
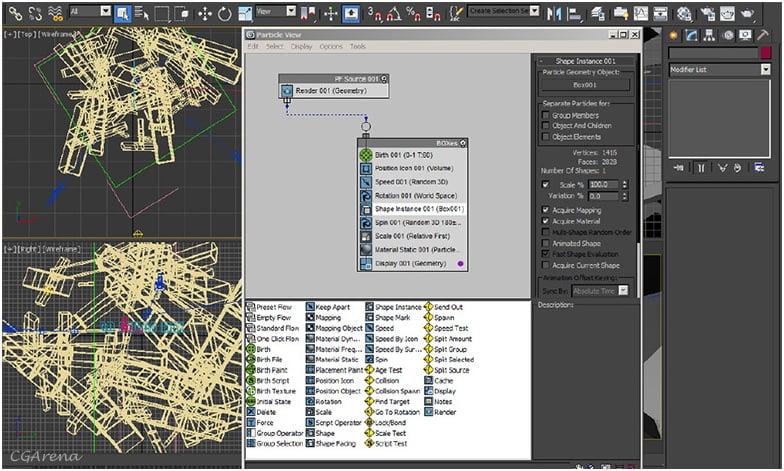
Рис.02
После применения всех параметров, вы должны получить что-то вроде этого (Рис.03).
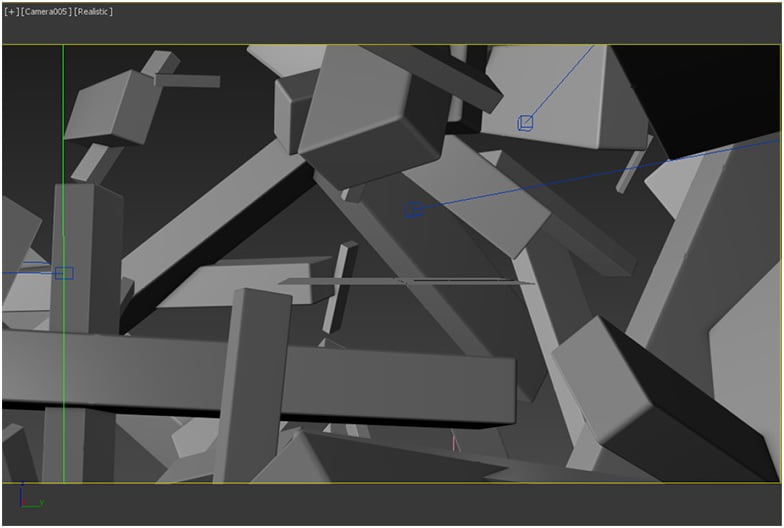
Рис.03
Теперь вставьте свой текст, логотип или всё что пожелаете в центре частиц (Рис.04).
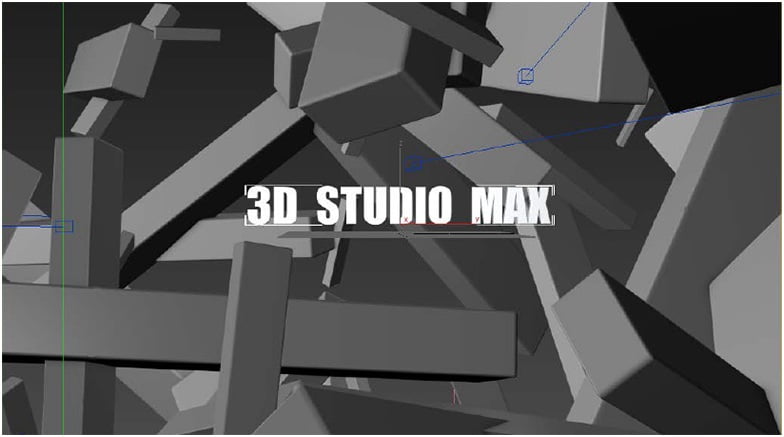
Рис.04
Как мы видим, частицы анимируются в сцене. Теперь выберите кадр, в котором вы хотите показать текст. В моём случае я выбрал кадр 105 (Рис.05).
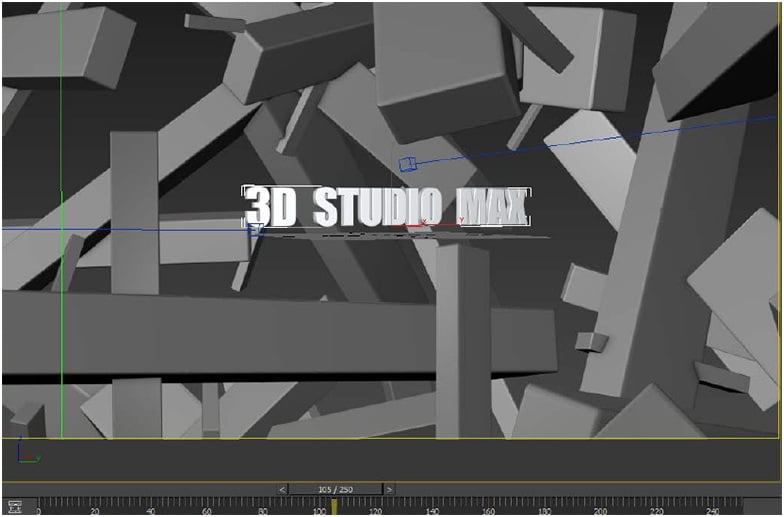
Рис.05
Но частицы по-прежнему анимируются. Чтобы остановить их на 105 кадре нам нужно использовать PFlow, но это будет не совсем корректно. Более удачная идея использовать Mesher tool. Зайдите в меню Create выберите Compound Objects в развёрнутом списке выберите Mesher. Изобразите пирамиду где угодно в окне проекции (Рис.06).
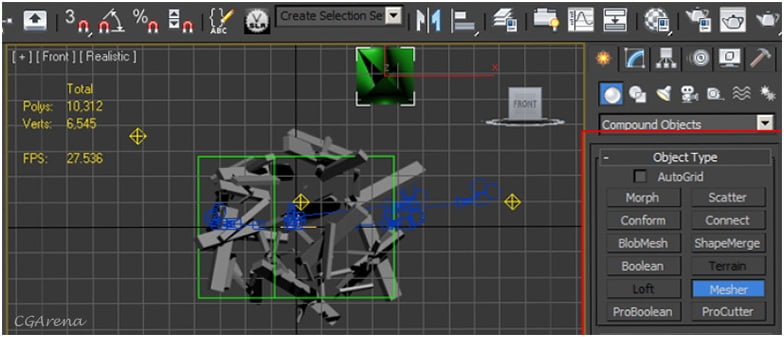
Рис.06
Теперь перейдите на панель модификаций «Modify» при выделенном объекте Mesher, нажмите кнопку Pick Object None и выберите Particle Flow (Рис.07).
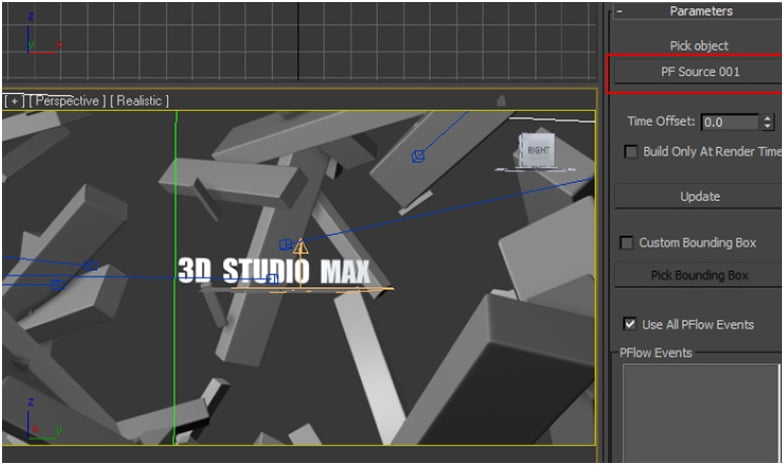
Рис.07
Теперь мы видим два вида частиц во вьюпорте (Particle Flow и Mesher). Если мы сдвинем временной ползунок в сторону, то и Particle Flow и Mesher будут анимироваться одновременно. Чтобы разбить их просто нажмите правой кнопкой мыши на частицы Mesher и выберите пункт Convert To > Convert to Editable Poly (Рис.08).
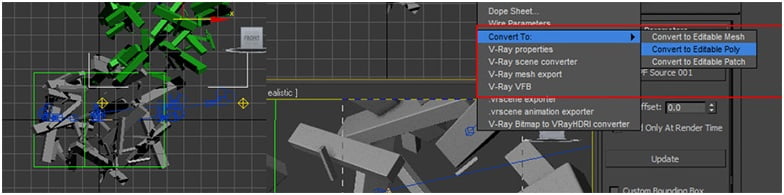
Рис.08
Мы можем отключить Particle Flow поскольку теперь в нём нет необходимости, или же можно его просто удалить, вставив на его место не анимированные частицы. Отрегулируйте частицы, если они налезают на текст или логотип, удалите их, перейдя в «полигональное выделение => редактирование по элементам» и выделите то, что хотите удалить, передвинуть, развернуть или увеличить.
Пришло время привести всё в порядок. Для этого создайте камеру и правильно настройте её вид. Создайте три источника омни-света и разместите их в различных направлениях с трассируемыми тенями. Параметр «Multiplier» установите на 0.7, а «Color RGB» в 245, 245, 245. Расположение источников света как на (Рис.09):
• Omni 1: X:-622.021 Y: 328.778, Z: 358.253
• Omni 2: X: 850.731 Y :-204.176, Z: 97.157
• Omni 3: X: 18.854 Y: -584.146, Z: 97.157
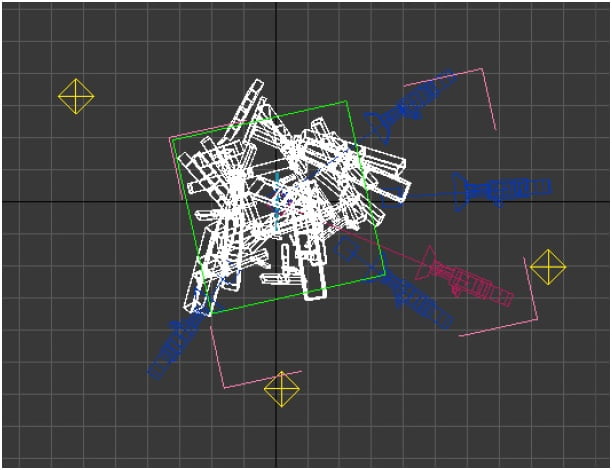
Рис. 09
Для материалов частиц в пустом слоте используйте следующие параметры:
• Diffuse (рассеивание света): RGB: 150, 150, 150
• Specular Level (Уровень отражения): 53
• Glossiness (глянец): 55
В картах используйте эти настройки:
• Reflection (отражение): Reflect/Refract
• Refraction (преломление): Raytract
• материал текста Diffuse: RGB: 242, 247, 252
• Specular Levels: 95
• Glossiness: 16
Теперь сделайте тестовый рендер. Как вы видите картинка не очень хорошая. Всё из-за проблем с антиалайсингом. (Рис.10).

Рис.10
Если вы приглядитесь в финальном видео, то увидите текст только в отражении брусков. Но не увидите его самого.
Кликните правой кнопкой мыши на тексте, затем перейдите в свойства объекта и уберите галочку с опции «Visible to the Camera» (Видимый для камеры). После того как вы это сделаете, вы сможете видеть текст только в отражениях. (Рис.11).
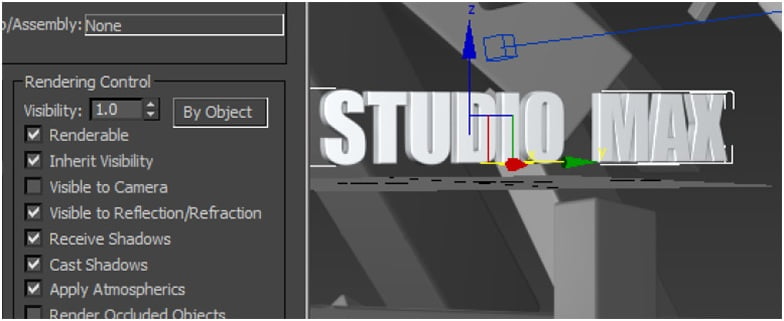
Рис.11
Вот результат быстрого теста (Рис.12).

Рис.12
Чтобы добиться хорошего результата при финальной визуализации, мы должны сделать некоторые настройки. Для данного эффекта я использую визуализатор Scanline. Перейдите во вкладку рендера и в разделе « Antialiasing» выберите фильтр Mitchell-Netravali, и установите размытие (Blur) в 1.0. В разделе Global Super Sampling, включите «Enable Global Supersampler», выберите Hammersley и установите качество на 1.0 (Рис.13).
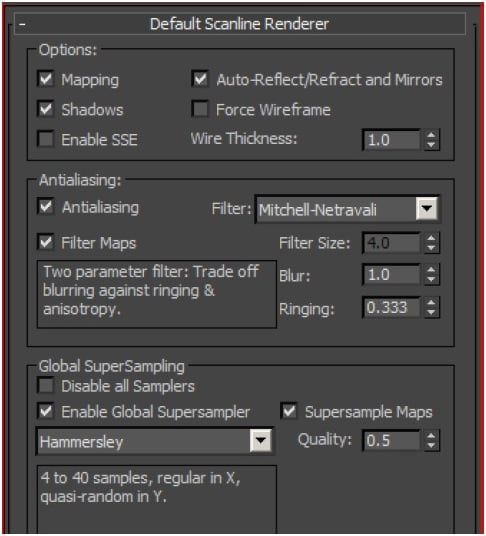
Рис. 13
Визуализируйте сцену. Финальный результат можно посмотреть тут
Урок взят и переведен с сайта: www.3dtotal.com












