Бесплатные 3D Модели
Быстрый Ambient Occlusion в 3ds Max — урок от Тома Исаксена
Сразу отмечу, что в этом уроке используются 3ds Max 2011 и Photoshop CS5. В более ранних версиях это тоже будет работать, но возможны некоторые различия в интерфейсе.
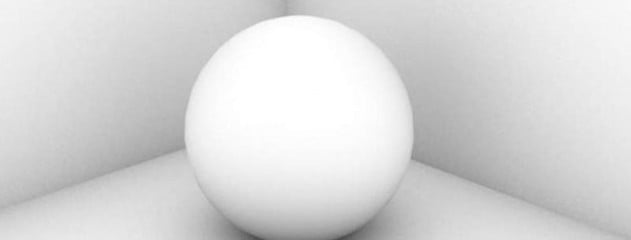
Рис. 01
Шаг 1: Создаём материал mental ray
Прежде всего убедитесь, что mental ray выбран в настройках вашего рендера (нажмите F10) (Рис.02).
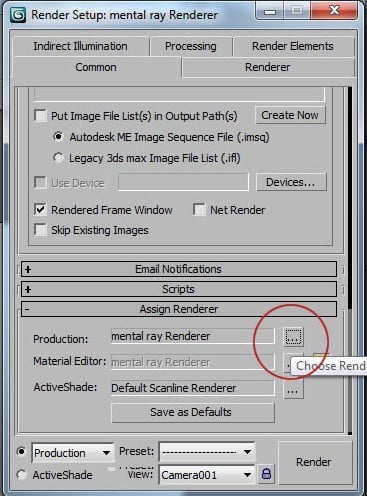
Рис. 02
Затем откройте ваш редактор материалов (клавиша M) и выберите пустой слот. Дайте ему имя, например «AO material» и нажмите на кнопку Standart, чтобы выбрать шейдер mental ray в навигаторе материалов (Рис.03).
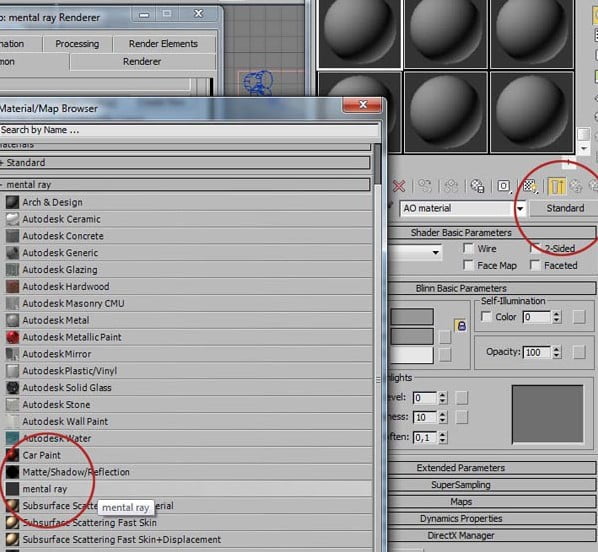
Рис. 03
Теперь перед вами шейдер mental ray. Под надписью Basic Shaders нажмите на параметры Surface и выберите Ambient/Reflective Occlusion в навигаторе материалов (Рис.04).
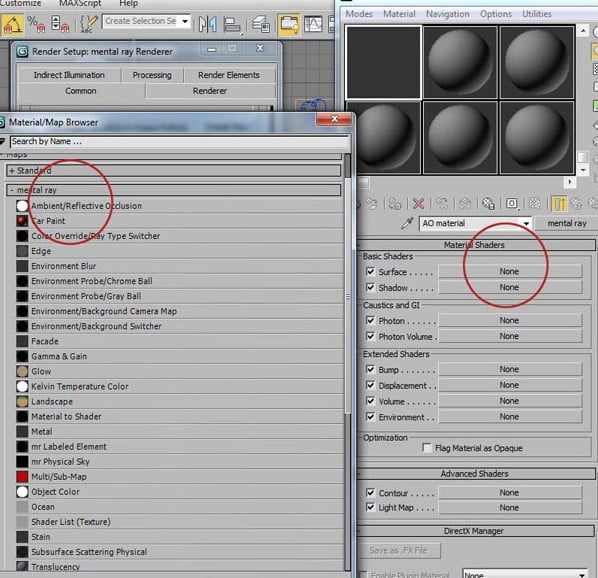
Рис. 04
Теперь шейдер должен выглядеть примерно так (Рис.05).
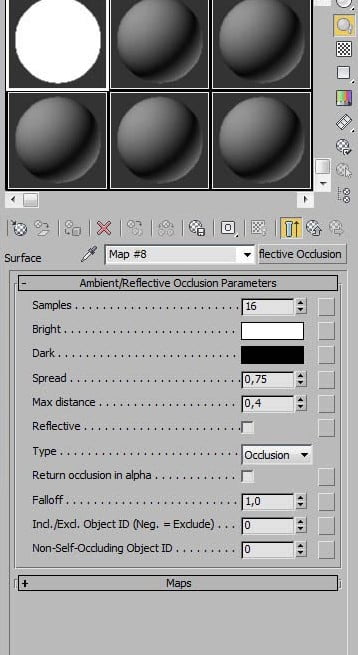
Рис. 05
Шаг 2: Назначаем рендер
Откройте настройки визуализации (F10), затем нажмите на вкладку Processing отыщите опцию Material Override и нажмите Enable. Теперь перетащите материал, который вы только что создали на кнопку Material:None. Выберите Instance, чтобы убедиться, что настройки будут применяться при каждом их изменении (Рис. 06).

Рис. 06
Нажмите Render (Рис.07)!
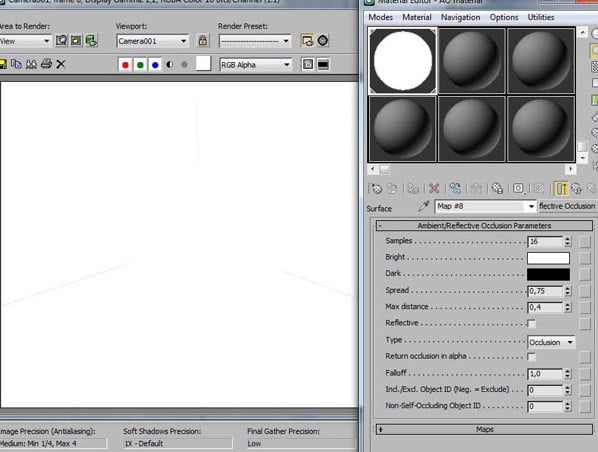
Рис. 07
Скорее всего, вы увидите полностью или не совсем белый рендер. Значения присвоенные к материалу по умолчанию не удовлетворяют нашим потребностям. Также отмечу: если ваш рендер стал чёрным, то попробуйте установить exposure control в No Exposure Control в меню Rendering > Exposure Control
Найдите значения Max Distance и увеличьте их, скажем, до 100. И визуализируйте снова (Рис.08).
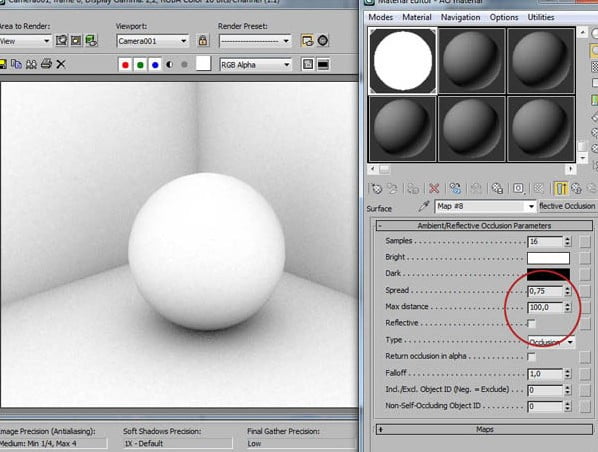
Рис. 08
Продолжайте играть со значениями, до тех пор, пока вы не добьётесь нужного качества. Добавьте более высокие значения сэмплов, чтобы избавиться от шума, только помните, что это увеличит время визуализации. (Ставьте точные значения 32, 64 или 128). Когда вы будете довольны результатом, сохраните изображение и откройте его в Photoshop.
Шаг 3: Добавление слоя AO в Photoshop
Чтобы избежать затемнения слоя Ambient occlusion на общем изображении, вы можете настроить изображение уровнями (Ctrl+L) перед применением к вашей картинке. Можно применить быструю автонастройку (Рис.09).
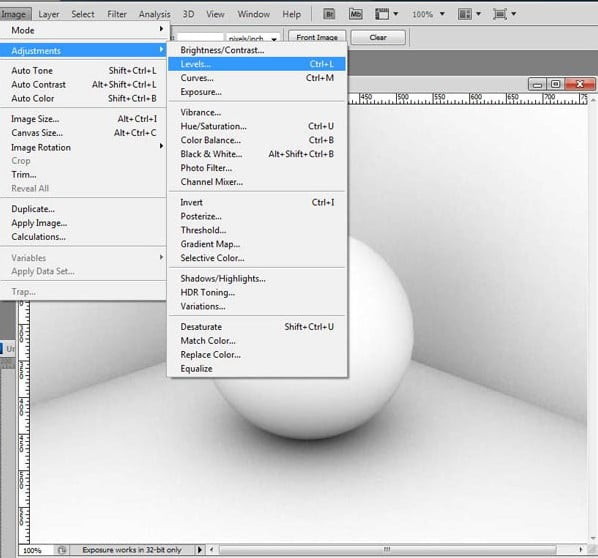
Рис. 09
Теперь, всё, что вам нужно сделать, так это перетащить слой Ambient Occlusion поверх вашего финального рендера и выбрать режим Multiply. И, voilà! Вы имеете Ambient Occlusion, который был получен очень быстро, с дополнительными преимуществами, в виде простой настройки.
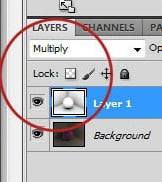
Fig. 10
Итоговый результат можно увидеть на рис.11.
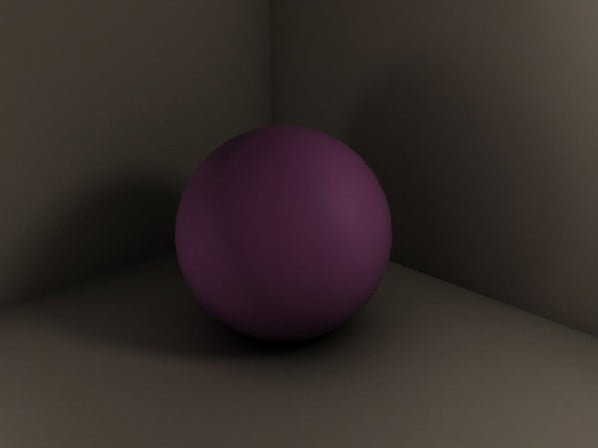
Рис. 11
И для сравнения, изображение до применения слоя Ambient Occlusion (Рис.12).
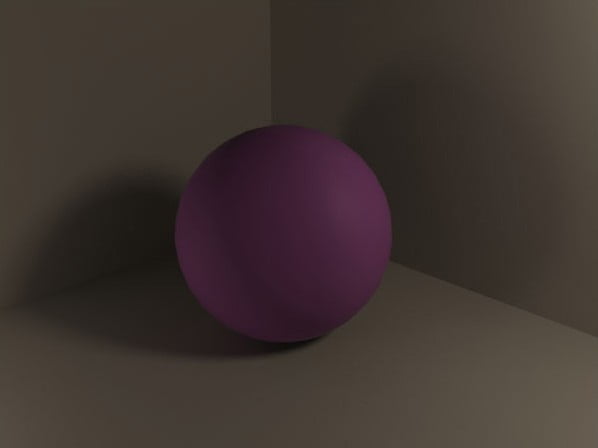
Рис. 12
Урок взят и переведен с сайта: www.3dtotal.com












