Бесплатные 3D Модели
Создание воды в контейнере
Воду проще всего сымитировать в реакторе, а также используя mental ray. Вы можете сделать это так, что она будет выглядеть как настоящая, но есть ограничения в виде количества всплесков, которые вы желаете видеть или потоков. Однако без реактора это сделать ещё сложнее.
Моделирование контейнера.
Нам нужен контейнер для воды. Создайте в окне перспективы куб, в панели модификации установите значения:
Length=200, Width=200, и Height=100.
Выберите инструмент перемещения (горячая клавиша W), нажмите на поле xyz и введите в него значения, чтобы сдвинуть в центр координат.

Переименуйте box01 в Water Container.
Выделите куб и правой кнопкой кликнете на него и выберите Convert To>Editable Poly.
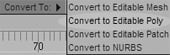
На панели модификации нажмите на кнопку Polygon  (в свитке selection) кликните на верхний полигон и нажмите кнопку Del, в результате чего он удалится.
(в свитке selection) кликните на верхний полигон и нажмите кнопку Del, в результате чего он удалится.
Мы должны включить опцию Force two-sided, для окна перспективы и рендеринга, но для того чтобы придать стенкам куба толщину, мы должны применить модификатор Shell.
Нажмите на список модификаторов и зажмите S до тех пор пока не увидите Shell. Примените его и наш контейнер будет готов.

Создание водного объекта
На панели реактора, кликните на кнопку воды  или в меню reactor>create object>water. Перетащите на вид сверху, настройте его размер на панели модификации, введите те же значения длинны что и у куба. Это 200, как вы помните.
или в меню reactor>create object>water. Перетащите на вид сверху, настройте его размер на панели модификации, введите те же значения длинны что и у куба. Это 200, как вы помните.
Выберите инструмент перемещения (кнопка W) и введите в X Y, 0, чтобы поместить его в центр куба. Наш куб имеет высоту 100, поэтому для воды мы введём 90 в значение Z координаты.
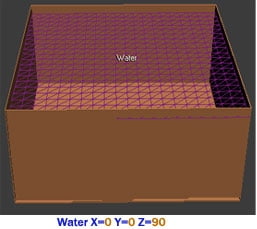
Добавим кораблик
Думаю, было бы неплохо добавить кораблик на поверхность нашей воды. Поэтому мы его создадим, но вы можете пропустить этот шаг, если он окажется для вас сложным.
Однако я, всё же, рекомендую продолжить.
Create>Standard Primitives>GeoSphere. Переместите её на вид сверху для создания полусферы на воде. Установите радиус в 10 и включите галочку Hemisphere.
Нажмите на кнопку привязки угла поворота  и вращайте (клавиша E) по любой оси на 180°, просто переверните его вверх ногами.
и вращайте (клавиша E) по любой оси на 180°, просто переверните его вверх ногами.
Нажмите R для изменения размера и уменьшите длину сферы, перемещая указатель вдоль Y оси, делая ваш кораблик как на картинке ниже.
Используйте примитив Prism (расширенные примитивы) для паруса, присоедините его к цилиндру, который выступает в роли мачты.

Menu Bar>reactor>create object>rigid body collection.
Выделите иконку только что созданного RB Collection и добавьте куб в его список.
Настройте свойства объекта нажав на кнопку  на панели реактора или Utilities Panel(иконка молотка)>reactor>properties.
на панели реактора или Utilities Panel(иконка молотка)>reactor>properties.
Выделите куб и включите опцию Unyielding в свитке свойств Simulation Geometry и установите тип Concave (вогнутый).
Чтобы установить массу корабля вам понадобится вначале открыть группу, выбрать корабль и в меню выбрать Group>Open. Установите массу кораблика примерно 15. Закройте группу.
Выделите воду и включите опцию Landscape, кликните на кнопку  и выберите контейнер.
и выберите контейнер.
Это вызовет рябь, которая отражается от стенок контейнера. Выделите воду и установите следующее: Wave Speed=20, Max Ripple=8, Min Ripple=3 (вы можете изменить это позже).
Предпросмотр симуляции 
Установите Performance>Substeps в 20 или больше, в зависимости от скорости вашего компьютера.
Ваш кораблик должен упасть на воду и поплыть по поверхности. В меню кликните update max. Положение кораблика изменится во вьюпорте.
Мы добавим камень, чтобы он упал сверху и создал рябь по воде. Создайте две маленьких геосферы в виде сверху над водой, примените модификатор шума, измените уровень зернистости (seed), чтобы это было похоже на камень. Используйте настройки, которые показаны ниже или же какие пожелаете сами.
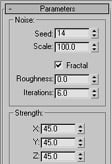
Выделите иконку RB Collection и добавьте только что созданный камень. Установите значения массы камня в Mass=3000.
Предпросмотр симуляции 
Ваш камень упадёт и утонет в воде. Не выделяйте команду update max. Создайте плоскость и свяжите её с реактором воды. Реактор воды не визуализируемый, поэтому нам надо привязать его к чему-то, что будет визуализироваться, а плоскость больше всего напоминает поверхность воды.
Плоскость воды должна быть такого же размера как и вода Length=200 Width=200. Переместите его в центр и установите Z=90. Нажмите на Bind to Space Warp  и выберите реактор воды. Используйте выделение по имени
и выберите реактор воды. Используйте выделение по имени ![]() (H). Вы увидите иконку с лампочкой на панели модификации, что означает, что она привязана к реактору воды.
(H). Вы увидите иконку с лампочкой на панели модификации, что означает, что она привязана к реактору воды.
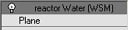
Выделите вашу плоскость и в панели модификаций выделите лампочку и установите значения длинны в 2.0. Выделите надпись Plane и установите значения как на картинке. В Render Multipliers установите Density 2.0, что удвоит количество полигонов при рендеринге.
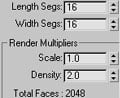
Смена рендера по умолчанию на Mental Ray.
Я думаю, мы готовы применить материалы Mental Ray для нашего реактора воды, поэтому мы настроим и реактор и свойства его материала. Некоторые шейдеры доступны только тогда, когда выбран Mental Ray. Для смены рендера нажмите F10.
Разверните свиток  . В Production
. В Production  кликните кнопку «…» и выберите mental Ray.
кликните кнопку «…» и выберите mental Ray.
Вода в Mental ray
Выделите плоскость (не реактор воды) и откройте редактор материалов  (клавиша M), выберите любой неиспользованный слот (серый шарик). Нажмите кнопку с надписью Standart, и выберите mental ray из списка. Раскроется новый список, кликните кнопку None, напротив Surface, пролистайте вниз и выберите Water Surface (lume)
(клавиша M), выберите любой неиспользованный слот (серый шарик). Нажмите кнопку с надписью Standart, и выберите mental ray из списка. Раскроется новый список, кликните кнопку None, напротив Surface, пролистайте вниз и выберите Water Surface (lume)
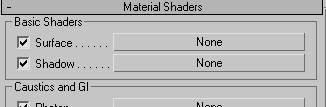
В свойствах Water Surface (lume) включите все три опции, как видно ниже:
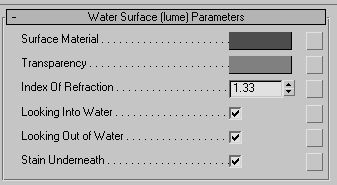
Применяем это к плоскости и связываем с реактором воды, а затем делаем быстрый рендер. Вода стала прозрачной, но настоящее веселье начинается когда камень упадёт в воду.
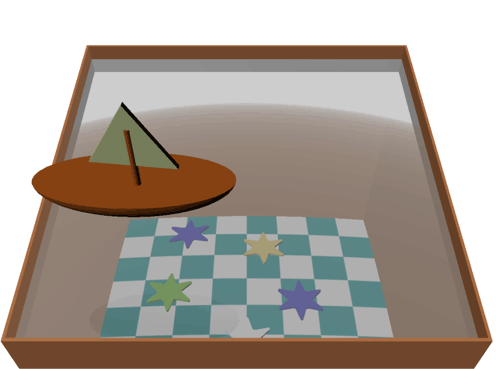
Последний шаг — это активировать реактор.
Мы готовы к симуляции…
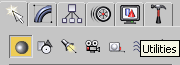
Выделите вкладку Utilities, найдите внизу кнопку реактора. Кликните по ней, чтобы раскрыть свиток, найдите и раскройте Preview & Animation.
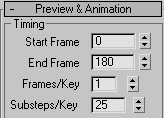
Что мы делаем? Мы реализуем реактор с динамической симуляцией, или другими словами, мы бросаем камень в воду.
Я решил сделать свой ролик длиной 180 кадров, таким образом это составит 6 секунд (30*6=180)
Выберите для Substeps/Keys значения побольше, для более точного результата… Я выбрал 75. Пожалуйста, сохраните ваш файл на этом моменте. Я предлагаю вам сохраниться на оригинальном файле, поэтому вы сможете настроить это позже.
Нажмите кнопку Create Animation… и вот ваша вода!
Визуализируйте короткий ролик, чтобы увидеть эффект воды…
В заключение
Это всё, настройки простые, но вы можете экспериментировать с настройками реактора и mental ray на своё усмотрение.
Вы можете посмотреть мой ролик и скачать исходный файл. Если вы считаете, что я что-то упустил, тогда дайте мне знать.
Урок взят и переведён с сайта: autodesk3dsmaxtutorials












