Бесплатные 3D Модели
Железнодорожная станция
Построение 3d моделей при помощи AutoCAD и 3D Studio Max
Этот урок будет полезный всем тем, кто пробует создавать 3d модели по реальным макетам, когда нужно придерживаться точных размеров. Мы попытаемся создать модель железнодорожной станции. Ниже вы видите две фотографии этой станции.


Фотографии перспективы задней и передней части
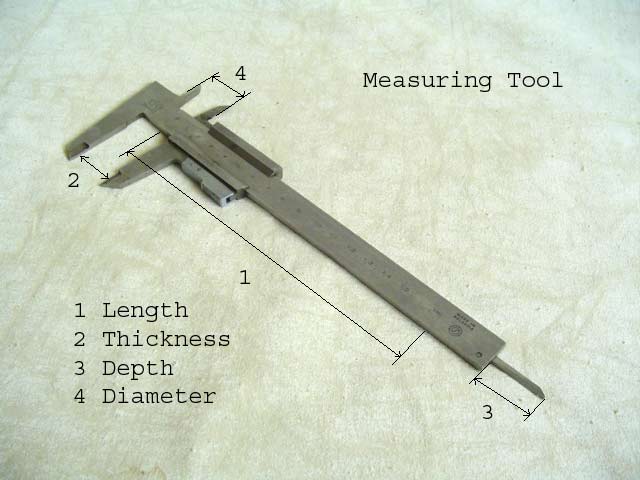
Измерительный инструмент
Черчение в AutoCAD
После измерений, можно начать чертить различные ортографические виды в AutoCAD. Это также полезно для измерения деталей, чтобы убедиться, что мы начертили их правильно. Во время работы с AutoCAD, помните, что закрытые сплайны будет проще экструдировать в 3D Studio Max. Я недавно начал пользоваться AutoCAD, поэтому я с пониманием и терпением использую свой *.dwg. Он нуждается в небольшой пост обработке, но мне проще было сделать это в 3ds Max.
Ортографический вид в AutoCAD views.zip и файл autocad.zip
Работа в 3D Studio Max
- Импорт файла *.dwg
- Полная замена текущей сцены
- Установите настройки в окне AutoCAD DWG file как показано ниже.
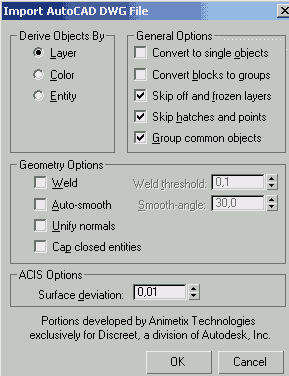
Точная настройка сплайнов
- Выберите группы, откройте их, выберите все сплайны и конвертируйте их в editable spline (так габаритные рамки сплайнов будут установлены более правильно), затем закройте группы.
- Скройте все группы, кроме одной
- В качестве пост обработки сплайнов будет необходимо — присоединить соответствующие части, соединить налезающие друг на друга вертексы и т.п.
Совет: присоедините сплайны окон и оконных ставней, это избавит вас от некоторых булевых операций после экструдирования сплайнов
От сплайнов к модели
- Экструдируйте главные стены
- Экструдируйте детали, окна и двери
- Сдублируйте окна и двери, спрячьте дубликаты
- Разделите объекты при помощи булевых операций или операций разделения (Результаты вычитания не всегда приводят к желаемому виду)
- Удалите лишние полигоны, грани и точки
- Переместите и отделите полигоны окон
- Экструдируйте отверстия
- Верните скрытые дубликаты дверей и окон
- Отсоедините и присоедините полигоны к различным объектам, различая их по материалам
- Примените материалы
- Визуализируйте
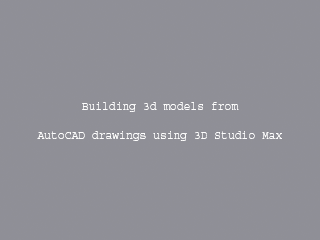
Анимация процесса моделирования
После всего этого мы имеем точную 3d модель железнодорожной станции


Рендер передней и задней части здания.
Модель ЖД станции model.zip
Создание текстур при помощи Photoshop
Вторая часть этого урока о создании реалистичных текстур. Я покажу как создать текстуры в Photoshop с применением слоёв, масок и различных стилей смешивания.
Настало время сделать паузу. Просто выйдите на улицу и посмотрите вокруг, и если вы увидите идеально чистые поверхности, без грязи или трещин, бегите скорее домой и пошлите мне письмо, я приеду посмотреть на это. Ничто в мире не идеально, всё со временем меняется и принимает состаренный вид, это придаёт реалистичности в CG.
Теперь приступим к работе.
Прежде всего, создадим текстуру стены с потёками и мхом, в Photoshop.
1. Откройте обычную текстуру стены

2. добавьте второй слой мха, мы используем это для создания потёков.

3. добавьте маску на второй слой4. Измените режим смешивания на Screen, и вот мы получили потёки на стене.


4. Измените режим смешивания на Screen, и вот мы получили потёки на стене.

5. добавьте третий слой мха снова, но в этот раз мы используем его именно как мох :-)

6. Добавьте маску на этот слой
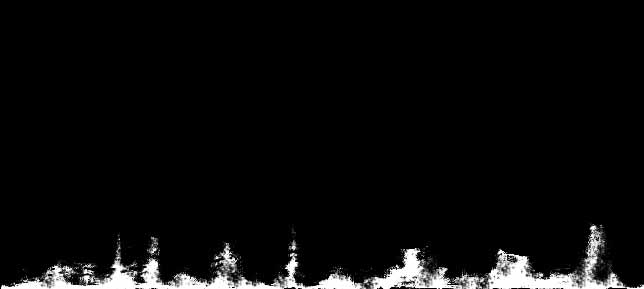

7. Измените смешивание на Overlay

8. Сделайте выделение из маски на третьем слое, для этого зажмите ctrl и левой кнопкой мыши кликните на значок маски на слое.
9. Добавьте слой Hue/Saturation adjustment используя это выделение и понизьте оттенок и освещённость, повысьте насыщенность (это должно приглушить цвета)

10. Используйте тоже выделение и добавьте слой color balance adjustment, повысьте значение зелёного (это должно сделать его зеленее).

В итоге мы получили текстуру каменной стены с потёками и мхом.
Я использовал это текстуру и её модификации для ступеней и пьедестала.
Совет: Посвятите 10 минут тому, чтобы попробовать различные режимы смешивания и настроечные слои, чтобы понять, как они работают.
Текстурирование при помощи 3ds Max
В третьей части я покажу вам, как использовать UVW, где рисовать карту грязи для стен и, наполседок, как совместить материал для стен в 3ds Max.
Добавьте модификатор Unwrap UVW к части здания (на стены), выделите все полигоны, откройте диалог редактирования, выберите unfold mapping и закройте режим полигонов. Теперь выделите отдельные полигоны, или части стен и передвиньте их чтобы получить более красивую развертку, как показано ниже.
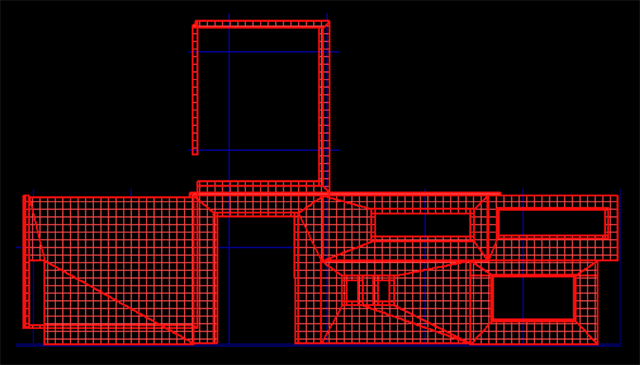
UVW развёртка
Сделайте скриншот окна редактирования UVW, и откройте его в Photoshop. Установите прозрачность слоя на 50% и начните создавать маску грязи для этой картинки. Я использовал 4 различных карты грязи, в областях под окнами, под крышами, не немного поверх земли.
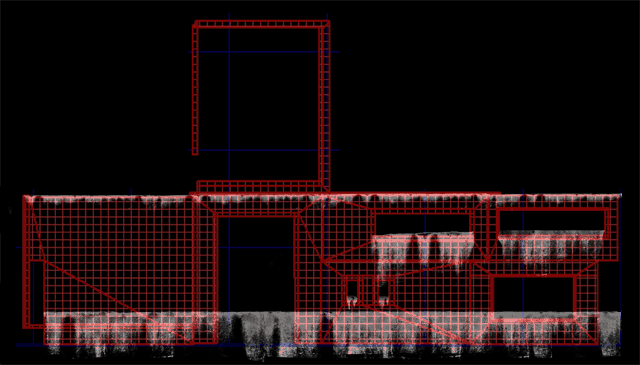
UVW со слоем грязи
Когда результат вас устроит, отключите слой uvw и сохраните изображение, получив тем самым готовую маску грязи.

Конечная маска
Примените карты, когда вы закончите их, к стенам. Если маски грязи правильные и сидят на своих местах, то вы увидите это в 3ds Max.
Создайте материал смешивания (blend) для стен. Он может смешивать четыре различных материала.
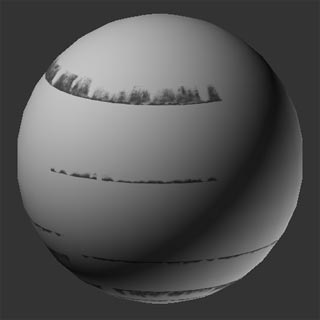
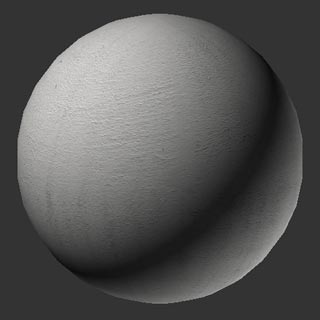
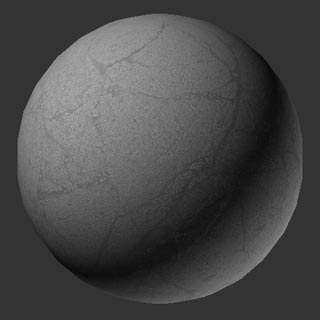
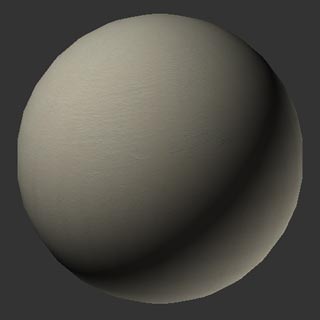
Используя различные значения смешивания, различный тайлинг и изменяя выходные значения для карт, мы получим материал похожий на этот.

Не забудьте, что первый материал представляет материал грязи для всего здания. Вы можете увидеть маленький паттерн, который исчезнет, когда вы примените его к стенам. Это происходит, потому что для некоторых карт значение тайлинга слишком высокое.
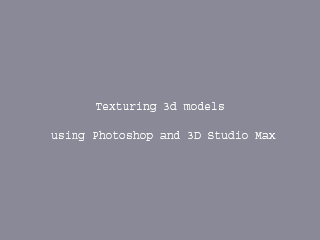
Анимация текстур


Рендеры переднего и заднего вида текстурированного здания
Если вам интересно узнать немного больше о сцене, то вот некоторая статистика:
Модель: 3119 полигонов
Текстуры: высокого разрешения
- 4096x4096 карта грязи для стен (Мы могли обойтись и меньшим разрешением, но я хочу в дальнейшем использовать его для других визуализаций)
- 1500x1500 HDRI карта для окон
Низкого разрешения 512x512 и ниже, карты рельефа
- 16 из 3d total с изменённым разрешением
- 2 другие (угадайте какие (это карты для рельефа))
Освещение: Skylight (по умолчанию)
Я надеюсь, что вы извлекли что-нибудь полезное из этого урока, это мой первый и надеюсь не последний урок.
Вот и всё на сегодня. Особые благодарности тем, кто создал текстуры для 3d total. Мне было приятно использовать эту коллекцию для текстурирования. Прекрасная работа, ребята.
С наилучшими пожеланиями, Джозеф Заяц.
Урок был взят и переведён с сайта: 3dtotal.com












