Бесплатные 3D Модели
Визуализация ночного и дневного интерьера

В этом пошаговом уроке вы научитесь устанавливать освещение, камеры и настройки визуализации для сцен интерьера при помощи 3ds Max и V-Ray 2.0. На каждом шаге мы рассмотрим, как делается дневная и ночная визуализация, и каждый вариант потребует различных типов источников света. Дневная сцена будет освещена при помощи VRaySun и VRaySky, а ночная будет освещена искусственным светом, который исходит от интерьерного освещения и ламп. Правильные настройки материала и интенсивности света, являются ключевыми для понимания всего процесса освещения.
Физическая камера V-Ray используется для управления экспозицией, поэтому источники и камера работают вместе для создания правильной интенсивности света в дневных и ночных сценах. Сцены с низким уровнем освещения наиболее подвержены появлению артефактов, поэтому необходим правильный баланс для получения высококачественного рендера с минимальным уровнем шумов и пятен, без лишних затрат времени визуализации. Не один рендер не считается завершённым без пост-обработки. Вы узнаете методы, которые сейчас используются для улучшения рендера, с использованием ambient occlusion и цветокоррекции в Adobe Photoshop.
В уроке мы рассмотрим следующее:
VRaySun и VRaySky
Управление экспозицией и настройка камеры
Визуализация дневного и ночного времени
Искусственное освещение
Полупрозрачные материалы и освещение
Настройки визуализации
Элементы визуализации
Композитинг и пост-обработка
Загрузки
Если вы хотите воспользоваться файлами сцены, которые были использованы в этом уроке, то можете скачать их здесь или здесь.
Шаг 1 — Настройка системы VRaySun и VRaySky для дневной сцены
VRaySun и VRaySky работают вместе, для имитации реального солнца и неба. Их вид зависит от положения солнца, поэтому перемещая позицию выше вы создадите более яркое полуденное освещение, а перемещая его ниже к земле вы создадите сумерки. VRaySky помещается как карта в слот окружающей среды 3ds Max и привязывается к солнцу. Поэтому оно будет менять цвета автоматически, когда вы будете перемещать солнце в окне проекции.
По умолчанию солнце и небо слишком яркие, как это заведено в реальном мире, и без правильной экспозиции результат будет не верным. Для того чтобы избежать этого следует использовать VRayPhysicalCamera, и применить к ней правильные настройки, также вы должны стараться придерживаться значений, заданных по умолчанию для солнца и неба.
Для начала откройте файл t_Max_interior_starter_day_start.max. Если появится сообщение для принятия настроек гамма коррекции и единиц измерения, то согласитесь принять настройки файла. Это важно, для того, чтобы учесть реальные размеры для работы, поскольку большинство настроек, которые вы будете делать, основываются на реальных значениях. Интенсивность источника света и экспозиция камеры будет настроить проще, если в сцене все размеры правильные. В частности, в архитектурной визуализации это является общепринятым действием, поскольку без реальных размеров ваша сцена будет иметь только правильные пропорции, но выглядеть будет не естественно.
Применение гаммы 2.2 для создания реалистичного освещения
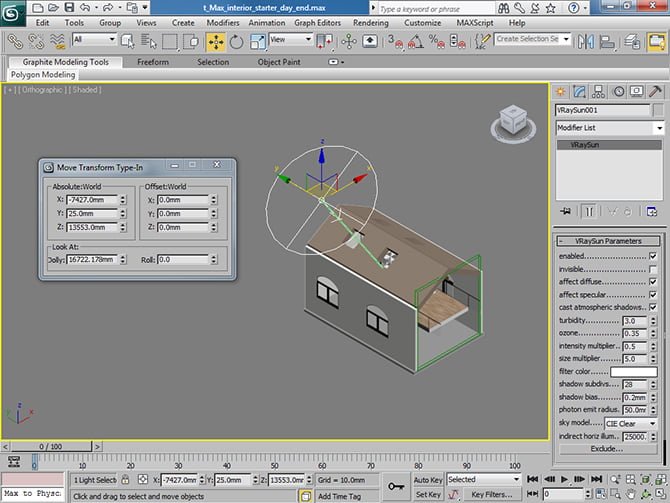
Рекомендуется использовать гамма коррекцию, иначе, без неё придётся применять больше источников света, которые будут иметь высокие значения. Эти яркие источники могут создавать пересвеченные области вокруг себя, что придётся исправлять в пост-обработке. При использовании гамма коррекции, ваш свет будет создавать правильное освещение и затухание, поэтому можно использовать меньшее их количество в сцене.
Постановка солнца для освещения внутри здания
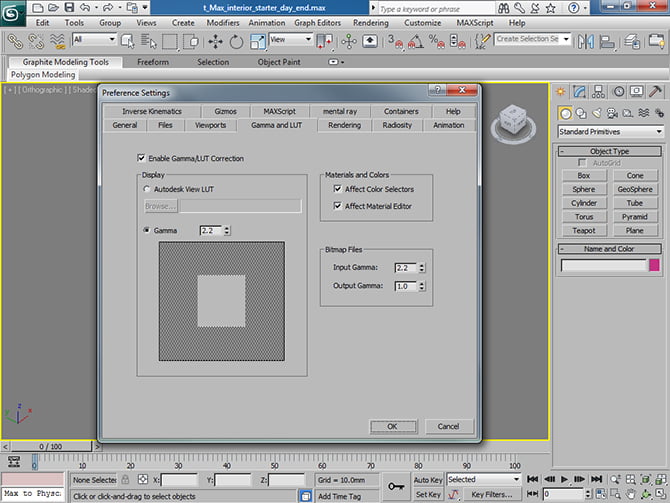
Перейдите на панель создания, выберите источники света, затем из выпадающего меню выберите VRay и добавьте VraySun. Когда высветится сообщение об автоматическом добавлении VRaySky в карту окружения, нажмите «Yes». Выделите точку направления солнца и нажмите правой кнопкой на инструмент перемещения (select and move). В параметрах absolute world установите X=2020 мм, Y=0.0 мм и Z=-245 мм. Далее выделите солнце и на этот раз поставьте X= -7427 мм, Y=25 мм и Z=13553 мм. Таким образом, солнце будет светить с восточной стороны здания через одно из мансардных окон в крыше. Солнце установлено высоко, но находится на коротком расстоянии от здания, в результате чего генерирует более мягкие тени, по сравнению с солнцем на дальней дистанции.
При выделенном солнце, перейдите в панель настроек и понизьте интенсивность (intensity multiplier) до 0.5 и установите size multiplier на 5. Более маленькое солнце сделает тени более чёткими. Далее повысьте shadow subdivisions до 28, чтобы улучшить качество. В конце измените модель солнца на CIE Clear, что создаст яркий солнечный день.
Шаг 2 — Баланс интенсивности света, экспозиции и камеры
Из-за завышенной яркости экспозиции, требуется сбалансировать интенсивность, чтобы изображение не было пересвечено. VRayPhysicalCamera позволяет использовать реальные физические параметры, такие как выдержка, диафрагма и фокусное расстояние. Это в частности полезно, при настройке глубины резкости полей или размытия при движении, так как эти параметры могут повысить или понизить эффект, при этом сохраняя правильную экспозицию. В том случае, если вы не планируете использовать эти параметры, то их можно оставить как есть и управлять только экспозицией.
В этой сцене мы не будем применять глубину резкости, что упростит нам задачу, чтобы установить интенсивность солнца мы просто настроим диафрагму. Диафрагма (f-number) — это набор металлических пластин, которые контролируют размер отверстия камеры, она увеличивается или уменьшается в два раза. Меньшее значение говорит, что отверстие больше, а значит, пропускает больше света, вследствие чего изображение ярче. Соответственно, большее значение делает отверстие меньше, а значит меньше света и изображение будет темнее.
Положение камеры и точки направления при фокусировке на объекте в сцене

Перейдите в панель создания и выберите камеры, затем из выпадающего списка выберите VRay и добавьте VRayPhysicalCamera в вашу сцену. Выберите точку направления камеры и кликните на инструмент перемещения правой кнопкой. В параметрах absolute world установите X=-4891 мм, Y=20714 мм и Z=3502мм. Далее выделите камеру и теперь введите X=1285 мм, Y=-7012мм и Z=3773 мм. Перейдите в настройки камеры и измените film gate на 30, а focal length на 40.
Маленькое значение диафрагмы означает больше света, что, в результате делает изображение ярче

Установите диафрагму (f-number) на 5.5 и установите выдержку (shutter speed) и ISO (film speed) на 200. Фактически это исключит оба эти параметра, поэтому, единственное, что нам останется настроить, так это диафрагму. Установите баланс на нейтральный, чтобы облегчить цвето-коррекцию в Photoshop. В конце нажмите правой кнопкой на активном окне вида камеры и выберите show safe frames, что покажет соотношение сторон кадра визуализации в окне вида камеры.
Используйте show same frames, чтобы увидеть как будет выглядеть соотношение сторон кадра
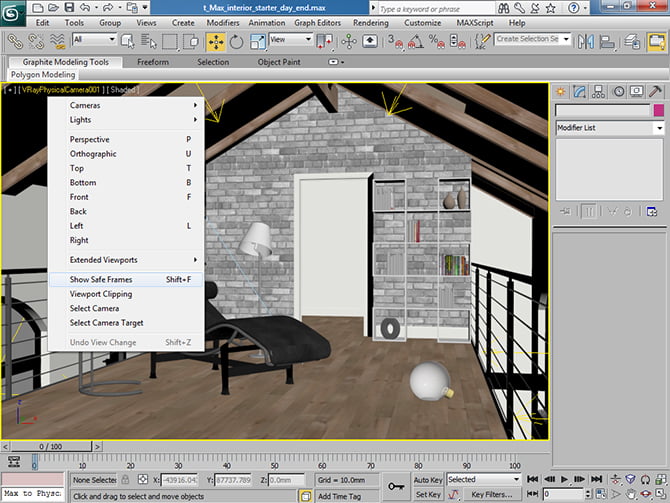
Шаг 3 — Добавьте V-Ray lights, чтобы усилить освещение с внешней стороны
Иногда, в интерьерной визуализации VraySun не достаточно сильный, для освещения всей сцены. Чтобы усилить освещение, нужно поместить VRayLight в открытые участки, его свет физически правильный и генерирует мягкое освещение и тени. Интенсивность света управляется значением multiplier, также как и размер. Больший размер источника света понижает контраст, в то время как маленький размер его увеличивает. Свет может быть различной формы и размера, так же, существует множество способов настройки его интенсивности.
Интенсивность влияет на размер света, больший источник может создать побочные эффекты в виде пересвеченных областей

Перейдите в панель создания, в разделе освещения выберите VRay, а затем VRayLight. Включите авто сетку (auto grid) и убедитесь, что тип источника света плоский. Расположите плоскость источника на доме и заполните им одно из окон. Перейдите в настройки света и установите половину длинны и ширины 1500 мм. Установите multiplier на 40 и включите невидимость (invisible), поскольку этот источник не должен показываться при рендеринге. В конце поставьте subdivisions 28 для улучшения качества теней.
Увеличьте sampling subdivisions для того, чтобы улучшить качество теней

Зажмите shift и перетяните свет для создания экземпляра (instance). Следующее положение источника света будет поверх другого окна на этой же стене. Выделите оба источника и, используя инструмент отражения, отразите по оси X и выберите instance for the clone selection и нажмите OK. Передвиньте два новых источника света вдоль оси X так чтобы они оказались с внешней стороны отивоположной стены.
Далее нам нужно создать источники света для мансардных окон на крыше. Используя опцию auto grid, кликните и перетяните поверх одного из мансардных окон. Установите multiplier на 60 и убедитесь, что невидимость включена, а subdivisions 28. Установите длинну и ширину на 1200 мм и под опциями установите значение directional на 0.5, чтобы сделать источник света более направленным. Удерживая shift перетяните источник света поверх другого окна на той же стороне, чтобы создать экземпляр. В конце испоьзуйте инструмент отражения, чтобы создать экземпляры источников света на другой стороне.
Шаг 4 - Создание искусственного освещения для ночной сцены

В ночных сценах искусственные источники освещения используются, чтобы сымитировать лампы. Подразумевается, что снаружи нет освещения, поэтому источники света внутри должны создать достаточный уровень света. Небольшие значения света часто оставляют пятна и шум, поэтому правильный баланс настроек освещения и рендеринга необходим для создания чистой визуализации. Искусственное освещение должно управляться значением power вместо параметров multiplier и size. Это позволяет источникам света быть любого размера, при этом излучая свет нормальной интенсивности, чаще всего это используется для имитации лампочек. Источник света остаётся маленьким, но ярким, в отличии от дневной сцены, поэтому камеру нужно правильно настроить, чтобы избежать перетемнённых или слишком ярких участков.
Световая мощность (lm) позволяет источнику света оставаться маленьким, но при этом иметь большую мощность
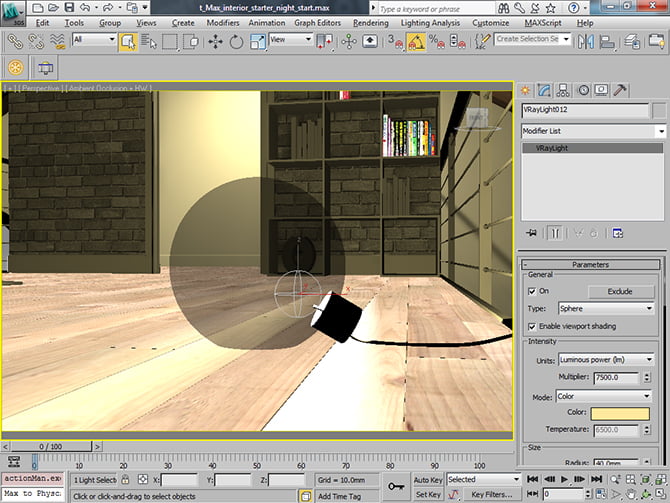
Откройте t_Max_interior_starter_night_start.max. VRaySun нужно удалить, поскольку он больше не нужен. Также источники из окон тоже должны быть удалены. На виде сверху создайте VRay plane light. Установите multiplier на 15 и убедитесь, что включена невидимость, а также subdivisions установлен 28. Настройте цвет на тёплый, например R255 G216 B111 и установите длинну и ширину 800 мм. Кликните правой кнопкой мыши на инструмент перемещения и в абсолютных координатах введите X=-52 мм, Y=3977 мм и Z=5488 мм. Это должно разместить свет в задней комнате позади кирпичной стены. Выделите VRayPhysicalCamera и понизьте f-number до 2.5. чтобы увеличить экспозицию в сцене.
Настройки материала для напольной лампы

Выделите Floor_Lamp_Orb и откройте редактор материалов. Создайте новый материал Vray и установите цвет diffuse R240 G240 B240. Установите reflection R255 G255 B255 и включите отражения по Френелю (Fresnel reflections) Установите Fresnel IOR 1.8, глянцевость 0.98 и настройте subdivisions 24. В опциях Refraction установите цвет R80 G80 B80, глянцевость 0.8 и subdivisions 28.
Создайте новый VRay light и установите тип сферический. Правый клик на инструмент перемещения и в абсолютных координатах выставьте X=1298 мм, Y=-1474 мм и Z=2786 мм, чтобы источник света оказался внутри напольной лампы. Перейдите в параметры этого источника света и установите единицы интенсивности на luminous power (lm), это сделает размер независимым от интенсивности. Установите multiplier 8000, а цвет R255 G210 B87. Радиус поставьте 40 мм и убедитесь, что невидимость включена, а также subdivisions установлена 28. Поскольку свет расположен внутри лампы, он будет генерировать много шума, так как V-Ray будет пытаться вычислить его. Чтобы избежать этого, нажмите правой кнопкой на Floor_Lamp_Orb и перейдите в свойства объекта, затем отключите cast shadows. Нажмите OK, затем правой кнопкой на объекте перейдите в свойства VRay и отключите visible to GI.
Снова создайте новый источник света VRay и выберите mesh в качестве типа света. В настройках света убедитесь, что опция replace mesh включена, нажмите pick mesh и выберите Floor lamp bulb. Установите единицы освещения luminous power (lm), а multiplier на 9000. Измените цвет на R255 G223 B136 и отключите невидимость, поскольку эта лампа будет видна во время рендера, напоследок поставьте subdivisions 28.
VRay2SidedMtl пропускает свет, поэтому это лучшая идея для материала абажура

Выберите объект под названием Shade. В редакторе материалов создайте новый VRay2SidedMtl, это позволит свету проходить сквозь абажур лампы и освещать интерьер. Назначьте материал VRay в качестве переднего материала и добавьте карту спада (falloff map) в слот diffuse. В настройках карты установите верхний цвет R159 G160 B147, а нижний R196 G197 B182. Вы также можете добавить здесь карту рельефа для абажура. Перейдите на самый верхний уровень материала и в настройках двустороннего материала измените цвет полупрозрачности (translucency colour) на R180 G180 B180. После этого примените материал к абажуру лампы.
Шаг 5 — Рендеринг финального изображения и создание элементов визуализации
Настройки рендера отвечают за качество конечного изображения. Indirect illumination это реализация глобального освещения в V-Ray, которое получается при отражении света, без него рендер будет освещён не правильно. Также при настройке визуализации важным является параметр сэмплирования, который отвечает за уровень шума глянцевых материалов и теней. Низкие настройки позволят рендеру пройти быстрее, но результат будет зашумлённый, особенно в слабоосвещённых участках и на отражениях.
Элементы визуализации генерируются из дополнительного прохода beautiful pass и дают больший контроль над изображением при пост обработке. Элемент визуализации, известный как ambient occlusion способен восстановить затенённые детали и добавить тени в углы, трещины и складки, при помощи которых можно имитировать пыли и грязь.
Текущие настройки могут быть применены к обеим сценам - дневной и ночной. Отройте настройки рендера и во вкладке VRay разрешите встроенный фрэйм буфер. Отметьте save separate render channels и укажите место для сохранения beautiful pass и отдельных элементов визуализации. Также убедитесь, что вы сохраняете в формате RGB и с альфа-каналом. Под разделом image sampling (antialiasing) выберите фильтр антиалайсинга Mitchell-Netravali. Это даст нужный баланс между резкими и размытыми краями. В настройках adaptive DMC увеличьте max до 11 и отключите use DMC sampler threshold, чтобы установить Clr threshold в 0.007. Это должно снизить шумы при визуализации.
При использовании Reinhard colour mapping вы получаете больший контроль над линейными и экспоненциальными настройками
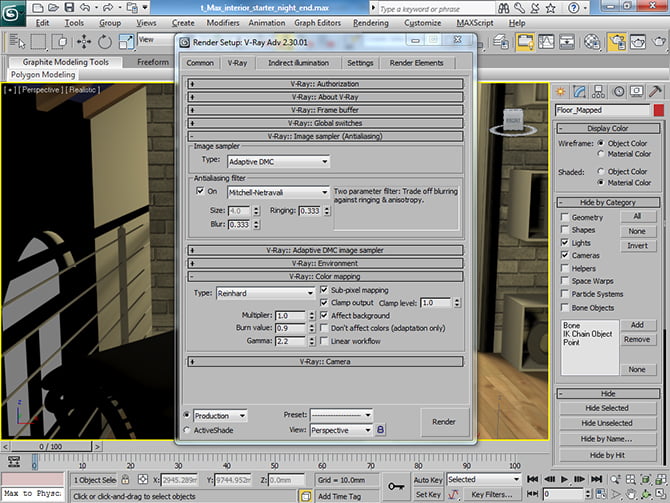
В colour mapping установите тип Reinhard. Это позволит вам контролировать баланс между линейной и экспоненциальной цветовой раскладкой. Значение burn 1.0 означает 100% линейность, а значение 0 означает, что раскладка полностью экспоненциальная. Иногда линейная настройка приводит к появлению пересвеченных областей в сцене, поэтому чтобы снизить их установите значение burn на 0.9. Установите gamma на 2.2 и включите sub-pixel mapping и clamp output. Эти две настройки сохранят цвета в любых пересвеченных областях, которые иногда создают нежелательные чёрные окружности.
Настройки irradiance map в indirect illumination
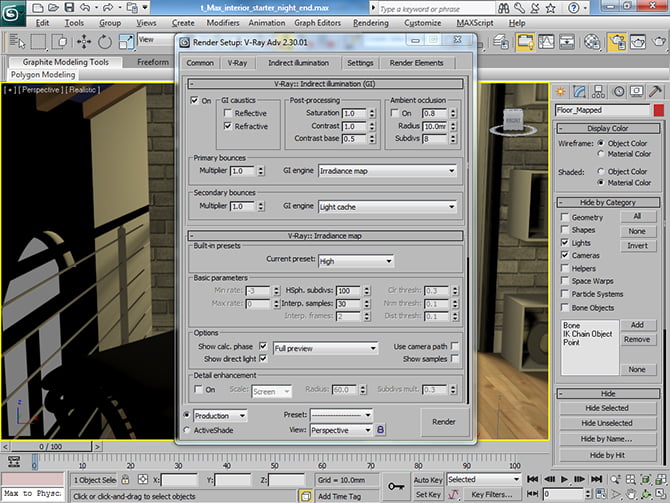
Перейдите во вкладку indirect illumination и включите её. Оставьте первичный (primary) GI движок как irradiance map, а вторичный измените на light cache. В настройках irradiance map установите текущий профиль high и увеличьте HSph subdivisions до 100, а interpolation samples до 30. Это должно помочь снизить количество пятен, путём их сглаживания. Слишком большие значения могут дать отсутствие контраста между тёмными и светлыми участками, в результате чего конечный рендер будет выглядеть плоским. Включите show calculation phase и show direct light, чтобы увидеть то, что происходит при визуализации предпрохода irradiance map.
Настройки light cache в indirect illumination
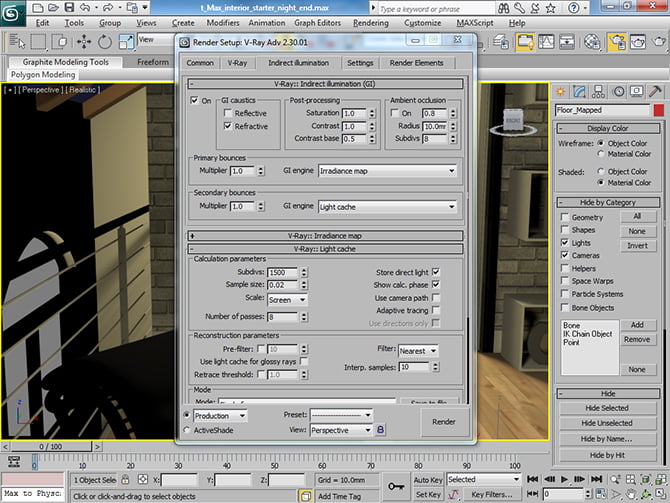
В light cache увеличьте subdivisions до 1500 и включите show calculation phase.
Элементы визуализации (render elements) пригодятся при постобработке рендера
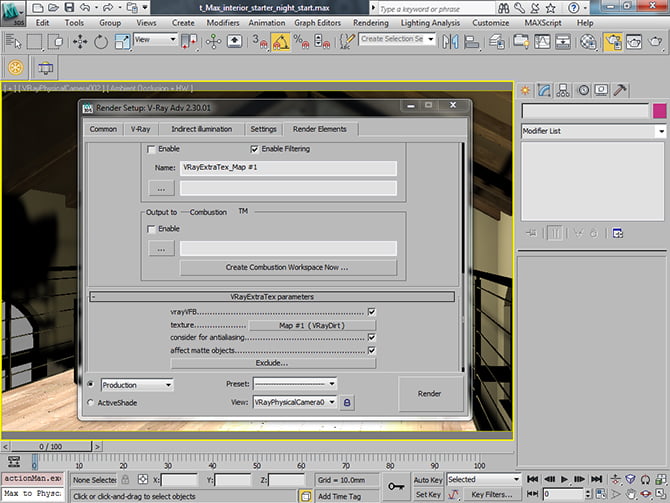
Перейдите во вкладку render elements, нажмите add и затем выберите VRayExtraTex и VRayWireColour. Элемент визуализации VRayWireColour позволяет нам в дальнейшей постобработке выделять различные области более удобным способом, что будет полезно для коррекции цвета. Выделите VRayExtraTex и добавьте карту VRayDirt в слот текстуры, затем перетяните карту VRayDirt в свободный слот редактора материалов. Увеличьте радиус до 120 мм. Чем больше радиус, тем больше теней будет генерироваться из ambient occlusion. Слишком большой радиус сделает картинку нереалистичной и грязной. В конце установите subdivisions на 24, чтобы понизить шумы.
Карта VRayDirt нужна для генерации прохода ambient occlusion
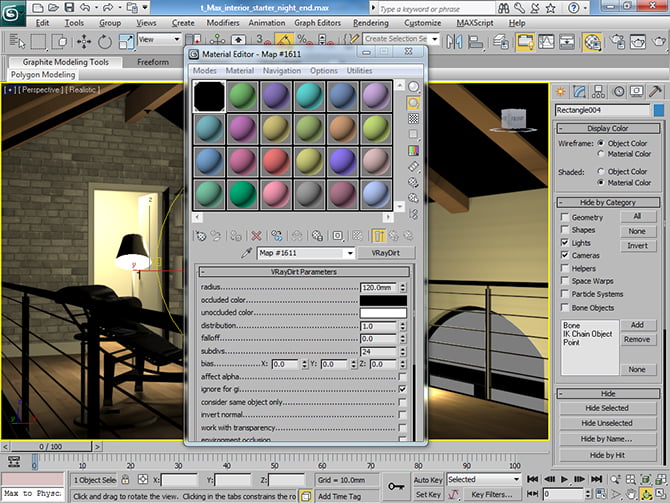
Визуализируйте beautiful pass, альфа и два элемента визуализации для обеих сцен, в высоком разрешении, для того чтобы сделать дальнейшую постобработку более удобной. Разрешение 3000x2000 пикселей самое оптимальное, сохранить необходимо в формате без сжатия, таком, как, например TIF.
Шаг 6 — улучшение изображения и коррекция цветов в Adobe Photoshop
Следующие методы постобработки применимы как к дневной сцене, так и к ночной. Откройте Adobe Photoshop и перейдите в меню file, затем scripts и выберите load files into stack. Выберите файлы: изображений: beautiful pass, ambient occlusion, альфа, wire colour и фоновое изображение (Day_Background.tif и Night_Background.tif), которое прилагается в архиве с остальными файлами.
Быстрее всего можно загрузить все проходы в один PSD файл при помощи скрипта
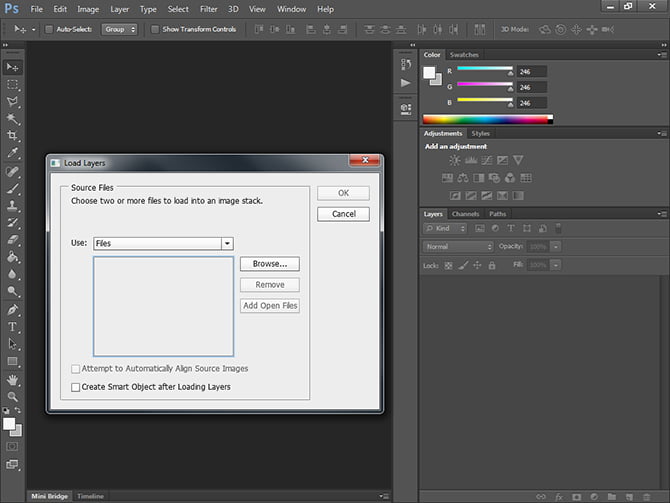
Прежде всего, скройте слой wire colour и выберите слой beautiful pass. Добавьте новую маску, а затем скопируйте и вставьте альфа в новый канал. Это сделает окна прозрачными, и так мы сможем добавить фон за ними. Переместите слой с фоном в самый низ и удалите альфа слой, поскольку он теперь присутствует как канал. Переместите слой с ambient occlusion наверх, установите режим смешивания на multiply и снизьте прозрачность до 20%.
В дневном рендере объедините всё и сдублируйте полученный слой, а затем поместите его наверх. Перейдите в filter, blur, а затем в Gaussian blur. Установите радиус 15, затем понизьте прозрачность до 60% и измените режим смешивания на soft light. Это придаст мягкий вид вашему рендеру при этом края объектов будут чёткими, благодаря нижнему слою.
Добавьте мягкий фокус на ваш рендер при помощи Gaussian blur
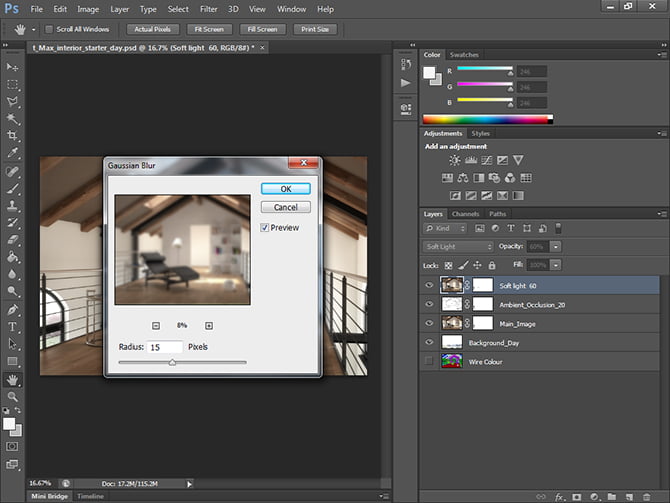
Добавьте слой кривых сверху и установите выходное значение 140, а входное 130. Это должно улучшить детали изображения, повысив яркость и контраст. Получившийся рендер слишком тёплый для этого времени дня. Чтобы исправить это добавим слой цветового баланса поверх всех слоёв и поставим средние тона cyan/red -10. Это должно усилить синий цвет, что сделает изображение более холодным.
Вы можете изменить температуру изображения, используя цветовой баланс
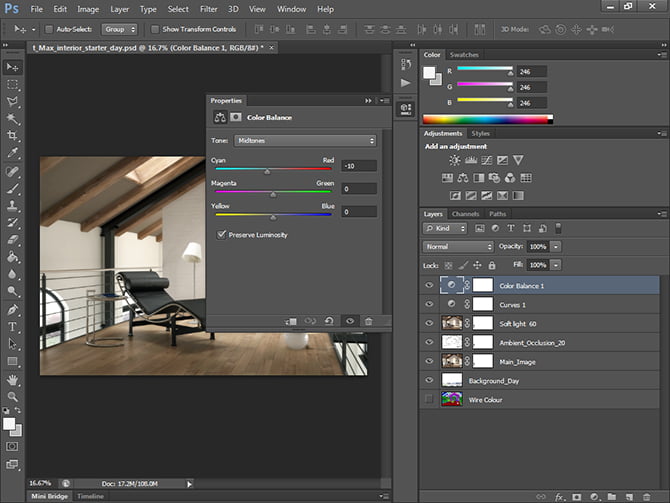
В ночном рендере также объедините все слои и сдублируйте полученный слой, поместив его сверху. Перейдите в filter, blur, а затем в Gaussian blur. Установите радиус 20, затем понизьте прозрачность до 30% и измените режим смешивания на soft light. Добавьте слой настройки кривых сверху и установите выходные значения 140, а входные 120. Используйте слой wire colour, чтобы выделить определённые участки, для более тонкой настройки.
Урок был взят и переведён с сайта workshop.mintviz.com












