Бесплатные 3D Модели
Моделирование пулемёта. Часть 1
Бокс моделирование пулемёта за девять шагов
В этом уроке мы будем моделировать пулемёт. Для начала мы создадим объект Plane и применим к нему фоновое изображение автомата. Это сделает моделирование пулемёта более простым.
Затем мы начертим бокс, присоединим к нему цилиндр, и конвертируем в Editable Poly. Затем мы используем несколько инструментов 3ds Max для моделирования пулемёта.
Инструменты, которые будут применены, включают следующие: Inset и Extrude, Connect, Detach и Attach, TurboSmooth, Scale, Clone, Bridge и Target Weld

Файлы для скачивания
#1. Фоновое изображение
Откройте 3ds Max. Вначале загрузите изображение пулемёта на объект Plane. Объект Plane нужно создать в правом окне проекции.
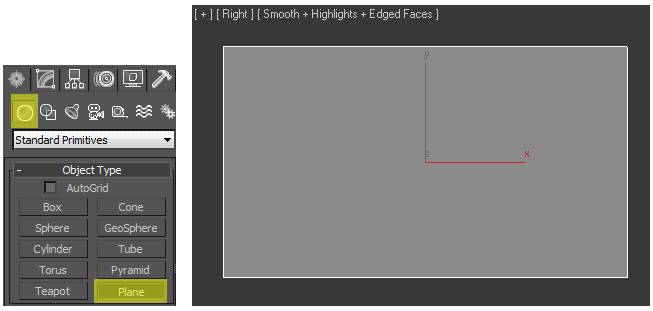
Если у вас Slate Material Editor, создайте стандартный материал (Standard) и соедините карту Bitmap с нодом Diffuse. Загрузите картинку 50Cal gun pic в Bitmap. Примените материал к объекту Plane .
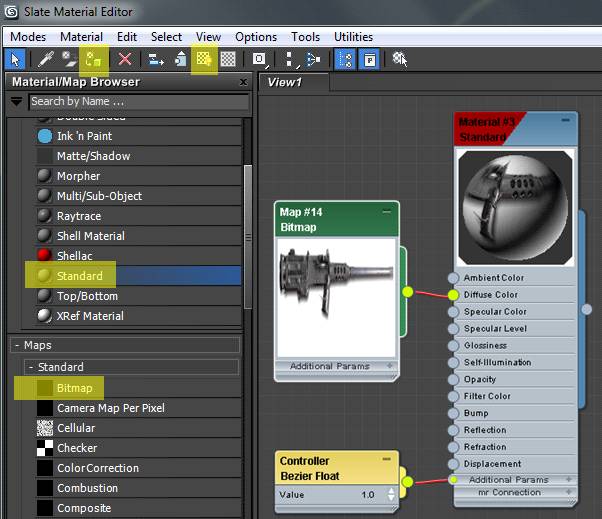
Если у вас старая версия 3ds Max, просто используйте свиток редактора материалов.
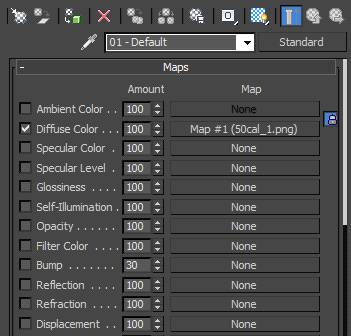
Когда вы будете загружать картинку, учтите то, что показано жёлтым цветом. Изображение имеет 686x212 пикселей.
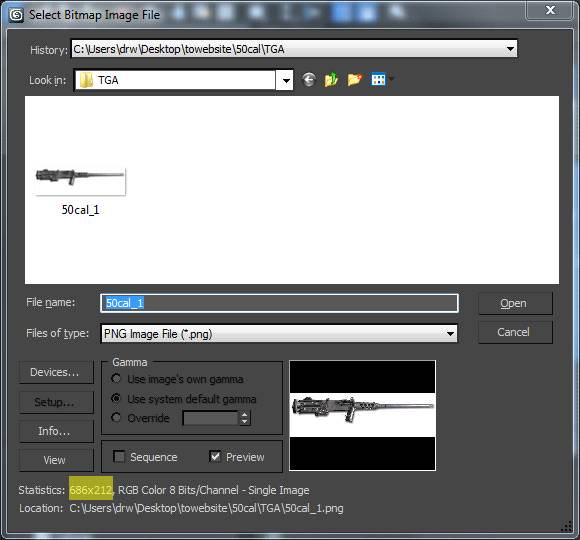
Плоскость будет изменена в размерах. 686x212 пикселей превратятся в 6.86x2.12 метра.
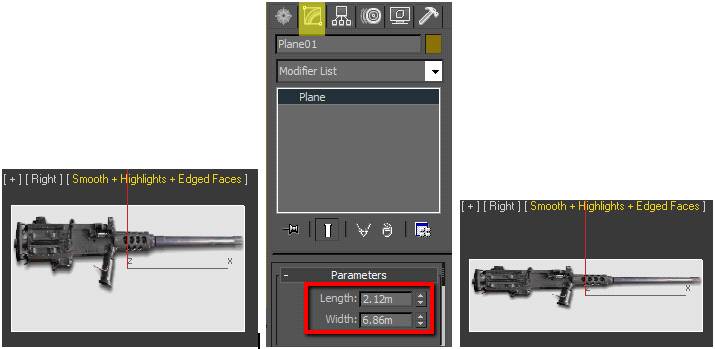
#2. Коробка пулемёта
Нажмите на кнопку Geometry. Затем, включите AutoGrid. Выберите Box, нарисуйте его на объекте plane так, чтобы он соответствовал фоновому рисунку.
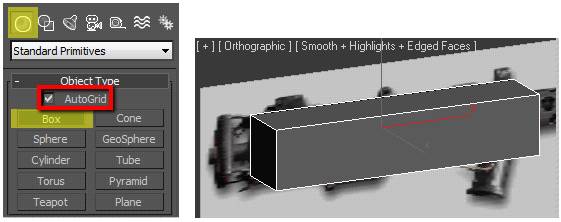
Кликните правой кнопкой на объект и перейдите в Display Properties, затем выберите See-Through. Это сделает его прозрачным и вы сможете видеть сквозь него детали фона.
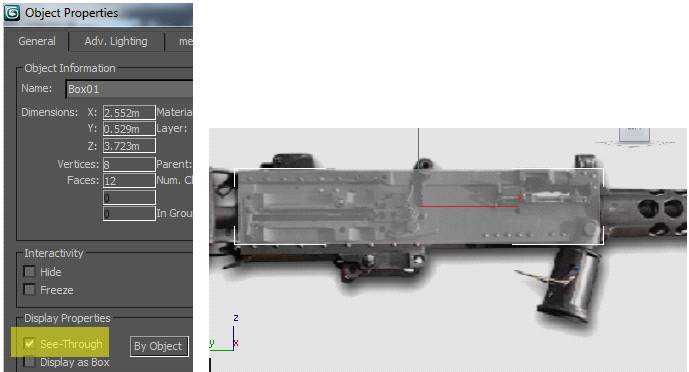
Выделите объект. Кликните правой кнопкой и конвертируйте в Editable Poly. Назовите его «50 cal MG»
Перейдите в режим полигонального редактирования.
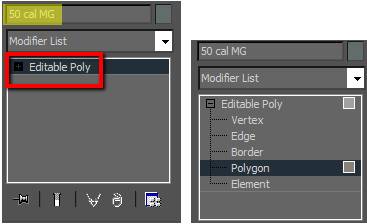
Вы можете подогнать бокс, выделив сторону полигона и затем переместив её в режиме Move
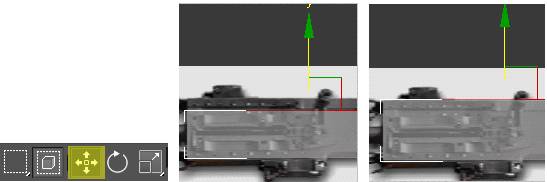
В режиме Edge выделите кольцо рёбер на главном боксе. В свитке Edit Edges перейдите в настройки Connect и добавьте один сегмент.
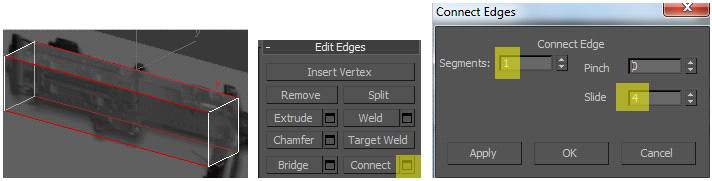
Сдвиньте полученную петлю туда, где первая половина бокса должна стать меньше.
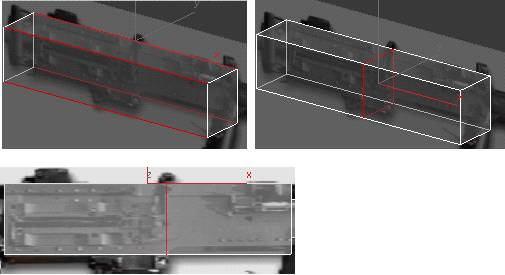
Вернитесь в режим полигонального редактирования, выделите два нижних полигона.
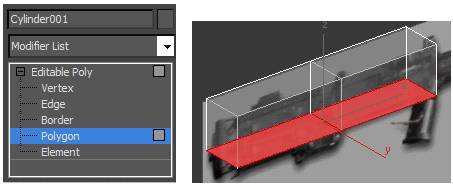
Затем переключитесь в Move в тулбаре и поднимите их по оси Y как показано на рисунке.
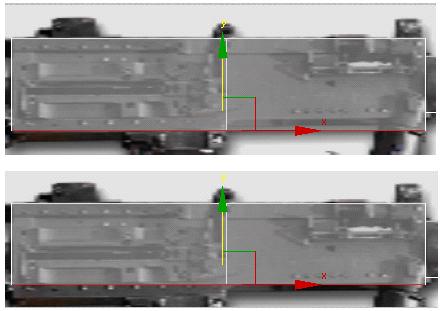
В полигональном режиме выделите полигон, как показано на рисунке. Экструдируйте согласно фоновому изображению.
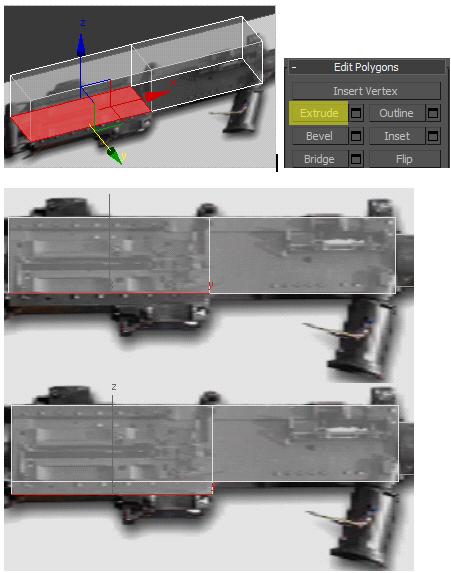
#3. Ствол пулемёта
Кликните на панель создания. Выберите AutoGrid. Кликните на цилиндр. В параметрах выставьте 18 сторон.
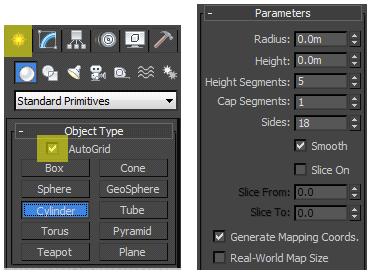
Создайте цилиндр спереди бокса (при помощи AutoGrid это будет сделать проще). Затем кликните правой кнопкой на цилиндр и конвертируйте в Editable Poly. Этим мы создадим первый сегмент ствола пулемёта.
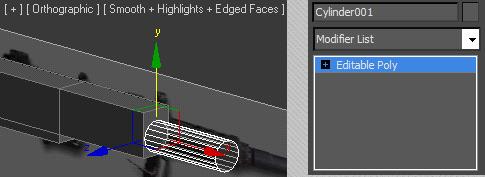
Перейдите в полигональный режим и выделите конец цилиндра, затем в свитке Edit Polygons кликните на Inset.
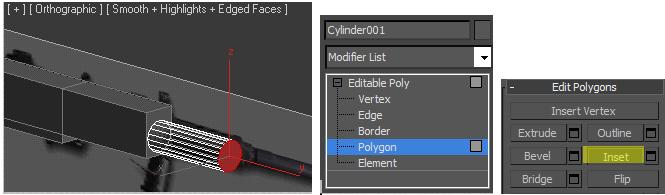
Переместите указатель на красный полигон для того чтобы применить Inset.
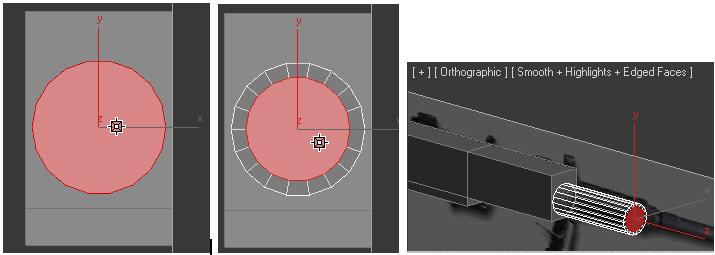
В свитке Edit Polygons кликните на Extrude и, используя указатель мыши, выдавите выделенный полигон, чтобы создать конец второго сегмента ствола.
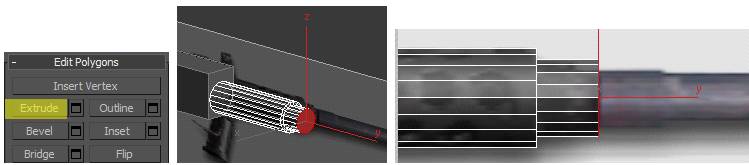
Кликните Inset в свитке Edit Polygons. Снова сделайте вставку полигона.
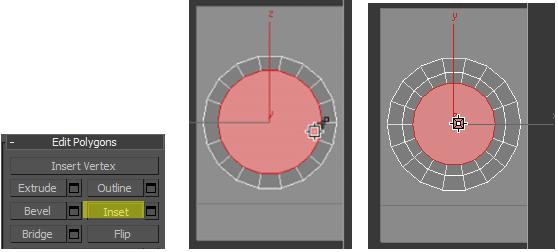
Экструдируйте третий сегмент, чтобы начать последнюю часть ствола.
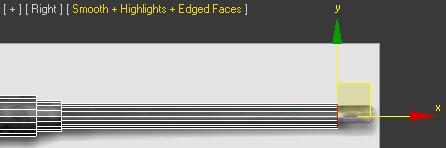
Используя инструмент масштабирования  удлините ствол.
удлините ствол.
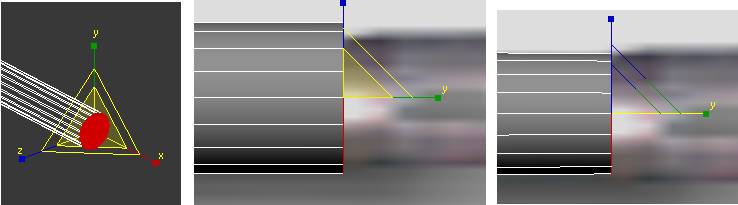
Это последний сегмент. Никаких вставок, просто экструдируйте.

В полигональном режиме выделите полигон на конце ствола. В свитке Edit Polygons, кликните на настройках Extrude. Выберите Local Normal и установите высоту 0.024 м.
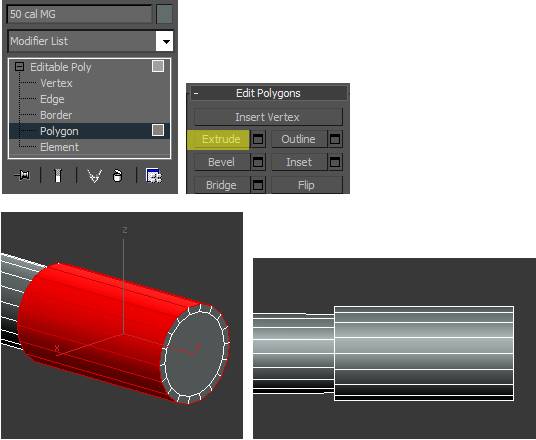
Выделите полигоны, которые не в Smoothing Group. Примените к ним свободную группу сглаживания.
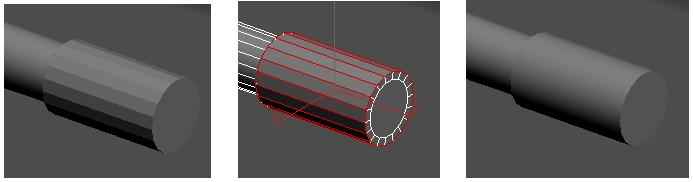
Когда ствол пулемёта закончен, выделите бокс и при помощи Attach присоедините ствол к коробке пулемёта.
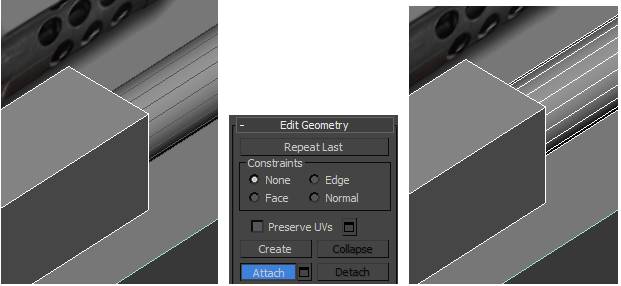
#4. Прицел
Выделите группу рёбер как показано на рисунке ниже. Перейдите к инструменту Connect и установите 2 сегмента. Сожмите и передвиньте рёбра как на фоновом рисунке.
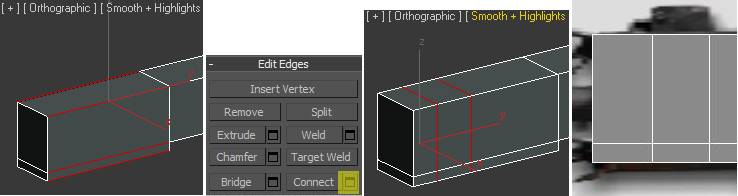
Выделите два ребра как показано ниже. Перейдите в Connect и добавьте два сегмента.
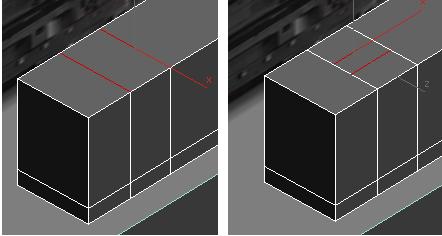
Выделите два ребра, как показано ниже и при помощи Connect добавьте 2 сегмента.
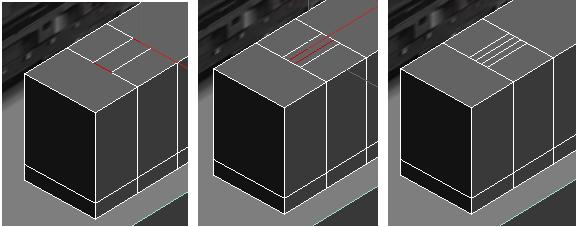
В полигональном режиме выделите полигоны, как показано ниже. Экструдируйте их вверх. Затем экструдируйте средний полигон немного вверх.
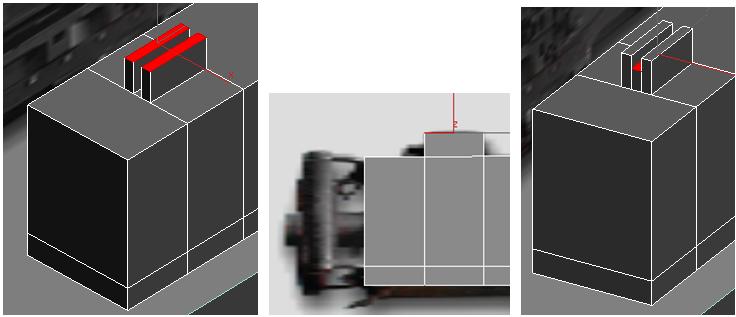
#5. Мушка
В режиме редактирования рёбер выделите четыре ребра как показано ниже. Перейдите в Connect и добавьте 1 сегмент. Сдвиньте его на -73.
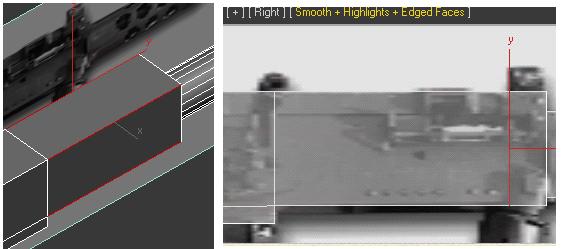
На изображении слева выделите 2 ребра. Перейдите в Connect и добавьте 2 сегмента.
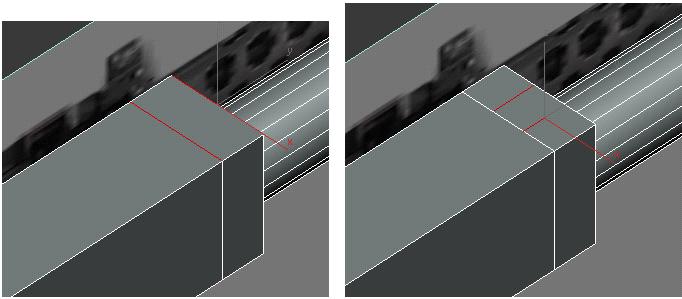
Перейдите в полигональный режим и экструдируйте полигон мушки вверх.
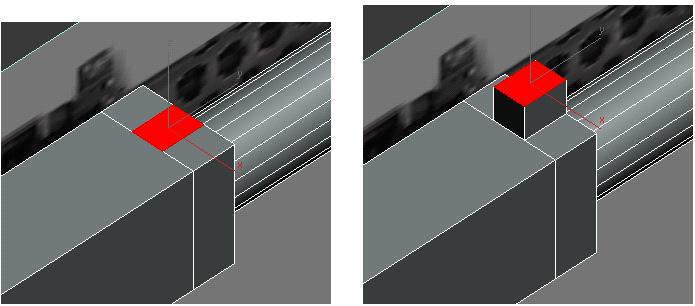
Оставаясь в полигональном режиме выделите группу полигонов, которая относится к мушке. В свитке Edit Geometry, кликните Detach. Переименуйте объект в «Front Sight». Пока мы разделим эти объекты.
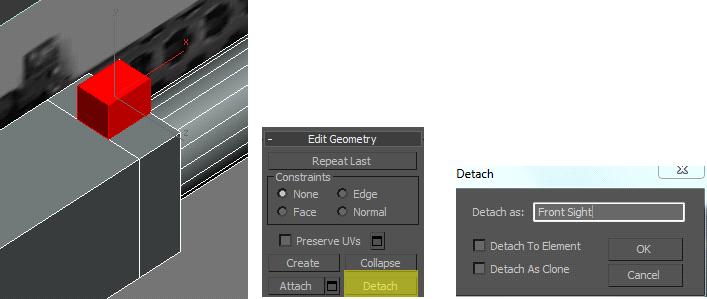
Выделите новый объект. Кликните на кнопке Select By Name. Выберите Front Sight.
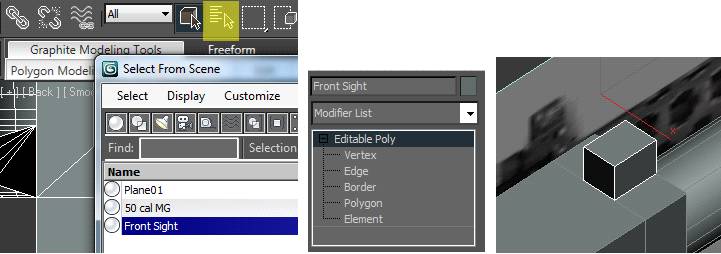
Нам необходимо скруглить мушку, при помощи модификатора TurboSmooth и применить Separate by Smoothing Groups (разделение по сглаживающим группам).
Сначала выделите группу полигонов, затем в свитке Smoothing Groups нажмите Clear All.
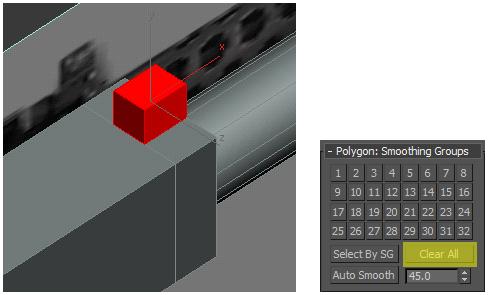
Выделите три верхних и боковых полигона мушки. Установите им неиспользуемую группу сглаживания, например 29. Проверить какая группа используется можно кликнув на Select By SG
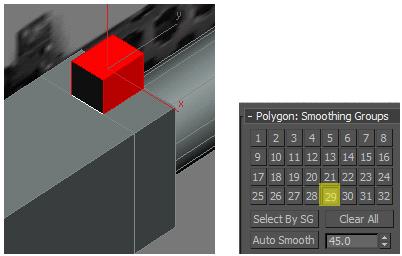
Добавьте модификатор TurboSmooth из списка модификаторов. Итерацию установите на 2. Выберите Separate by Smoothing Groups.
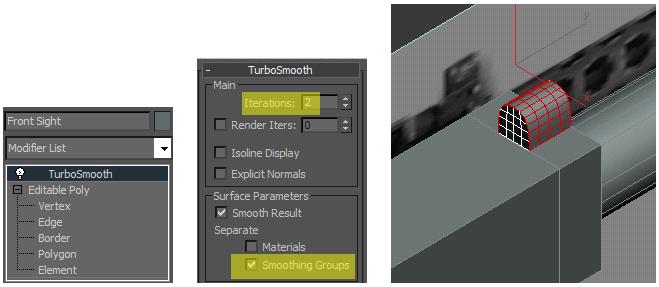
Активируйте объект 50 cal MG . Кликните по кнопке Attach. Кликните по мушке. Теперь она стала элементом пулемёта.
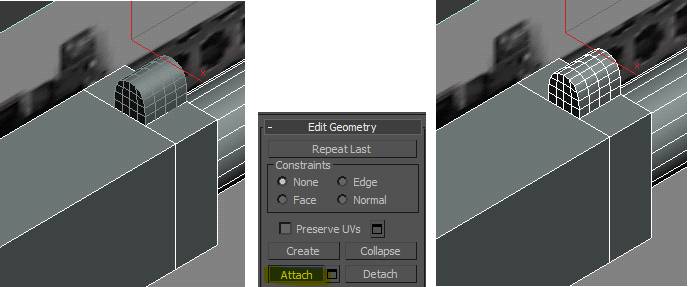
#6. Изменение размеров коробки.
На рисунке коробка пулемёта тонкая, а первый сегмент ствола шире коробки.

В полигональном режиме выделите все полигоны с правой стороны.
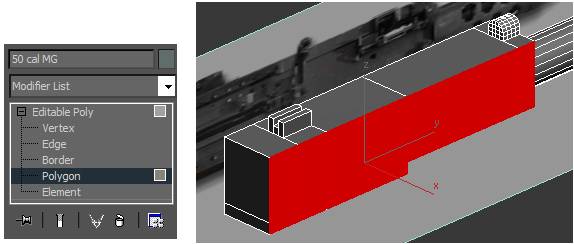
Инструментом перемещения переместите по оси X на виде сверху полигоны влево, как показано на рисунке ниже.
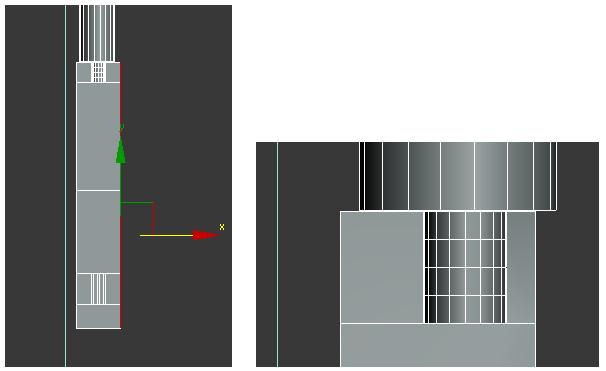
Сделайте тоже самое с полигонами на левой стороне.
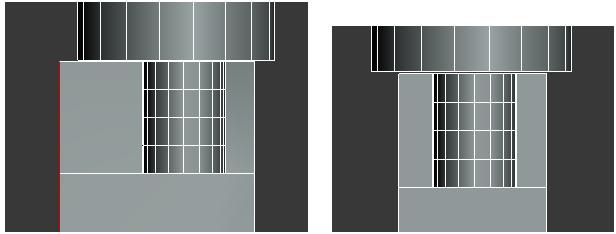
#7. Ручки
Выделите два ребра внизу, затем перейдите в Connect, чтобы создать две новых вертикальных ребра. Примените Pinch к новым рёбрам.
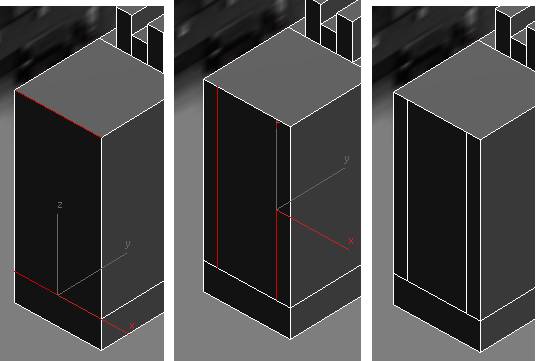
Выделите четыре вертикальных ребра, перейдите в Connect и добавьте две горизонтальные ребра. Их также разведите, при момощи Pinch.
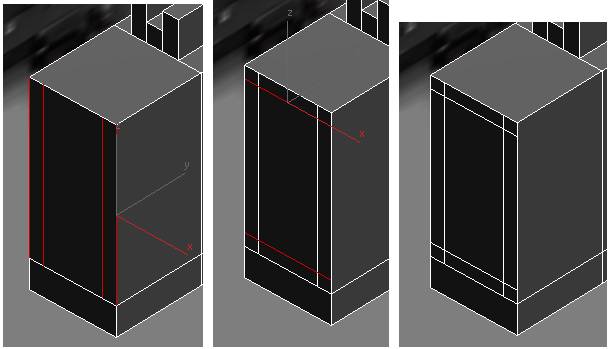
Создайте цилиндр с включённым Autogrid. Нарисуйте его в виде сверху на коробке пулемёта.
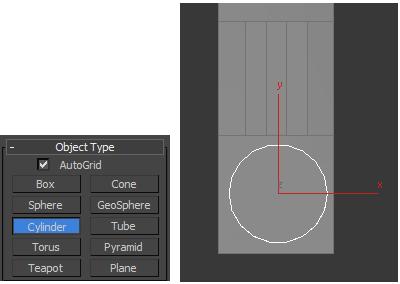
Настройте радиус. Высота 9, сторон 18.
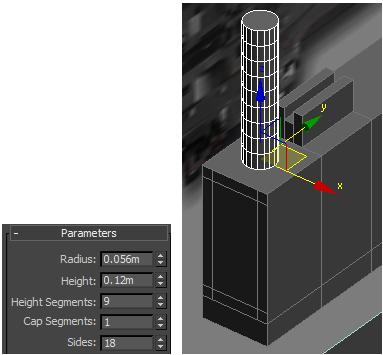
На боковом виде передвиньте цилиндр, чтобы выровнять его по фоновому изображению. На виде сверху, сдвиньте его влево.
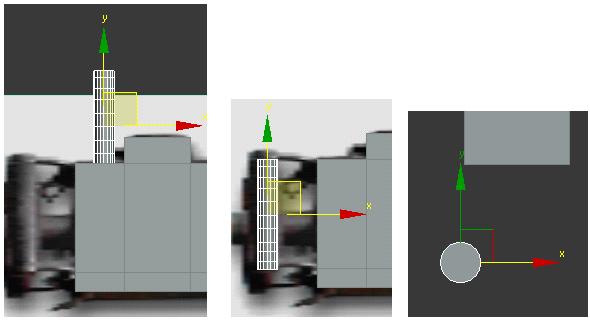
Кликните правой кнопкой и конвертируйте в Editable Poly. Выделите средние вертексы и включите Soft Selection. Спад (falloff) = 0.21
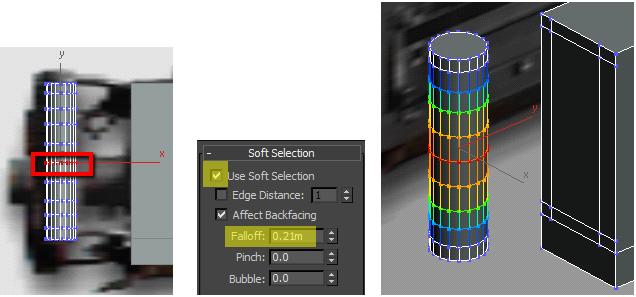
Переключитесь на масштабирование. На виде сверху растяните по оси X и Y. Это раздует рукоятку посередине.
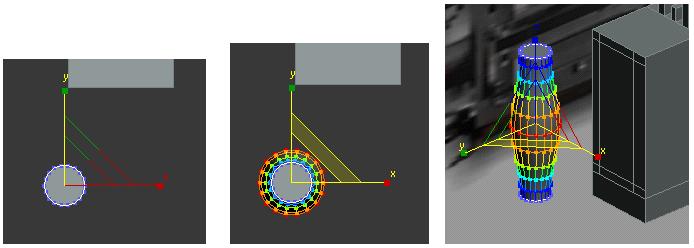
Выключите Soft Selection. Удерживая Shift, двигайте стрелку вдоль оси X вправо, чтобы клонировать цилиндр.
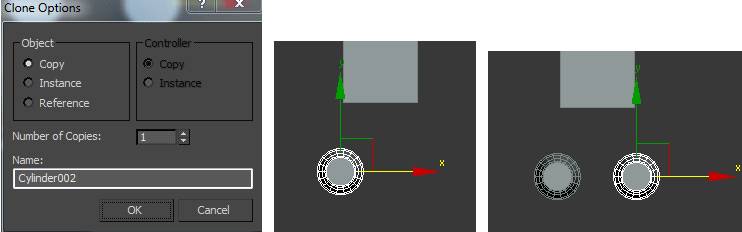
Кликните на коробке пулемёта и присоедините цилиндры. Теперь это части главного объекта.
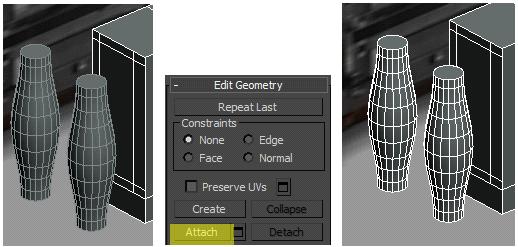
В полигональном режиме выделите полигоны как показано ниже на коробке и рукоятках.
.
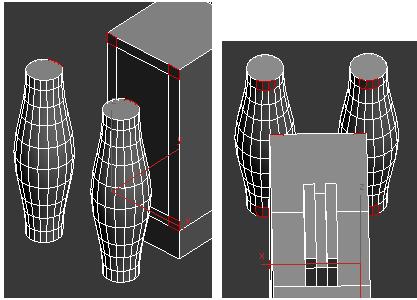
В свитке Edit Polygons кликните на Bridge. Теперь рукоятки соединены.
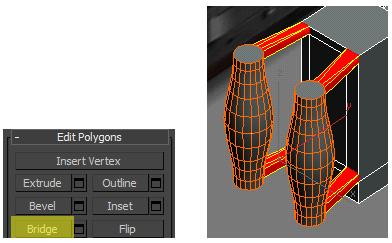
Не снимая выделение с рукояток, в Smoothing Groups, кликните Clear All. Поскольку мы не хотим, чтобы прямоугольные полигоны были сглажены или искажены.
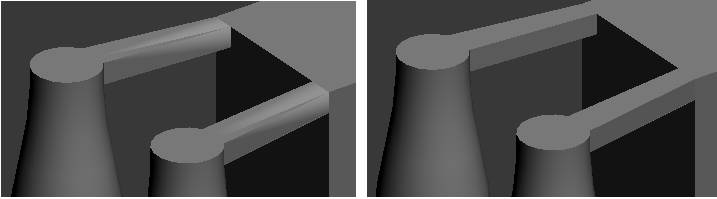
#8. Магазин
Теперь смоделируем приёмник патронов. Выделите четыре ребра вокруг и перейдите в Connect, чтобы добавить 4 сегмента. Включите SeeThrough в свойствах объекта. Выделите и передвиньте каждое ребро и передвиньте, как показано ниже.
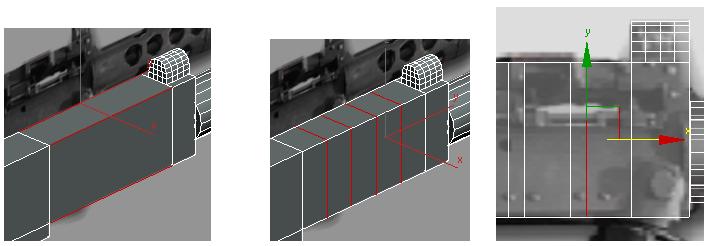
Затем выделите 10 рёбер с обеих сторон ниже. Перейдите в Connect и добавьте 2 сегмента. Pinch =-40.
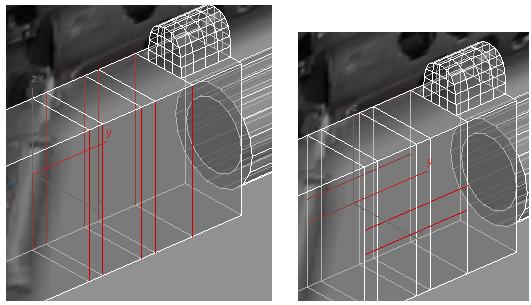
Передвиньте 4 ребра вверх, туда, где показана пустая область на фоновом изображении.
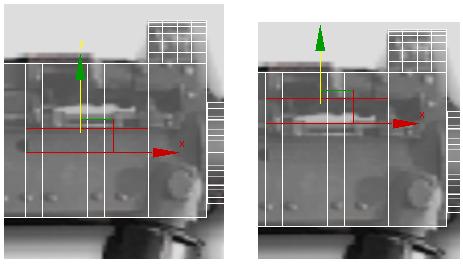
Выделите 2 ребра как показано ниже (две на каждой стороне). Перейдите в Connect и добавьте 1 сегмент.
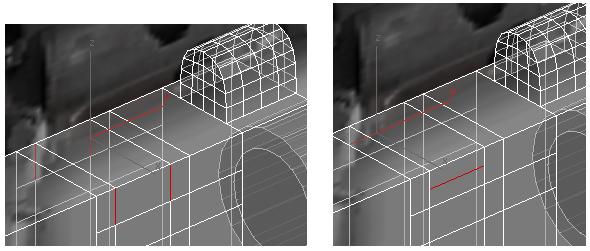
Переключитесь в полигональный режим и выделите полигоны показанные ниже. Экструдируйте полигоны немного наружу. Это будут держатели магазина.
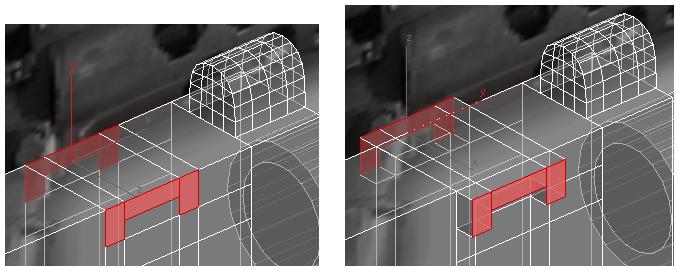
Выделите полигоны как показано ниже на обеих сторонах для создания выемки в коробке. Нажмите Bridge и выемка создана.
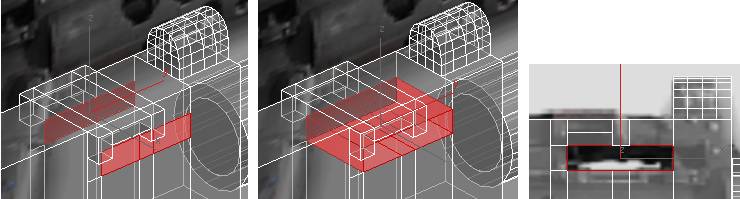
#9. Оптимизация модели
Выключите режим see-through в свойствах объекта.
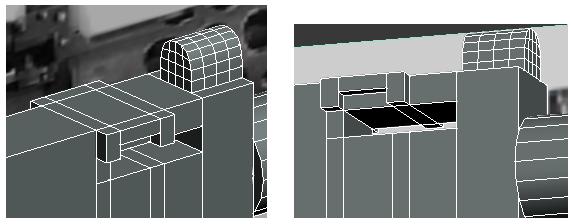
Оптимизация модели сводится к уменьшению полигонов до минимума. Перейдите в вертексный режим и кликните на Target Weld. Объедините все точки, чтобы предотвратить колапс 3d геометрии.
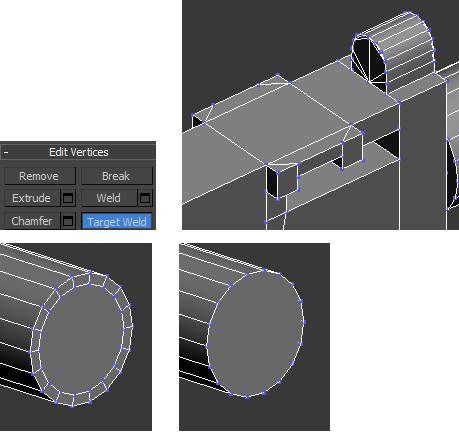
Кликните правой кнопкой на объект и перейдите в Object Properties, чтобы посмотреть количество граней. Грани — трёх-сторонние полигоны, из которых состоит каждая модель. До этого граней было 960, а теперь 663.
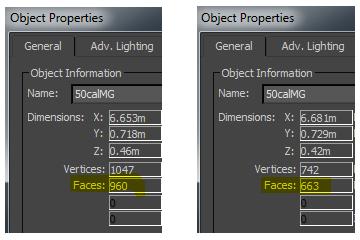
Если вы конвертируете модель в Editable Mesh, и перейдёте в режим редактирования рёбер, а затем выделите всю модель, вы сможете увидеть, что все грани имеют 3 стороны. Диагональная линия, которая делит четырёхсторонний полигон, спрятана во время моделирования, поскольку нет необходимости её видеть.
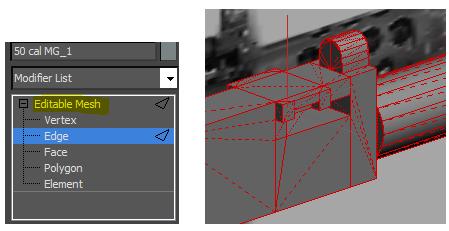
Модель завершена.

В следующем уроке
Далее мы будем строить карту UVW раскроя всех поверхностей, а затем экспортируем её как изображение. Это изображение пригодится нам для рисования карт текстур.
Урок был взят и переведён с сайта: tutorialboneyard.com












