Бесплатные 3D Модели
15 советов для улучшения предметной визуализации

Профессиональные советы Джейсона Хардинга по 3ds Max и V-Ray помогут вам улучшить визуализацию вашей работы.
Когда вы делаете предметную визуализацию, то приходится много работать над тем, чтобы результат получился предельно правдоподобным — создание модели и настройка правильного освещения это только начало работы. Я поделюсь с вами некоторыми секретами, которые я открыл в течение многих лет, чтобы вы могли улучшить качество своей визуализации при помощи 3ds Max и V-Ray.
В каждом совете я пытался дать вам представление, как я делаю каждый рендер. Конечно существует множество способов сделать это, но это мой основной подход. Как 3d художник, я работаю над различными проектами — будь то визуальный дизайн, реклама или анимация для телевидения — я всегда ищу применение этих техник в ежедневной работе.
Главная цель этого урока это визуализация предметов, но те же принципы можно применить во многих других областях 3d, поэтому было бы полезно усвоить одну — две мысли отсюда, не зависимо от того в какой области вы работаете.
01 Начинайте проект с хороших референсных материалов
Если вы моделируете уже существующий продукт, то начните собирать как можно больше референсов, убедитесь в том, что вы подобрали все виды: сбоку, спереди, сверху, поскольку вам нужно быть уверенным, что модель будет выглядеть правильно под любым углом. Это может показаться очевидным, но если вы передадите пропорции неправильно, то ваш рендер не будет реалистичен, не смотря на то, что вы правильно применили освещение и текстуры.
Чтобы видеть ваши референсы в сцене 3ds Max, смоделируйте три плоскости в одинаковых пропорциях, как и у ваших референсов, и разместите их на виде сверху, спереди и слева. Для каждой плоскости референса, применяйте стандартный материал 3ds Max с изображением загруженным в слот карты diffuse и выбранным параметром Show Shaded Material In Viewport в редакторе материалов.
02 Работайте с реальными единицами измерения
Очень важно убедиться, что единицы измерения в вашей сцене выставлены корректно, а ваша модель имеет реальные размеры. Это гарантирует, что освещение в вашей сцене будет такое же как и в реальной жизни.
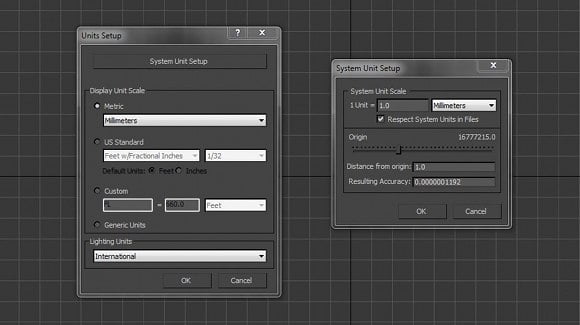
Низко-полигональный мэш перед применением модификатора TurboSmooth
Представьте огромную гору, которую освещает всего лишь маленький факел. Если вы моделируете продукт, который намного больше его оригинала в реальной жизни, это будет аналогично этой ситуации, и свет не будет вести себя правильно. Вам придётся увеличить интенсивность настолько, что результат станет неестественным. Работая с реальными единицами измерения, вы также сможете корректно настроить любую динамику, которую вы примените в дальнейшем, например жидкости или ткань.
03 Делайте ваш меш чистым
Полезно держать сетку в чистоте и по возможности низко-полигональную, применяя модификатор TurboSmooth только там, где необходима детализация. Это делает вашу сцену более лёгкой, а комплексные модели проще в работе. А также это означает, что модель применима в различных ситуациях, будь то рендер с печатным разрешением или низко-полигональная модель для игры. Я предпочитаю использовать модификатор TurboSmooth, чем MeshSmooth потому-что 3ds Max делает его быстрее, а конвертирование в editable poly, а не в editable mesh даёт вам больше инструментов для моделирования.

Также лучше моделировать четырёхугольниками, чем треугольниками или многоугольниками, потому что меш не деформируется стяжками или складками, когда вы примените модификатор TurboSmooth и тем самым ваш рендер будет чистым. Особенно это важно при использовании преломляющих материалов, таких как стекло, а также на любых блестящих поверхностях, или на участках, которые будут анимироваться.
04 Сглаживание острых краёв
Объекты в реальном мире в основном имеют не совсем острые края, поэтому, чтобы добавить реализма вашим рендерам, применяйте скашивание острых краёв. Также, когда вы осветите вашу модель, она будет давать красивые блики на углах.
Выделите края и примените инструмент chamfer или добавьте большой эдж луп, как один из вариантов, однако в таком случае вам придётся проделть коллосальную работу, если у вас комплексная модель.
Ещё один способ добиться такого эффекта, применить VrayEdgesTex в канале bump вашего материала, а затем настроить размер соответственно. Этот метод самый быстрый и простой для смягчения краёв на любом объекте, поскольку материал применяется только при рендеринге сцены.
Если вы скомбинируете материал VrayEdgesTex с картой шума, используя VrayCompTex, вы добавите скруглённые скошенные края на вашу модель, если это необходимо.
05 По возможности избегайте булеановых операций
Когда вы моделируете не органическую форму, иногда это требует вставки отверстий в меш при помощи булеановых операций, хотя можно было бы этого избежать, вручную смоделировав отверстия. Это сгодится для низкополигональных рендеров, но, если вы планируете визуализировать в высоком разрешении, то булеановы операции могут привести к непредсказуемым последствиям, а также сделать меш неопрятным, в результате чего меш будет отражать и преломлять свет неправильно.

Булеановы операции искажают отражения и преломления на вашей модели, поэтому избегайте их по возможности
Для моделирования отверстий в плоских поверхностях, конвертируйте ваш меш в editable poly, перейдите в Vertex Selection и примените chamfer к одиночному вертексу. Так вы получите ромб, в пределах квадрата. Выберите инструмент Cut и срежте углы квадрата, затем выделите четыре вертекса по бокам ромба и увеличьте их до круглой формы. В конце удалите грани круга, экструдируйте ваш меш, и добавьте TurboSmooth. Вы получили идеально круглое отверстие.
06 Уделяйте внимание мелким деталям
Мелкие детали могут иметь большое значение, когда придёт время визуализации. Часто хочется пойти лёгким путём и избежать мелких деталей, которые кажется не будут видны, но это сомнительная экономия, поскольку чаще всего именно мелкие детали убеждают нас в реалистичности рендера.
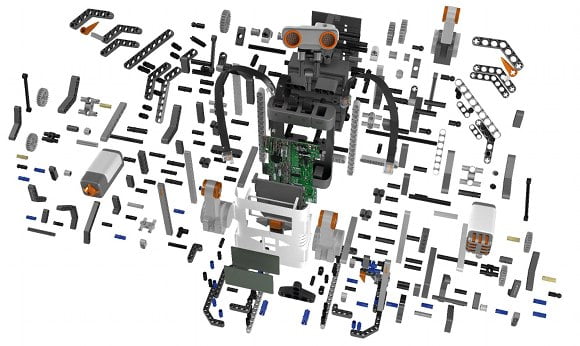
Каждая деталь этого Лего робота была смоделирована согласно инструкций в руководстве, чтобы обеспечить идеальный вид
Я люблю окунуться в процесс моделирования этих мелких деталей, вплоть до самого окончания работы, когда будет сделан финальный рендер. Затем я сравниваю полученные изображения с референсами и пытаюсь найти области, где я мог бы добавить ещё мелких деталей для улучшения картинки. Это может включать очень мелкие детали, настройки материалов, дополнительные карты бампа и дисплейсмента, материалы грязи или дополнительное небольшое освещение для выделения отдельного объекта. Добавление деталей и эффекта потёртости уменьшает «компьютерность» изображения.
07 Используйте линейное рабочее пространство
Чтобы добиться наиболее реалистичного результата, я рекомендую использовать 32-битное рабочее пространство. Когда вы сохраняете ваши изображения в 8-битные форматы, такие как .jpg, .bmp или .tga, они кодируются с гаммой подходящей для просмотра на вашем мониторе (sRGB), а фактически это вводит в заблуждение.
Эти изображения на самом деле намного темнее, чем отображаются, поэтому вы должны компенсировать это добавив дополнительное освещение и увеличив интенсивность, которая увеличит время визуализации.

Изображения отрендеренные с одними и теми же настройками света в линейном рабочем пространстве и без него
Когда вы используете линейное пространство, вы можете освещать вашу сцену используя реальные физические параметры, однако вам не нужно прибегать ко всякого рода хитростям, чтобы рендеринг выглядел реалистично.
Результат будет без световых затуханий и слишком контрастных областей, а цвето-передача будет более натуральная. Почитать об этом можно здесь Пол Хэттон «Руководство по линейному рабочему пространству».
08 Трёхточечная схема освещения
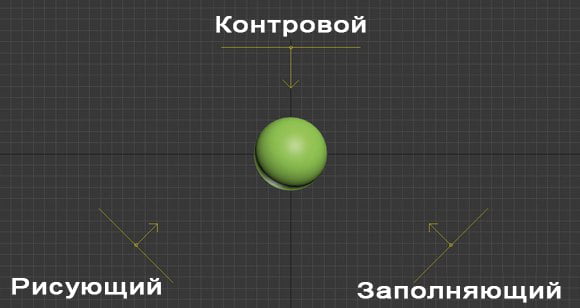
Трёхточечная схема освещения это хорошее начало в светопостановке в виртуальной студии.
Я люблю использовать трёхточечную схему освещения с рисующим, заполняющим и контровым светом. Рисующий свет направлен прямо на объект, и служит обычным прожектором, который напрямую управляет тем, как будет выглядеть снимок. Заполняющий свет, расположен с другой стороны, с более низкой интенсивностью. Он подсвечивает тени, созданные рисующим светом, в то время как контровой свет расположен позади объекта, чтобы дать тонкую подсветку и отделить объект от фона. Это не универсальная схема на все случаи жизни, но это хорошая схема для отправной точки в настройке освещения.
09 Стандартные настройки V-Ray
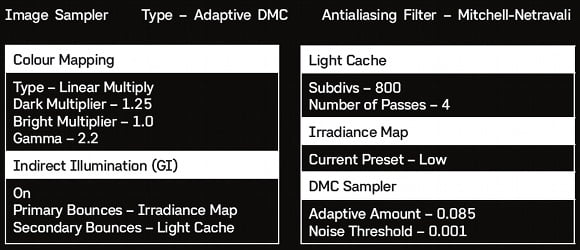
Панель настроек визуализатора V-Ray выглядит, словно минное поле для тех, кто открыл её впервые, поэтому первое, что могу порекомендовать, это посетить сайт Spot3D, где вы можете найти разъяснения и примеры, как работает каждая из опций. Для главных начальных настроек студии, я обычно использую настройки приведённые выше. Это не правильные или не неправильные настройки, конечно же они должны зависить от того, чего вы хотите добиться от сцены, и как вы желаете чтобы она выглядела, но настройки выше помогут вам начать.
10 Используйте VRayLight, чтобы контроллировать тени
Направленному свету или VRaySun, я предпочитаю использовать стандартный VRayLight для настройки резких теней. Я уменьшаю их и делаю большую интенсивность.
Создавая тени таким способом, вы получаете полный контроль над тем, насколько они будут мягкими или резкими. Маленький источник с высокой интесивностью даст резкие тени, в то время как большой источник со слабой интенсивностью даст более мягкие тени.
Если вы отключите Affect Specular и Affect Reflections в настройках VRayLight, свет будет воздействовать только на канал diffuse. Добавьте такой источник в вашу трёхточечную схему и результат не оставит вас равнодушным — равномерныо освещённый объект с резкими тенями в одном направлении.
11 Используйте физическую V-Ray камеру
Физическая камера V-Ray имеет массу преимуществ перед стандартной камерой 3ds Max, она позволяет изменять экспозицию, диафрагму и баланс белого, то же что и обычная зеркальная камера в реальной жизни.
Вместо того, чтобы увеличивать интенсивность или добавления ещё одного источника света, вы можете просто изменить экспозицию, получив аналогичный результат. Обычно я применяю небольшое виньетирование или глубину полей резкости, что можно вполне обеспечить настройками камеры.
Также стоит включать безопасные поля, каждый раз, когда вы настраиваете свой вьюпорт, сочетанием клавиш [Ctrl]+[F]. Это позволит вам удостоверится, что композиция будет такая же как и в окне рендера.
12 Используйте подавляющие материалы, когда это необходимо
Во время визуализации продукта в студийном окружении, цвет задника, чаще всего может подавлять изображение, затрагивая отражения, преломления, GI и цвета теней. Если ваш задник зелёный, к примеру, он будет отражать зелёным на объект, а также отражать цвет по всей сцене, если включён GI. Это может быть полезно, но не всегда выглядит естественно. Ипользуя VrayOverrideMtl, вы контролируете цвет отражения, преломления и GI отключается для задника, оставляя основной цвет таким же. Вы можете можете настроить интесивность цветов или же изменить их полностью, в зависимости от того, что требуется в вашей сцене.
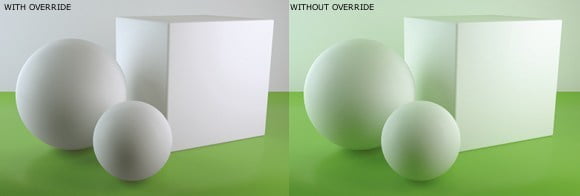
Зелёный пол с применением и без VrayOverrideMtl
Для того чтобы сделать это, выберите Get Material в вашем редакторе материалов, дважды кликните на VrayOverrideMtl и скопируйте оригинальный материал в слот Base Material. Применяйте другие материалы в остальные слоты, чтобы добиться того эффекта, который вам нужен.
13 Экспериментируйте с HDRI и окружением
Я почти всегда добавляю HDRI в сцену, чтобы получить реалистичные отражения. Для того чтобы это сделать, перейдите в панель рендера, в свитке Vray/Vray Environment переключите на Reflection/Refraction Environment Override и кликните на None, чтобы добавить материал VrayHDRI. Перетяните его в ваш редактор материалов и примените HDRI.

Любое простое окружение может изменить вашу модель
Изображения продуктов, которые часто рендерятся в белом окружении выглядят чисто и профессионально, но они, также и становится скучными, поскольку это было уже миллион раз. Также, изменяя ваш HDRI, пробуйте экспериментировать с различными фоновыми цветами. Контрастные цвета заставят ваш рендер выделяться, а также сделают ваши снимки интереснее. Или пытайтесь добалять простейшее окружение вокруг объекта, что сделает снимок более осмысленным и добавит реальные отражения.
14 Быстрые предварительные рендеры
Для того, чтобы быстро посмотреть, как будут выглядеть освещение и материалы, я понижаю всего два параметра Min/Max Subdivs в свитке Adaptive DMC Image Sampler, а также Noise Threshold в Settings/DMC Sampler. Для финального рендера я ставлю Min и Max Subdivs на 1 и 8, а Noise Threshold 0.01, но для быстрого рендера все эти настройки меняю на 1. Эти два параметра вполне могут сократить время рендеринга вдвое, при этом сохранив детали, необходимые для того, чтобы понять как будет смотреться ваше освещение и материалы.
Ещё один способ получить быструю предварительную визуализацию вашей сцены, это настроить ваш вьюпорт как активный шейдер V-Ray RT. Это отличный способ увидеть материалы и освещение, без необходимости каждый раз рендерить всю сцену.
15 Визуализация проходами
Это часто упускается из виду, однако в конечном итоге, рендеринг проходами может сберечь вам время, а также сильно улучшить вашу визуализацию. Настройка вашей сцены в 3ds max займёт время, но если вы визуализируете изображения высокого качества или делаете анимацию, разные проходы рендерятся одновременно, и никак не влияют на время вашего рендеринга.

Проходы дают мне бо̀льший контроль над финальным рендером в Photoshop
Эти проходы дадут вам контроль над картой diffuse, отражениями и каналами светов, глубиной резкости и много чего ещё без необходимости визуализировать по-новой. Выберите, что вы хотите рендерить в меню настройки рендеринга в разделе Render Elements — я всегда визуализирую specular, reflection, Z-depth и проходы ID материалов.
Джейсон Хардинг 3d художник фрилансер, живущий в Лондоне, имеет восьмилетний опыт в рекламе, дизайне и TV роликах.
Урок был взят и переведён с сайта: 3dworldmag.com












