Бесплатные 3D Модели
Создание небольшого огня и дыма при помощи FumeFX

Привет всем, добро пожаловать в мой второй туториал. На этот раз я покажу как создать небольшой огонь и дым. Вы возможно уже знакомы с этим стилем работы, но я хочу провести этот урок с минимумом параметров и с максимумом советов и хитростей. Так давайте что-нибудь взорвём… вернее немножечко подожжём.
Вы скорее всего уже видели мало-масштабные эффекты огня и дыма в синематиках игр или военных фильмах, и заметили, что они увеличивают достоверность сцены. В этом уроке, я покажу вам как создать собственный эффект дыма и огня при помощи 3ds Max и плагина FumeFX.
Существует много способов создать этот эффект в FumeFX, например: Simple Source, Object Source, or Particle Source, но в этот раз мы будем использовать Object Source с текстурной картой. Помимо этого нам понадобится плоскость, градиентная карта, стандартные источники света (направленный свет (Target Spot) и омни), встроенный рендер Scanline, и самое главное, Wavelet Turbulence для добавления деталей.
Создание плоскости
Как я упоминал выше, существует несколько различных способов, которыми вы можете создать огонь и дым в малых масштабах, но мы решили использоваться Object Source.
Сначала создайте плоскость из стандартного меню примитивов на правой панели. Затем во вьюпорте настройте следующие значения:
Позиция первой плоскости:
• X : 0.0
• Y : 0.0
• Z : 5.0
вращение первой плоскости:
• X : 0.0
• Y : 0.0
• Z : 0.0
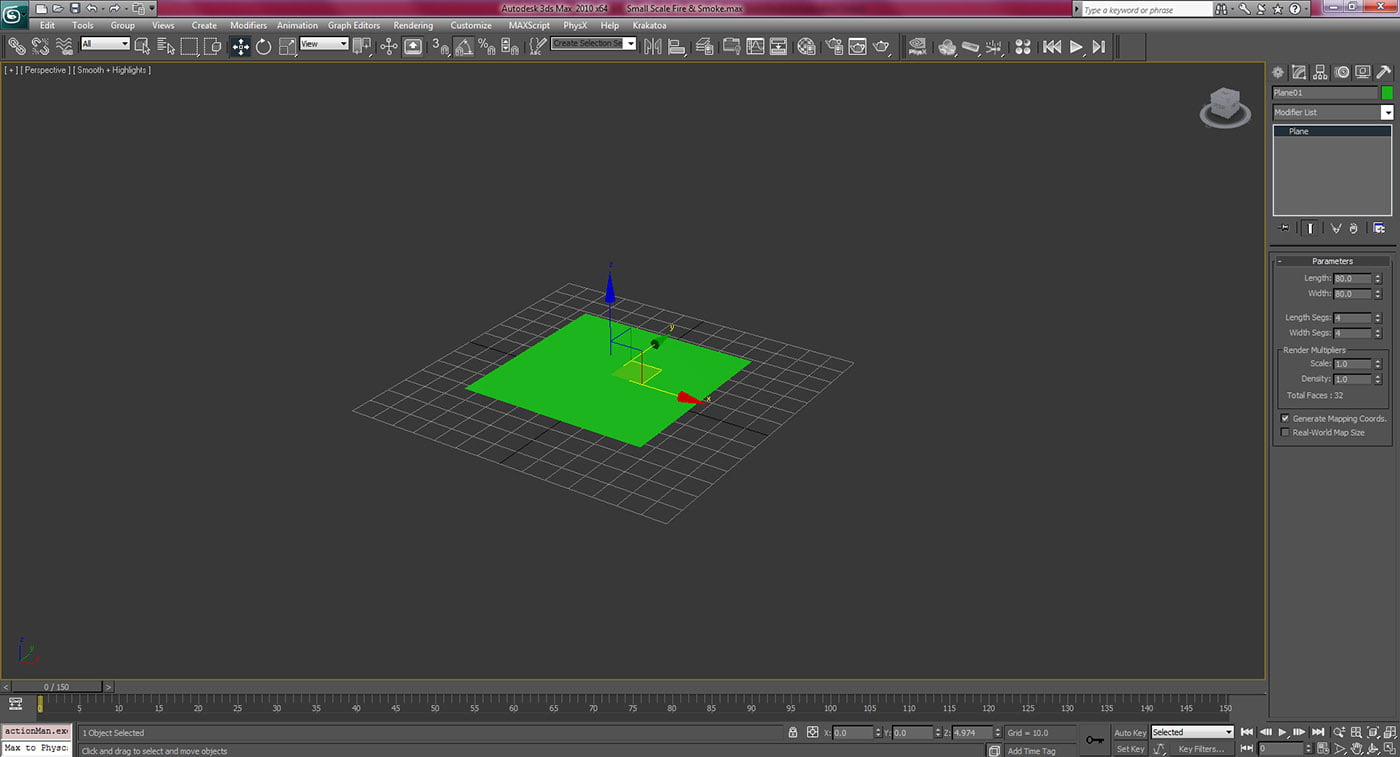
Создание плоскости при помощи стандартного примитива и настройка значений
Создание текстурной карты
Вы можете спросить, а зачем нам использовать текстуру для наших эффектов — а затем, что мы хотим, чтобы дым и огонь генерировались из определённой области, к примеру, в данном случае я хочу чтобы огонь шёл из центра плоскости.
Так как же мы сделаем это? Сначала я создал чёрно-белую карту. Это важно, поскольку мы программируем дым и огонь, чтобы они располагались только в белой области. Это главная причина по которой мы используем текстурную карту.
Чтобы создать эту чёрно-белую карту, сначала нажмите M, чтобы открыть редактор материалов. Выделите слот материала и примените его к вашему Plane01. Теперь нажмите правой кнопкой на кнопке Diffuse Color и откроется окно Material/Map Browser. Выберите опцию Gradient Ramp и измените Gradient type на Radial. На последок вам нужно настроить цвет, чтобы добиться такой же картинки и поиграйте с Noise Parameter чтобы сделать чистый круг.
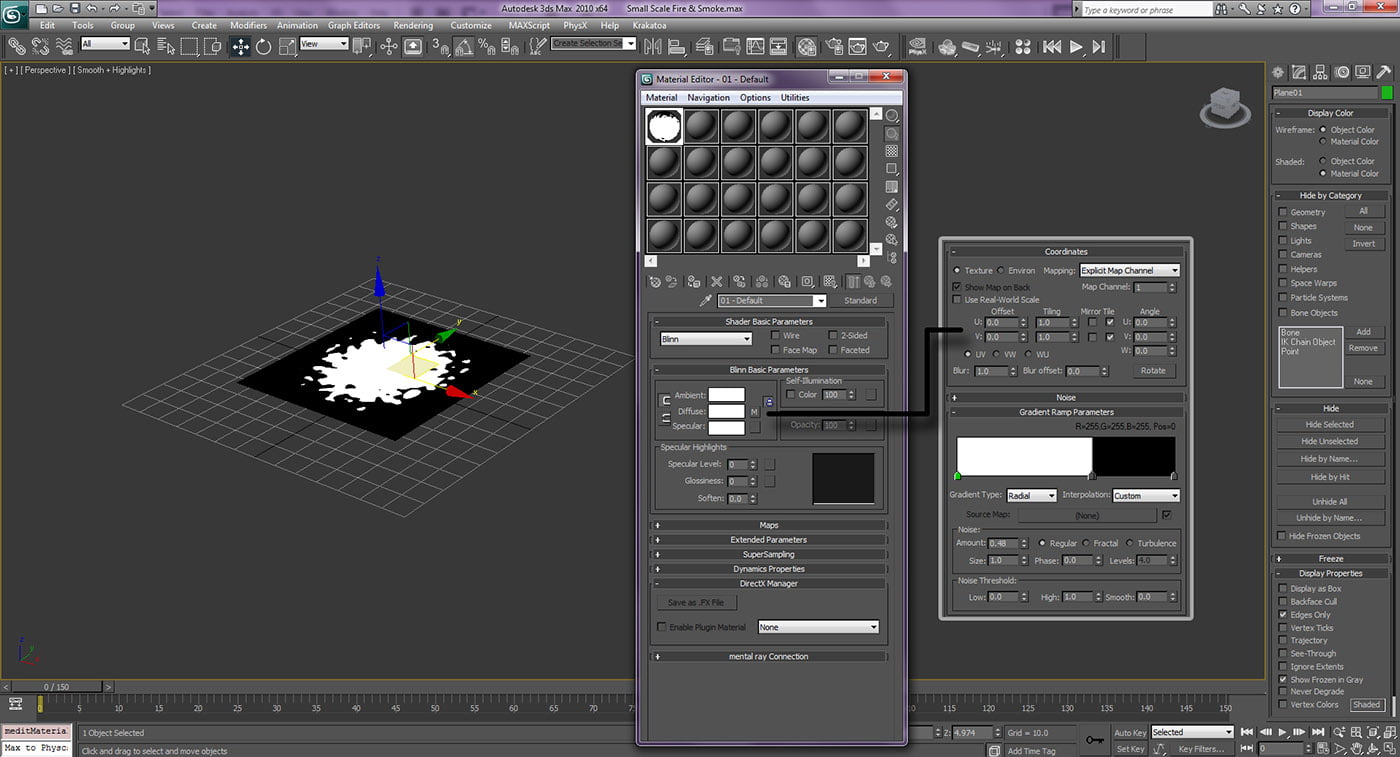
Привязка материалов к плоскости для создания основы текстурной карты
Создание системы FumeFX
Теперь с нашей основой текстуры, мы сделаем 3 важные вещи из FumeFX System: FumeFX Container, FFX Object Source и FFX Gravity Vector.
Поэтому для начала создайте FumeFX Container, для чего нам нужно перейти в Create Panel > Geometry > Dropdown menu > FumeFX. Теперь кликните по кнопке FumeFX и создайте контейнер во вьюпорте. Теперь нам нужно переименовать FumeFX01 в SSF Container, и во вьюпорте, изменить позицию LSS Container на следующую:
• X : 200.0
• Y : 0.0
• Z : 0.0
Чтобы создать FFX Particle Source, перейдите в Create Panel > Helpers > Dropdown menu > FumeFX, затем кликните по кнопке Object Src и создайте во вьюпорте. Теперь нам нужно переименовать FFX Particle Src01 на SSF Src.
Наконец, чтобы создать FFX Gravity Vector, перейдите в Create Panel > Helpers > Dropdown menu > FumeFX и кликните на кнопку Gravity Vector и создайте во вьюпорте. Вектор гравитации будет менять своё направление в зависимости от иконки. Во вьюпорте вы должны изменить поворот FFX Gravity Vector01 на следующий:
• X : 0.0
• Y : 70.0
• Z : 0.0
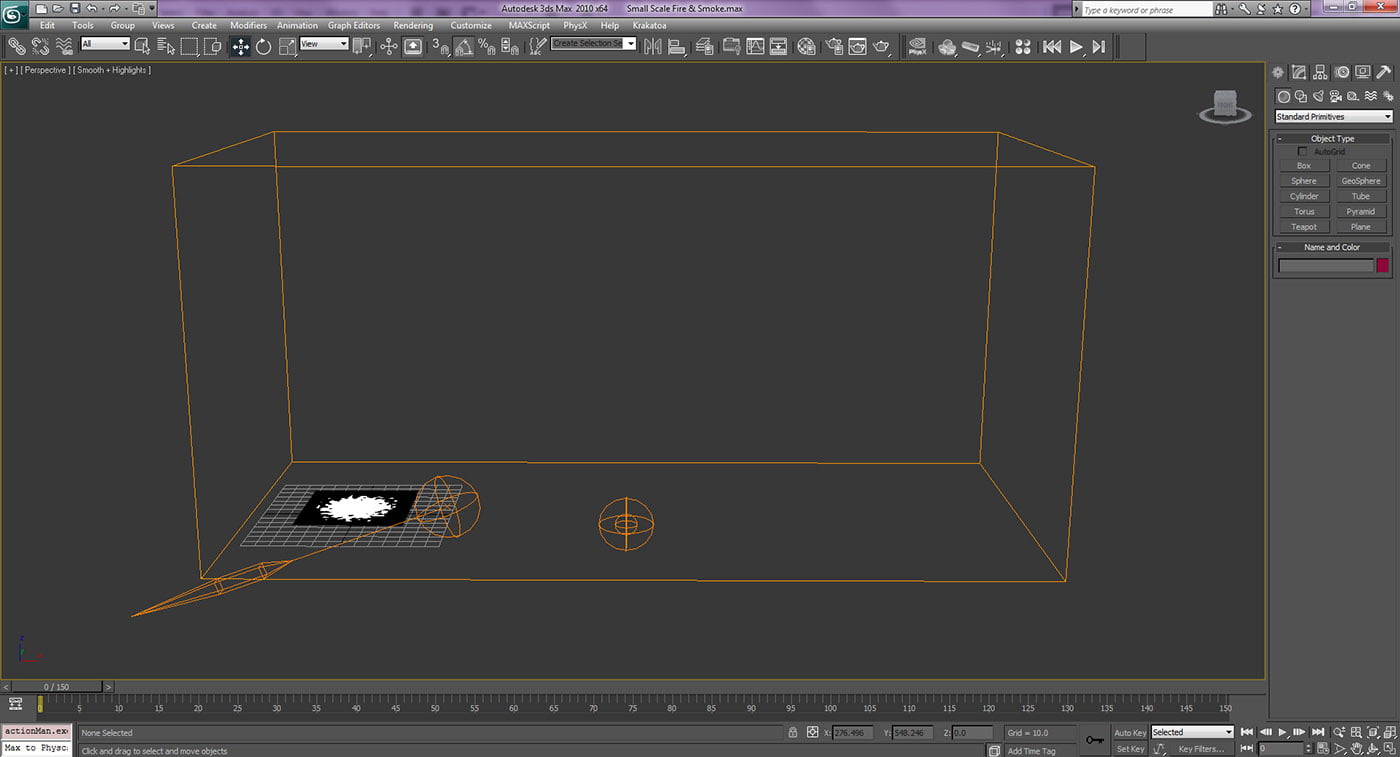
Настройки параметров в FumeFX для настройки эффекта
Основные настройки
В FumeFX Container (SSF Container), есть 6 ключевых разделов, которые мы должны модифицировать. Это Gen — General (основная), Sim — Simulation (симуляция), WT-P — Wavelet Turbulence (Вейвлет турбулентность), Rend — Rendering (рендеринг), Illum — Illumination (свечение), Obj/Src - Objects & Sources (объекты и источники).
Прежде всего, в Gen — General установите следующие параметры:
GeneralParameter (Основные настройки)
• Spacing (расстояние)- 1.5
• Width (Ширина)- 571.564
• Length (Длина)- 266.512
• Height (Высота)- 272.391
• Adaptive (Адаптивный)- On
Output (Сохранение)
• Start (начальный кадр)- 0
• End Frame (конечный кадр)- 150
• Exporting Channels (Экспорт каналов)- Fuel, Smoke, Velocity и Extra Detail. В качестве маленького совета: Extra Detail означает вейвлет турбулентность. Вам не нужно добавлять Extra Detail через Exporting Channels, просто перейдите в раздел Sim и в самом низу вы найдёте раздел Extra Detail. Просто нажмите на опции Wavelet Turbulence.
• Output Path (Путь сохранения)- Нажмите на маленькую кнопку напротив output path и создайте новую папку на вашем диске, а затем сохраните кэш (в формате fxd) под именем SSF_test
Playback (воспроизведение)
• Play From (проиграть с…)- 0
• Play to (проиграть до…)- 150
• Start Frame (начальный кадр)- 0
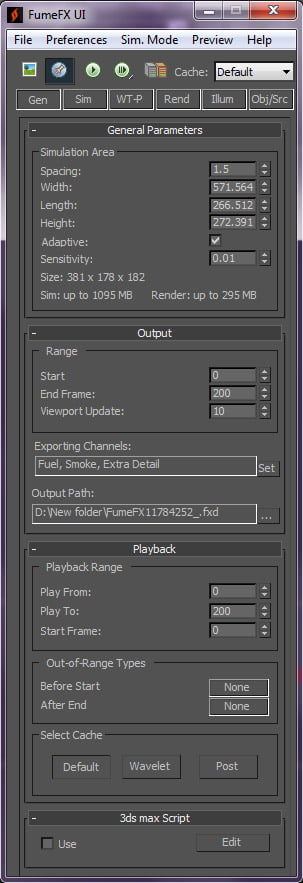
Панель FumeFX на которой вы можете сделать настройки
Симуляция
Далее под заголовком Sim-Simulation вы должны будете сделать следующие настройки:
Simulation (Симуляция)
• Quality (качество) - 5
• Maximum Iteration (максимальное повторение)- 200
• CFL Conditions (условие CFL) - 5.0
• Maximum Simulation Steps (максимальное количество шагов симуляции)- 1
• Advection Stride (шаги адвекции)- 0.5
• Time Scale (масштабы времени)- 2.0
System (Система)
• Gravity (гравитация)- 0.65
• Vorticity (завихрённость)- 0.8
• X Turbulence (турбулентность по x)- 0.6
Turbulence Noise (зашумлённость турбулентности) — Этот параметр очень важный, для определения обширности дыма.
• Scale (масштаб) - 0.5
• Frame (кадр) - 1.0
• Detail (детали)- 3.8
Blocking Sides (Блокирование сторон)
• X : None
• Y : None
• Z : Both
Simulate Fuel (симуляция горючего)
• Ignition (поджиг) - 25.0
• Burn Rate (скорость горения) - 5.0
• Burn Rate Variation (вариация скорости горения) - 1
• Expansion (рост) — Animated
• По умолчанию параметр роста 1.0, и вы можете оставить его как есть. Я не хочу делать огонь с постоянной скоростью или плотностью, я хочу небольшого разнообразия, поэтому я кликнул правой кнопкой на параметрах Expansion и выбрал функцию Show in Track View. Вы увидите это в раскрывшемся редакторе графов с выбранной кнопкой Expansion. Теперь просто кликните правой клавишей мыши на этой кнопке и выберите Assign Controller, должно открыться новое окно (Assign Float Controller). Тут выберите Noise Float. Это должно создать ещё одно окно (Noise Controller: SSF Container/Expansion) и вы можете настроить параметры какие показаны на картинке. После этих изменений, параметр роста должен стать более анимированным, и огонь станет гореть с разной плотностью. Вы можете использовать эту опцию или просто анимировать кадр за кадром.
Extra Detail (Дополнительные детали)
• Перейдите в раздел Extra Detail и выберите Wavelet Turbulence.
Не изменяйте никаких параметров в разделах Smoke или Temperature. Оставьте эти настройки по умолчанию.
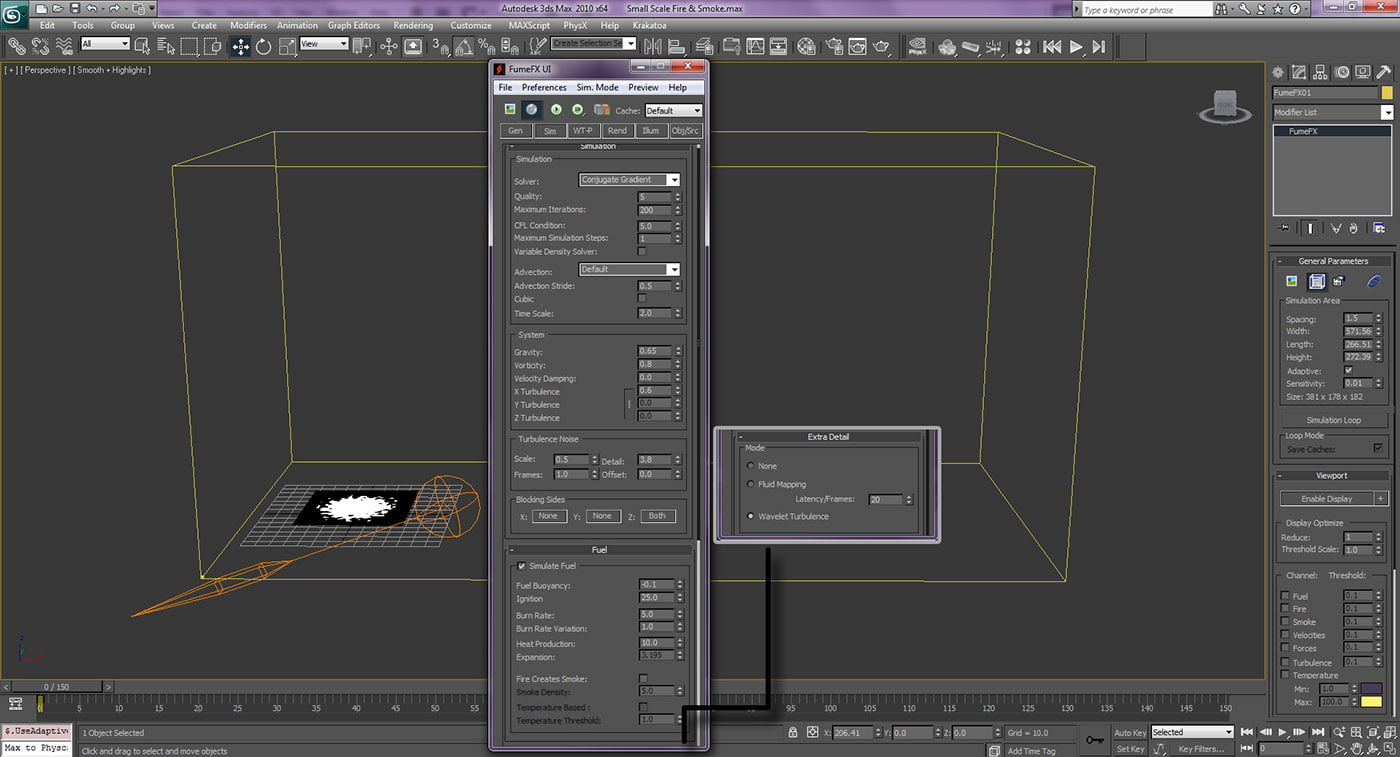
Параметры, которые вы должны применить в панели Simulation
Wavelet Turbulence (Вэйвлет турбулентность)
В Wavelet Turbulence параметр Grid Detail Scale стоит 2.0, что означает, — симуляция будет дважды симулировать детали, чем текущее пространство. Оставьте Output Path таким же какой мы использовали в разделе General Settings.
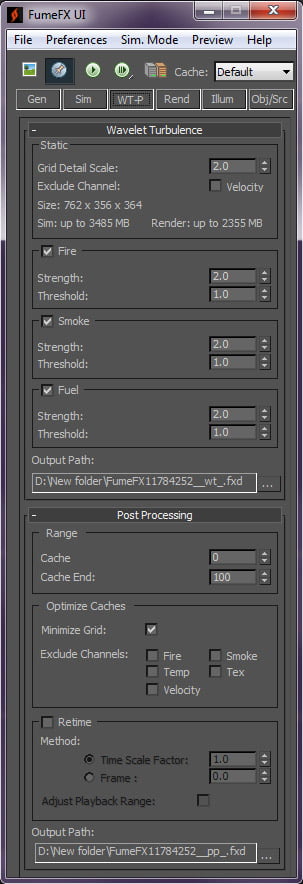
Настройки показанные в разделах Wavelet и Post Processing
Rendering (Визуализация)
В параметрах визуализации нам не нужно ничего менять. Единственное что мы поменяем, это цвет огня во вкладке Fire:
Fire (Огонь)
• Don't change any parameter except the color. Не меняйте никаких параметров, кроме огня. Я создал особенный цветовой ассет, для использования с этим огнём, поэтому вы можете просто скачать его и загрузить через кнопку цвета.
Smoke (Дым)
• Ambient (обтекание)- R : 0 | G : 0 | B : 0
• Smoke Color (цвет дыма)- R : 60 | G : 60 | B : 60
• Cast Shadows (Отбрасывать тени)- Включено
• Receive Shadows (воспринимать тени)- Включено
Остальные параметры оставьте как есть.
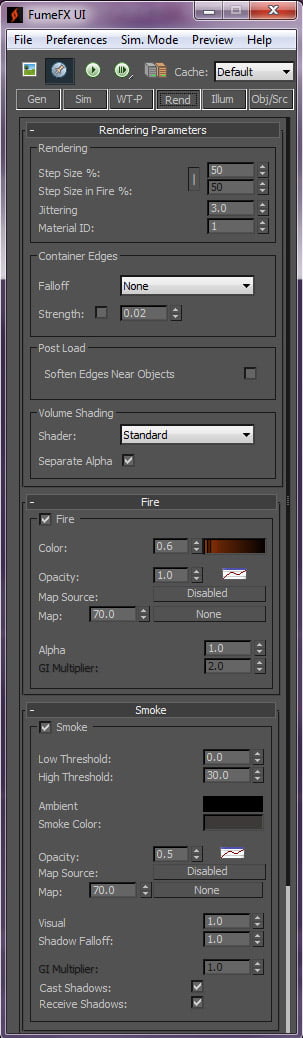
Настройки использованные во вкладке Rendering
Illumination (освещение)
Перед тем как мы приступим к этой вкладке, мы должны разместить источники освещения в сцене. Мы будем использовать 3 стандартных источника света: Target Spot и два Omni. Нам нужно применить следующие настройки, прежде чем настроить параметры FumeFX.
1. Target Spot
Light Position
X : -95.487 | Y : -117.432 | Z : 1381.682
Target Position
X : 237.649 | Y : 0.0 | Z : 93.602
Вы можете включить тени для этого света. Перейдите во вкладку Shadow Parameters и включите Atmosphere Shadows. Остальное оставьте по умолчанию.
2. Omni
Light Position
X : 827.659 | Y : -381.15 | Z : -16.907
Включите тени и для этого источника света, и установите Multiplier на 0.42. Затем перейдите на вкладку Shadow Parameters и включите Atmosphere Shadows, и тоже оставьте остальные параметры по умолчанию.
3. Omni
Light Position
X : 827.659 | Y : -381.15 | Z : -16.907
Для этого источника тоже включите тени и параметр Multiplier поставьте на 0.42. Затем перейдите на вкладку Shadow Parameters и включите Atmosphere Shadows, и тоже оставьте остальные параметры по умолчанию.
Когда вы расставите и настроите свои источники света в сцене, добавьте их в панель Lights в FumeFX во вкладке Illumination. Когда они будут добавлены, включите Multiple Scattering и примените следующие настройки:
• Maximum Depth (Максимальная глубина) - 6
• Fire (Огонь) - 1.0
• Smoke Strength (Длина дыма) - 1.0
• Falloff (Спад) - 12
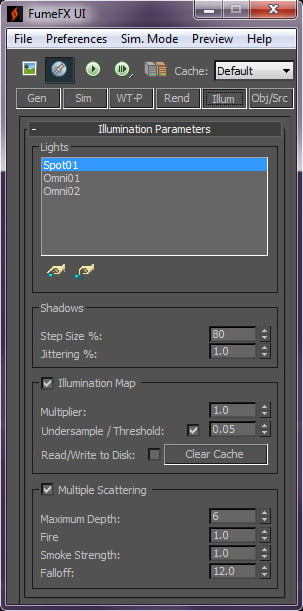
Добавление источников света в панель Illumination и применение параметров
Объекты и источники
Это последний шаг перед тем как вы нажмёте кнопку Simulation. Добавьте FFX Particle Src (SSF Src) и FFX Gravity Vector в панель Objects. Когда вы выберите FFX Object Src, откроется ещё одна вкладка (Object Source Parameters). Добавьте Plane01 в эту вкладку.
Теперь нам нужно добавить текстурную карту в Object source. Сначала кликните на кнопку Disable напротив карты и выделите Source из Intensity, затем перетяните Gradient Ramp Map, которую мы создали ранее на кнопку None. Сделайте тоже самое с остальными 3 разделами — Fuel, Temperature и Smoke.
Затем увеличьте Smoke Amount с 2.0 на 20.0, оставьте параметр Objects в Velocity равным 1.0, а для Extra сделайте тоже самое, что делали для Expansion.
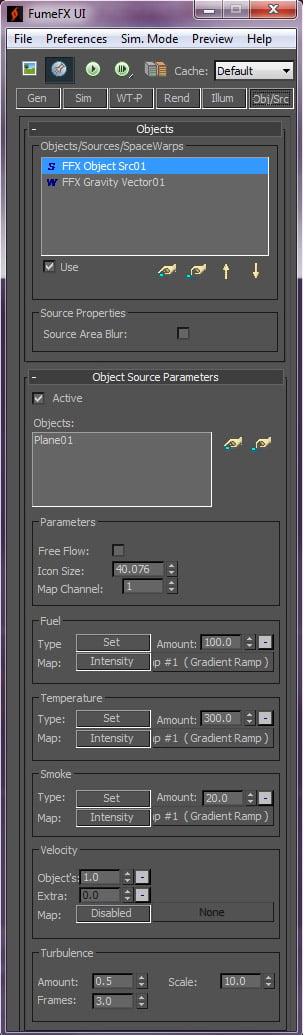
Настройки, которые необходимо сделать во вкладках Objects и Sources
Начало симуляции
Теперь мы готовы начать симуляцию. Просто нажмите кнопку Simulation и подождите около 1-2 часов, до полного завершения симуляции. Тем временем вы можете сделать паузу.
Теперь настало время применить вэйвлет симуляцию. После того как ваша симуляция окончится, перейдите в режим симуляции и выделите вейвлет. Теперь кнопка Simulation сменит цвет с зелёного на оранжевый. Теперь нажмите кнопку Wavelet Simulation.
После окончания симуляции (это займёт около часа), вы увидите надпись «Cache», напротив кнопки Simulation. Вы также увидите выпадающее меню с «Default» — измените его на «Wavelet». Если вы оставите его по умолчанию то при рендеринге будет обычная симуляция без вейвлетов или деталей. Именно поэтому нужно будет нажать кнопку «Cache» перед визуализацией.
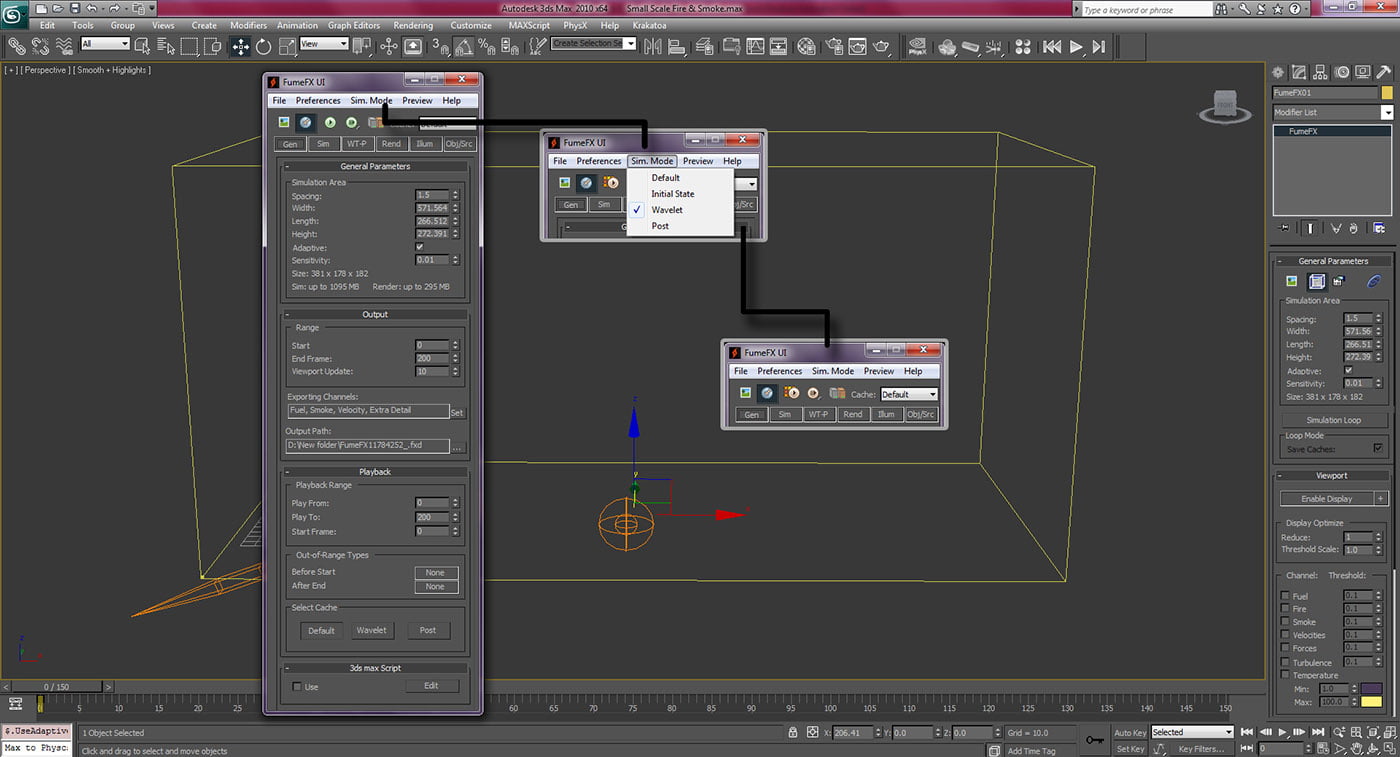
Применение вэйвлет симуляции к обычной симуляции
Ренедринг и композитинг
Чтобы приступить к рендерингу, после симуляции, перейдите в Render Setup. Добавьте элементы fire, smoke и shadow, для большего удобства при последующем композитинге, и наконец отрендерьте последовательность с HD разрешением (1280 x 720).
Чтобы приступить к композитингу, загрузите вашу последовательность кадров в After Effects. Примените эффекты к огню и дыму и настройте цветовой баланс (R : 25 | G : 25 | B : 25), Резкость, и яркость и контраст. Также добавьте сплошной слой на задний план.
Последний совет, наиболее важная вещь, которую необходимо сделать, когда вы создаёте этот эффект, это всегда пробовать различные параметры. Сейчас вы полностью повторили этот урок, а в будущем попробуйте свои идеи. Попробуйте использовать Object Source с Particle Source или Simple Source, измените параметры и просто смотрите что получится. Удачи!
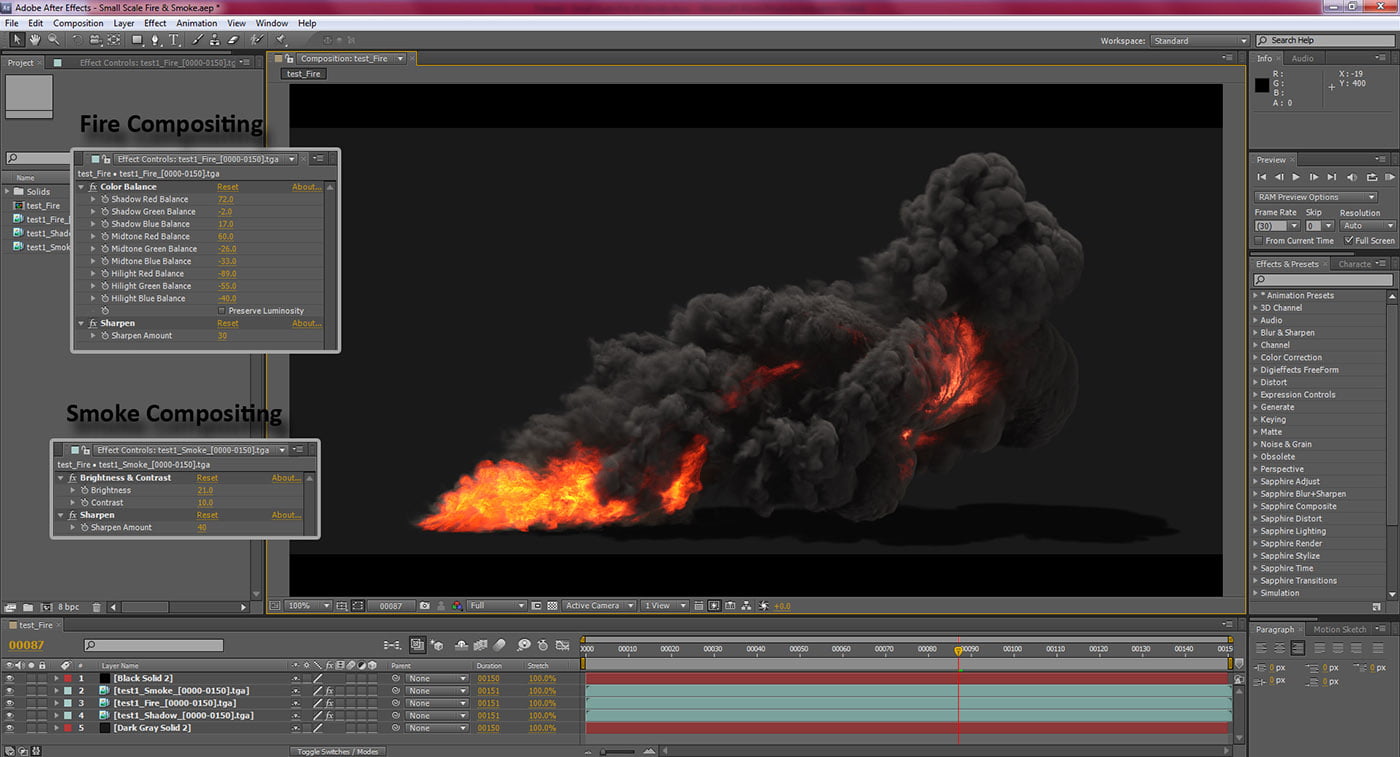
Финальные эффекты, выполненные в After Effects
Полезные ссылки
For more info on Для получения более подробной информации о FumeFX, вы можете посетить сайт этого плагина
Также вы можете посетить страничку Викранта, на Vimeo здесь
Видео полученной в данном уроке http://vimeo.com/87454779
Урок был взят и переведён с сайта: www.3dtotal.com.












