Бесплатные 3D Модели
Как создавался «Шеф-повар Эрик»

Талантливый 3d художник Эстебан Пачеко, написал процесс создания своего 3d творения «Шеф-повар Эрик», описав все этапы: зарисовок, скульптинга, текстуринга, линейного рабочего процесса, рендеринга и постобработки.
Вступление
Шеф-повар Эрик, это один из четырёх главных персонажей «Превосходная закусочная» (The Fine Diner), финальный проект моделирования, которого я делал в школе несколько лет назад. С тех пор я искал, чтобы затекстурить и отрендерить, и я решил взять шеф-повара Эрика.
Для меня главной целью этого проекта было создание рендера, поэтому мой принцип не сильно применим к играм или анимации, и это больше эксперимент для меня, чем процесс. Я также взял этот проект в качестве вызова к себе по текстурированию и рендерингу, а также для изучения нового программного пакета и техник, поэтому большая часть времени в этом проекте, я потратил на поиск и следованию туториалам.
Ниже приведено разбиение процесса:
1. Эскиз
2. Моделирование: Maya, 3ds Max и ZBrush
3. UV развёртка: UVLayout и 3ds Max
4. Текстурирование: Mari и Photoshop
5. Рендеринг: V-Ray в 3ds Max
6. Постобработка: Photoshop
Возможно вы скажете, что я сосредоточился вокруг персонажа, и очень важно следить за всеми шагами. Я пройдусь по каждой фазе моего рабочего процесса и надеюсь вы найдёте что-то полезное для себя.
Зарисовки
Перед тем как открыть 3d пакет, всегда полезно потратить немного времени на поиск в интернете референсов, а также набросать вашу идею при помощи нескольких скетчей. Если вы чувствуете как это должно выглядеть и имеете достаточно времени, сделайте быстрый цветной набросок, который даст вам понять вашего персонажа лучше и поможет решить какую цветовую схему использовать при текстурировании.
Конечно же вы можете вносить изменения в дизайн во время моделирования персонажа, и это ещё лучше! К примеру, вы можете захотеть добавить или удалить определённую вещь, изменить форму или передвинуть вещь, но создание наброска вашей идеи, это лучшее подспорье на первых порах в любом проекте.

Скетчи, вдохновлённые поисками в интернете

Выбранный для дальнейшей работы эскиз и добавление цвета
Первоначальное моделирование
В 3d программе Maya я смоделировал базовый меш, который я потом перебросил в ZBrush и начал скулптить. Это та часть когда начинается самое веселье, поскольку на этом этапе ваш персонаж начинает обретать внешний вид.
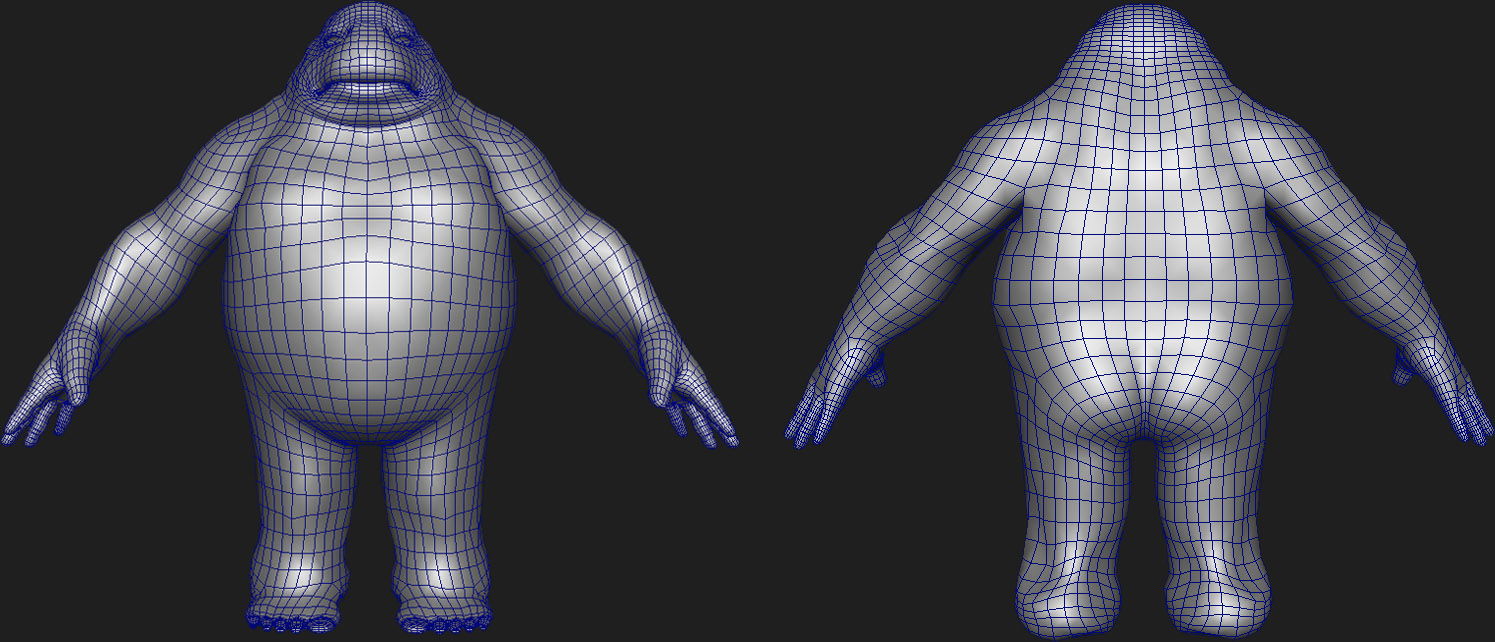
Первый этап скульптинга
Скульптинг в ZBrush
Главная ошибка, которую я допускал, когда только начинал использовать ZBrush, это то что я сразу сглаживал меш больше, чем это было необходимо, до того как я что-то сделаю с общей формой. Я делал скульптинг на этом высоко-полигональном уровне и тратил много времени, чтобы попытаться исправить косяки. Поэтому мой вам совет — начинайте с низко-полигонального уровня, а более высокий уровень добавляйте только тогда, когда это действительно необходимо. Конечно вам понадобится добавить ещё пару уровней детализации, когда вам нужно будет добавить боле точные детали, но прежде чем сделать это доработайте модель максимально на более низком уровне.
Также, если вы например, на 5 уровне, и вам нужно изменить общую форму, то лучше переключиться на 3 уровень или 2 и сделать это. Это делает ZBrush (и другие подобные приложения с много-уровневым скульптингом) особенными и это является его главным преимуществом.
В любом случае вернёмся к телу. Кисти, которые я использовал на данном этапе были Standard, Clay, Move и Smooth. Я также сделал основной скульптинг торса потому что мне нужно было использовать общую форму в качестве базы для одежды.

Улучшение модели в ZBrush
Моделирование принадлежностей
После того как основной скульпт тела был готов, я экспортировал его на 2 уровне из ZBrush и перекинул в Maya для моделирования одежды и реквизита. Они были простыми, поскольку основную часть моделирования я буду делать в ZBrush.

Моделирование принадлежностей в Maya
Использование симметрии
Не стану вдаваться в детали процесса скульптинга, но хочу отметить, что на данном этапе, когда модели ещё не придана поза, проще всего использовать симметрию (особенно для тела). Не переборщите с деталями, так как их вам придётся делать, когда персонаж будет уже с готовой позой.

Это основной скульпт в A-позе показывает мою модель на данном этапе
Позирование
Рисунок ниже показывает финальную позу, для которой я использовал Transpose Master. Это утончённая поза, но я хотел показать его стоицизм и тяжесть. В течение всего процесса я возвращался к собранным референсам, особенно для складок одежды и конечно же основам анатомии. Кисти, которые я использовал на данном этапе были Standard, Clay, Move, Smooth, Flatten и DamStandard.

Финальная поза, сделанная в Transpose Master
Подготовка модели
Последний шаг перед тем как закончить моделирование/скульптинг, удалить части тела, которые не будут видны. Для этого я выделил части, которые хотел удалить при помощи Ctrl+Shift и левой клавиши мыши с SelectLasso (то есть SelectRect) и инвертировал выделение Ctrl+Shift и кликнул на модели. Затем я перешёл в Tool > Geometry > Modify Topology > DelHidden, чтобы удалить то что мне было не нужно.

Здесь показаны области тела, которые будут видны на финальном изображении
UV развёртка
После того как этап моделирования был окончен, я экспортировал каждый саб-тул отдельно как OBJ. Плагин SubTool Master делает этот процесс более простым.
Следующим шагом была UV развёртка, процесс который мы все так любим, не так ли? Я нейтрален к этому (иногда…), поскольку часто это возможность отдохнуть от скульптинга. Я использую лучшую разработку headus — UVLayout. У них есть на сайте много коротких видео о том, как развернуть модель быстро. А также можно заучить несколько горячих клавиш, который сэкономят вам время.
Вкратце, вы импортируете вашу OBJ и в опциях загрузки удостоверяетесь, что включили New, чтобы начать с чистого набора UV. Используйте Edit, если надо редактировать UV, которые уже присутствуют в OBJ, в том случае, если вам надо что-то подправить.
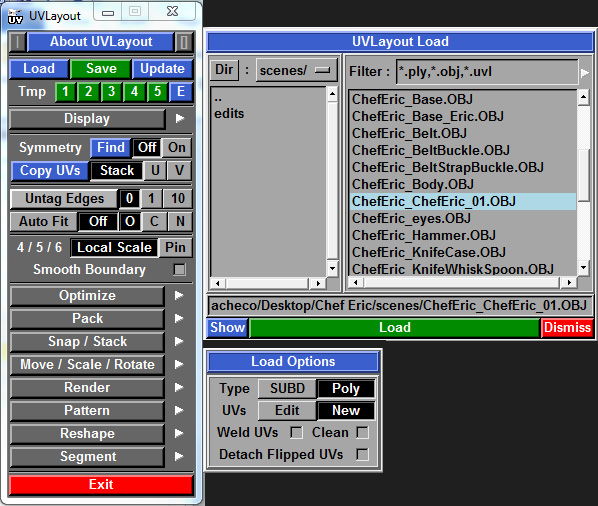
Интерфейс UVLayout от headus сэкономит вам много времени
Виды UVLayout
Есть три вида в UVLayout: UV вид, Edit вид и 3D вид. Когда ваш OBJ загружен, вы увидите Edit View и вы должны будете сделать надрезы, там где пройдут швы на вашей модели. Обычно эти разрезы (клавиша C) делаются в тех местах, которые будут реже видны, например на внутренней стороне рук и бёдер, и наверху головы.
После того как вы сделали разрезы, вы разрезаете (клавиша D) каждую UV оболочку, чтобы редактировать их потом в UV View. Каждую оболочку потом нужно будет растянуть и расслабить соответственно (Shift+F). Области, которые растянуты, будут подсвечены красным, а области, которые сжаты, будут подсвечены синим. Если вы видите, что оболочка нуждается в разрезе, вы должны перебросить её назад в Edit View. Разрезы можно делать в UV View, но иногда это проще визуализировать в Edit View.
3D View чаще всего используется для проверки UV при помощи двух разных шахматных текстур (нажмите T, чтобы переключиться между ними) которые внедрены в программу.
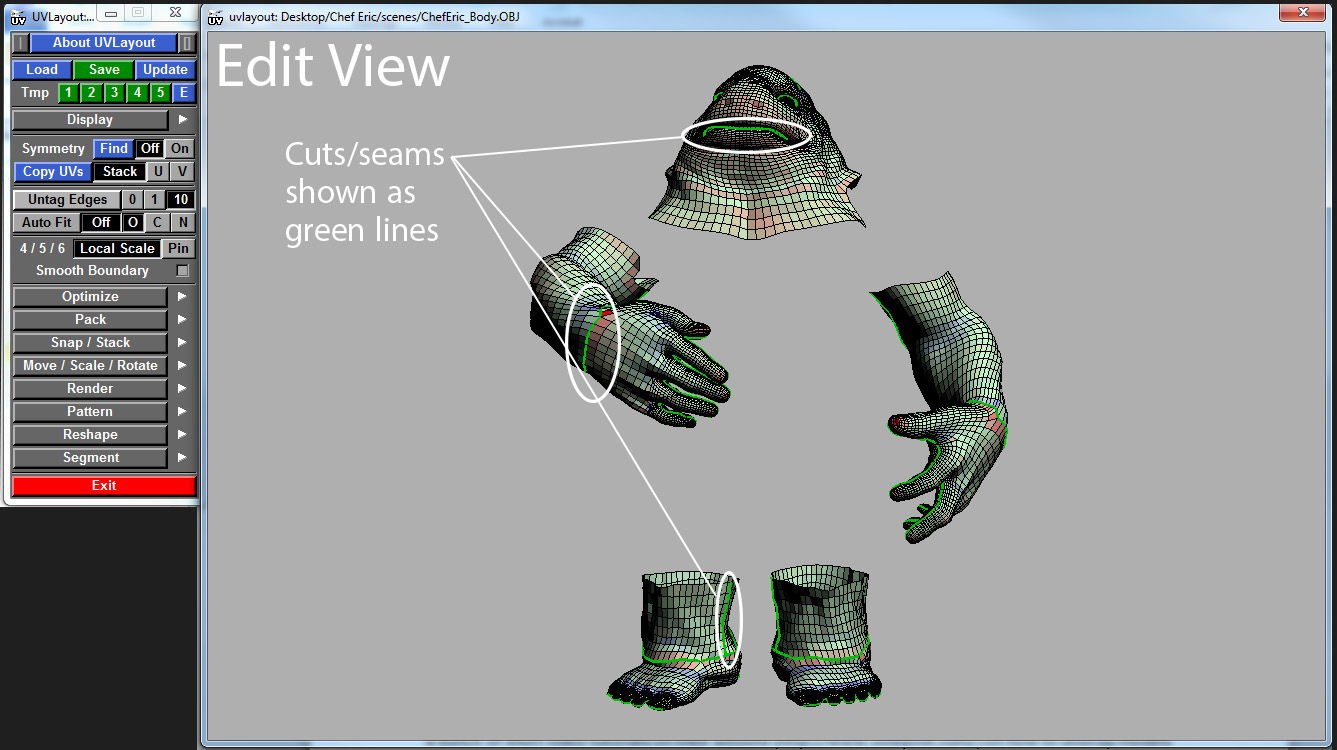
В Edit View попробуйте сделать разрезы в областях, которые скрыты
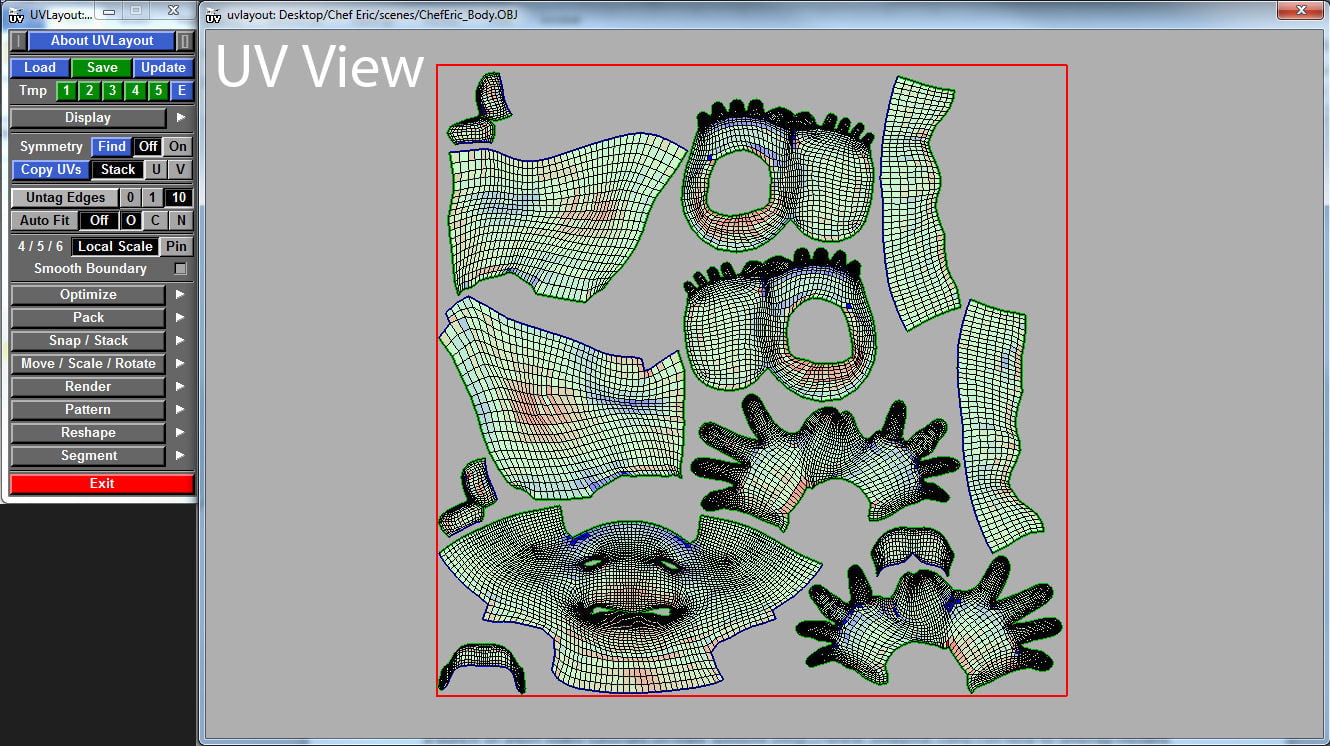
Перебросьте все UV оболочки, чтобы вы смогли их редактировать в UV View
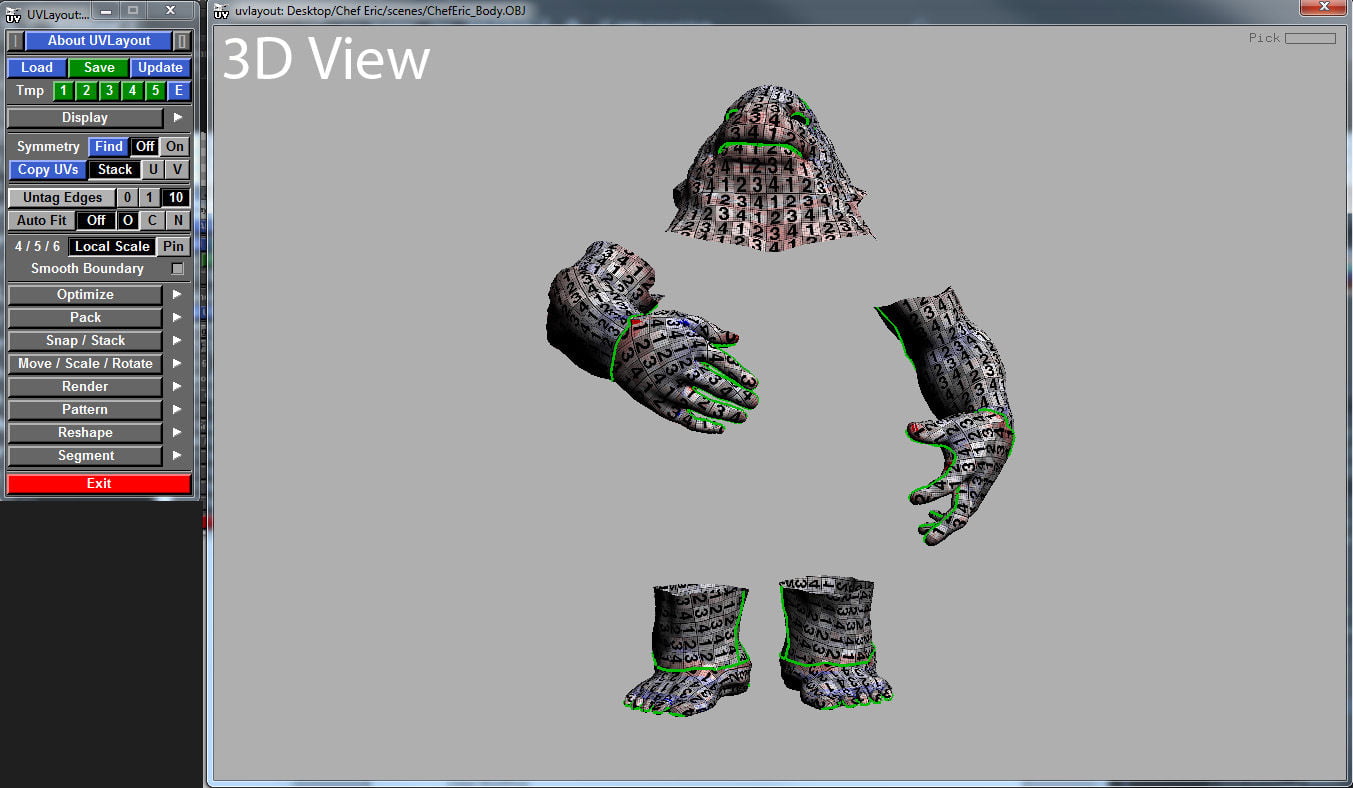
3D View используется для проверки UV
Текстурирование в MARI
После того как я сделал UV развёртку всех частей, я перекинул всё в MARI. Это мощная программа для рисования текстур в 3D, которая делает работу с множественными UV раскладками и высококачественными текстурами проще. В моём случае мне не пришлось использовать множество UV раскладок.
Я не хочу вдаваться в подробности о том, как использовать MARI, но она очень проста в изучении, а с версии 2.0, программа значительно переработана в плане дружелюбности интерфейса (я использовал версию 1.5 и должен заметить, что шейдерная система, и система слоёв были слишком заумными). Я нашёл этот сайт с множеством советов по MARI, которые были очень полезными.
Чтобы облегчить рисование текстур, я экспортировал карту нормалей для каждой части из ZBrush и использовал их в MARI для отображения деталей, которые я заскульптил. Это помогало определить, где нужно рисовать текстуры, поскольку было видно где на персонаже складки, морщины, неровности и прочее.
Главными инструментами были Selection tool (S), Paint tool (P), Paint Through tool (U) и Clone Stamp. Также я нашёл очень полезные горячие клавиши пипетка (J), палитра кистей (K) и палитра менеджера изображений (L).
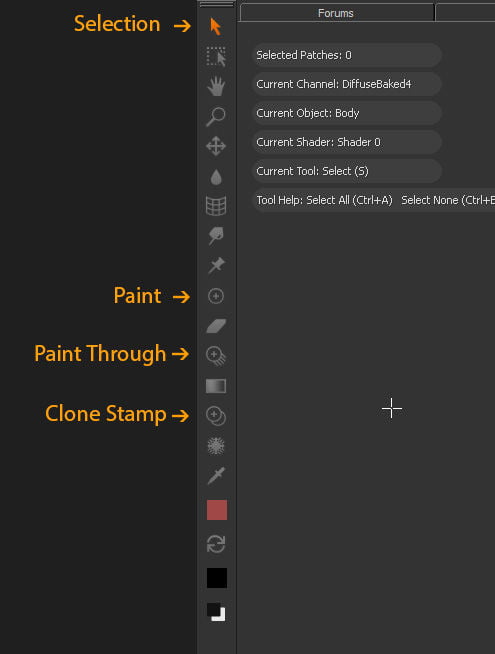
Инструменты доступные в MARI, которые были использованы в этом проекте
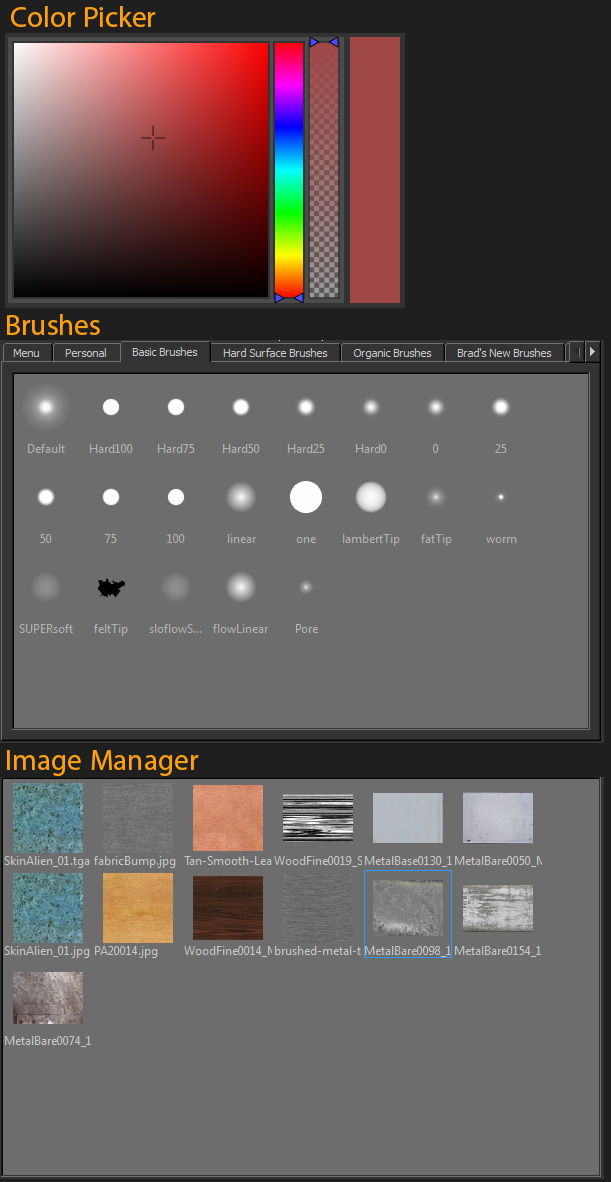
Ещё инструменты, которые были использованы в этом проекте
Текстурирование в MARI. Часть 2
Последний совет: MARI поставляется с различным типом масок, и наиболее полезной для меня была Edge Mask, которая доступна в Projection palette. Горячая клавиша для активации этой маски G, а также вы можете прятать/показывать маску при помощи «,».
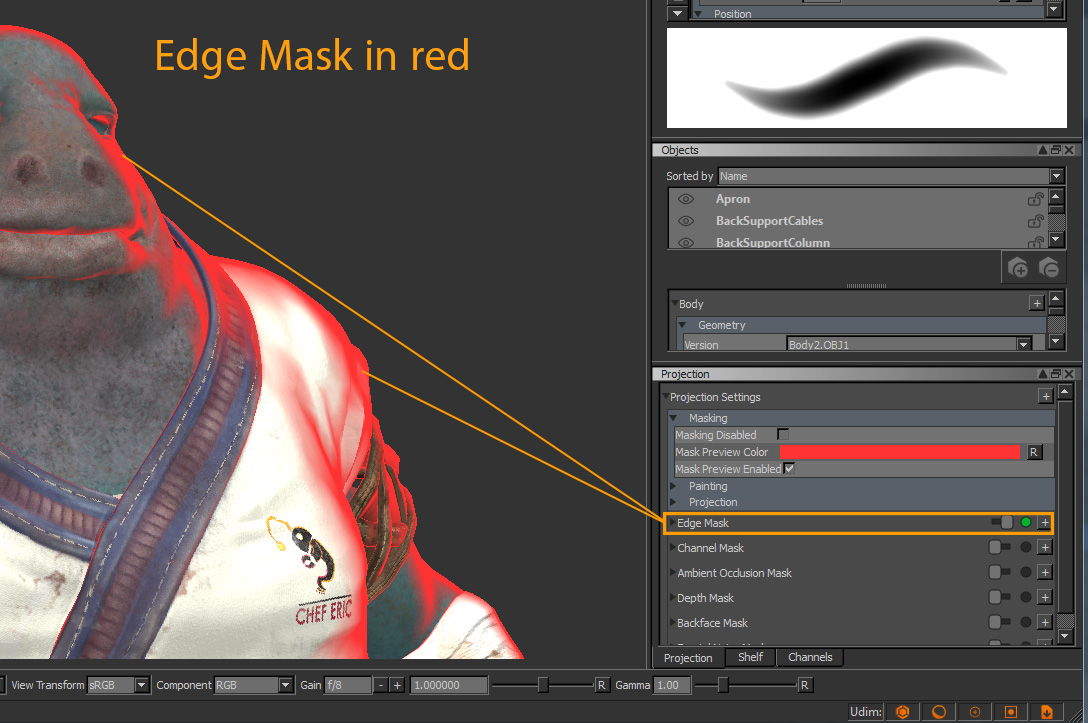
Полезный инструмент Edge Mask в MARI
Карты
Карты отражения и глянца для некоторых частей (таких как молот, подставка, нож и прочее) были сделаны в Photoshop при помощи диффузной текстуры в качестве начальной точки, а после обесцвеченной и подкорректированной для того чтобы добиться нужного уровня отражения или глянца. Также, текстура глаза была сделана в Photoshop, по уроку Криса Коста, который можно найти здесь.
После этого я вернулся назад в ZBrush и импортировал OBJ с развёрткой UV, чтобы обновить все координаты UV сабтулов. Затем я экспортировал 16-битные карты дисплейсмента. Каждая карта сабтула отличалась по размеру, но большинство из них были около 1k или 2k.

Финальная диффузная карта всего тела

Детали финальной текстуры

Подставка с финальной текстурой
Применение материалов
Когда все текстуры готовы, я перекинул OBJ в 3ds Max и начал применять материалы. Я использовал VRayFastSSS2 материал для тела, а для остальных объектов я использовал стандартные материалы V-Ray с картой для отражений и глянца.
Я применил TurboSmooth модификатор на каждый объект, а затем карта дисплейсмента была применена соответственно с VRayDisplacementMod. Ниже показан стек модификаторов для тела.
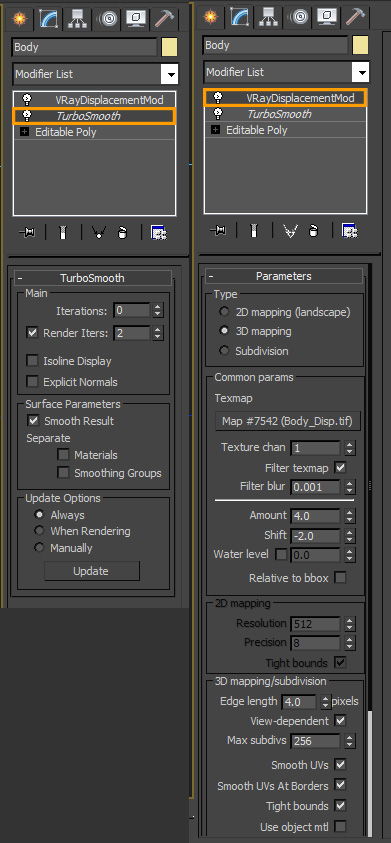
Добавление модификатора TurboSmooth с VRayDisplacementMod на тело
Применение материалов
Для рендеринга я использовал V-Ray в линейном рабочем пространстве. Да от этих двух слов и у меня бегут мурашки по спине, и я не смогу сосчитать сколько часов я потратил на чтение материалов об этом, начиная руководством для начинающих и заканчивая техническими вещами, однако я настоятельно рекомендую использовать линейное рабочее пространство в каждом проекте, над которым вы работаете. Если вам хочется узнать больше, то можете посмотреть эти уроки:
Линейное рабочее пространство: руководство от Дэйва Флита
Linear Workflow — The Whole Shebang!
Для настройки света я использовал 4 spotlight вместо V-Ray lights, поскольку я хотел большего контроля над размещением света и тени. После экспериментов над определёнными настройками и настроениями я пришёл к схеме, где ключевой свет размещён высоко вверху, поскольку это помогло мне получить большее измерение персонажа.
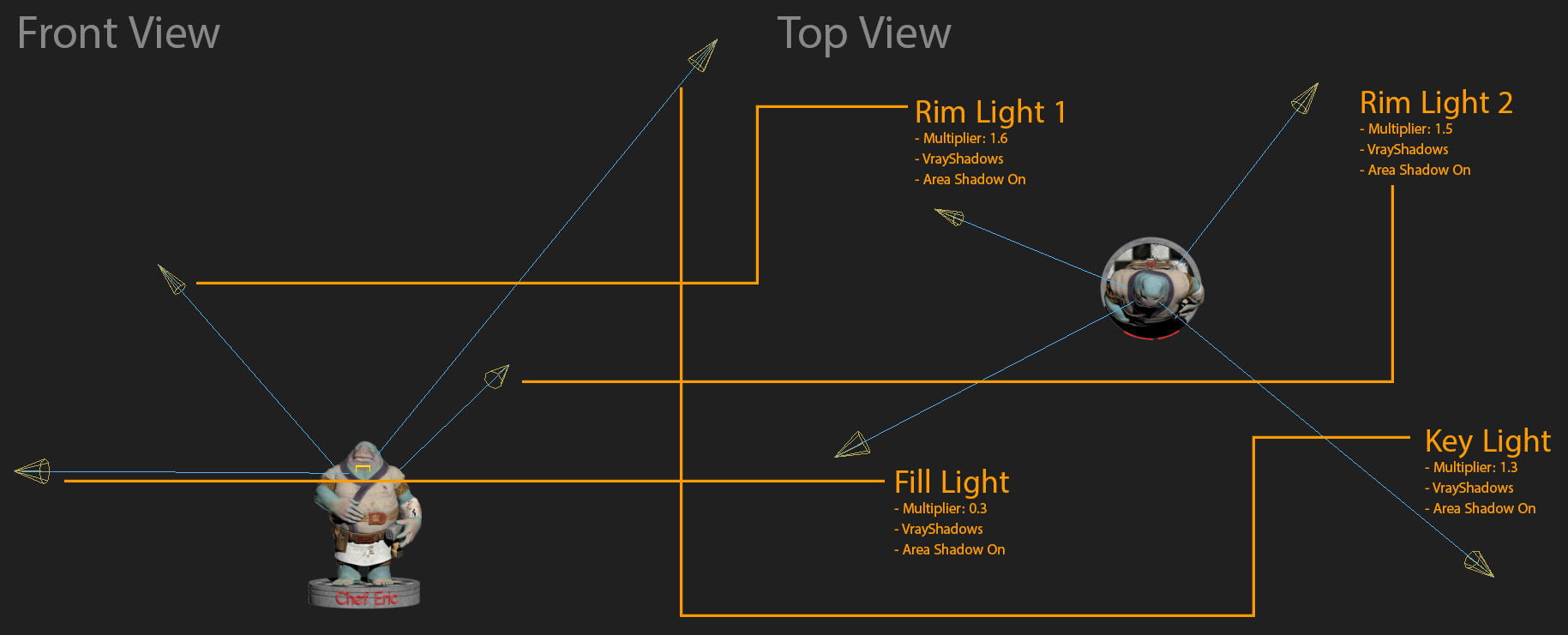
Изображение, показывающее размещение и основные параметры для каждого источника света
Настройки рендеринга
Настройки рендеринга для V-Ray показаны ниже. Большинство настроек стандартные, но мне хочется отметить, что я увеличил предел динамической памяти с 6000 мегабайт, поскольку у меня выскакивали ошибки, которые вешали процесс рендеринга, и я прочитал, что увеличение этого значения на половину объёма памяти установленной на компьютере должно помочь. И так и случилось.
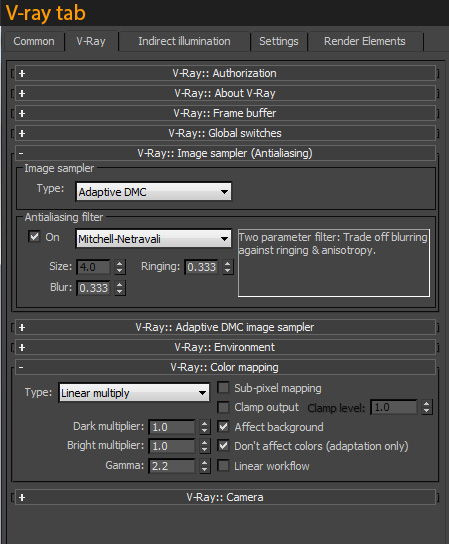
Настройки рендеринга во вкладке V-Ray
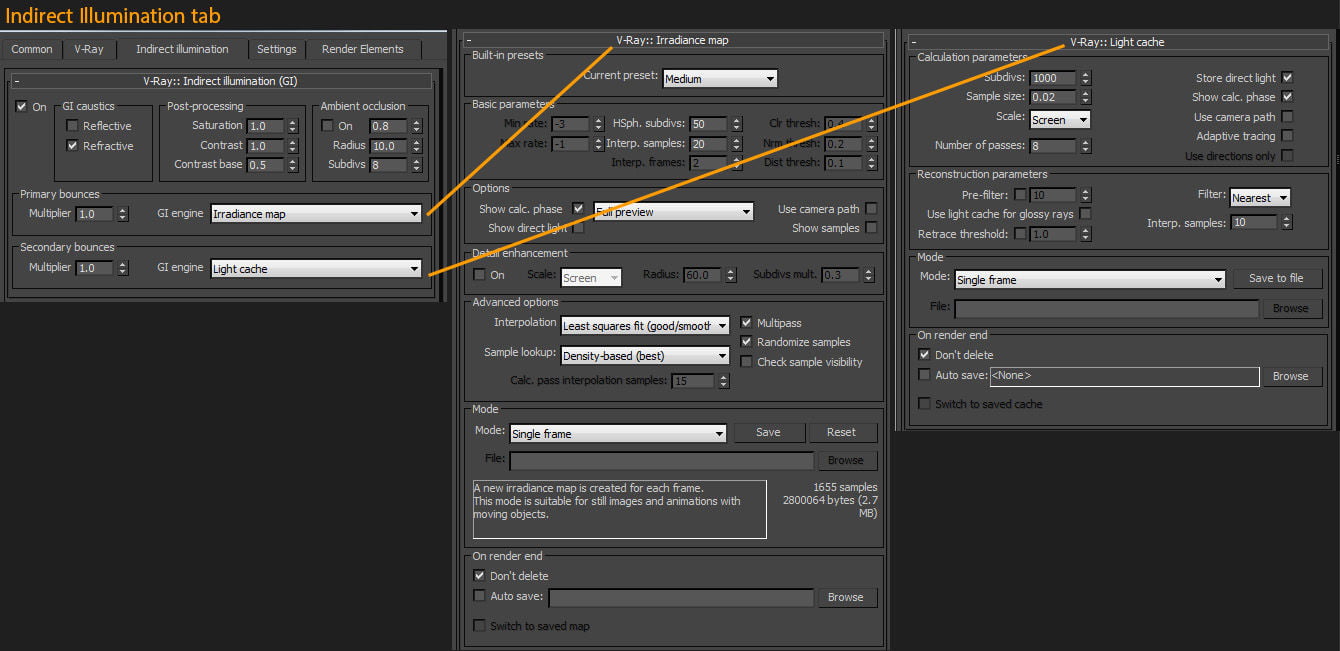
Настройки рендеринга во вкладке Indirect Illumination
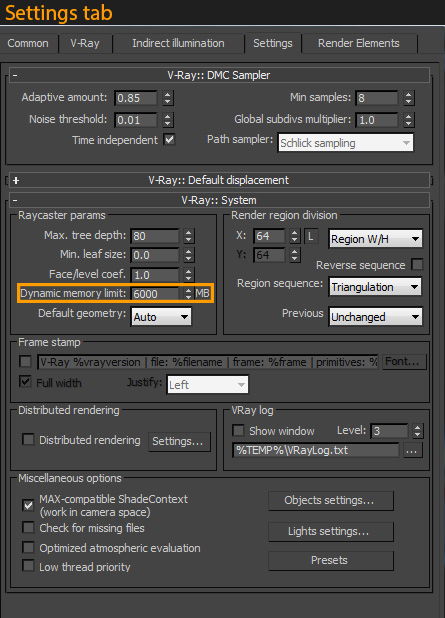
Настройки рендеринга во вкладке Settings
Проходы рендеринга
Напоследок, тут показан скриншот вкладки V-Ray Render Elements, которые я решил использовать для постобработки, которые имеют забавное название — проходы рендеринга. Этот урок объясняет шаги рендеринга каждого прохода (элемента) и как их все смонтировать в Photoshop:
Compositing V-Ray Render Elements
Я использовал тот же принцип работы, описанный в уроке, за исключением того момента, что я не пользовался raw освещением и GI проходом, которые нужно было потом сводить вместе в Photoshop с диффузным проходом. Вместо этого я использовал проходы освещения и GI, которые шли с встроенным фильтром diffuse (VRayLighting и VRayGlobaIllumination). Также, вместо того чтобы, использовать VrayMtlID для рендеринга цветовых масок, я решил усложнить себе жизнь и применить раздельные ID объектов ко всем частям моей модели и использовать VrayObjectID, который давал тот же результат.
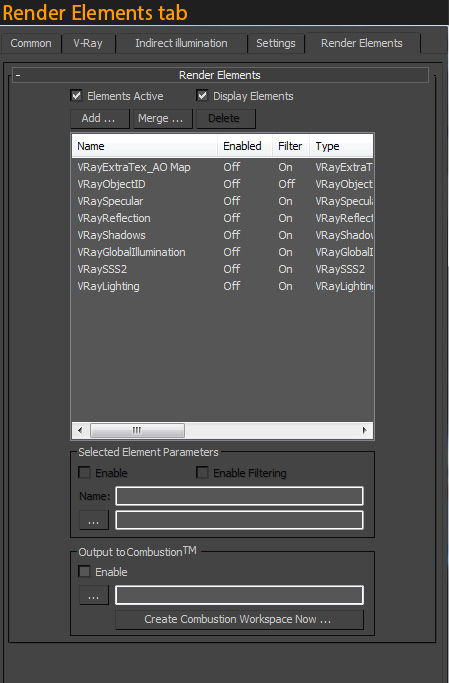
Настройки рендера во вкладке Render Elements tab
Постобработка
Мы подобрались к завершающей стадии, в которой мы объединим все рендер проходы вместе и попробуем сделать финальную картинку по возможности лучше, не перегружая её (никаких бликов, пожалуйста!). Проходы рендеринга показаны ниже.

Различные рендер проходы, использованные в моём финальном изображении
Монтаж всех проходов
Первым шагом при композитинге, будет наложение всех проходов один на другой, и проще всего все проходы добавить в режиме Linear Dodge, кроме прохода AO, который должен умножаться (Multiply). Единственными дополнениями, что я добавил в Photoshop были отражение глаз и сияние неонового знака.
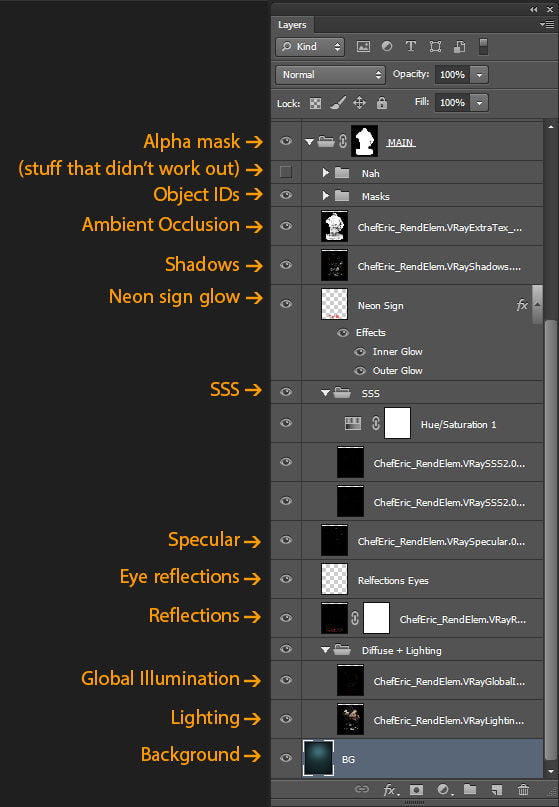
Сведение всех проходов в Photoshop
Последний штрих
Маски ID объектов значительно упростили выделение деталей. Для некоторых частей я сделал незначительные изменения оттенка и насыщенности. И на последок, я объединил всё вместе и сделал небольшие исправления в некоторых местах, перед тем, как я наконец закончил.
Этот личный проект, был хорошим вызовом и отличным способом изучить новую программу и техники. Меня всегда удивляло количество ресурсов, которые могут помочь вам на вашем пути и я, надеюсь, сделал небольшой вклад данной статьёй. Я поздно понял, что потратил слишком много время на исследования, хотя иногда лучшим способом изучить что-то будет погружение в это по самый локоть.

Вид спереди, финальной картинки

Вид сзади финальной картинки
Полезные ссылки
Посетите сайт Эстебана Пачеко
MARI советы и хитрости
Сайт UV Layout
Полезный урок по линейному рабочему пространству — 'The Whole Shebang!
Полезный урок по рендерингу
Урок был взят и переведён с сайта: 3dtotal.com.












