Бесплатные 3D Модели
Визуализация в KeyShot
Автор: Daniele Boldi Cotti
Использованные приложения: 3ds Max, Misc

Старший визуальный художник Даниэль Болди Котти объяснит как создать фотореалистичный рендеринг автомобиля менее чем за час, при помощи KeyShot и 3ds Max

Привет, друзья. Пару слов обо мне — я 3d эрудит, и в течение многих лет я узнал много о разных программных продуктах и повстречал удивительных художников. Одним из наиболее простых и быстрых приложений, которые я когда-либо использовал, без преувеличений, — это KeyShot. Сейчас я попробую объяснить вам как создать красивый фотореалистичный рендер в течение часа. Что ж, приступим.
Моделирование
Я создал эту сцену за время обеда и это без учёта времени моделирования, просто импортировал красивую модель автомобиля в KeyShot. Чтобы сделать это, я просто кликнул Import и использовал стандартные настройки, как на картинке ниже. KeyShot поддерживает множество 3D форматов, хотя я предпочитаю экспортировать файлы моделей в форматы FBX или OBJ, либо использовать плагин в 3ds Max, который экспортирует модели прямо в KeyShot как BIP.
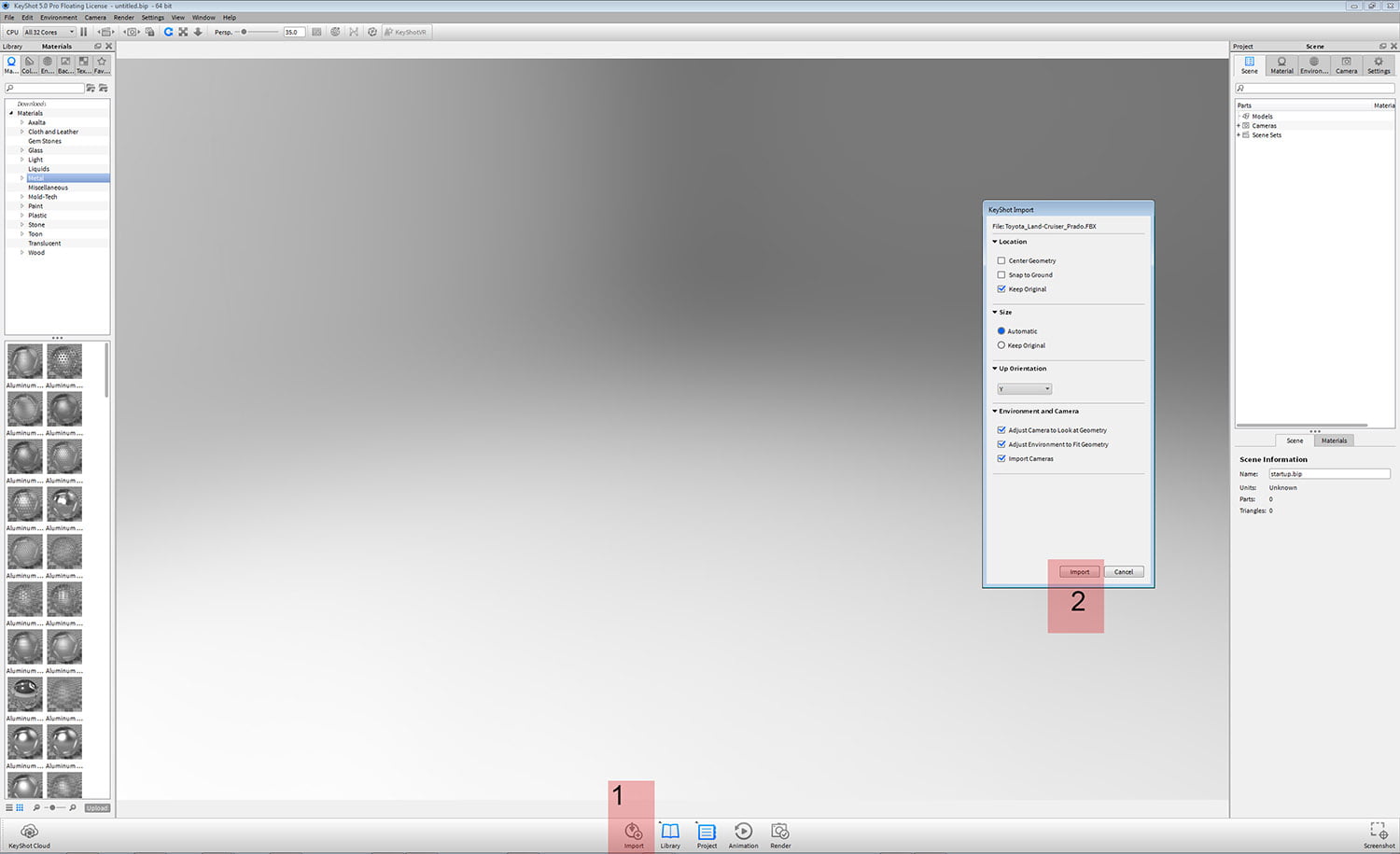
Импорт файла модели в KeyShot
Настройки камеры
Перед тем как настроить камеру, мы должны решить, где разместить машину и какой тип освещения мы будем использовать. Если вы загуглите HDRI и backplates, вы можете найти некоторые по-настоящему прекрасные изображения, но большинство довольно дорогие, и по этой причине я, обычно, иду на hdrmaps.com, где предлагается множество HDR изображений с задниками бесплатно. Когда я выбрал и скачал мой HDRI и задник, я готов их импортировать.
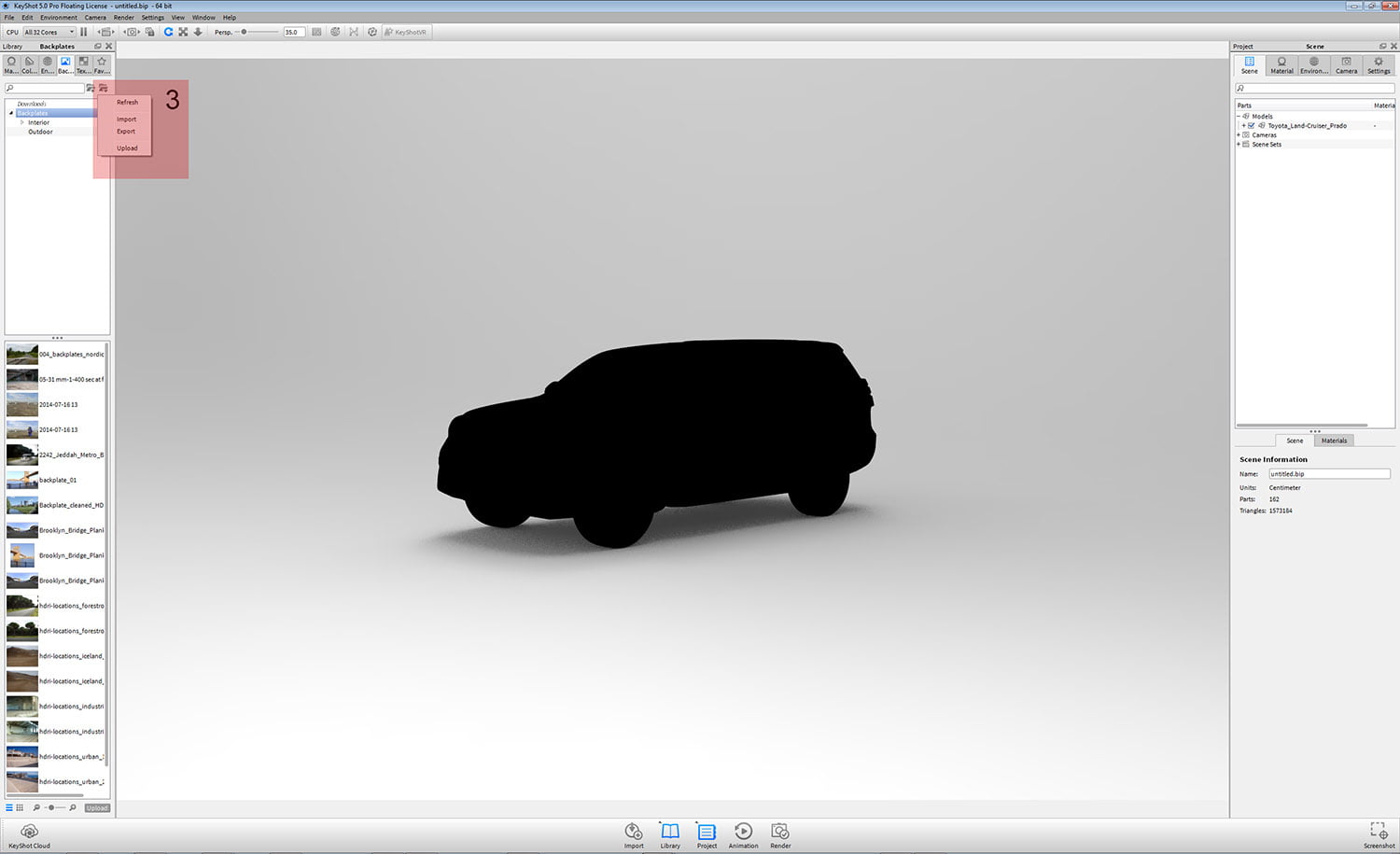
Импорт специальных HDRI и задника для работы с моделью
анализ сайта бесплатно - онлайн SEO проверка сайта на.
Настройки камеры
Чтобы сделать это, мне просто надо выбрать файлы из библиотеки и перетянуть их в нашу сцену. Теперь мой фон и HDRI в сцене, так что я могу двигаться дальше и продолжить настройку камеры и освещения.
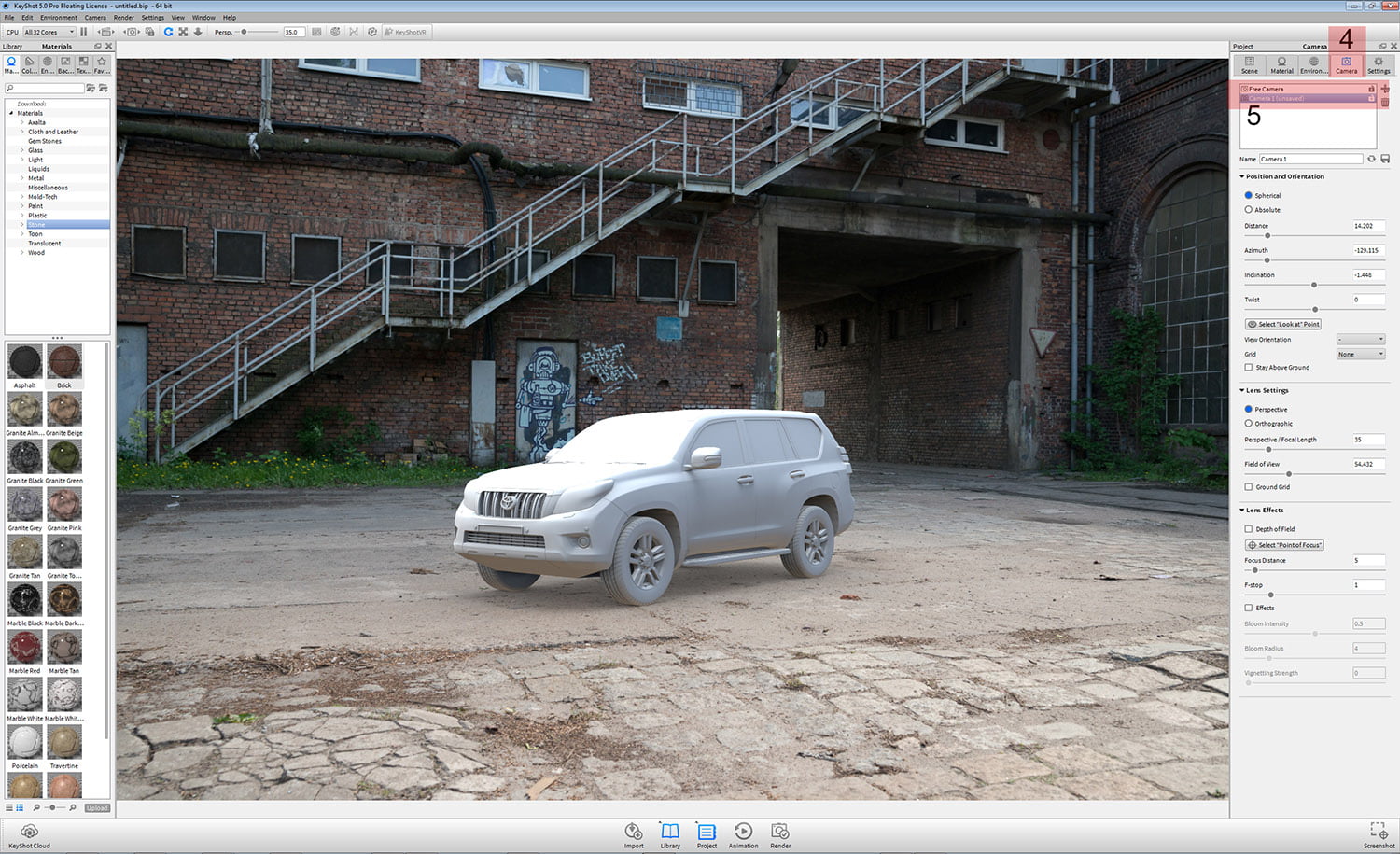
Перетягивание файлов в сцену
Камера и освещение
Я перемещаю курсор мыши в правую сторону интерфейса. Кликаю на камеру и выбираю camera1 (unsaved). Чтобы установить камеру у вас есть два варианта:
1. Вы можете поиграть с параметрами: Distance, Azimuth, Inclination и Twist.
2. Вы можете зажать левую кнопку мыши (ЛКМ) во вьюпорте, чтобы вращать вашу камеру.
Когда ми будем удовлетворены позицией нашей камеры, мы можем заблокировать её и перейти к следующему шагу.
Ранее мы уже импортировали HDR в нашу сцену, перетянув его, теперь же нам остаётся просто поиграть со значениями. Я сконцентрировался на Contrast, Brightness, Size, Height и, последнее, но наиболее важное, Rotation. С rotation мы можем вращать HDR в сцене и решить, куда наш источник будет отбрасывать тени.
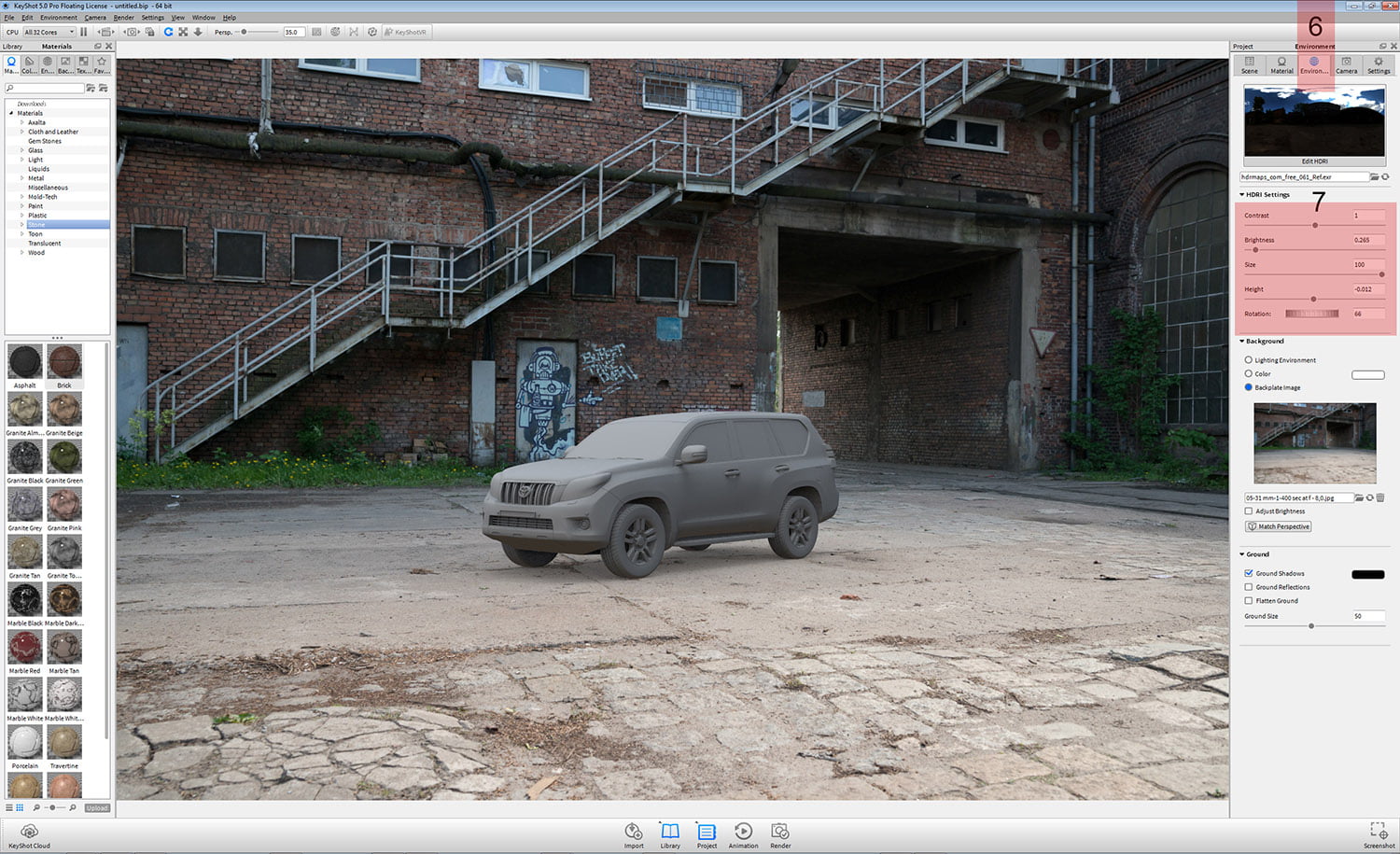
Работа с настройками камеры и освещения
Материалы
KeyShot предлагает большую библиотеку фотореалистичных материалов, и мы можем выбрать всё, что нам понадобится из меню библиотеки с левой стороны и перетянуть его на объект. Затем, мы можем настроить материал из проекта в под панелью Material.
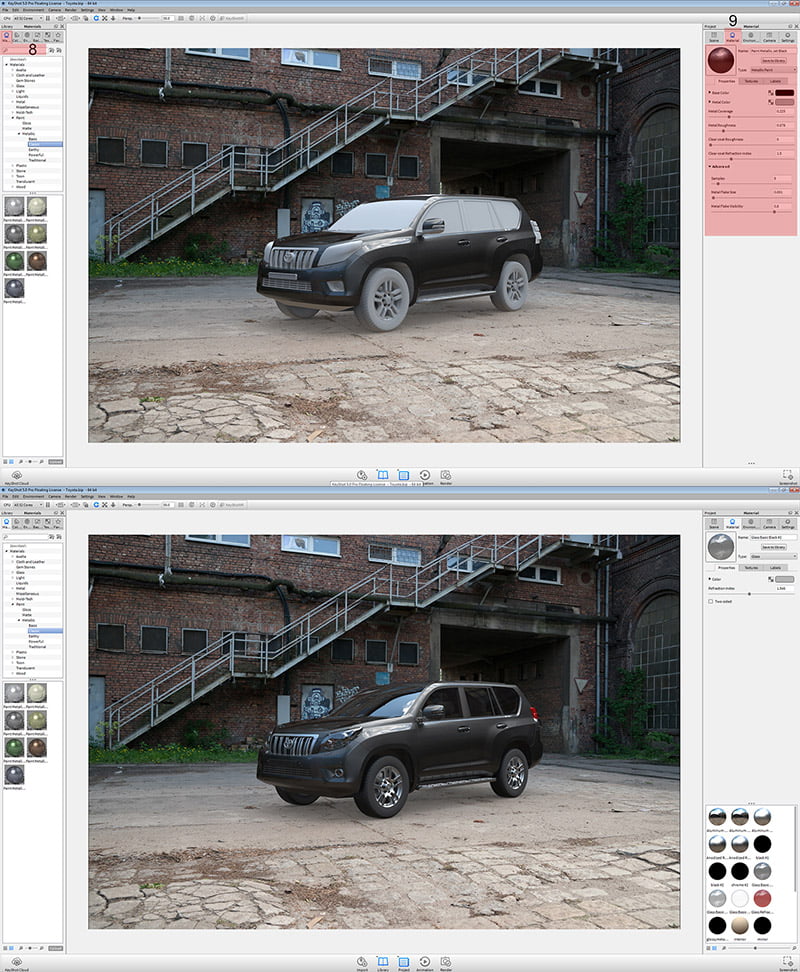
Применение материала в сцене и настройка его параметров
Визуализация прохода beauty
Когда я удовлетворён сценой, мне остаётся визуализировать проход beauty. Чтобы сделать это, просто кликните Render, измените разрешение как вам угодно и Format с JPG на TIFF в включённым альфа каналом. Для лучшего качества, я часто использую настройки по умолчанию, потому что они почти идеальны. Теперь мы готовы нажать Render.
Хотите выиграть? Заходите в казино прямо сейчас.
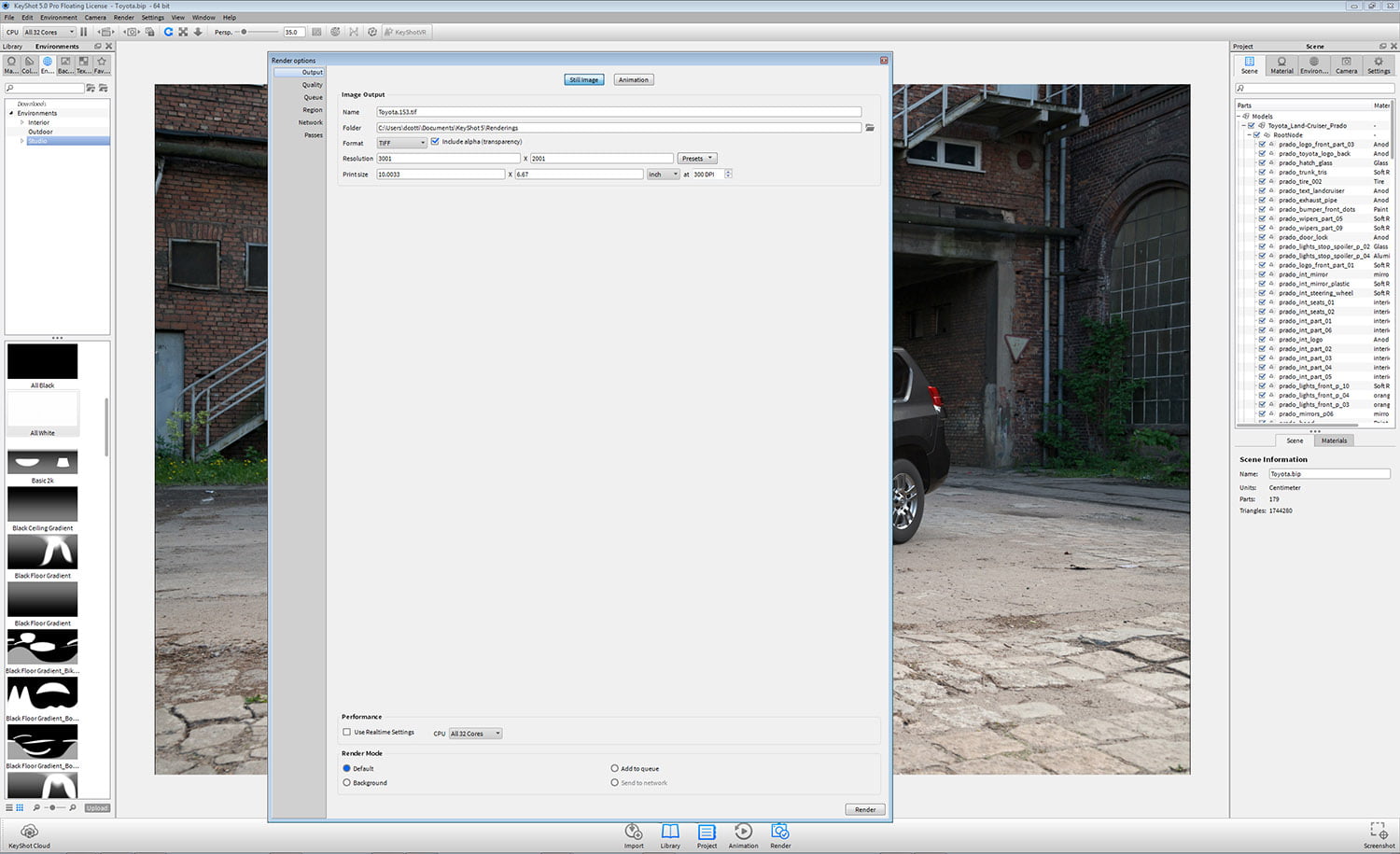
Подтверждение настроек выходного изображения
Визуализация
Рендер займёт всего несколько минут (конечно же это зависит от вашего компьютера, но поверьте мне — это невероятно быстро). После этого я отрендерил проход окклюжена. Нам надо оставить тень под машиной немного темнее, поэтому, для того чтобы сделать это, нам нужно выделить все объекты в нашей сцене и кликнуть на Link materials. Затем выберите Edit Material settings и в Type выберите Diffuse, чтобы получить равномерный матовый материал, не забыть изменить цвет на белый или светло-серый.

Связывание материалов, чтобы сделать тени немного темнее под автомобилем
Белый HDR
Теперь мы можем перейти в панель Environment и в разделе background изменить фонового изображения на цвет, и из библиотеки окружения мы можем перетянуть полностью белый HDR в сцену. Если ваш результат не сильно отличается от картинки внизу, это означает, что всё правильно и мы можем отрендерить проход Occlusion, как мы делали до этого для прохода beauty.
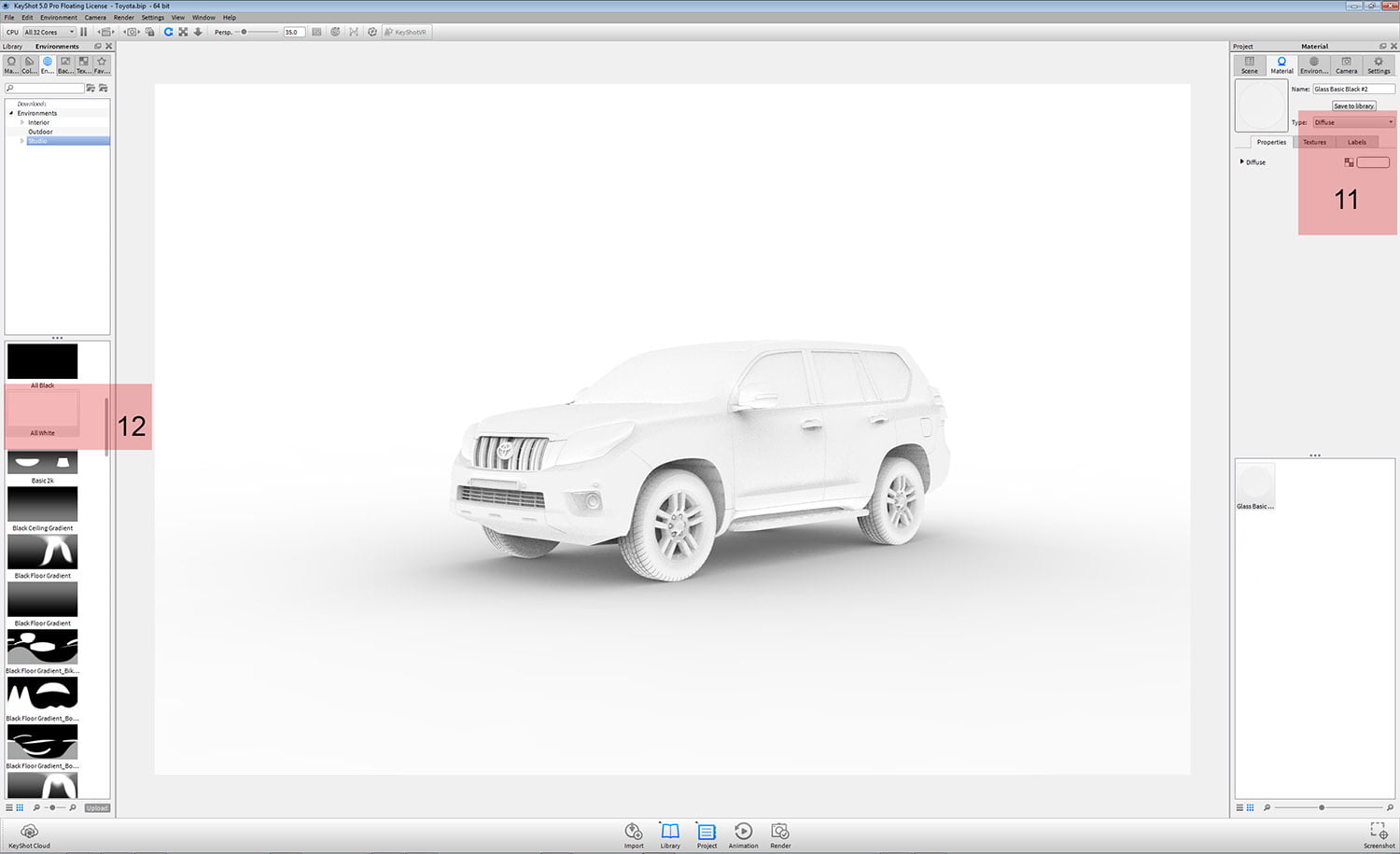
Добавление белого HDR вместо фонового изображения
Монтаж
Процесс пост-обработки довольно прост. Когда все рендеры готовы, мы объединяем задник, Occlusion и Beauty проходы вместе и далее играем настройками в Photoshop в уровнях и кривых, чтобы добавить немного контраста и реальности изображению. В качестве финальной хитрости я обычно копирую и объединяю все слои, конвертирую верхний слой в чёрно-белый и изменяю режим смешивания с Normal на Overlay (изменяя немного прозрачность, иначе мы рискуем получить слишком грубый результат).

Финальное изображение
Урок был взят и переведён с сайта: 3dtotal.com.












