Бесплатные 3D Модели
Визуализация героических персонажей
Автор: Anders Ehrenborg
Использованные приложения: 3ds Max, Photoshop, ZBrush

Узнайте, как Андерс Эренборг достиг безупречных фото-реалистичных текстур для своей модели Bear King («Король медведь»)

Текстурирование I
Если ваша цель — реализм, то очень важно начать с качественными фотографиями. Для своего проекта я взял фотографии отсюда www.3d.sk. Я решил использовать два набора фотографий разных людей и объединить их в одну текстуру, чтобы получилось то что у меня вышло в итоге. Один набор я использовал для текстур кожи, а другой для бороды и бровей.

Я использовал смесь двух голов с www.3d.sk, чтобы создать карту цветности
Текстурирование II
Я развернул оба лица в Photoshop, начав с вида спереди и проработал таким образом голову со всех сторон. При помощи масок слоёв в Photoshop я замаскировал нежелательные части на фотографиях, чтобы было проще перейти назад или вперёд.
Когда фотографии были развёрнуты, я применил их на 3d модели. Если развёртка текстур и UV координат были сделаны правильно, то обычно они отлично выглядят на модели. Всё что было нужно — это немного подкорректировать границы UV, смягчить растяжения UV и потратить 15 минут на настройку UV при Soft Selection, чтобы выровнять текстуры идеально по модели. Я использую настройку текстуры, чтобы подогнать UVs, но на мой взгляд другая техника намного быстрее и чище.
На следующем шаге я удалил тени и света. Наилучшим решением для этого будет использовать Image > Adjustments > Shadows/Highlights в Photoshop. Поиграйте с настройками. Это неплохой инструмент для начала, но он не решает всю проблему. Чтобы побороть оставшиеся блики, я добавляю слой soft-light поверх всего. Беру цвет кожи и рисую им поверх небольших бликов. Играю с цветом и прозрачностью, а также создаю новые и новые слои, чтобы убрать блики.
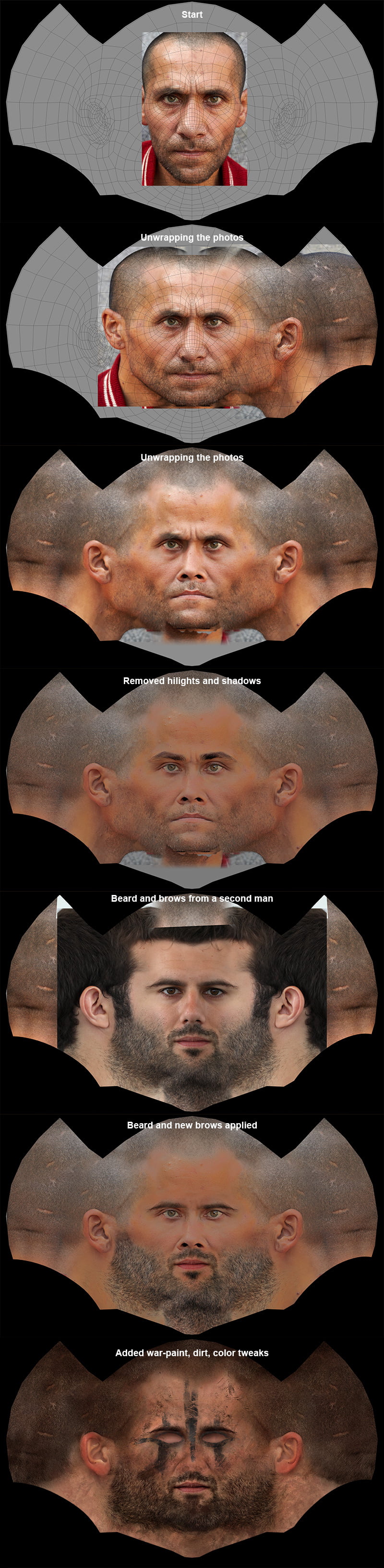
Развёртка лица в Photoshop готова к применению на модель
Текстурирование III
Наконец я начал добавлять грязь, пятна и боевую раскраску, с большим разнообразием цветов, используя совместно и фотографии и кисти.
Когда цветовая карта была завершена я начал создавать текстуры для Bump, Glossiness, Reflection, и Subsurface Scattering. Все они были созданы на основе цветовой карты.
Чтобы создать карту SSS я запёк карту Occlusion головы и затем инвертировал её. Это дало мне чёрно-белое изображение, которое я совместил с серой версией цветовой карты, а затем затемнил участки, которые покрыты боевой раскраской, бороду, брови и волосы, чтобы понизить эффект подповерхностного рассеивания.

Окончательная цветовая карта, применённая к модели в ZBrush
Шейдинг
Я использовал материал VRayFastSSS2 для шейдера кожи. Он быстрый и простой в настройке, с достаточным набором параметров, для получения нужного мне результата. Настройки, которые я использовал для «Короля медведя» можно увидеть ниже.
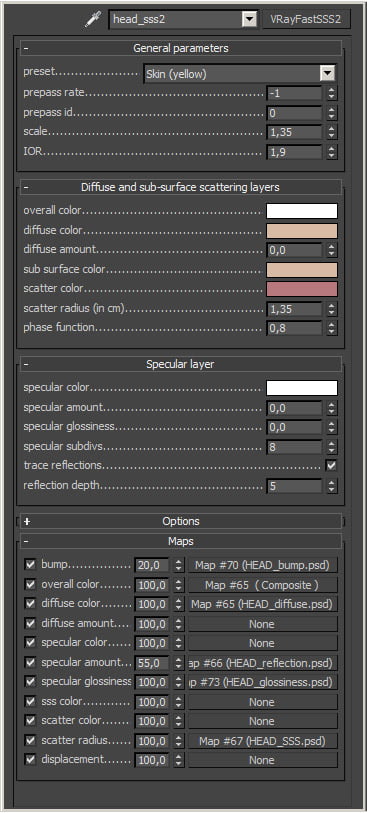
Использованные настройки VrayFastSSS2 для шейдера кожи
Борода и волосы
Очень важно разбить волосы. Я использовал несколько модификатором Hair Farm, чтобы сгруппировать их с разной длиной, плотностью, направлением и толщиной. Затем это было отрендерено при помощи нового VRayHairFarmMod и материала VRayHair, который сделал возможность рендеринга Hair Farm с освещением V-Ray и Global Illumination.
Волосы требуют значительного времени на рендеринг. Я советую использовать Adaptive DMC Image Sampler для тестовых рендеров и Adaptive Subdivision Image Sampler для финального рендера.
Настройка освещения для это сцены была довольно простой. Один резкий area light был предназначен для ключевого света, а карта HDRI для GI и отражений. Для более расширенных настроек освещения я рекомендую изолировать один от другого источники света, перед тем как рендерить всё вместе. Это делает рендеринг быстрее и даёт лучшее представление, какой источник на что воздействует.
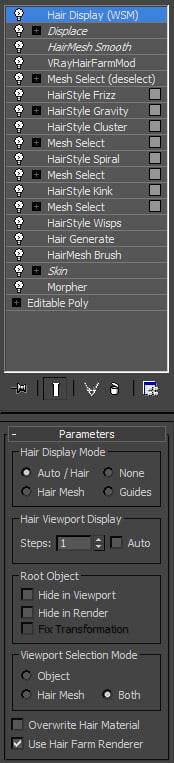
Все модификаторы Hair Farm были использованы для волос и бороды
Глубина полей резкости (DOF)
Первым шагом был рендеринг изображения ZDepth. В 3ds Max я использую Tape Helper (Create > Helpers > Tape). Я привязал его к моей камере и отмерил расстояние между ближней и дальней точками модели от камеры, а затем добавил это число в параметры ZDepth Render Element.
Я скопировал изображение ZDepth в новый канал (не слой) в Photoshop и переименовал его в DOF.
Я слил изображение и перешёл в Filter > Blur > Lens Blur, где установил источник карты глубины на канал DOF. С включённой галочкой Preview, я начал играть с настройками.
Это очень просто и, как по мне, очень точный способ имитации DOF, что с другими способами может занять продолжительное время рендеринга.

Изображение ZDepth, использованное для мягкого DOF (глубина полей резкости) в Photoshop

Финальное изображение
Урок был взят и переведён с сайта: 3dtotal.com.












