Бесплатные 3D Модели
Моделирование твёрдых поверхностей в 3ds max
Автор: Victoria Passariello
Использованные приложения: 3ds Max, Photoshop, V-Ray

Художница из Gameloft Виктория Пасарьелло опишет процесс создания своего меха в 3ds Max: Снайпера Боба

Я сделала эту модель полностью в 3ds max, поэтому этот урок будет сфокусирован на главной технике, которую я использовала при моделировании. Я также опишу немного шаги, которые я делала при текстурировании в Photoshop.
Построение базового меша
Первым шагом при моделировании твёрдых поверхностей (также применимо и к органике) это набросать все основные базовые меши. После этого мы начнём регулировать формы, масштабы, пропорции и жесты.
Очень важно получить общее представление о модели перед тем как начать детализацию. Конечно же мы можем сразу настроить форму и пропорции, в течение всего процесса, но лучше будет настроить всё с самого начала.
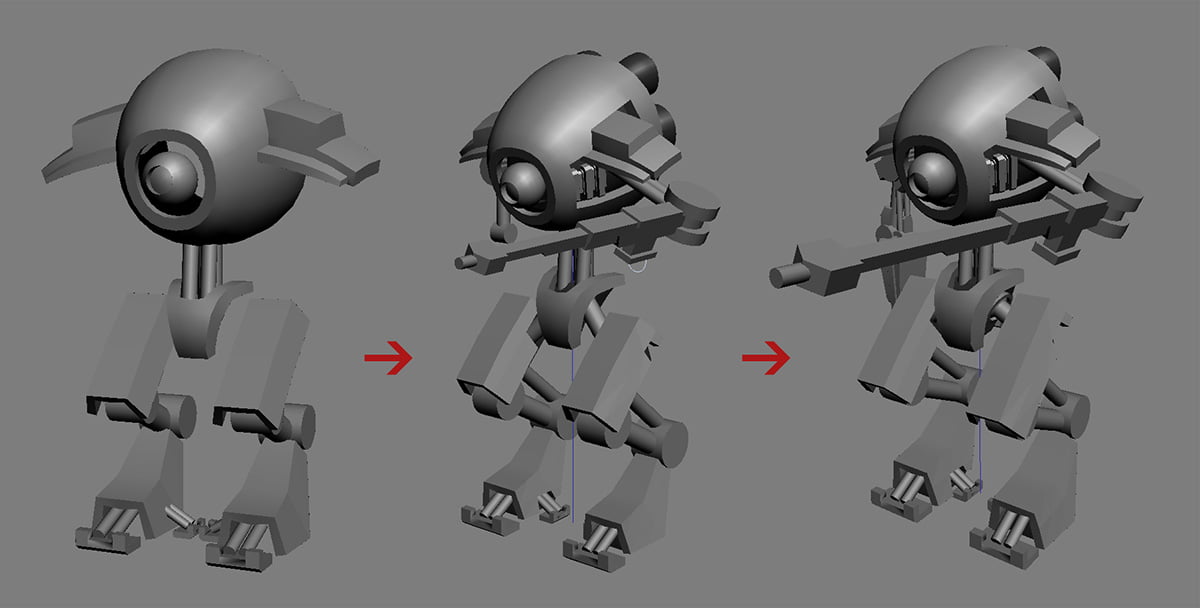
Настройка форм и пропорций при помощи базовых мешей
Детализация мешей
Когда все наши меши расположены там, где надо и настроены по форме и пропорциям, мы можем начать добавлять основные детали на них. Не углубляйтесь слишком сильно в детали на этом этапе, мы просто располагаем детали условно на частях модели. Чуть позже мы вернёмся к этому и пройдёмся по деталям более тщательно.


Определение основных деталей на частях модели без тщательной детализации
Детализация
Теперь давайте рассмотрим поближе каждую часть модели и добавим на них детали. На данном этапе я прохожусь по каждому участку и создаю линии, вырезы, резьбу и всё что отлично смотрится на механических частях. Инструменты, которые я чаще всего использую в 3ds max это: Bevel и экструдирование полигонов, рёбер, Connects, Array, и Chamfer, которые показаны на следующих картинках.
Как вы видите я прорабатываю все части модели с расчётом, что к ним будет применён модификатор TurboSmooth, поэтому я понимаю, что нужно делать соединение между границами, чтобы сохранить эффект сглаживания.
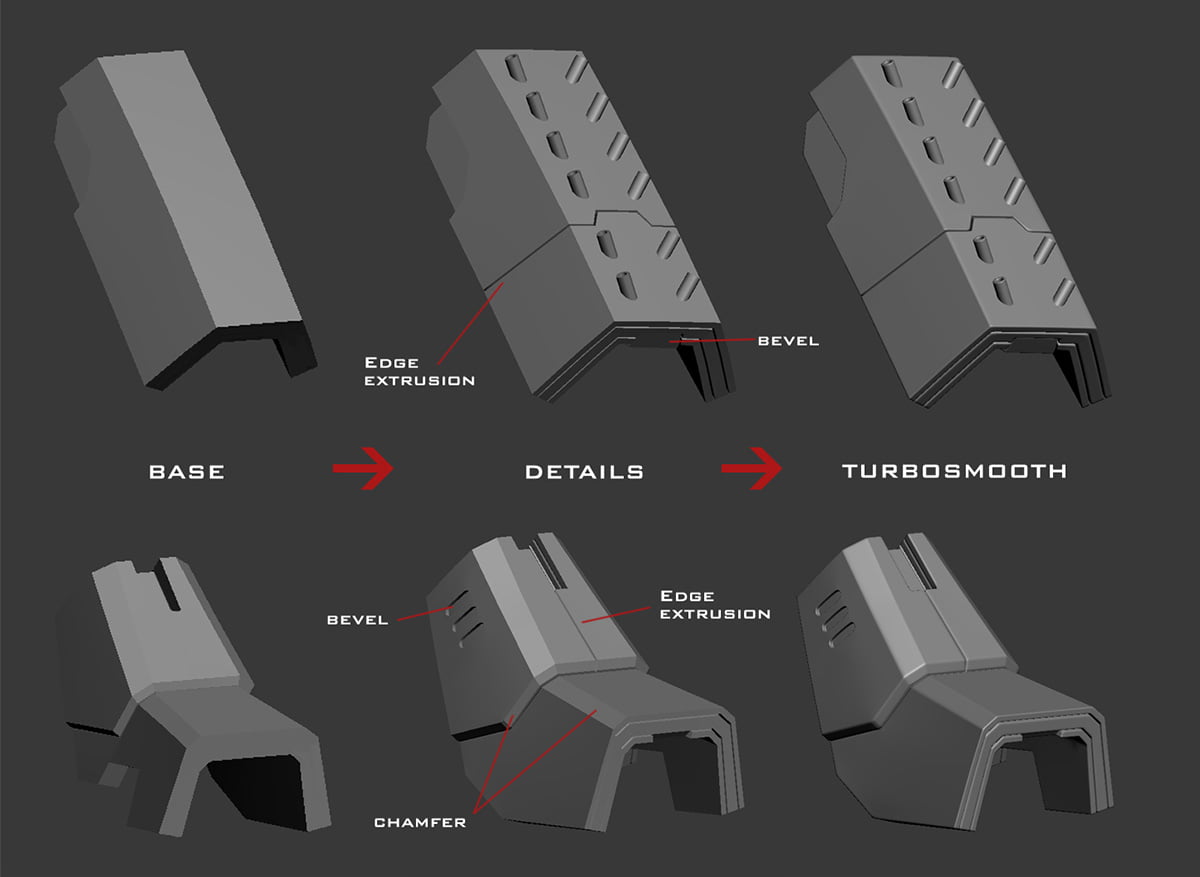
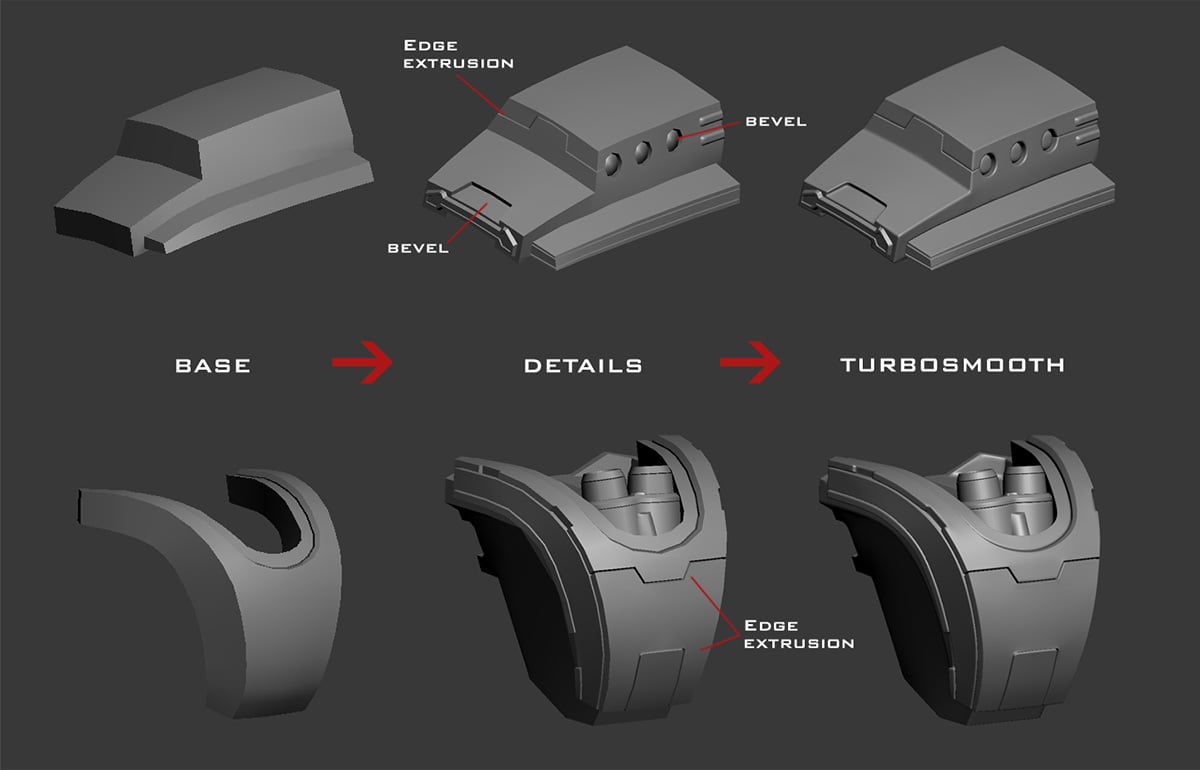
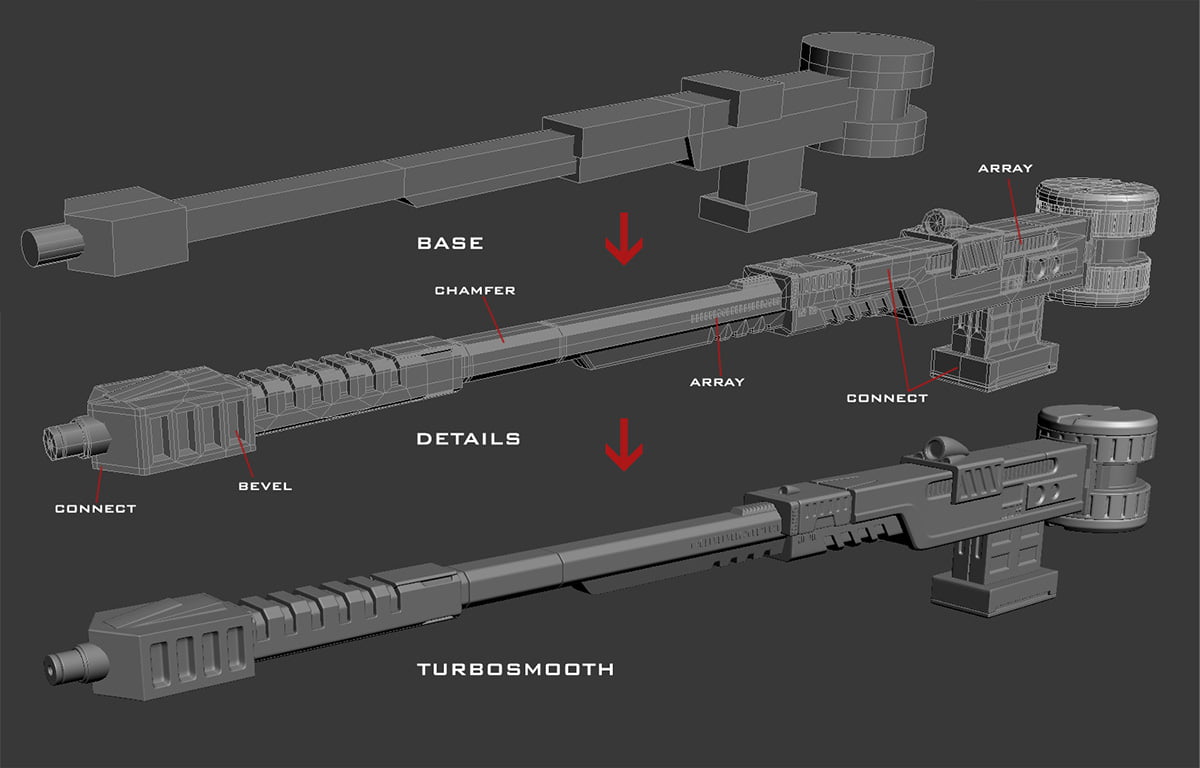
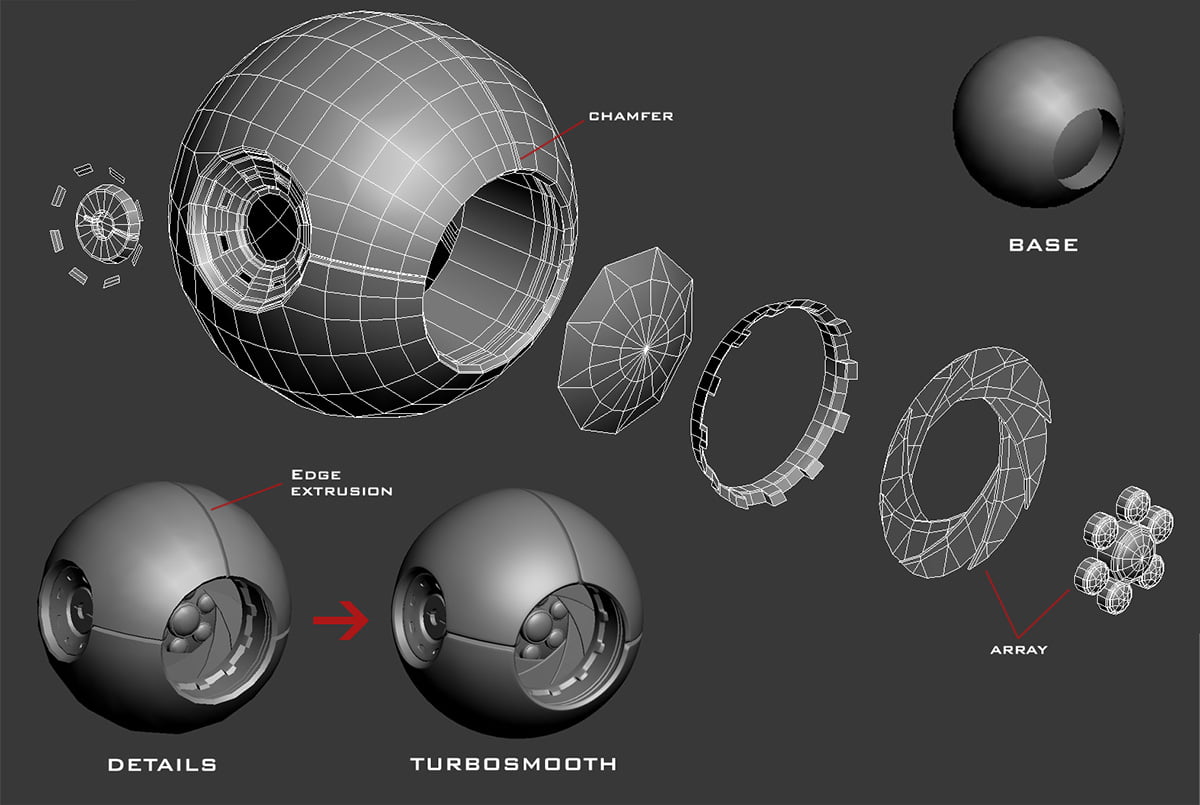
Использование базовых инструментов 3ds Max для создания деталей
Хитрость с TurboSmooth
В этом проекте я использовала один интересный приём с модификатором TurboSmooth. Это очень полезный приём, так как вы получаете идеально гладкую поверхность, без необходимости прибегать к множеству петель в геометрии. Это увеличит время рендеринга, но уменьшит количество полигонов во вьюпорте при работе, таким образом вы будете иметь 0 итераций и использовать их лишь при рендеринге.
Сначала я сделала все детали без петель, или в крайних случаях мне нужно было добавить несколько петель для очень больших деталей. Это очень важно для применения правильных групп сглаживания к каждому полигону — это ключевая особенность для правильной работы модификатора TurboSmooth.
Затем я применила один модификатор TurboSmooth с двумя итерациями, чтобы проверить опцию групп сглаживания в Surface Parameters. Это сгладит геометрию, но при этом не нарушит группы сглаживания, оставив острые рёбра между ними.
В конце я добавила другой модификатор TurboSmooth поверх всего, но в этот раз толь с одной итерацией и без включения опции Smoothing Groups. Теперь, мы имеем прекрасно сглаженную геометрию без необходимости добавлять множество петель.
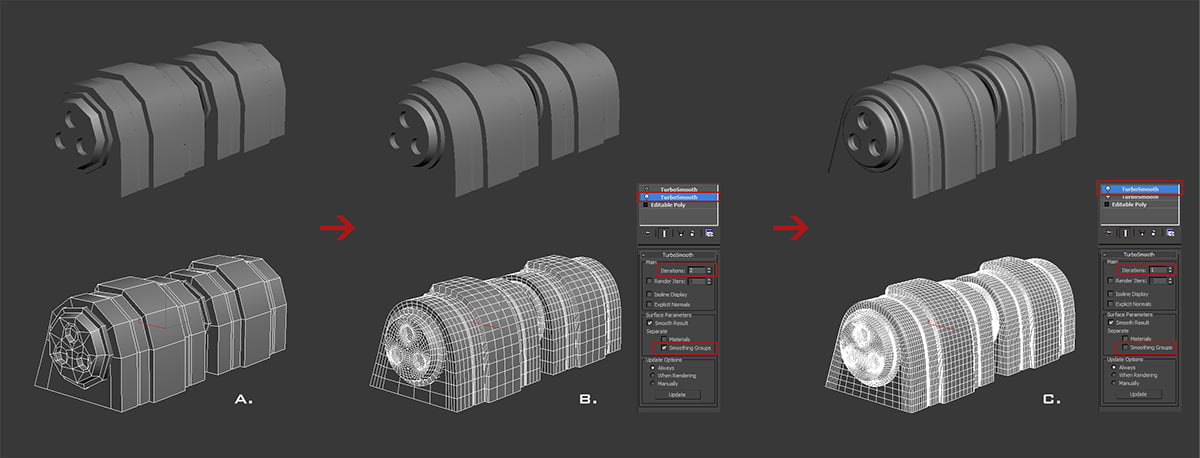
Приём с TurboSmooth для работы без необходимости в большом количестве петель
Моделирование ленты патронов
Я смоделировала ленту патронов одной деталью, а потом повторила её много раз и объединила всё вместе в один объект. Я создала сплайн необходимой формы, а затем я применила модификатор Path Deform Binding и выбрала мой сплайн при помощи кнопки Pick Path. После этого я выбрала правильные координаты в Path Deform Axisи нажала кнопку Move to Path, и таким образом объект переместился в нужное место где был сплайн.
В конце я поиграла немного с параметром Stretch, до тех пор пока не подобрала нужный вариант (вы также можете изменить значения Rotation и Twist). Самое прекрасное в данном методе то, что если вы потом измените сплайн, то объект изменится вслед за ним.
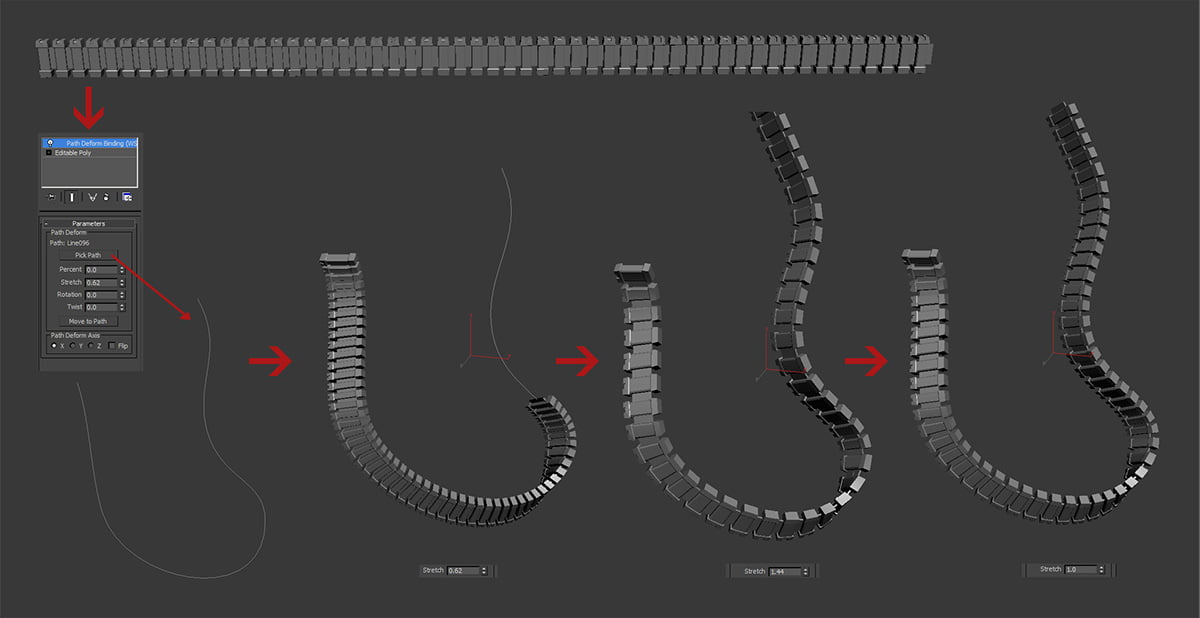
Создание ленты патронов при помощи модификатора Path Deform Binding
Группы UV
Для UV я разделила все детали робота на похожие по цвету и шейдерам, что упрощает работу с текстурами в Photoshop. В итоге у меня получилось 6 текстурных карт: Общая и внешняя часть тела, внутренние детали и соединения, провода, патроны и трубки, маленькие детали, винты и оружие.


Освещение и текстуры
Прежде всего я настроила HDRI освещение, один ключевой источник, один жёлтый заполняющий, один голубой контурный и ещё один маленький заполняющий синий для лица. После этого я запекла карту AO при помощи Render to Texture.

Запекание карты AO при помощи Render to Texture
Текстуры
Я следовала следующему алгоритму для создания текстур в Photoshop:
- Добавила слои со сплошным цветом для общих цветов
- Нашла текстуры металла и добавила их сверху над цветами в режиме смешивания Soft Light
- Нарисовала поверх этого жёлтые детали
- Добавила ржавчину маскированием одного из сплошных цветов
- Добавила облупленность тем же способом что и ржавчину, маскировав один из сплошных цветов
- В конце я добавила немного надписей и логотипы в разных местах
Остальные текстуры я сделала по тому же принципу и сделала финальный рендер при помощи VRay. Результат: Снайпер Боб.
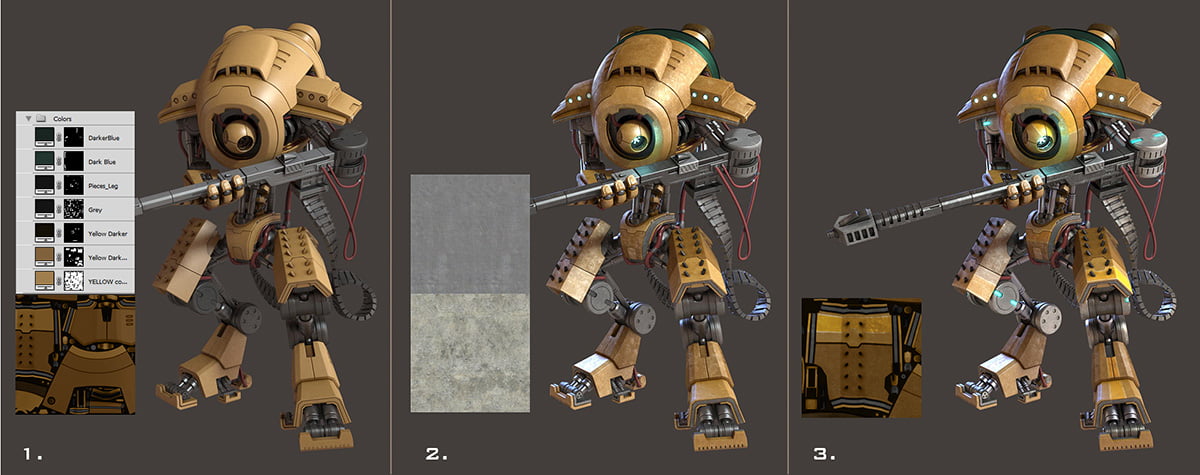
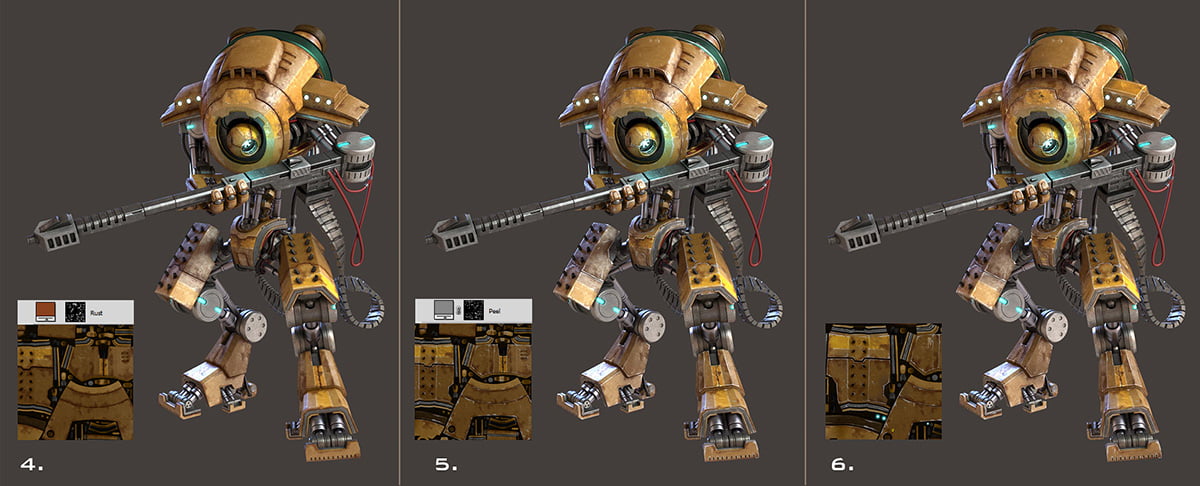
Рисование текстур

Финальное изображение
Урок был взят и переведён с сайта: 3dtotal.com.












