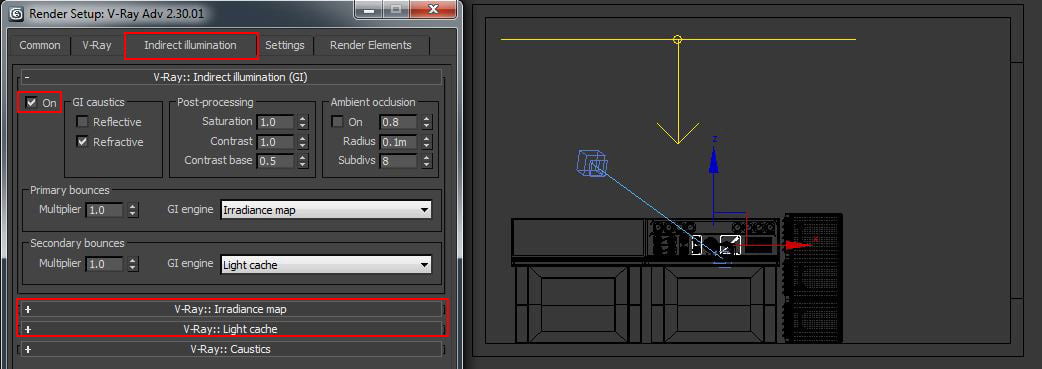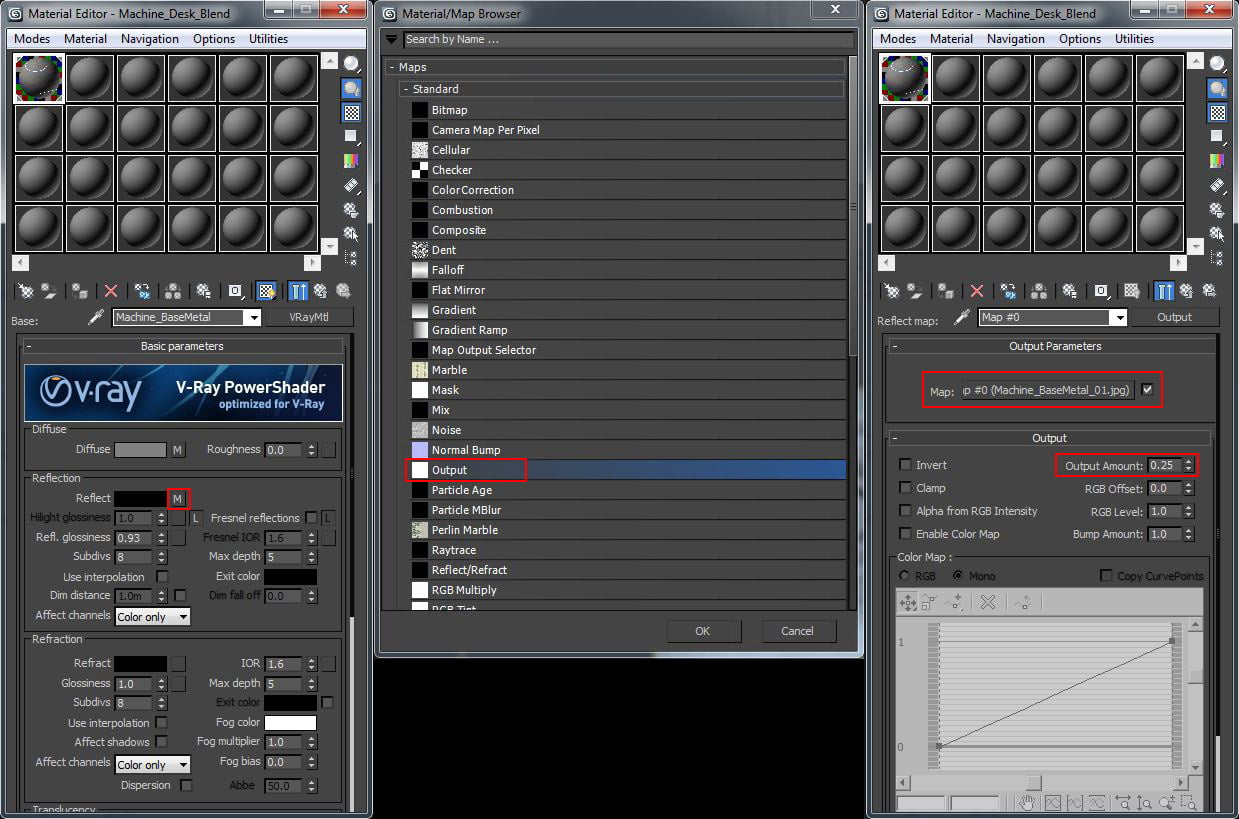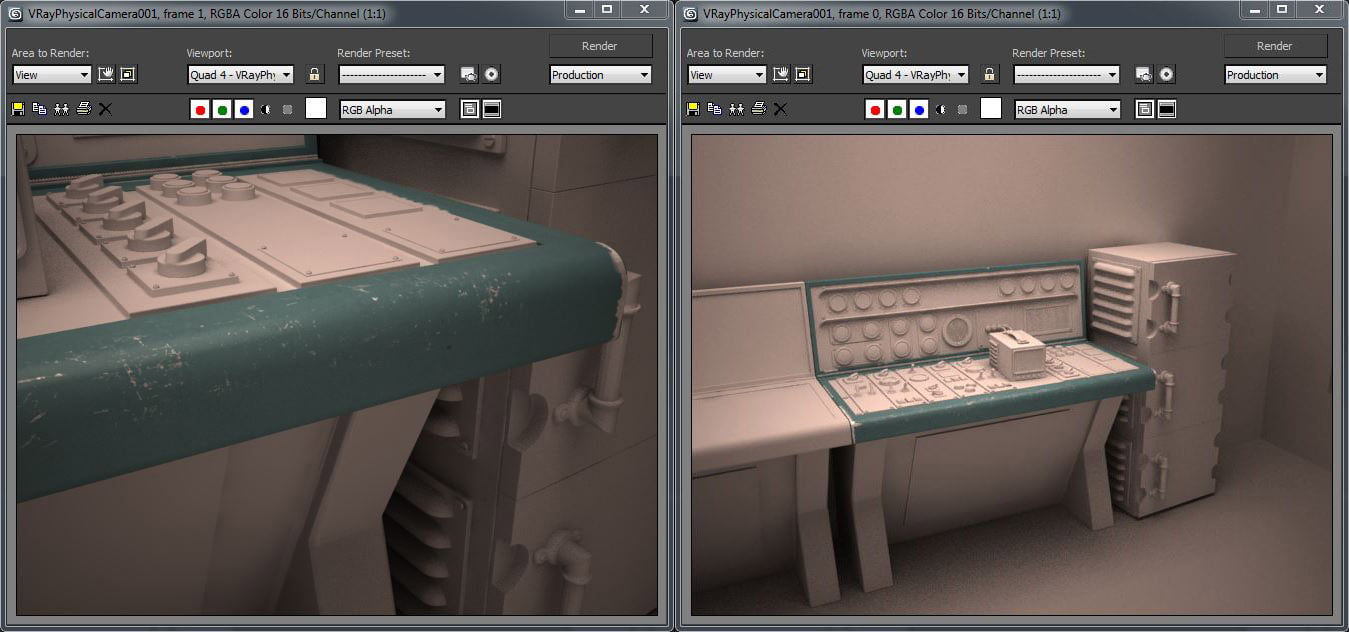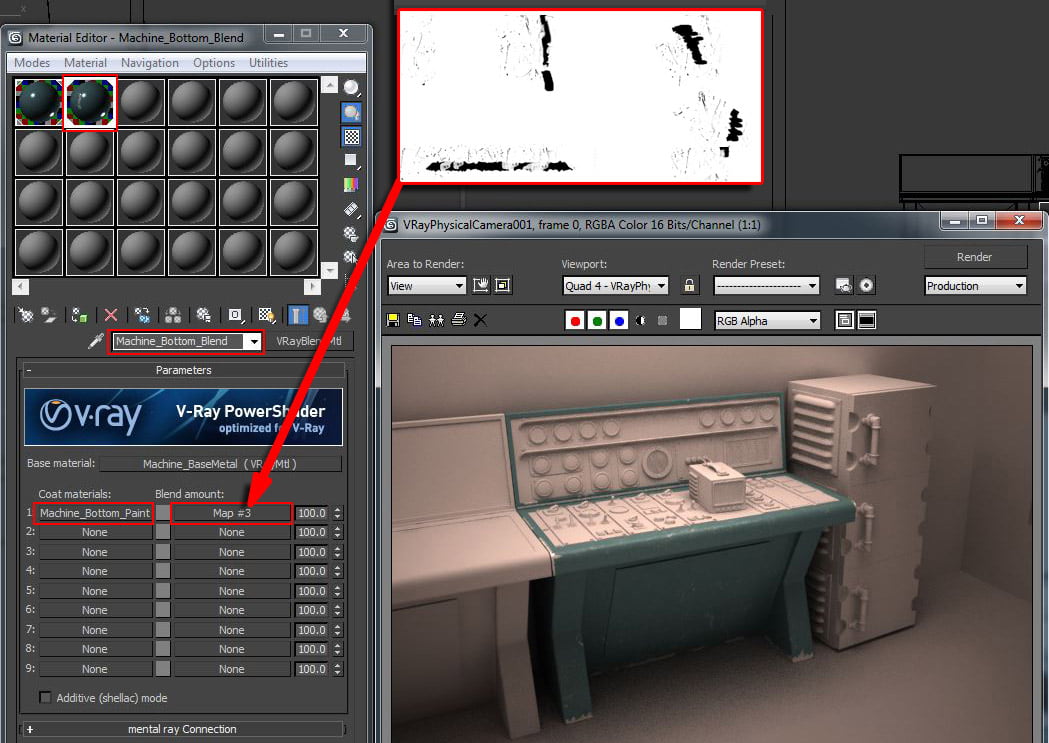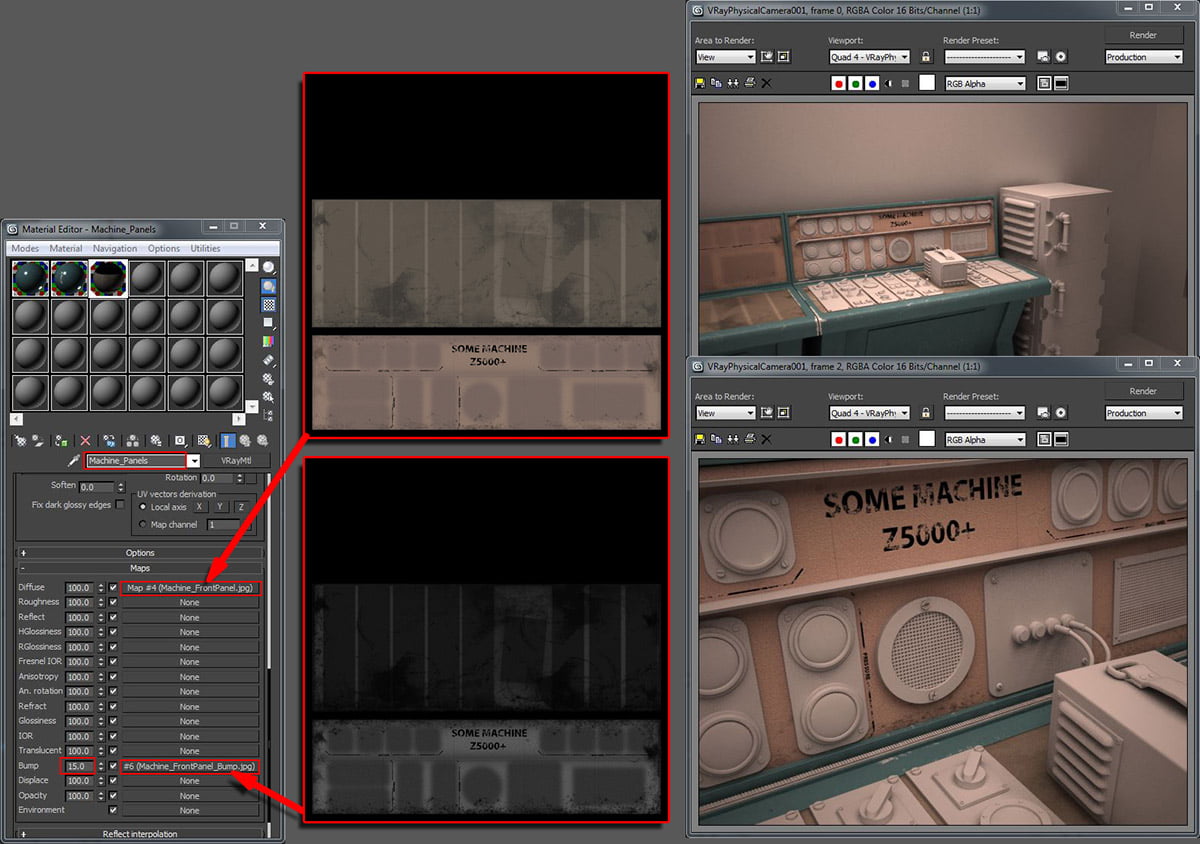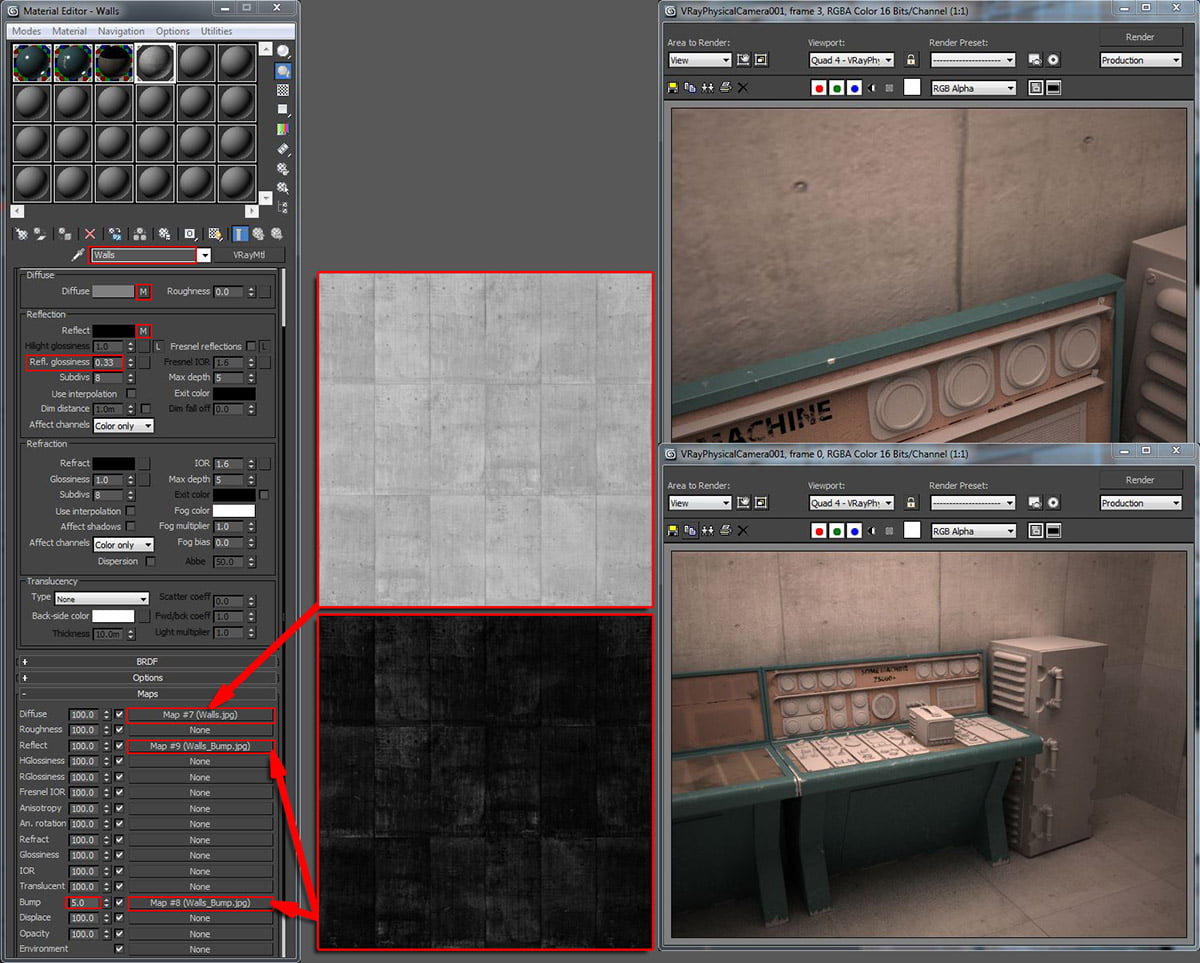Бесплатные 3D Модели
Узнайте, как создавать реалистичные шейдеры
Автор: Luciano Iurino
Использованные приложения: 3ds Max, V-Ray
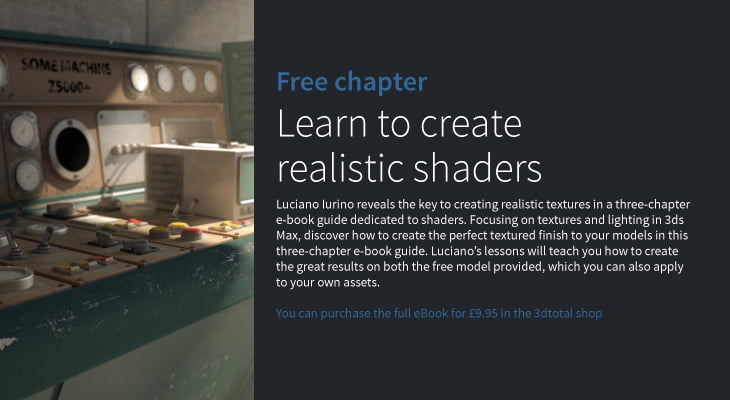
Ознакомьтесь с бесплатной главой из этой книги, чтобы узнать, как создавать реалистичные шейдеры при помощи 3ds max и V-Ray.
Добро пожаловать в этот новый урок. В следующих трёх частях этого урока мы создадим сложные материалы и шейдеры для всех кнопок панели управления, переключателей, рычагов, ручек и других типов объектов, связанных с техникой.
Мы также настроим освещение для нашей сцены, вместе с особо важными параметрами рендеринга и опциями. Мы будем использовать 3ds max 2013 и V-Ray для рендеринга.
Для начала мы взглянем на 3d сцену, которую я подготовил (Рис.01). Она состоит из квадратной комнаты с большим проёмом в одной из боковых стен. Часть техники расположена возле северной стены, и представляет из себя сложный набор из панелей управления, на которых мы и сфокусируемся в данном уроке.

Рис. 01
В первой части мы просто создадим материалы и шейдеры для наиболее крупных объектов (сами автоматы, стены и пол). Мы не будем освещать настройку рендера здесь, поскольку поговорим об этом в третьей и последней части туториала, поэтому не беспокойтесь об этом этапе. Мы просто настроим базовое освещение с одним V-Ray light и GI, для того чтобы лучше видеть, как наши материалы реагируют на свет.
Если вы отрендерите сцену, вы увидите примерно следующее Рис.02.
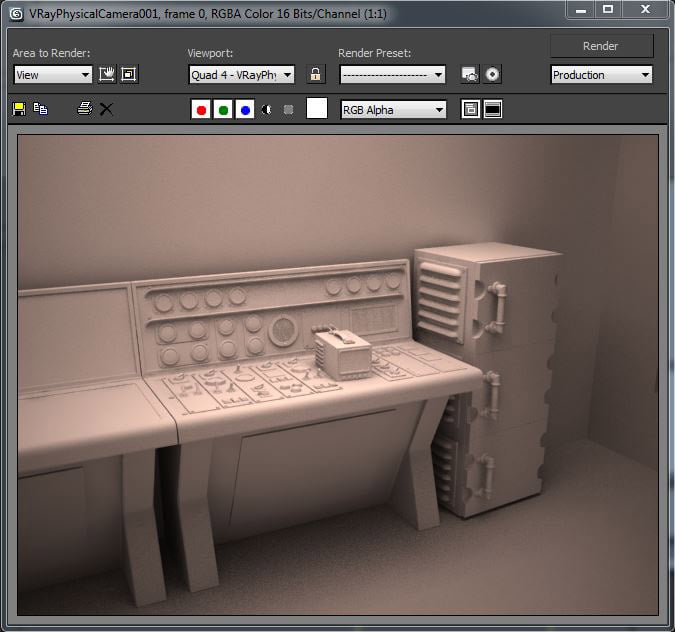
Рис. 02
Как вы можете видеть, базовое освещение уже настроено. Оно совмещает простой V-Ray light направленный из потолка. В панели Render Setup, включён GI (Irradiance и Light Cache) и сцена рендерится при помощи V-Ray physical camera (Рис.03).
Рис.03
Если вы хотите проверить или изменить V-Ray light или V-Ray physical camera, просто перейдите во вкладку Command Panel и отключите опции Lights and Cameras в свитке Hide by Category. Так вы увидите где спрятаны свет и камера, чтобы избежать беспорядка в сцене.
Приступим к созданию материала для объекта под названием «Machine_Desk», показанного на Рис.04.
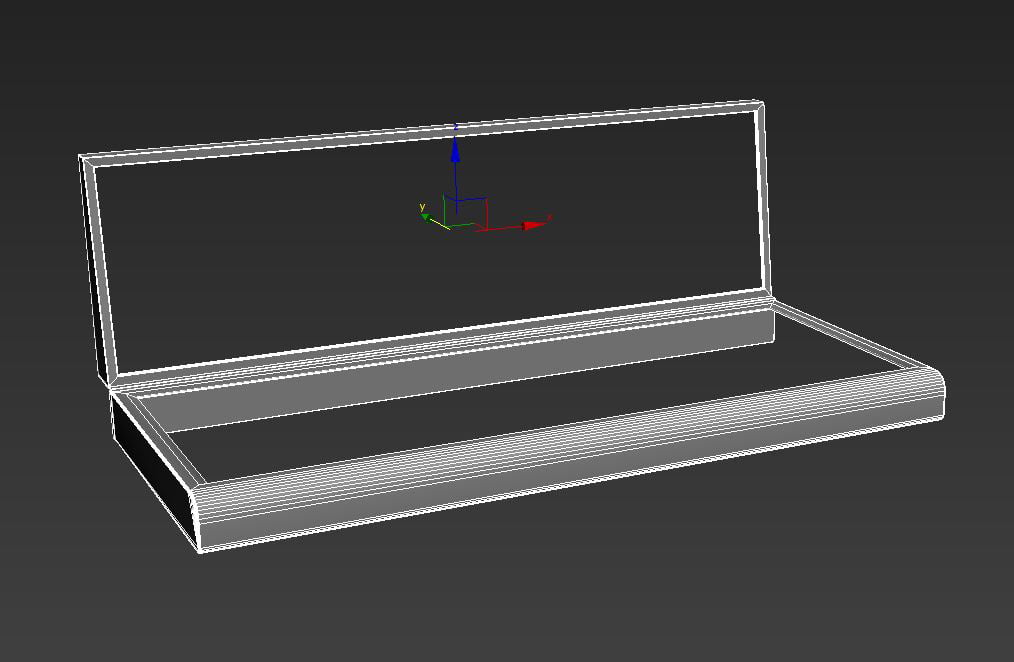
Рис.04
Нам нужно, чтобы вся сцена была целостной и создавала определённые ощущения, поэтому мы должны создать шейдеры, чтобы воссоздать атмосферу. Базовый материал автоматики обычно металлический, но мы также хотим покрыть его определённой краской. Чтобы создать такой тип материала, нам нужно использовать VRayBlendMtl.
Выберите один из слотов в редакторе материалов, присвойте ему соответствующее имя (например «Machine_Desk») и кликните на кнопку Standard, чтобы выбрать другой тип шейдера. В данном случае шейдер VRayBlendMtl (Рис.05).
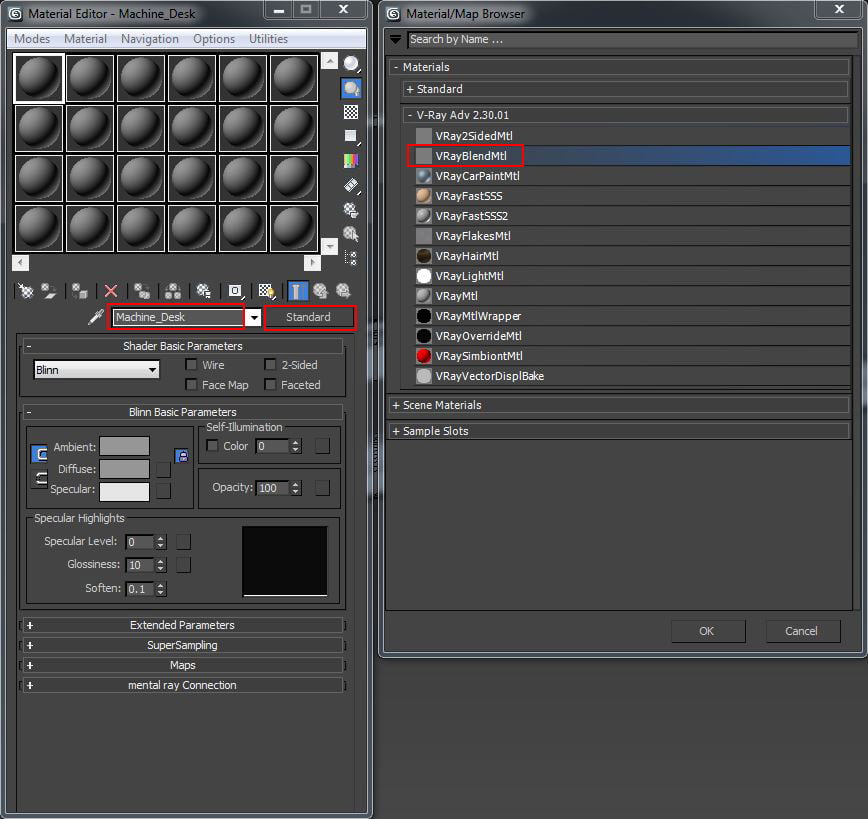
Рис.05
VRayBlendMtl позволяет нам создать многослойную поверхность, совмещающую базовый материал и до девяти материалов «покрытий». Все они могут быть смешаны вместе при помощи текстурной карты. В нашем случае, нам просто нужен базовый материал (металл) и ещё один (краска), чтобы смешать их при помощи текстуры.
Давайте начнём создавать базовый материал металла. Кликните на кнопку None слота материала Base и выберите материал VRayMtl из Material/Map Browser (Рис.06).
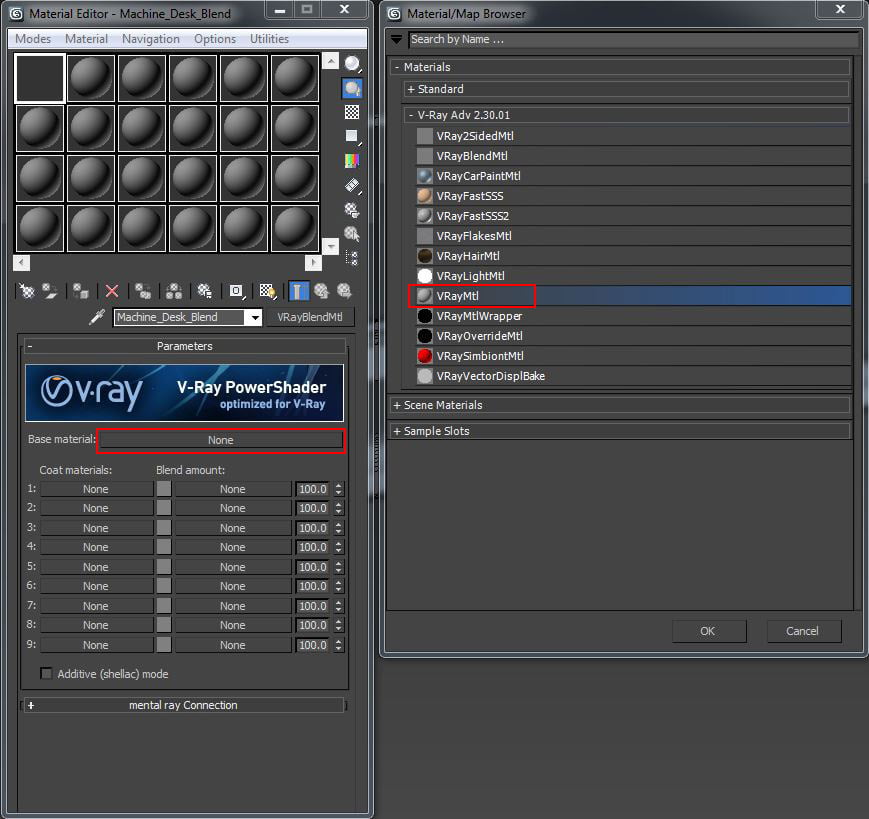
Рис.06
Назовите этот материал как-нибудь наподобие «Machine_BaseMetal» и присоедините текстуру Machine_BaseMetal_01.jpg (которая прилагается к данному уроку) к слоту Diffuse материала (Рис.07).
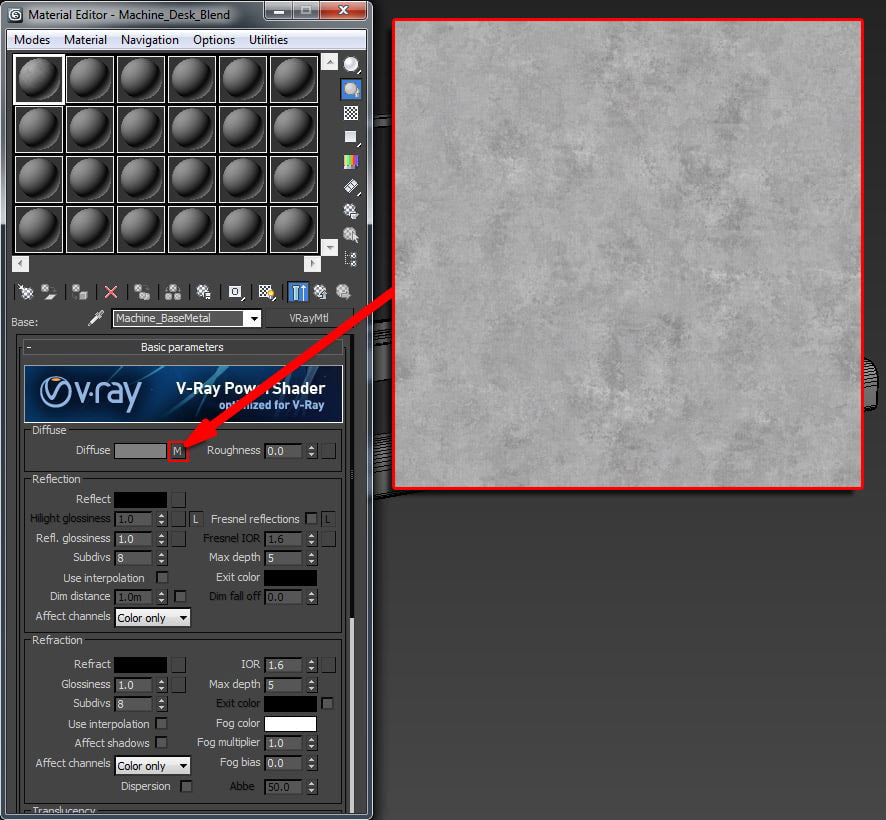
Рис.07
Кликните на слот Map напротив Reflect color (оставьте его чёрным) и присвойте Output map из Material/Map Browser, который раскроется. Перейдите в свойства Output map и присвойте повторно такую же текстуру Machine_BaseMetal_01.jpg, которую мы использовали для диффузного цвета. Установите Output Amount примерно на 0.25 (Рис.08).
Рис.08
Output map позволяет нам управлять значением вывода для определённой текстуры, поэтому здесь мы будем использовать её для управления значением отражения нашего базового материала металла. Значение 1.0 для Output Amount означает, что вы используете полностью текстуру «как есть», в то время как более низкое значение приглушает текстуру, делая материал менее отражающим в данном случае. Это хорошо, поскольку нам не нужно, чтобы наш металл имел зеркальное отражение.
Ещё одна интересная вещь, которую можно сделать при создании материала металла, это изменить тип шейдера в свитке BRDF в редакторе материалов. Установите его на Ward и измените значение Anisotropy примерно на 0.9 (Рис.09).
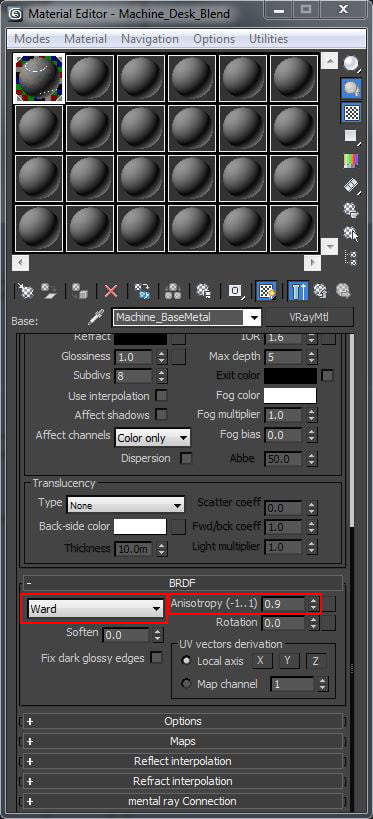
Рис. 09
Переместите временной ползунок на 1 кадр. Ключевой кадр для V-Ray physical camera должен быть сфокусирован на машинной панели. Отрендерите сцену, чтобы посмотреть, как материал металла реагирует на свет (Рис.10).
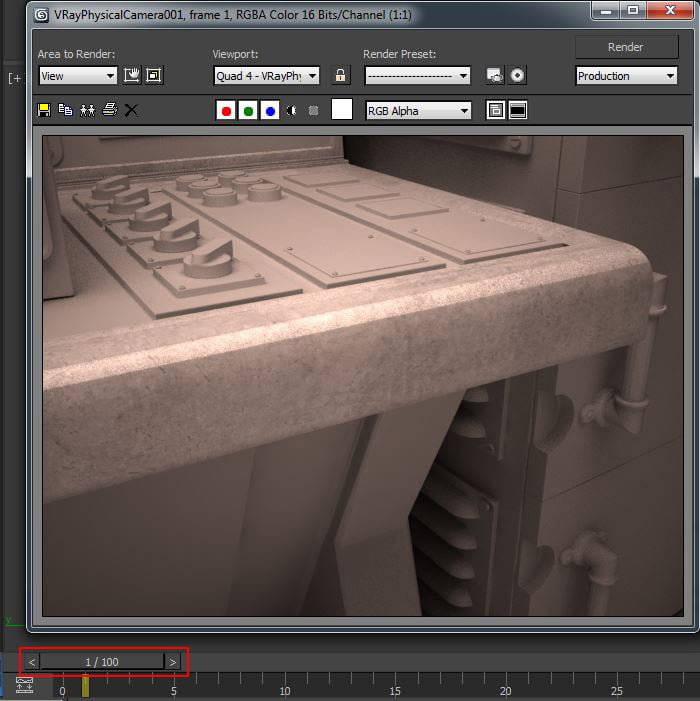
Рис. 10
Теперь приступим к материалу краски. Перейдите в иерархию материалов и дойдите до корня материала blend material. Кликните по первому слою Coat материала и присвойте новый материал VRayMtl из браузера. Назовите его «Machine_Desk_Paint» и присвойте текстуру Machine_Desk_Paint_01.jpg слоту Diffuse (Рис.11).
Рис.11
Установите Reflect color на средний серый (не слишком яркий), а Refl. Glossiness примерно на 0.8. Включите опцию Fresnel Reflections и кликните на кнопку L напротив неё. Также установите Fresnel IOR на 1.8. Повышая это значение вы добьётесь более отражающего материала. Мы не собираемся делать его таким же отражающим как материал металла, который мы делали ранее (Рис.12).
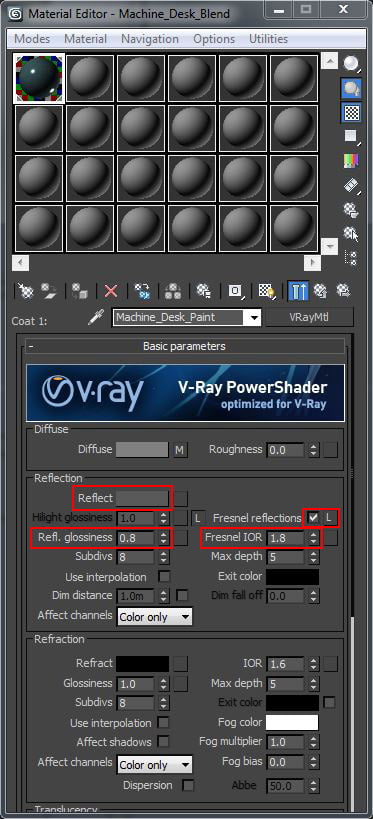
Рис. 12
Теперь, когда мы имеем и базовый и покрывающий материал, мы можем присвоить карту смешения к корневому материалу. Вернитесь к материалу Machine_Desk_Blend и кликните на свитке Blend Amount напротив первого материала покрытия, который мы создали.
Присвойте новый битмап файл и выберите текстуру Machine_Desk_Blend.jpg. Эта текстура будет управлять степенью смешивания базового материала и покрытия: где на текстуре чисто белый цвет будет отображать материал покрытия, а чисто чёрный — базовый металл (Рис.13).
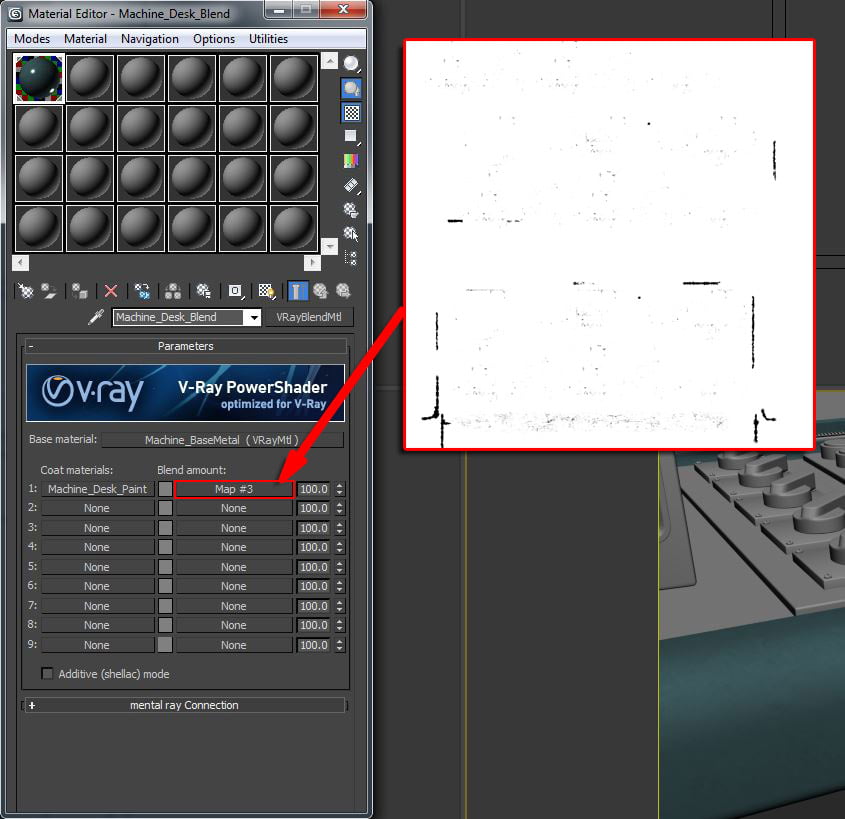
Рис.13
Теперь отрендерите сцену снова, используя другую позицию камеры (просто переместите ползунок временной линейки с 0 на 1 или же используйте мою предустановленную позицию камеры) и посмотрите, как смешанный материал выглядит в сцене (Рис.14).
Рис.14
Теперь нам нужно создать такой же материал для нижней части машины. Мы просто сдублируем смешанный материал, который создали для стола (просто перетяните его на следующий свободный слот в редакторе материалов). Переименуйте сдублированный материал примерно так «Machine_Bottom_Blend». Также переименуйте материал покрытия «Machine_Bottom_Paint», материал Machine_BaseMetal мы оставим как есть.
Нам также надо изменить карту смешивания, поскольку мы работаем с разными объектами и с разными UV. Присвойте текстуру Machine_Bottom_Blend.jpg слоту Blend amount смешивающего материала. Не забудьте присвоить этот новый материал правому мешу в сцене, и снова отрендерите (Рис.15).
Рис.15
Вы можете присвоить тот же материал на другие машины слева. Это будет отличное упражнение для дублирования материалов, их переименования и создания собственных карт смешивания для новых объектов. Мы можем использовать похожие материалы и карты, но тогда они будут выглядеть однотипными, поэтому желательно иметь одну уникальную текстуру на один объект, но это я предоставляю вам.
Продолжим создание материала для передней и горизонтальной панелей. Ничего сверхъестественного: это простой VRayMtl со своими собственными текстурами для каналов Diffuse и Bump.
Далее создайте новый материал VRayMtl, затем присвойте текстуру Machine_Panels.jpg в слот Diffuse, а Machine_Panels_Bump.jpg в слот Bump. Установите значение bump примерно на 15 (это строго зависит от расстояния до камеры, поэтому просто начнём с небольших значений, а затем мы посмотрим, что мы установили для финального рендера). Присвойте новый материал к обоим панелям (и сделайте тоже самое для других машин слева). Снова отрендерите сцену (Рис.16).
Рис.16
Финальная камера рендера будет направлена на саму панель управления и все её элементы (переключатели, кнопки, и прочее) поэтому нам не нужно уделять особое внимание другим объектам в сцене, таким как машины слева, стены или пол. Тем не менее, некоторые объекты могут быть вне кадра и всё равно помочь в плане отражений и рассеивания света. Поэтому мы наложим материалы и на них на всякий случай.
Создайте новый VRayMtl материал и назовите его «Walls». Присвойте текстуру Walls.jpg слоту Diffuse, а Walls_Bump.jpg на канал Bump. Установите значение bump на очень низкое, например, 5. Чтобы добиться большего реализма, мы можем также сделать этот материал отражающим. В природе все материалы определённым образом отражают свет, даже те материалы, которые не классифицируются как «отражающие».
Перетяните ту же текстуру, которую вы использовали для рельефа (bump) в слот Reflection и установите Refl. Glossiness на очень низкое значение, около 0.33. Присвойте новый материал и на пол, и на стену, а затем визуализируйте снова (Рис.17).
Рис.17
Это конец первой части. В следующей мы сфокусируемся на небольших объектах и деталях, и создадим материалы и шейдеры для них.
Урок был взят и переведён с сайта: 3dtotal.com.