Бесплатные 3D Модели
Познаём основы 3ds Max: Моделирование
Автор: Paul Hatton
Сайт: cadesignservices.co.uk/3d-studio
Использованные приложения: 3ds Max

Есть что-то в примитивах таинственное. Возможно это всё из-за их прекрасной простоты и потенциала для сложности.
Пол Хэттон научит нас самым известным основам для новичков, начинающих изучать 3ds Max. В части 1 мы научимся моделировать.

Мы вернёмся далеко назад к самым основам 3ds Max. Мы будем считать, что вы уже сумели открыть 3ds max и одели ваши очки, если они конечно нужны вам. Вот и всё, мы готовы. Это будут самые основы, и мы познакомимся с 3ds max с самых азов. Если вы не уверены с чего начать, а интерфейс вас пугает, не переживайте, мы разбили всю информацию для вас на понятные кусочки. Мы начнём с инструментов, доступных для моделирования.
Шаг 1: Примитивы
Существует набор очень простых 3d объектов, которые вы можете использовать для построения ваших 3d моделей. По умолчанию их можно найти в панели справой стороны. Эта панель разделена на шесть разных вкладок. Они представляют собой вкладки геометрии, форм, освещения или камер. Мы сфокусируемся на первой части, которая именуется geometry. Убедитесь, что в выпадающем списке выбран пункт Standard Primitives.

Примитивы являются отличной основой для того чтобы начать создавать геометрию
Шаг 2: Примитивы Часть 2
Теперь перед вами должен быть набор кнопок с названиями Box и Sphere. Если вы кликните на одну из этих кнопок, к примеру, на box, а затем кликните и потяните во вьюпорте дважды, то вы создадите ширину и длину бокса, а также его высоту. Таким способом вы можете создать любой тип примитивов, и в зависимости от того, что вы пытаетесь создать, вам следует использовать подходящие примитивы.

Расширенные примитивы дают вам чуть больше функциональности, и предоставляют доступ к более сложным моделям
Шаг 3: Модификация
Когда вы создали ваш примитив и выделили его, возможно вы захотите модифицировать его свойства. Вы можете сделать это перейдя к панели справа и кликнув на вторую вкладку. Она называется Modify, вы должны увидеть свойства вашего бокса на панели. Конкретно для этого примитива у вас есть длина, ширина и высота (length, width и height), а также количество сегментов для каждой из них. Все эти параметры редактируемы и обновляют модель в реальном времени во вьюпорте. Панель модификации идеально подходит для создания примитивов с точными размерами.

В панели модификации вы будете проводить очень много времени. Используйте минимизацию свитков, чтобы ускорить процесс
Шаг 4: Модификаторы
Теперь, когда ваш примитив идеален насколько это возможно, я должен познакомить вас с модификаторами. Они позволяют вам расширить возможности вашего примитива. Их можно найти в панели modify в выпадающем списке. Существует множество типов, на рассмотрение которых у нас не хватит сейчас времени, но при выборе одного из них вы заметите, что в список внизу добавился модификатор, этот список называется стек модификаторов. Если модификаторы затем выделить в этом стеке, вы заметите, что на панели модификации отобразился новый набор параметров, специфичных для этого модификатора. Можно также добавлять несколько модификаторов.

Модификаторы открывают целый мир возможностей и делают сложные задачи простыми и последовательными
Шаг 5: Редактирование полигонов
Один из этих модификаторов, который вам понадобится — это модификатор Edit poly. Он позволяет вам редактировать форму примитивов с полной свободой действий. Модификатор разбит на свитки, которые можно сворачивать и разворачивать. Если вы перейдёте в свиток Selection, вы увидите 5 маленьких иконок. Они позволяют вам выбирать любую вершину, ребро, границу, полигон или элемент. Выберите значок vertex и вы заметите, что на вашем боксе отображаются голубые вершины. Если вы выберете одну или более вершин, то вы сможете их трансформировать.

Любое редактирование внутри модификатора Edit Poly сохраняется в этом модификаторе, так что, если вы удалите модификатор, то изменения будут утеряны
Шаг 6: Трансформация
Мы сфокусируемся на перемещении, вращении и масштабировании. Вы можете использовать эти инструменты трансформации на любом объекте в общем или же используя выделение под-элементов, как было описано в прошлом шаге. Эти три инструмента расположены вверху в тулбаре, но вы можете использовать горячие клавиши W для перемещения, E для вращения и R для масштабирования. Если вы выберете ваш объект и один из этих инструментов, вы заметите красную, зелёную и голубую стрелки, которые называются gizmo.

Перемещение, вращение и масштабирование можно найти в верхнем тулбаре. Заметьте, что у масштабирования есть выпадающий список, который позволяет выбрать различный тип масштабирования
Шаг 7: Привязка
Часто вам потребуется переместить или повернуть ваш объект в определённое место или повернуть на определённый угол. Вверху в тулбаре есть значки привязки, которые изображены в виде магнитиков. Первый позволяет вам привязываться к другим объектам, а второй делает поворот с инкрементом. Все настройки можно изменять. Выберите значок привязки перемещения и вершину. Используйте инструмент перемещения чтобы передвинуть вершину поверх другой вершины объекта. Вы заметите, что когда вы будете двигать вершину в области второй вершины, то она «прилипнет» к тому месту. Тот же принцип и при вращении.

Кликните правой кнопкой на значке привязки (snaps) и откроется меню настроек
Шаг 8: Копирование
Когда наш объект создан, может появиться мысль сделать множество его копий. Например, это может пригодиться при размножении стульев в зале ресторана или машин в автопарке. Чтобы сделать копирование простой задачей, используйте CTRL+C, а затем CTRL+V. Это вызовет диалог, который позволит выбрать тип копирования. Две основные опции Copy просто копируют объект, а вот Instance создаёт связь между старым и новым объектами при копировании. Любое изменение одного из них приведёт к изменениям в другом.

Уясните различие между копиями и экземплярами (instance), это актуально при создании сложных сцен с повторяющейся геометрией
Шаг 9: Массивы
Возможно вам захочется сделать более сложное распределение копий, и тут вам придут на помощь массивы (Array). Нажмите X, чтобы открыть поиск и наберите Array. Это позволит вам определить тип копии, свойства количества копий и трансформации, относительно объекта. Включите Preview, чтобы видеть результат прямо во вьюпорте.

Массивы — это безумно мощный инструмент для дублирования геометрии. Способен создавать 1-мерные, 2-мерные и 3-мерные массивы, что бывает очень полезно
Шаг 10: Компоновка объектов
Теперь перейдём к немного более сложным вещам. Чаще всего вам понадобится объединить два объекта или вырезать один из другого. Выделите объект, перейдите в панель Create справа. В выпадающем списке выберите Compound objects. Вы увидите кнопку Start Picking. Нажмите на неё и выберите второй объект. В зависимости от операции компоновки вы получите набор в панели модификации, можно обрабатывать разные операции компоновки.
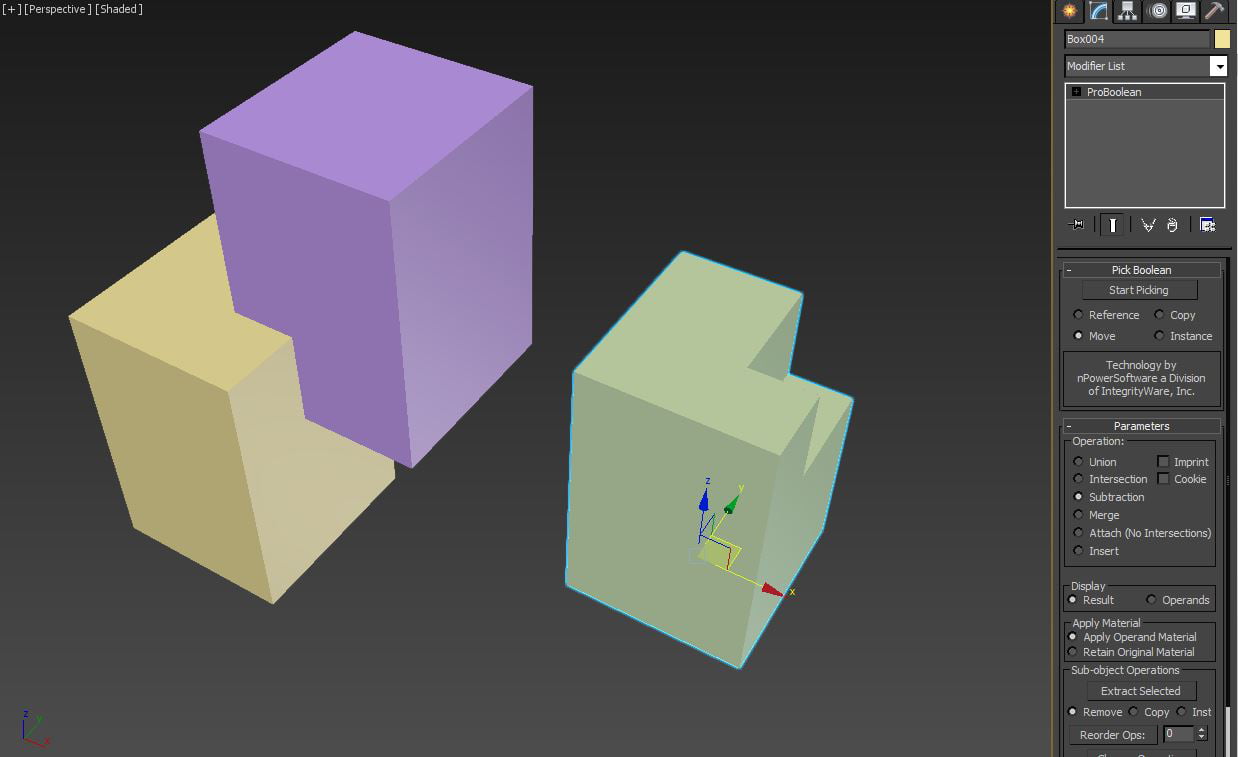
На этом рисунке показаны объекты до и после компоновки вычитанием
Шаг 11: Встроенные объекты
Наконец, в выпадающем списке на панели Create, есть некоторые встроенные объекты, которые можно использовать в ваших сценах. Такие вещи как окна и двери могут пригодиться вам и сэкономить время. Они работают как и примитивы. Это значит, что вы можете создавать их, а затем настраивать их параметры.

Использование встроенных объектов сохранит вам время, особенно в архитектурных проектах
Совет: Быстрое моделирование
Если вы хотите моделировать быстрее, тогда вам следует использовать горячие клавиши. Существует множество веб-сайтов, на которых вы найдёте списки стандартных горячих клавиш, однако если вы хотите создать свои, то перейдите в Customize вверху и выберите Customize User Interface. Найдите конкретный инструмент, который вам нужен и присвойте ему горячую клавишу.

Настройте свои горячие клавиши так как пожелаете
Урок был взят и переведён с сайта: 3dtotal.com.












