Бесплатные 3D Модели
Познаём основы 3ds Max: Редактор материалов
Автор: Paul Hatton
Сайт: cadesignservices.co.uk/3d-studio
Использованные приложения: 3ds Max

Создание реалистичных материалов занимает много времени, и не только сама практика, но и изучение реальных материалов. Мы всегда продолжаем учиться, но это весёлый процесс, в который легко вовлечься.
В третьей части серии уроков «Познаём основы 3ds Max», мы рассмотрим редактор материалов slate, который встроен в 3ds max.

Материалы позволяют вам определить какие объекты как будут выглядеть на финальном рендере. Материалы содержат такие свойства как рассеивание (diffuse), отражение (reflection) и преломление (refraction), а также рельеф (bump) и смещение (displacement). 3ds max предоставляет различные типы материалов и каждый из них имеет свой набор уникальных параметров. Мы менее подробно будем фокусироваться на индивидуальных типах материалов, а больше рассмотрим то, как использовать интерфейс для создания материалов. Мы также более детально рассмотрим, что есть карты и как они могут быть использованы вместе с материалами.
Шаг 1: Какой редактор материалов лучше Compact или slate
Примерно до версии 2010 было всего одно место для редактирования материалов и его просто называли редактором материалов. Затем появился новый улучшенный редактор, который назывался slate editor. Оригинальный редактор переименовали в compact editor, и теперь, когда уже как 6 лет тёмные времена позади, находятся люди, которые всё ещё предпочитают использовать его. Я считаю, что новым пользователям лучше и более интуитивным будет изучение редактора slate, чем мы собственно и займёмся.
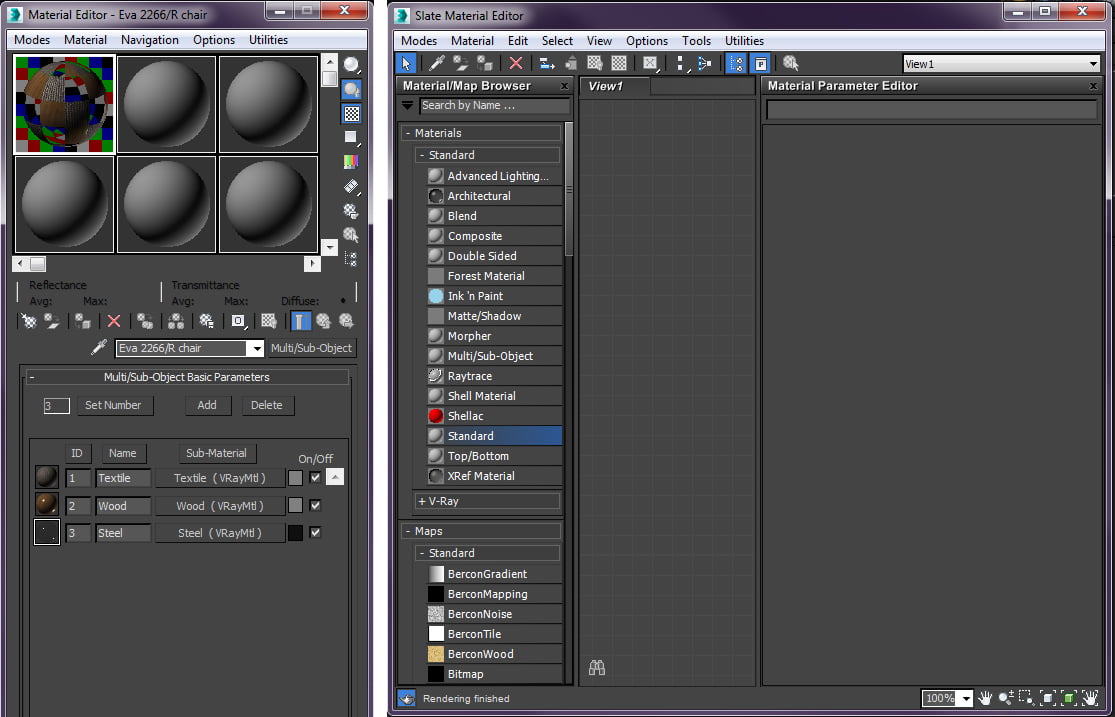
В 3ds Max есть два редактора материалов: compact и slate
Шаг 2: Браузер карт и материалов
Откройте slate material editor, нажав клавишу M. Перед вами откроется нодовый интерфейс с панелью слева под названием Material/Map Browser. Все материалы перечислены вначале, а за ними следуют карты, и в зависимости от рендера, который у вас активирован имеют различные наборы материалов и карт, которые ему подходят. К примеру, если у вас активирован V-Ray, то у вас загрузятся материалы и карты, которые разработали Chaos Group специально, чтобы работать с их рендером.

Выбирать материалы и карты можно на этой панели. Просто перетяните или два раза кликните, чтобы начать процесс создания.
Шаг 3: Материалы
В данном браузере первая секция — это материалы. Я представляю, что материалы это первая нода, которая может быть присвоена любому объекту, который мы пожелаем. Вот мы имеем стеклянный материал, который отделён от бетонного материала. Каждый материал будет иметь целый набор свойств, которые делают его уникальным. 3ds max по умолчанию даёт вам доступ к загрузке базовых материалов, но я бы рекомендовал использовать те, которые поставляются с вашим рендером.
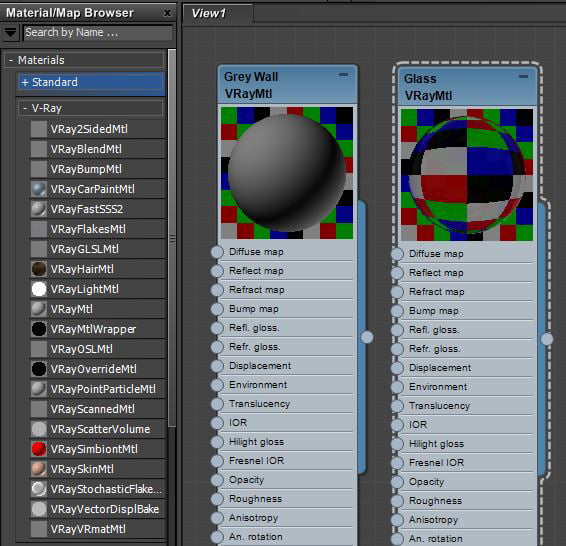
Создавайте новый материал для каждой новой сцены
Шаг 4: Карты
Под материалами на панели слева следует раздел Maps. Карты являются базовыми нодами, которые можно подсоединять к свойствам материалов. К примеру, есть растровый (bitmap) тип карты. Он позволяет вам загрузить растровый файл и подключить его к таким свойствам материала как diffuse или bump. Таким образом, материал может состоять из множества карт.
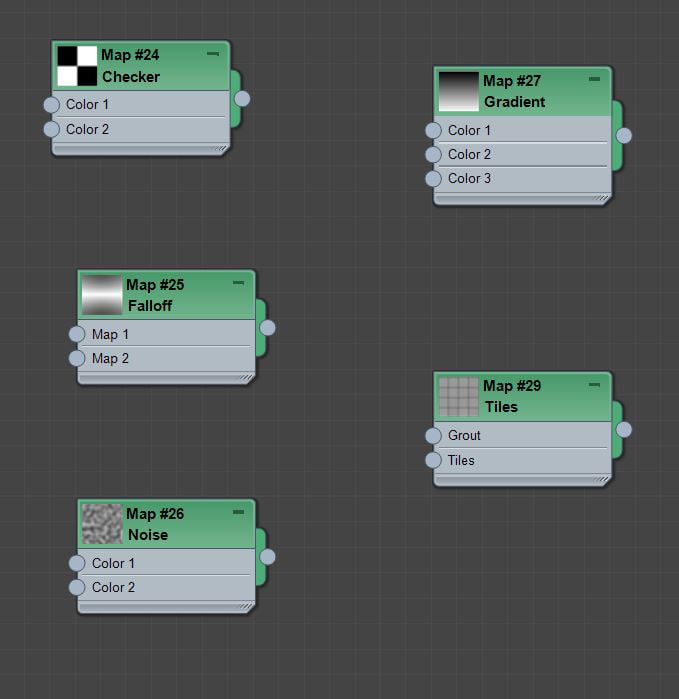
Существует большой выбор различных карт, доступных для вас. Каждая выполняет различные задачи, и имеет уникальные параметры
Шаг 5: Активный вид
Большая секция посередине называется «Активный вид» (Active View). Это то место, где живут ваши материалы и карты. Вы можете перетянуть любой материал или карту из панели слева на ваш Активный вид. Вы можете перемещать их вокруг к вашему контенту. Вы можете даже быстро сдублировать эти ноды, перетягиванием с зажатым SHIFT.
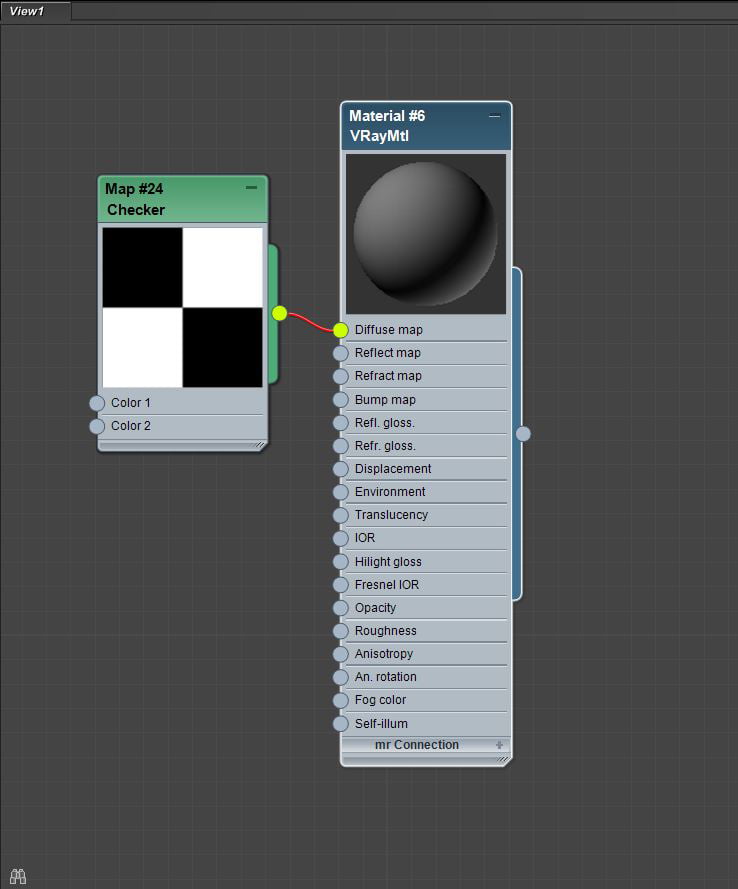
Активный вид даёт вам нодовое представление ваших материалов
Шаг 6: Продолжаем работать с активным видом
Вы, возможно заметили, что стандартные материалы имеют серию точек по бокам. Они позволяют вам подключать ноды карт к свойствам материала. Сделать это можно просто потянув из ноды карты к одной из точек. Они станут красными, если соединение неверно. Одно из прекрасных свойств редактора материалов slate, которое отличает его от компактной версии — это то, что вы можете визуально подсоединить одну и туже карту к нескольким материалам. Это экономит огромное количество времени во время процесса создания материалов.
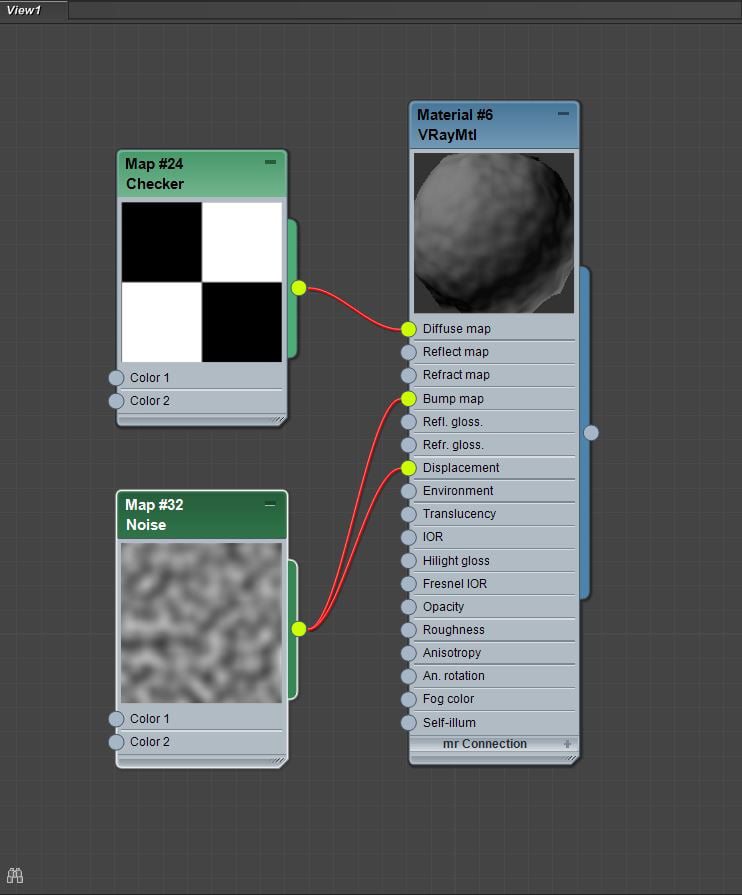
Создавайте столько материалов сколько вам нужно в пределах каждого вида. Вам будет быстрее отыскать нужный материал, если вы создали их слишком много
Шаг 7: Редактор параметров
При выделенном материале (двойной щелчок на нём) вы можете заметить, что справой стороны загрузились особые для данного материала свойства. Все их можно отредактировать и настроить, чтобы достичь желаемого результата. Миниатюра, которая относится к материалу будет обновляться интерактивно. Вы даже можете использовать ползунки, чтобы анимировать свойства во времени, например, маскирование материала более прозрачным в определённый период. Чтобы посмотреть свойства другого материала, просто кликните на нём два раза.
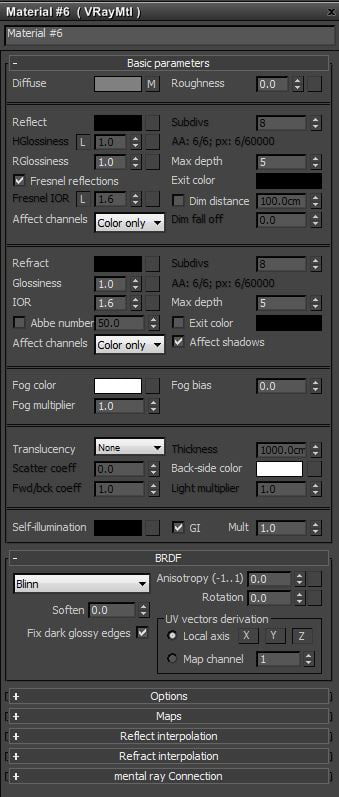
Настройте точно ваши материалы при помощи параметров. Двойной клик на материале в активном виде откроет свойства.
Шаг 8: Навигация видов
В правом нижнем углу, у вас есть определённые значки, которые являются инструментами навигации. Вы можете использовать их, а можете пользоваться горячими клавишами. Я всегда советую использовать горячие клавиши, так как это ускоряет вашу работу. Панорамирование активируется при помощи CTRL+P. Масштабирование с ALT+Z. Просто нажмите Z, чтобы масштабировать выделенное пространство. А также существуют ещё клавиши и я рекомендую использовать их все.

Используйте эти значки или сочетания горячих клавиш, чтобы быстро перемещаться по активному виду.
Шаг 9: Навигатор
Другой способ навигации по активному виду — это использование навигатора, который расположен в верхнем правом углу. Красная рамка отображает то, что видно сейчас в активном виде. Вы можете перемещать эту рамку, просто кликнув по ней и потянув. Это идеальный инструмент, если у вас имеется очень сложный активный вид.
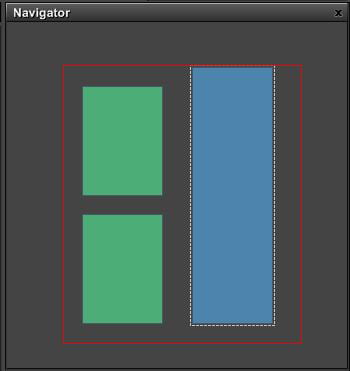
Держите на виду большое количество материалов, используя навигатор.
Шаг 10: Виды
Ещё один способ управлять большим количеством настроек материалов в сцене — это использование видов. Каждая из этих вкладок связана с разными наборами материалов. Это отлично подойдёт, если вы хотите держать все материалы для стен в одном месте, а все прозрачные материалы в другом. Так поддерживается отзывчивость интерфейса, и вы можете быть уверенны, что всегда найдёте необходимые материалы в два раза быстрее. Это также полезно в студийном контексте, когда людям могут понадобиться ваши файлы.
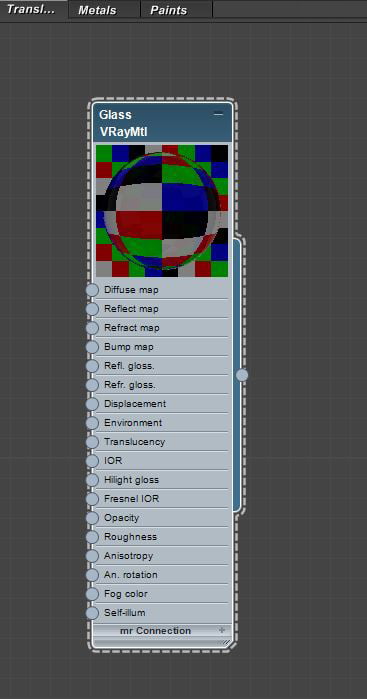
Настройте несколько видов, чтобы ваши материалы были упорядочены
Шаг 11: Применение материалов к выделенным объектам
Наконец, последняя вещь, о которой стоит рассказать, — это как собственно применить ваши материалы на ваши объекты. Очевидно, что вам необходимо знать, как это делается. Выберите ваш материал в активном виде, перейдите в тулбар вверху и найдите иконку с надписью «Assign material to selection». Кликните по значку и ваш материал окажется на объекте, который выделен в сцене. После того как вы это сделаете, можно перейти к следующему материалу, который вам надо создать.

Убедитесь, что объект выделен, а затем кликните по кнопке. Вы также можете перетащить материал из активного вида на ваш объект во вьюпорт.
Совет 1: Перемещение дерева нод на другой вид
При наведении порядка или при дублировании связок нод, вам может понадобиться переместить ноды на другой вид. Чтобы сделать это, просто кликните правой кнопкой на вашем материале и перейдите в «Move Tree To View», а затем просто выберите вид, который вам нужен.
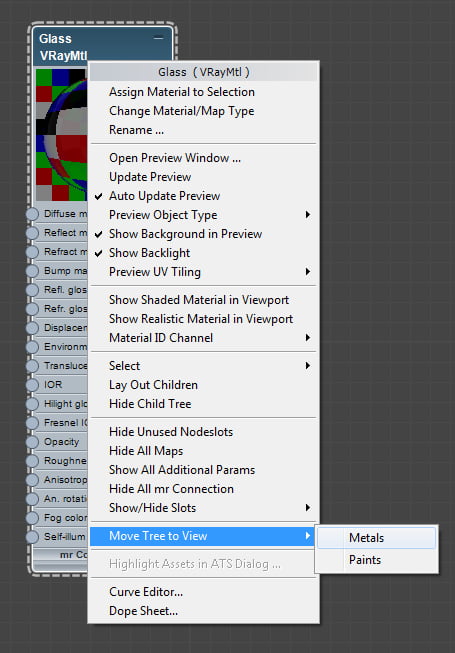
Поддерживайте организацию материалов, располагая их в соответствующих видах
Совет 2: Настройте интерфейс
Вам может показаться, что направление нод не очень удобное. Не переживайте. 3ds max даёт вам возможности. Просто перейдите в Options и Preferences.
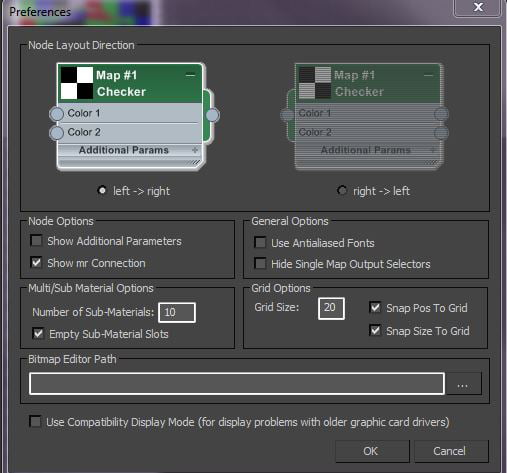
Настройте интерфейс так, как пожелаете, при помощи этих полезных настроек.
Урок был взят и переведён с сайта: 3dtotal.com.












