Бесплатные 3D Модели
Познаём основы 3ds Max: Анимация
Автор: Paul Hatton
Сайт: http://www.cadesignservices.co.uk/services/3d-studio/
Использованные приложения: 3ds Max

Анимация совместно с размытием движения камеры, способна передать динамический аспект, которого в то же время там нет. Физическая камера 3ds Max имеет быстрый и эффективный инструмент размытия движения.
В четвёртой части серии уроков «Познаём основы 3ds Max», мы рассмотрим базовые инструменты анимации, которые предлагает приложение.

Это очень обширная область, которой мы лишь слегка коснёмся в рамках данной статьи. При помощи 3ds max вы можете создать по истине сложную анимацию, но каждому аниматору стоит начать с изучения основ и понимания ключевых кадров. Мы сфокусируемся на шкале и изучим, как создать простую, но красивую анимацию. Мы можем даже нырнуть немного глубже, чтобы пробудить ваш аппетит и показать, на что вы способны.
Шаг 1: Временна́я шкала
В качестве элемента стандартного интерфейса, в 3ds Max у вас есть нечто под названием «временна́я шкала» (Track Bar). Она расположена внизу экрана, и её можно описать как набор количества кадров и временной слайдер. Вы можете потянуть временной слайдер вдоль для управления временем, а также вы можете редактировать кадры, которые отображаются на временной шкале, перейдя к иконке внизу справа интерфейса, которая называется Time configuration.

The track bar displays the current time segment along with any key frames already created.
Шаг 2: Временна́я конфигурация
Когда вы откроете это диалоговое меню, вы можете настроить частоту кадров, в зависимости от того, какую из распространённых частот кадров вы хотите в Великобритании, Америки, или же что-то другое. Воспроизведение после этого перестроится на другую скорость, а также можно сменить и направление движения. Последнее, на что я бы хотел обратить ваше внимание, это возможность изменять начальное и конечное время, а также длину. Вы можете сделать это используя горячие клавиши CTRL+ALT и переместившись влево или вправо на временной шкале.
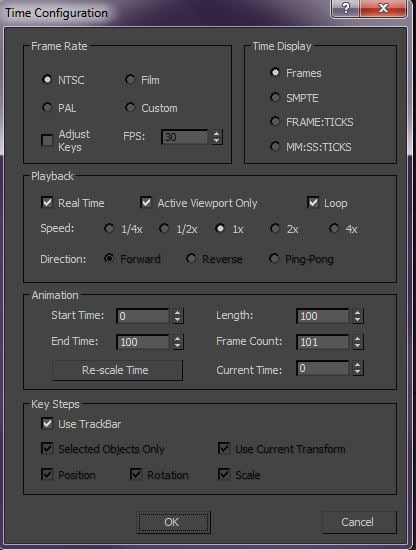
Настройте вашу временную шкалу, чтобы она отображала то что вам нужно
Шаг 3: Масштабируйте время
При помощи диалогового меню временной конфигурации вы также можете изменять масштаб времени. Это особенно полезно, когда вы обнаружили, что ваша текущая анимация слишком медленная или слишком быстрая. Корректируя длину времени анимации кадров, вы можете сжать или растянуть все ключевые кадры, которые имеются на шкале времени.
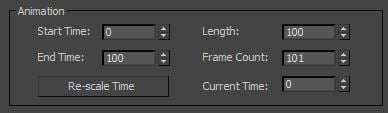
Возможность масштабирования времени максимально экономит время. Этот простой инструмент позволяет делать это быстро и просто.
Шаг 4: Управление воспроизведением
Слева сразу от элементов управления навигацией есть кнопки управления воспроизведением, для использования с временной шкалой. Они позволяют вам проигрывать, перемещаться на следующий или предыдущий кадры, или перемещаться вконец или назад. Скорость воспроизведения зависит от настроек, которые находятся в диалоговом меню Time configuration.
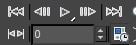
Элементы управления воспроизведением всегда находятся внизу интерфейса, поэтому они легко доступны в любое время
Шаг 5: Введение в ключевые кадры
Видео состоит из кадров, скажем, к примеру, 24 кадра в секунду, и при анимации объектов в вашей сцене, мы будем устанавливать их расположение для каждого кадра. Это расположение зависит от целой связки свойств, включая положение и поворот. Сейчас вы возможно представляете процесс покадровой анимации абсолютно нелепым. Вот где нам пригодятся ключевые кадры. Они создают ключевые точки, а затем 3ds Max интерполирует (вставляет недостающие) кадры между ними. Очень удобно.

Ключевые кадры можно увидеть в временной шкале
Шаг 6: Создание ключевых кадров
Существует два способа работы с ключами, первый зовётся Auto Key, а второй Set Key. Сначала рассмотрим auto key. Он может автоматически размещать ключевые кадры за вас. Предположим, что вы ещё не установили ни одного ключевого кадра и у вас в сцене имеется куб. Если вы перейдёте на 100 кадр и переместите куб в другое место, вы заметите, что в следствие этого создался ключевой кадр на первом кадре, что является оригинальным положением, а также ключевой кадр на 100 кадре. Set key напротив, является ручным процессом расставления ключевых кадров, тогда, там вы этого хотите. Вы можете переключаться между этими способами, используя кнопки под временной шкалой.
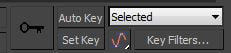
Не забудьте отключить Auto key, если вы завершили работу с анимацией. Вам вряд ли захочется иметь дело с нежелательными ключевыми кадрами.
Шаг 7: Типы касательных
Как упоминалось ранее, 3ds Max интерполирует кадры между ключевыми кадрами, но ему необходимо знать, хотите ли вы интерполировать их линейно или же вы хотите, к примеру, проиграть начальную часть анимации быстрее, чем конечную. У вас есть несколько типов и по умолчанию можно установить иконкой, находящейся правее Set Key. Она позволяет вам изменить тип на линейную или, к примеру, Безье входящую или выходящую касательные. Её стоит поменять на тот тип, который вы будете использовать чаще всего.
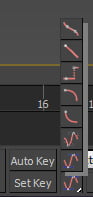
Различные сценарии и требуемый вывод, можно задать различными типами касательных.
Шаг 8: Редактор кривых
Теперь перейдём к более сложным вещам. Редактор кривых (curve editor), даёт вам больший контроль над тем, как будет проигрываться анимация. Она называется редактором кривых, потому что он даёт точный и расширенный контроль над кривыми, которые управляют анимацией между вашими ключевыми кадрами. Вы можете открыть этот редактор, перейдя в меню Graph Editors сверху и выбрав Curve Editor.
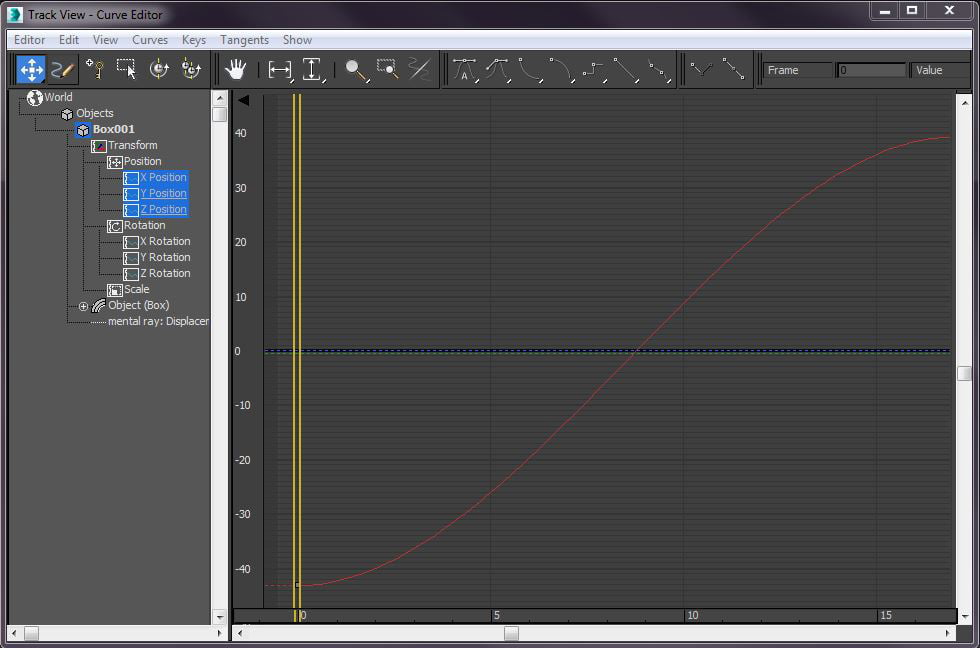
Невероятно мощный инструмент, позволяющий аниматорам установить по-настоящему точный контроль над движением их творения.
Шаг 9: Настройка кривых
Создайте ключевые кадры для ваших объектов, а затем перейдите в редактор кривых, вы заметите там слева список различных пунктов. Выбирая их, в редакторе отобразятся ключевые кадры, а также соответствующие выделению кривые. Чтобы точно настроить кривую, выберите вершину и кликните правой кнопкой на ней. Это позволит вам изменить время ключевого кадра, а также его значение. И наконец, это позволит вам изменить касательную для кривой, которая входит в ключевой кадр, а также то как она выходит из него.
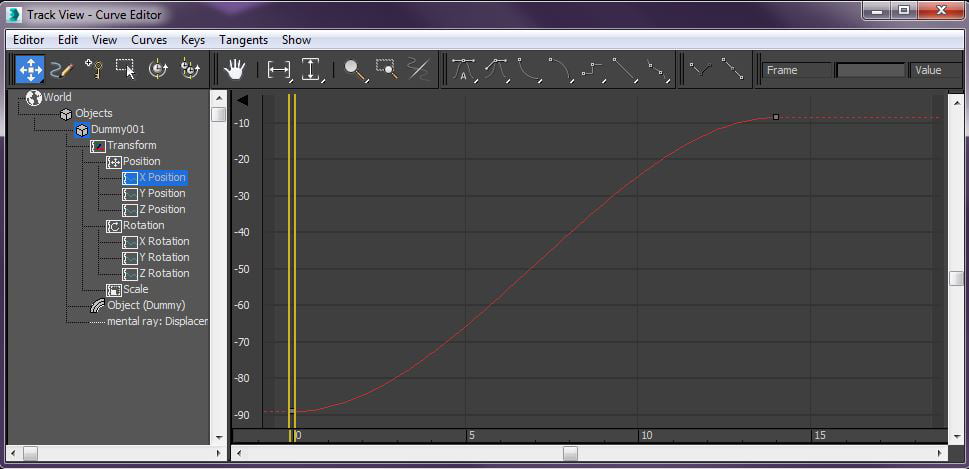
Выберите соответствующий пункт, который определит какая кривая будет отображена в редакторе.
Шаг 10: Использование касательных Безье
Если вы установите входную и исходящую касательные Безье, а затем закроете это маленькое диалоговое меню, то вы заметите, что ваш ключевой кадр теперь имеет синий рычажок. Вы можете выделить конец рычажка и подвигать его в стороны. Таким образом вы можете настроить кривую, что идеально подходит для случаев, когда вы хотите точно настроить воспроизведение вашей анимации. Самый распространённый случай использования, это когда вы хотите, чтобы ваш объект замедлил движение перед тем как остановиться.
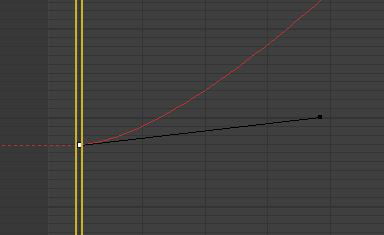
Сглаживание анимации при помощи касательных Безье
Шаг 11: Подытожим
Как я говорил ранее, мы лишь поверхностно коснулись этой темы. Существует большое количество других способов анимировать ваши объекты, а также сделать риг персонажа, например. Вы даже можете использовать встроенный секвенсор камеры, чтобы идеально настроить переходы между вашими камерами, чтобы подстроиться под анимацию. Ещё один момент, который стоит рассмотреть, это параметры монтажа (wiring parameters), которые позволяют вам управлять параметрами, на основе других параметров.
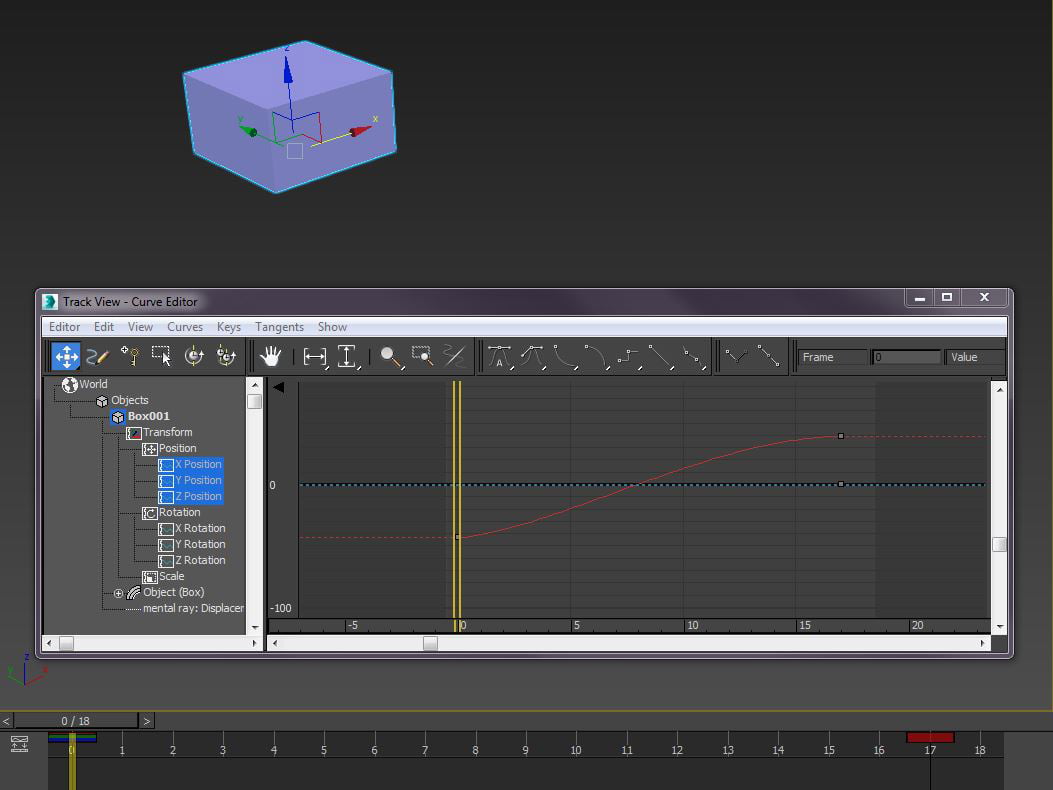
Существует большое количество приложений, который предназначены для анимации, как например, Maya, но 3ds max также предлагает неплохие инструменты.
Совет: Связывание объектов и Dummy
Если у вас есть несколько объектов, которые должны быть проанимированны похоже, советую создать нуль объект, применив анимацию к этим объектам, а затем свяжите с другими объектами в вашей вместе с нуль объектом. Они станут дочерними и будут повторять всё, что делает родительский объект.
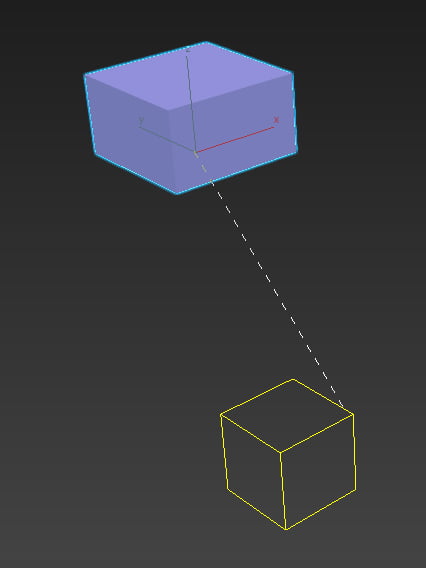
Понимание этой простой техники, откроет перед вами целый ряд возможностей анимации.
Урок был взят и переведён с сайта: 3dtotal.com.












