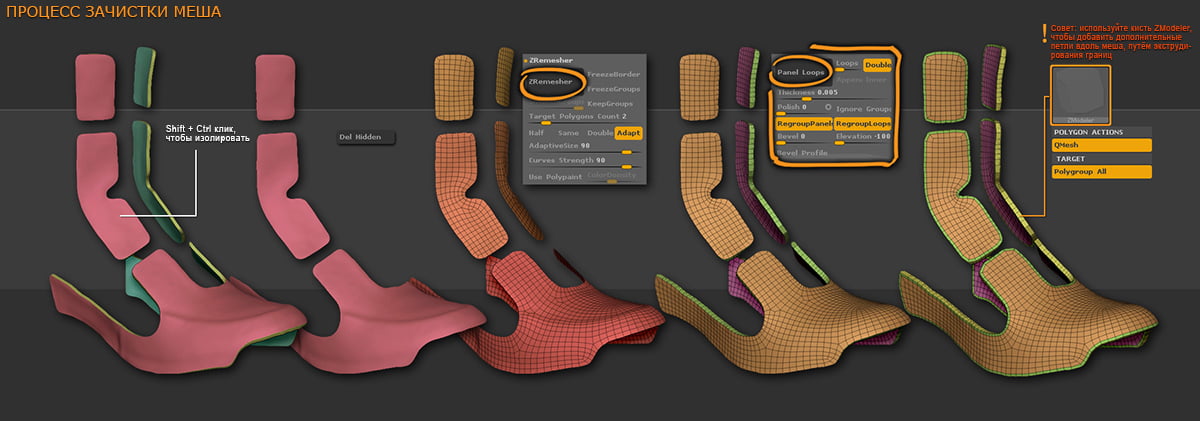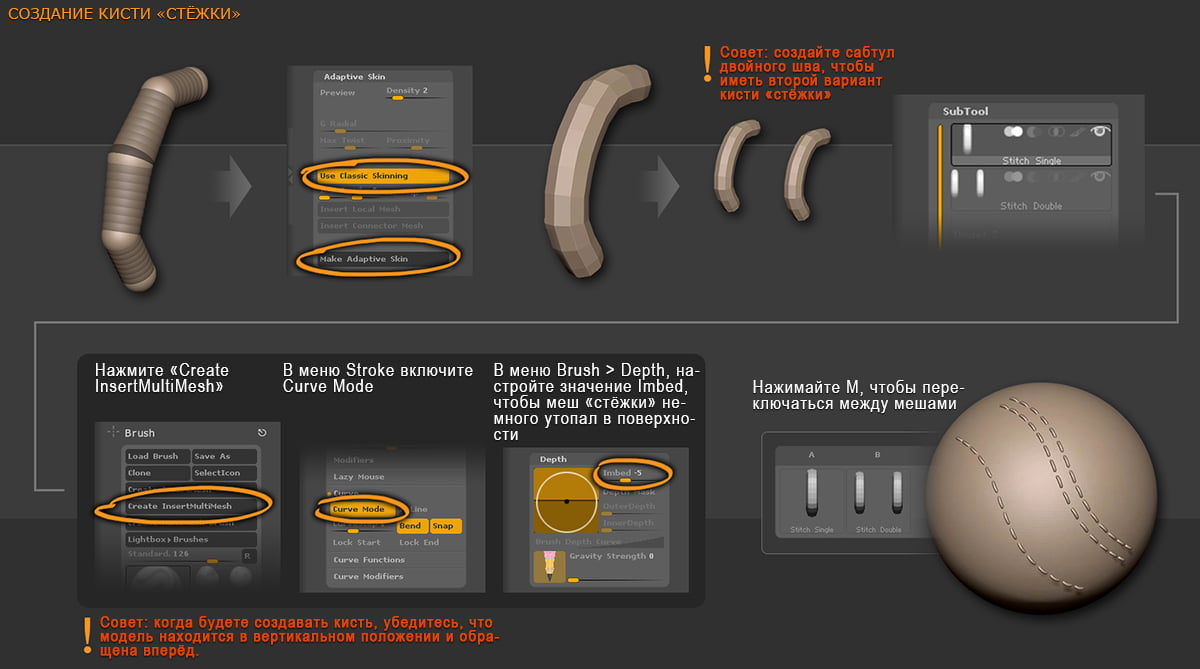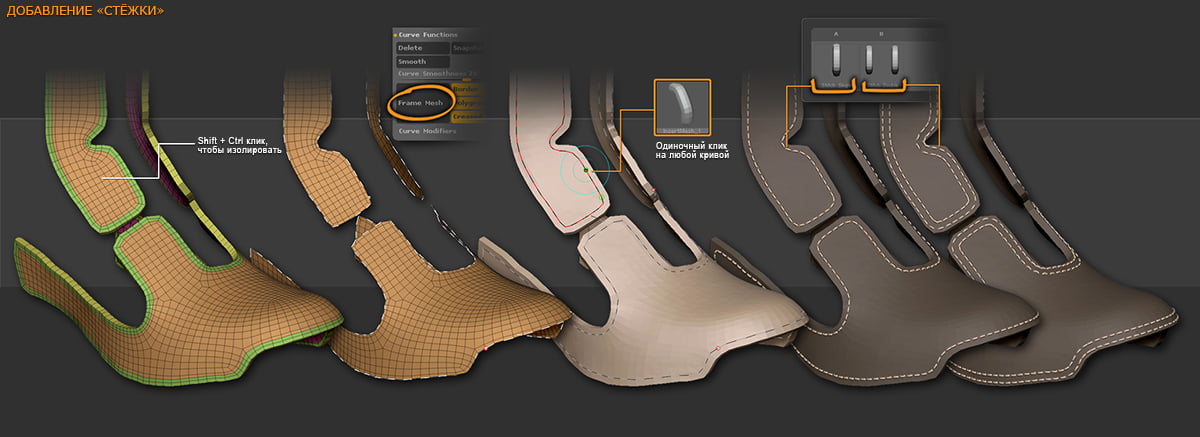Бесплатные 3D Модели
Как «начистить» армейские ботинки в ZBrush
Автор: Henrique Naspolini
Использованные приложения: ZBrush

Старший художник по персонажам из Insomniac Games Энрике Насполини покажет нам как «отполировать» армейские ботинки в ZBrush

Идея данного урока в том, чтобы продемонстрировать, как из грубой модели получить доведённую до финала модель, с чистыми деталями не покидая ZBrush. Это включает такие шаги, как экструдирование меша, зачистка меша при помощи ZRemesher и панели Loops, а также добавление деталей швов при помощи кривых и самостоятельно изготовленных кистей insert mesh. Урок фокусируется на одной части меша, но эти шаги применимы ко всей модели.
Шаг 1: Экструдирование меша
На грубом меше в ZBrush нарисуйте маской область, которую мы хотим экструдировать и сделать самостоятельным мешем. В Tool > SubTool кликните на кнопке Extract, а затем, если результат предварительного просмотра вас устраивает, нажмите Accept, чтобы окончательно выделить новый меш в новый сабтул. Настройки Extract могут быть разными, но обычно S Smt устанавливается на 100, если грубый меш высокого разрешения.
Маскирование желаемых участков для экструдирования
Шаг 2: Процесс зачистки меша
Новый экструдированный меш нуждается в зачистке, чтобы с ним было удобно работать, и он выглядел хорошо. Этот процесс также включает использование ZRemesher и панели Loops. В данном случае я заметил, что ZRemesher работает лучше, если меш полый, поэтому прежде всего надо изолировать внешнюю (красную) полигруппу и нажать Delete Hidden, чтобы оставить только то что видно, а затем нажать ZRemesher. После этого использовать панель Loops, чтобы вернуть толщину обратно. Мы просто хотим получить оболочку, поэтому вот какие должны быть настройки. RegroupPanels и RegroupLoops полезны для того, чтобы объединить полигруппы. Последний штрих — это экструдирование края оболочки при помощи кисти ZModeler, чтобы получить дополнительную петлю с плотной шириной.
Улучшение экструдированного меша при помощи ZRemesher и Panel Loops
Шаг 3: Создание кисти шва
Перед тем как перейти к следующему шагу, нам нужно создать кисть, которая сможет наложить на модель швы. При помощи ZSphere мы можем быстро создать объект шва. Очень важно оставить этот вставной объект в низком разрешении, поскольку он будет сдублирован сотни раз на конечном меше. Также неплохо создать различные варианты стёжки, таким образом мы будем иметь больше вариантов в одной кисти.
Создание собственной кисти InsertMultiMesh
Шаг 4: Добавление швов
Когда целевой меш зачищен и кисть Insert Mesh готова, самое время добавить швы. Поскольку меш имеет несколько полигрупп, очень важно изолировать рабочую область (в нашем случае жёлтую полигруппу), чтобы окаймить меш кривой, на основе его границы. В меню Stroke > Curve Functions, нажмите Frame Mesh, чтобы нарисовалась кривая. Затем сделайте видимыми полигоны и с выбранной кистью стежков, кликните на кривой, чтобы применить швы. Если хотите, то можете нажать M, чтобы выбрать двойной стежок и кликните по кривой снова, чтобы заменить швы. Когда результат вас будет устраивать, кликните где-нибудь внутри меша, чтобы окончательно применить стежки.
Использование Frame Mesh, чтобы отрисовать кривую для кисти InsertMesh
Шаг 5: Готовая модель
Ниже можно увидеть готовую модель. Я использовал эту технику несколько раз разными способами. Я также использовал различные виды швов, а также разные их размеры. Детали чёткие, чистые и качественные.
Финальный результат
Урок был взят и переведён с сайта: 3dtotal.com.