Бесплатные 3D Модели
Познаём основы ZBrush: часть вторая — Текстурирование
Автор: Ricardo Manso
Сайт: https://rmanso.artstation.com/
Использованные приложения: ZBrush

Рикардо Мансо учит нас необходимым основам для любого новичка, который начинает осваивать ZBrush. Во второй части серии уроков он покажет вам, как текстурировать модель.
Добро пожаловать во вторую часть серии уроков «Познаём основы ZBrush». В этой части мы посмотрим, как выполнить следующий шаг, для того, чтобы вдохнуть в вашего персонажа жизнь, добавив цвета, текстуры и детали. Мы попробуем различные подходы, чтобы прийти к наилучшему результату быстрым и простым способом.
Создаём шум
Теперь мы у нас есть форма и пропорции персонажа, теперь в завершении к этому пора добавить немного деталей. Давайте начнём с создания шума на поверхности кожи, так как на данный момент она слишком гладкая. Вы можете открыть Tool > Surface > Noise > NoisePlug-In, в результате чего появится окно, где можно редактировать параметры шума. Любые изменения, которые вы здесь примените, сразу же отобразятся в привью окне NoiseMaker.
Нам необходимо всего лишь немного разбить поверхность, так что давайте применим Perlin noise, он имеет несколько параметров, которые можно настроить, но мы остановимся на изменении Alpha size и Strength. Вы можете применить маску, чтобы защитить области, где шума быть не должно. Чтобы увидеть это на вашем меше, вам просто надо нажать OK. Данный поверхностный шум не применяется к вашему мешу, пока вы этого не захотите, это позволяет вам удалять или модифицировать его, как вы пожелаете. Когда вы довольны результатом, перейдите в Surface > Apply to mesh, в результате шум конвертируется в реальную деформацию на модели, точно также, как если бы вы делали это самостоятельно при помощи кистей.
Помните, что финальный результат после применения к мешу, может немного отличаться, в зависимости от плотности вашей геометрии, а также установленной силы шума. Более высокие значения сильнее деформируют ваш меш, чем более низкие.

Модель, перед добавлением шума
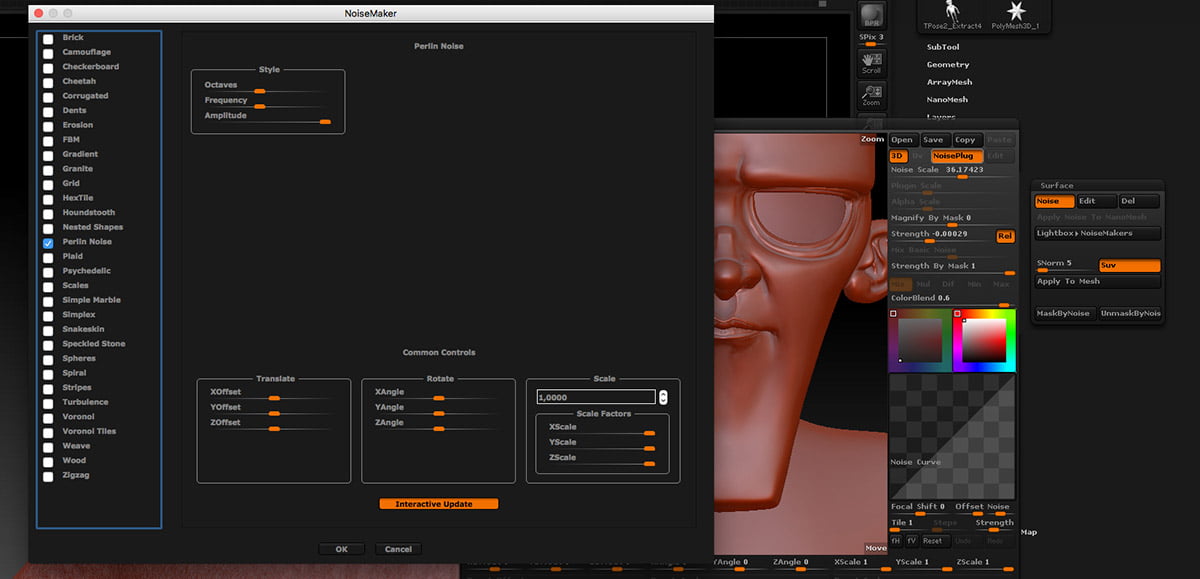
Настройки Perlin noise

Шум придал коже более правдоподобный вид
Детализация лица
Не бывает кожи без дефектов, таких как, например, морщинки или складки, поэтому мы можем добавить их немного на нашу модель при помощи кистей DamStandard, Standard и Inflate. Кисть Inflate — это очень полезный инструмент, который позволяет вам смыкать или раздувать линии, которые вы сделали при помощи кисти DamStandard, создавая более реалистичный эффект.
Инструмент Morph Target полезно использовать, если вы хотите создать некую асимметричность без стирания шума, который вы добавили на предыдущем шаге. Чтобы воспользоваться им, перейдите в Tool > Morph Target > StoreMT, это означает, что всё что вы добавили на ваш меш, будет стёрто при помощи кисти Morph, т.е. оно будет стирать лишь то, что вы сделаете после включения StoreMT. Также вы можете удалять Morph Targets (DelMT), и сохранять столько раз, сколько вы пожелаете.
Чтобы получить мелкую текстуру, как например, поры, используйте Alpha, применённую к кисти Standard, при помощи DragRect stroke, что позволит вам рисовать одиночные экземпляры алфа кисти, проводя мышью от центра. Это позволяет получать различные размеры в разных местах, что идеально для создания таких текстур, как кожа. Morph Target здесь особенно полезен, так как позволяет чистить области, где не должно быть пор или складок.

Добавление небольших дефектов
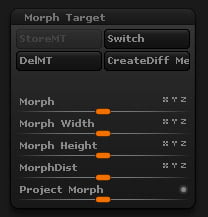
Настройки Morph Target
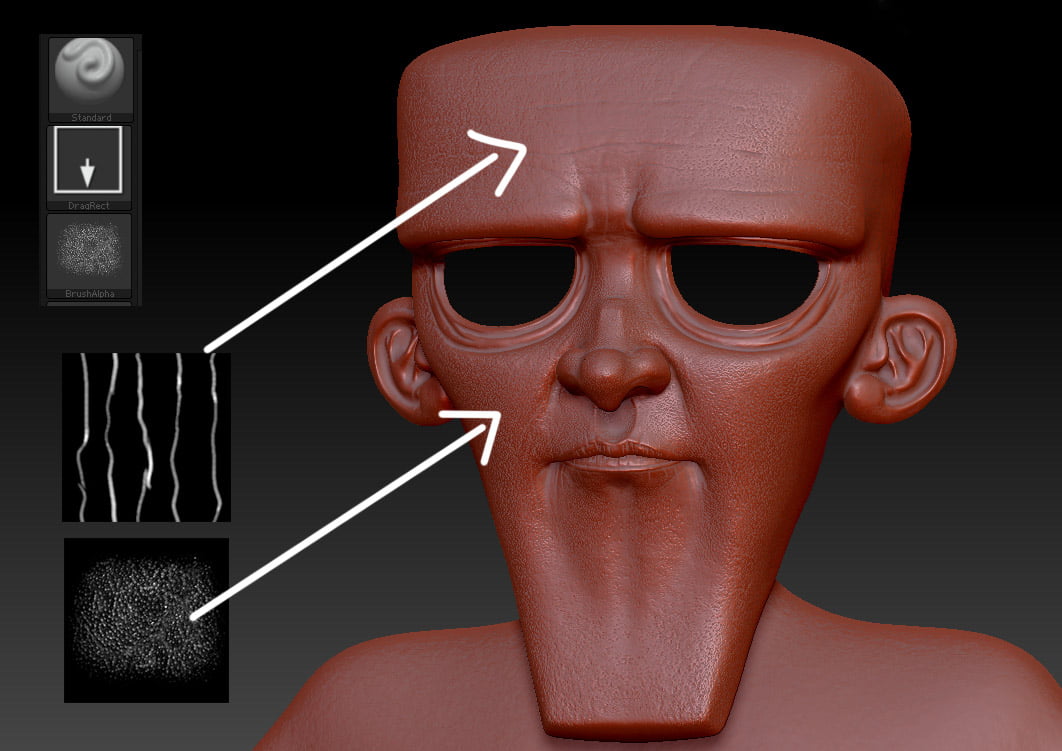
Добавление небольшой текстуры, с разным масштабом
Рисование кожи
Первое, что надо сделать, это применить белый цвет к модели color > select white color > FillObject. Настройте кисть Standard на Color Spray, поставьте текстуру вен на Alpha и выберите светло-красный цвет. Используя эти настройки, распылите цвет по всему лицу. Повторите процесс с фиолетовым, но на этот раз фокусируйте внимание на области рта и глаз. Наконец сделайте это ещё раз с тёмно-зелёным цветом. Это придаст вашей модели реалистичность, при этом разнообразив базовый цвет кожи.
Как цветовая вариация вас будет устраивать, вы можете начать рисовать тона кожи. Настройте кисть Standard аналогично, но используйте ту же альфу, что и для пор, вместо альфы вен (vein Alpha). Начните с базового цвета, затем повторите дважды с более светлым тоном для светлых участков, и в конце с более тёмными тонами для теней.
Когда света и тени будут добавлены, вы можете добавить немного цвета на лицо вашего персонажа. Добавьте немного красного вокруг глаз, рта и носа, жёлтого на лоб и синевато-серого на нижнюю часть лица, чтобы подчеркнуть щетину. Вы можете также добавить какие-то другие дефекты, как например, пятна, родинки или шрамы. Я использую подобный процесс для раскраски рук. Я крашу только те участки, которые должны показываться в камере, вот почему я покрасил только голову и руки.
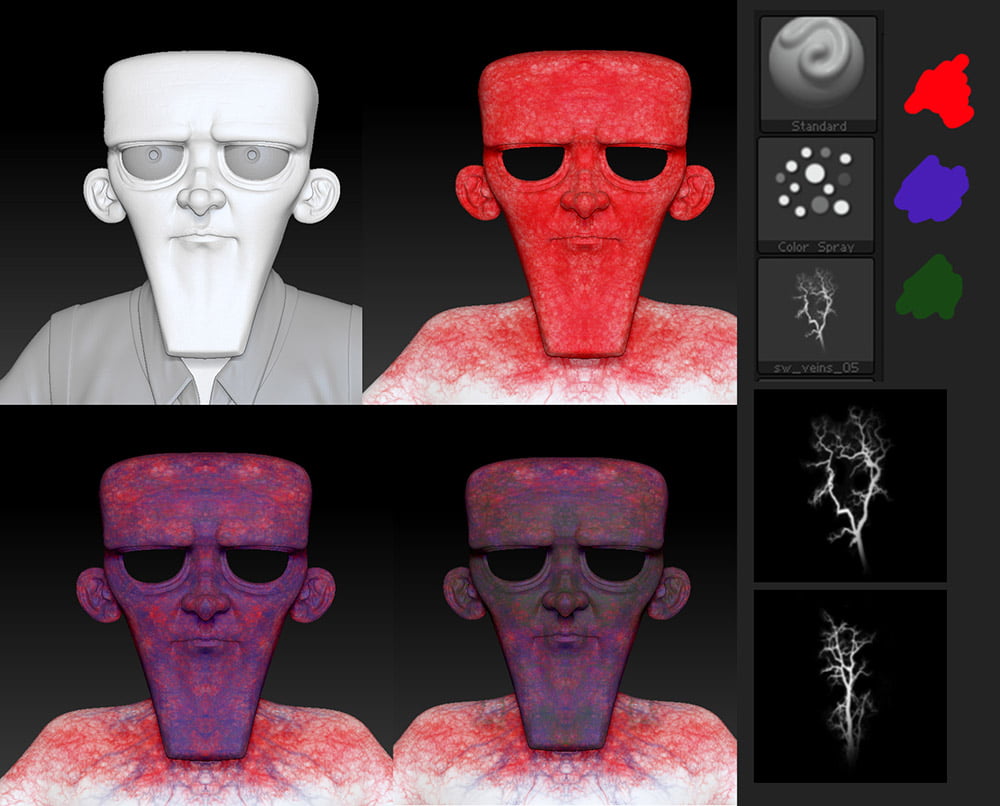
Создание разнообразия базовых цветов
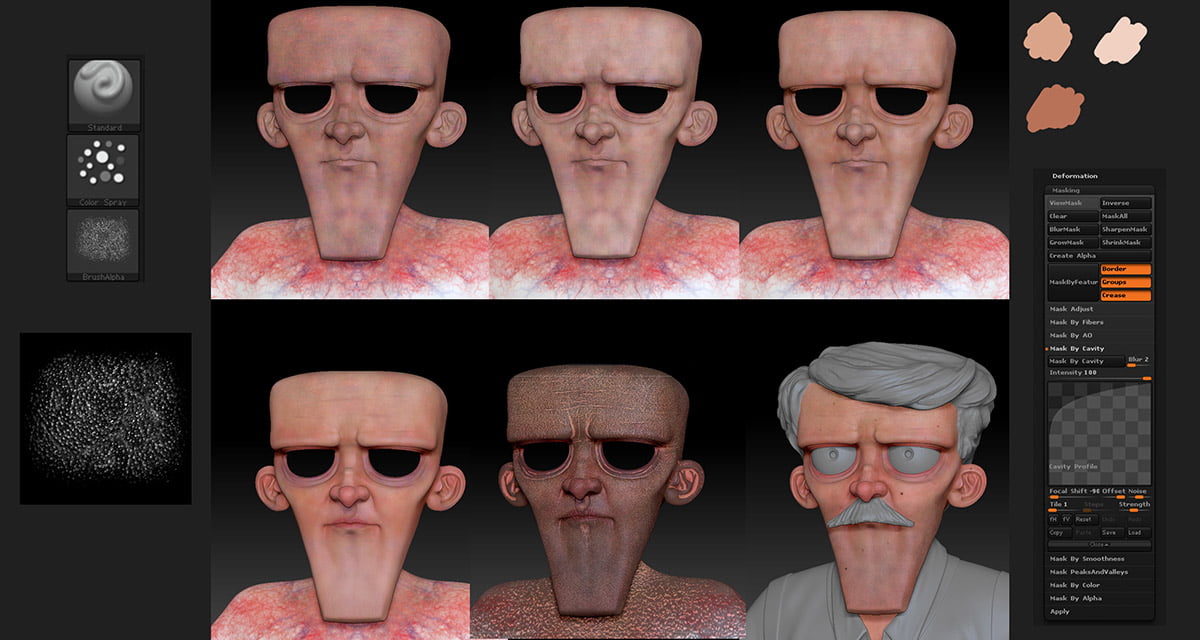
Построение тонов кожи

Использование аналогичного процесса для рисования кистей рук
Рисование глаз
Мы будем использовать разные техники при рисовании глаз. Spotlight Projection. Первый шаг это применить базовый цвет Color > select a color >FillObject. Вам надо создать маску для проецирования области, которую вы не хотите закрашивать (зрачок). Зажмите CTLR при выборе кисти из окна, что позволит выбрать Masking brush, в опциях установите Circle, Square и Center, в результате мы получим идеальный круг. Нанесите маску с центром в зрачке, а затем инвертируйте, нажав CTRL+клик на фоне. Возможно вы захотите смягчить переход между радужной оболочкой и склерой, чтобы этого добиться зажмите CTRL и кликните на меше несколько раз.
Чтобы использовать Spotlight Projection, вам необходимо импортировать изображение глаза, Textures > Import и выбрать изображение. Когда миниатюра появится в палитре, выберите её и кликните, чтобы добавить spotlight, теперь ваше изображение будет на холсте.
Теперь подгоните изображение под область, в которой вы будете рисовать, включите RGB и рисуйте поверх изображения, цветовая информация будет переноситься на модель. Также будет переносить и информация о высотах, если вы включили ZAdd или ZSub. Так как ваш персонаж имеет два глаза, которые обычно расположены симметрично, вы можете включить симметрию, так вы можете рисовать оба глаза одновременно. Чтобы внести реализм, вы можете добавить немного красных точек и вен при помощи кисти Standard, как мы это делали в шаге 03.
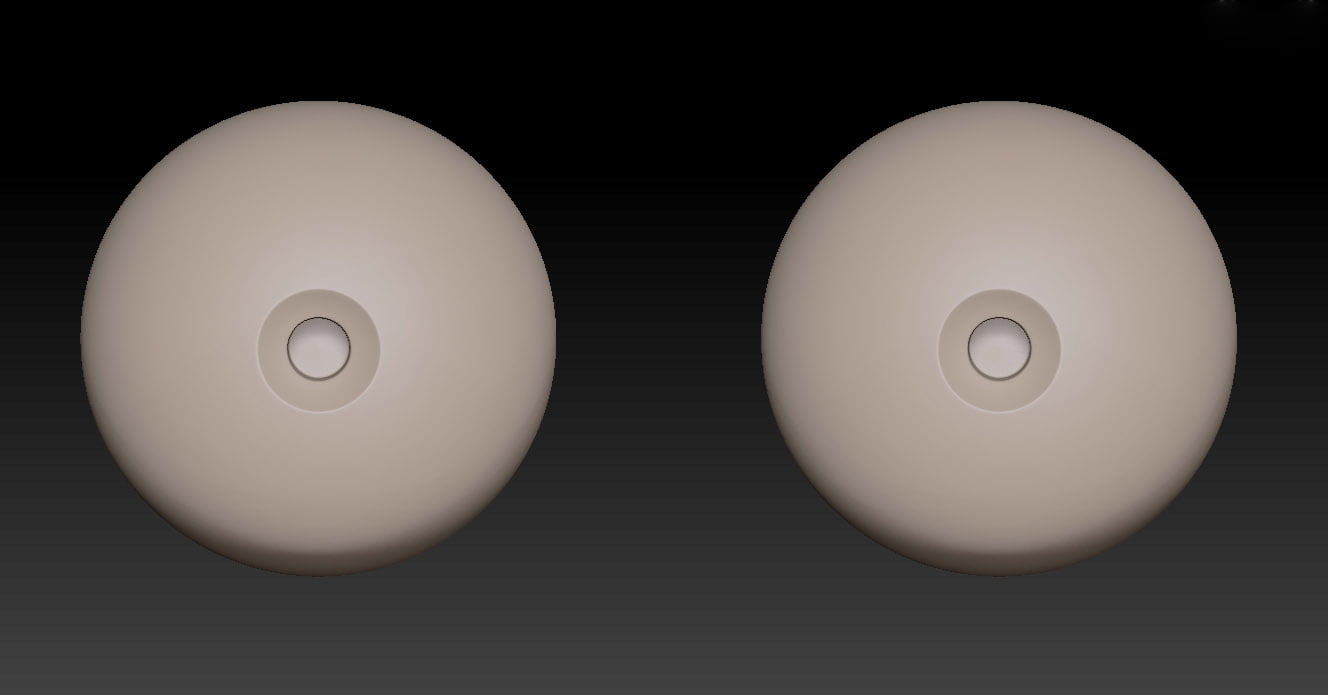
Добавление базового цвета для глаз
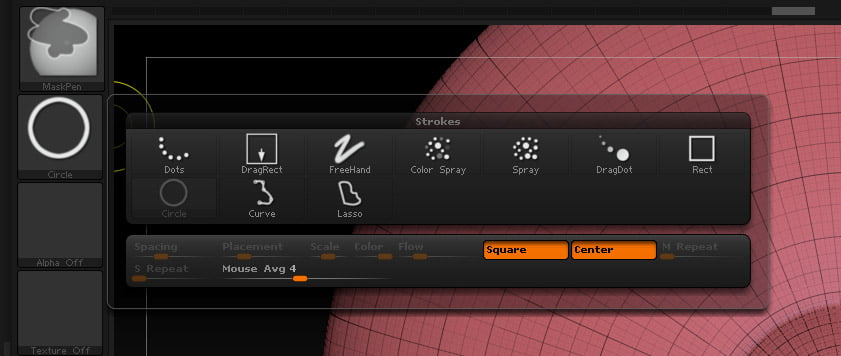
Настройки маскирующей кисти

Смягчение перехода между радужной оболочкой и склерой
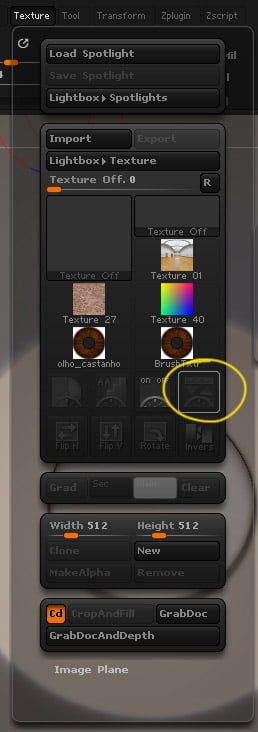
Настройки Lightbox
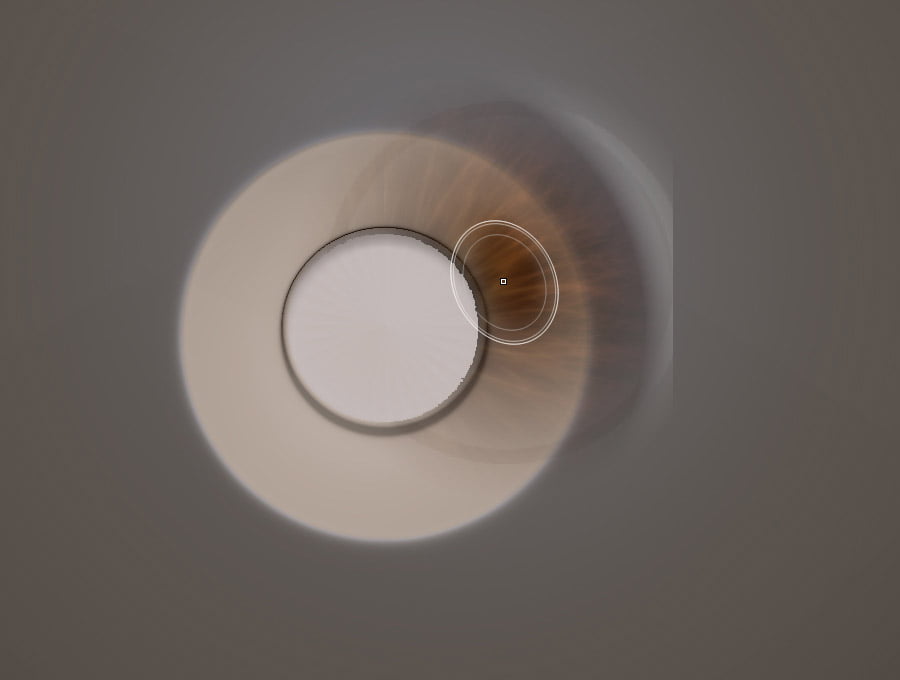
Рисование радужной оболочки
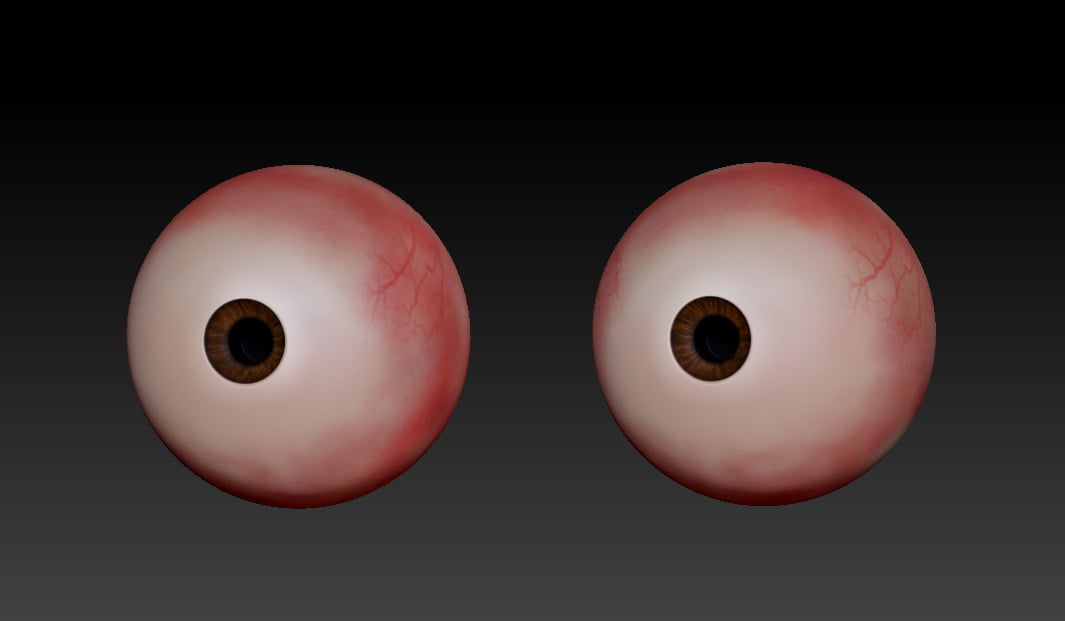
Добавление реализма
Детализация одежды
Чтобы создать текстуру и детализацию для одежды, вы можете использовать кисти Standard, DamStandard и Inflate, и технику из шага 02. Придерживайтесь простоты, не стоит слишком усложнять одежду. Чтобы сделать швы, используйте кисть DamStandard, чтобы создать прорезь, а затем пройдитесь по этой прорези кистью Inflate, это придаст более реалистичный вид. Не усложняйте слишком сильно складки и морщинки, используйте вам собственный референс одежды, чтобы смотреть где материал собирается или сгибается. Вы всегда можете вернуться и сделать больше складок, после того как придадите персонажу позу.

Детализация рубашки

Детализация штанов
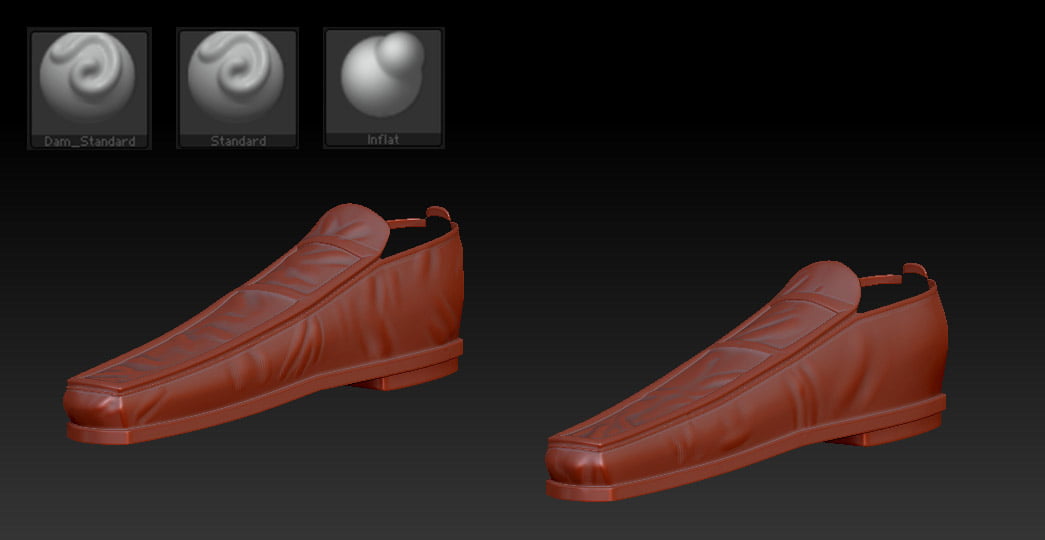
Детализация туфель
Текстурные карты
Чтобы текстурировать одежду, вам необходимо создать UV, чтобы вы могли применить текстурные карты. Найдите изображение ткани, которое вам понравилось, это поможет, если вы используете изображение, которое не имеет швов, так как вам нужны случайные швы.
Чтобы применить текстурную карту, сначала превратите геометрию в UV островки. Я более детально расскажу об этом в третьей части. Сейчас мы будем использовать плагин UVMaster. Перейдите в ZPlugin > UVMaster и кликните на Work on Clone, ZBrush создаст клон геометрии с которым вы будете работать. Вместе с клоном ZBrush создаст UV для геометрии, перейдите в Tool > UV Map > Morph UV, откроется окно, которое позволит импортировать выбранное изображение ткани. Когда вы импортируете изображение, в той же панели кликните на Texture On, и текстура автоматически отобразится на вашей модели.

Создание UV
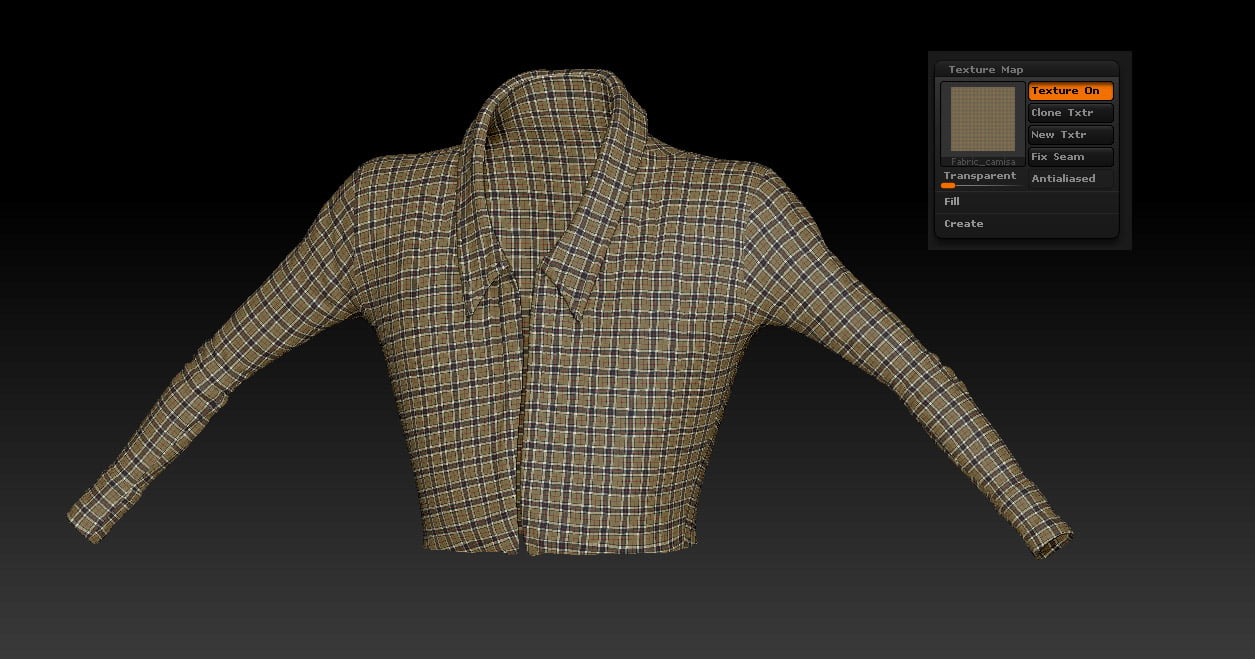
Применение текстуры к вашей UV
Surface > noise
Для шерсти жилета нам нужно сымитировать вязанную шерсть, для этого вам сначала нужно создать UV, для этого предмета одежды (смотреть предыдущий шаг), после этого вы можете следовать процессу из шага 01, где мы создавали поры лица. Найдите бесшовное фото вязанной шерсти и перейдите в Tool > surface > Noise >Edit, это откроет окно редактирования шума. В нижнем левом углу будет миниатюра с Alpha On/Off, если вы кликните на неё, вы сможете импортировать фото. Когда ваше фото будет импортировано, кликните на кнопку UV, а затем настройте слайдеры Alpha Scale и Strength, пока вы не получите красивый вид текстуры. Вам не надо текстурировать весь свитер, так что вы можете маскировать области, которые не хотите покрывать текстурой шерсти. На этом вторая часть окончена, в следующей части мы рассмотрим текстурирование и покраску более детально.
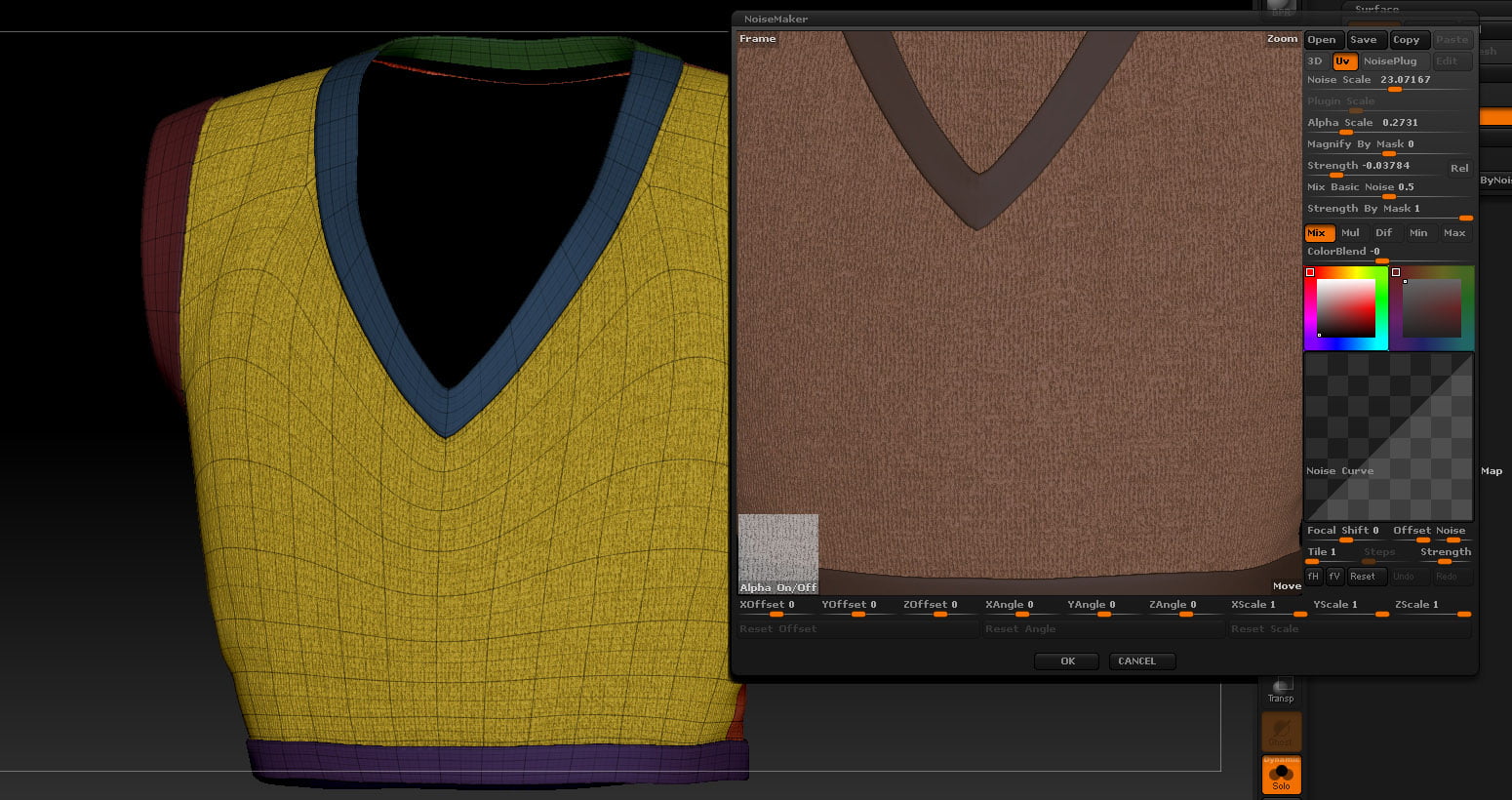
Применение фотографии в качестве шума для добавления текстуры

Маскируя некоторые участи, вы можете защитить их от текстурирования

Соединение всего воедино
Урок был взят и переведён с сайта: 3dtotal.com.












