Бесплатные 3D Модели
Познаём основы ZBrush: часть третья — Позирование
Автор: Ricardo Manso
Использованные приложения: ZBrush

Рикардо Мансо покажет нам самые необходимые основы для новичка, который хочет начать изучать ZBrush. В третьей части он покажет вам как правильно позировать модель и устранять деформации.

Добро пожаловать в третью часть серии уроков «Познаём основы ZBrush». Теперь у вас имеется смоделированный персонаж, на который вы добавили детали, и пришло время придать ему позу при помощи инструмента Transpose Master.
Шаг 01: Разбиваем симметрию
Перед тем как начнём позировать, важно знать какое положение мы собираемся придать персонажу, особенно, если мы хотим передать историю. Поза придаёт вашему персонажу индивидуальность и способна добавить динамизм вашей работе.
При позировании модели очень удобно включать симметрию, но когда вы ставите персонажа в позу, симметрия отключена. Чтобы этого избежать создайте новый слой (Tool > Layer > и клик по кнопке +). Запись будет производиться для этого слоя, это означает, что каждое действие, которое вы произведёте будет записываться в этом слое. Вы можете использовать несколько слоёв, если вам нужно, перемещая слайдер влево (назад на 0) модель будет возвращаться в состояние, в котором она находилась до записи.
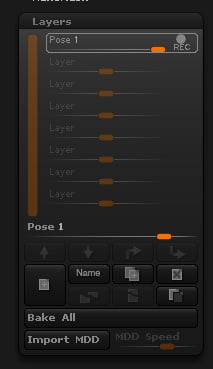
Запись изменений в новом слое позволит вам обратно включить симметрию
Опять же, это полезно, если вам нужно использовать симметрию в дальнейшем процессе, вы также можете экспортировать объекты как бленд шейпы в различные приложения, как например Maya (ZPlugin > Maya Blend Shapes).
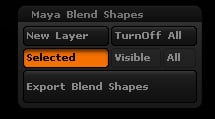
Вы можете экспортировать слои в другое приложение
Шаг 02: Transpose master
Наш персонаж Джордж будет держать коробку, так что давайте добавим простой куб, примерно посредине его тела, это поможет нам найти правильную позу.
Всё должно быть видимым, так что мы будем позировать все сабтулы одновременно. Наилучший способ позировать персонажа — это использование Transpose Master (ZPlugin > Transpose Master). Он временно комбинирует все сабтулы вместе, так что вы можете с ними работать едино, а когда вы достигните нужной позы, Transpose Master обратно разделит их на сабтулы.

Создание коробка, который будет держать персонаж
Transpose Master можно использовать различными способами, в зависимости от того, какие у вас потребности. Мы будем использовать его стандартным способом. Чтобы его использовать кликните на ZPlugin > Transpose Master > TPoseMesh. Маскируйте всё, что не отите перемещать и вы сможете использовать любые кисти, которые пожелаете, а когда всё будет готово, просто перейдите в TPose > SubT и ZBrush автоматически перенесёт изменения на каждый сабтул, который вы не замаскировали.
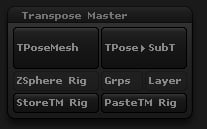
Окно панели Transpose Master
Шаг 03: Риг при помощи ZSphere
Ещё один способ использовать Transpose Master для позирования, это сделать риг при помощи ZSpheres. Для этого способа включите ZSphere Rig (кнопка под TPoseMesh) перед тем как кликнуть на TPoseMesh. Это позволит вам создать внутренний риг, с которым вы быстрее и легче позируете вашего персонажа.
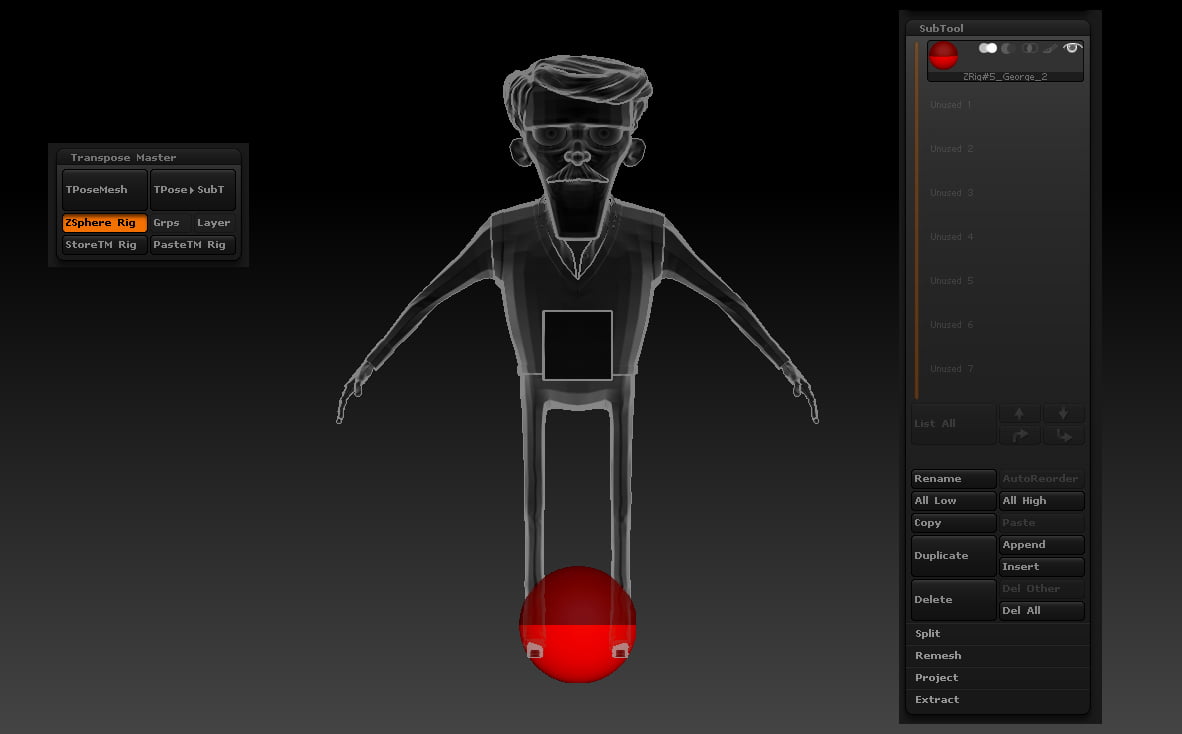
Использование ZSpheres — это более простой и быстрый способ позировать ваш персонаж
После включения ZSphere Rig используйте TPoseMesh, чтобы временно объединить видимые сабтулы, так же, как и в предыдущем шаге. Появится ZSphere и вы сможете использовать обычные горячие клавиши, для перемещения (M), вращения (R) и масштабирования (E), чтобы создать внутренний риг.
Так как персонаж симметричный, симметрия должна быть включена, это позволит вам работать с обеими сторонами одновременно, а также сохранит риг центрированным. Каждый раз, когда вам понадобится добавить ещё одну ZSphere для внутренней структуры, включайте режим рисования (Q), затем кликайте и тяните там, где хотите добавить её. Создайте внутреннюю структуру аналогично человеческому скелету, и поместите ZSphere в местах, где вы хотите придать вращение, например, основные суставы и талия.
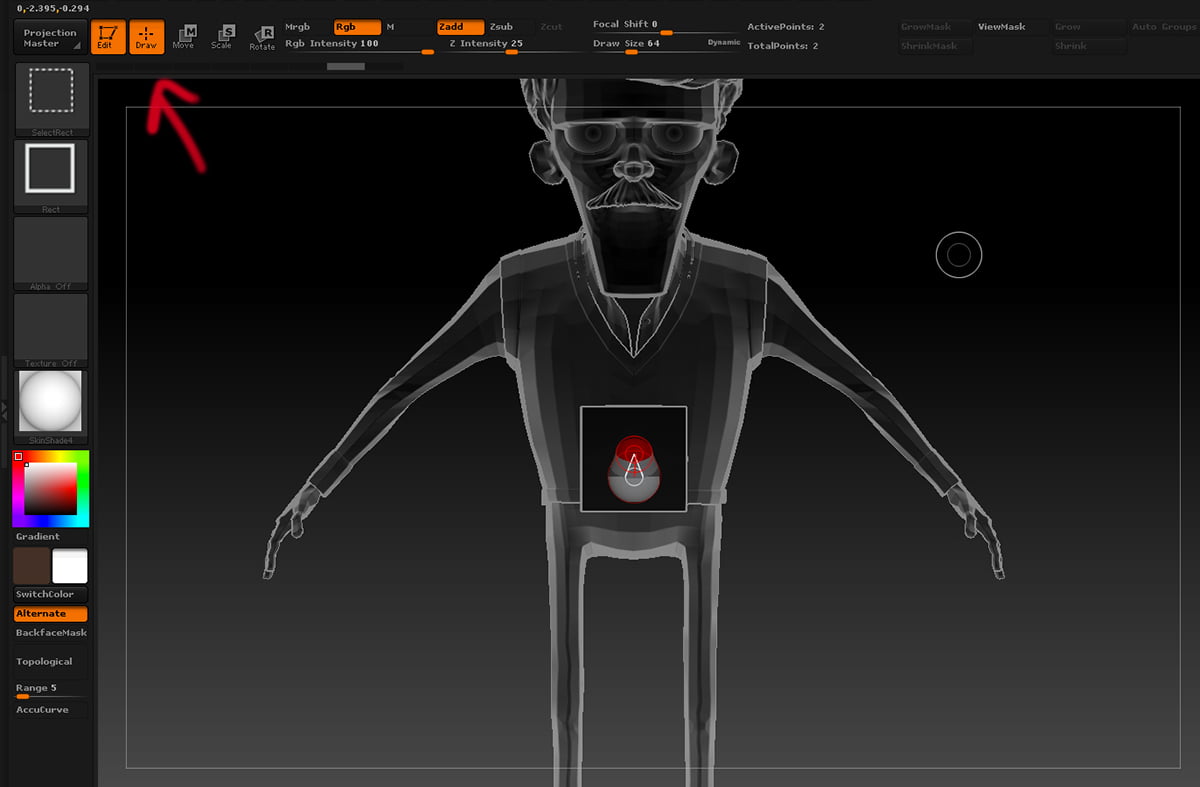
Включите режим рисования, чтобы использовать ZSphere
Шаг 04: Привязываем меш
Каждая ZSphere может двигать часть геометрии рядом с собой, чем больше ZSphere у вас есть, тем больше контроля над деформациями. Я рекомендую разместить ZSphere как рёбра и как копчик, это поможет вам придать реалистичности вашему персонажу. Оставьте пока пальцы, мы вернёмся к ним позже.
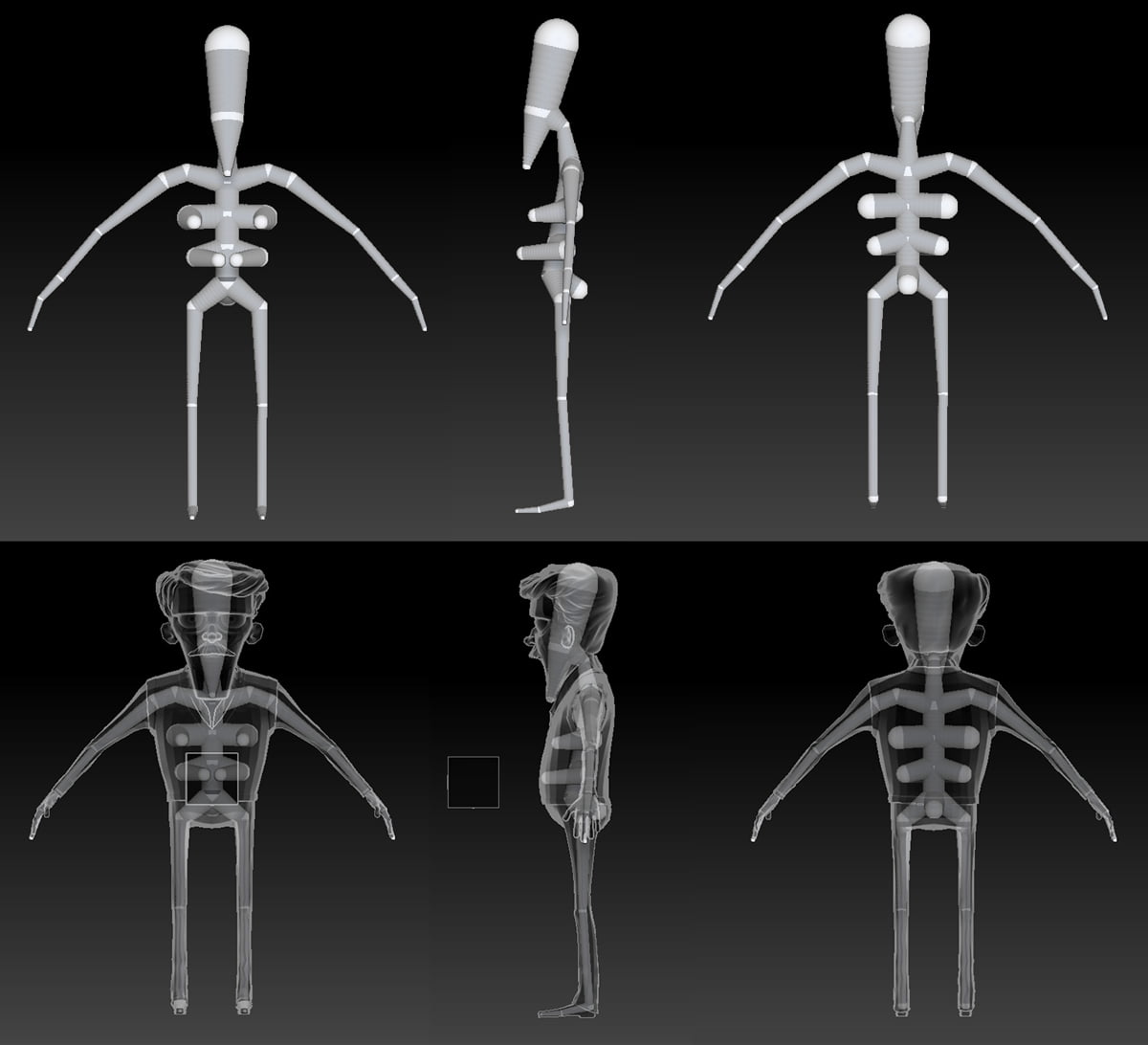
Построение внутренней структуры, упрощает позирование вашего персонажа
Когда вы закончили риг, вы можете присвоить меш. До этого момента, когда вы перемещали ZSphere, то двигалась только структура, но присвоив внутреннюю структуру геометрии, вы сможете перемещать так же и её. Чтобы сделать это перейдите в Tool > Rigging и включите Bind Mesh. Теперь, когда мы будем двигать структуру, то будет двигаться и геометрия.
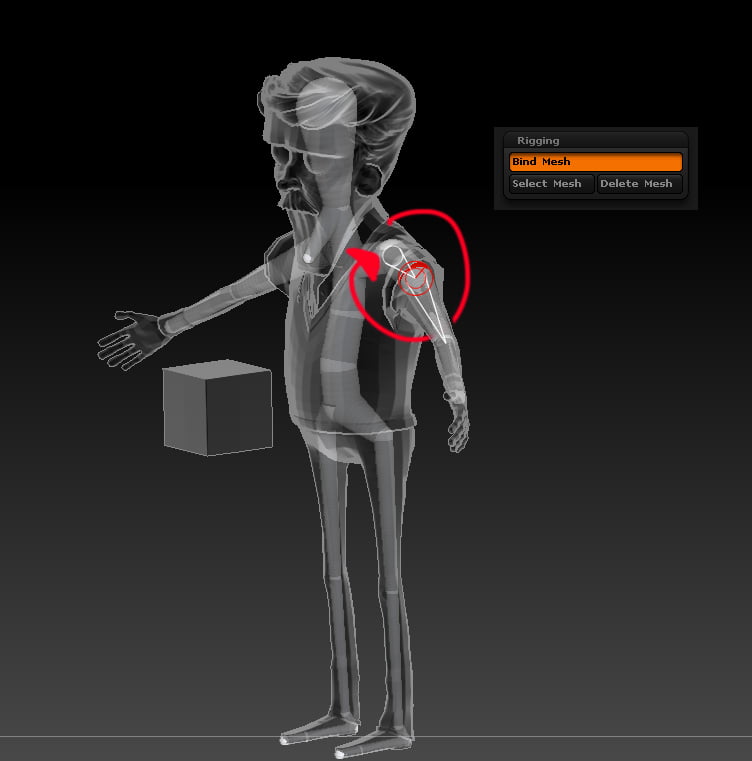
Привязка внутренней структуры к геометрии
Используйте перемещение, масштабирование и вращение, чтобы настроить позу. Вы можете вращать ZSphere кликнув по сфере, которую вы хотите переместить или вы можете кликнуть между сферами, чтобы переместить больше чем одну область.
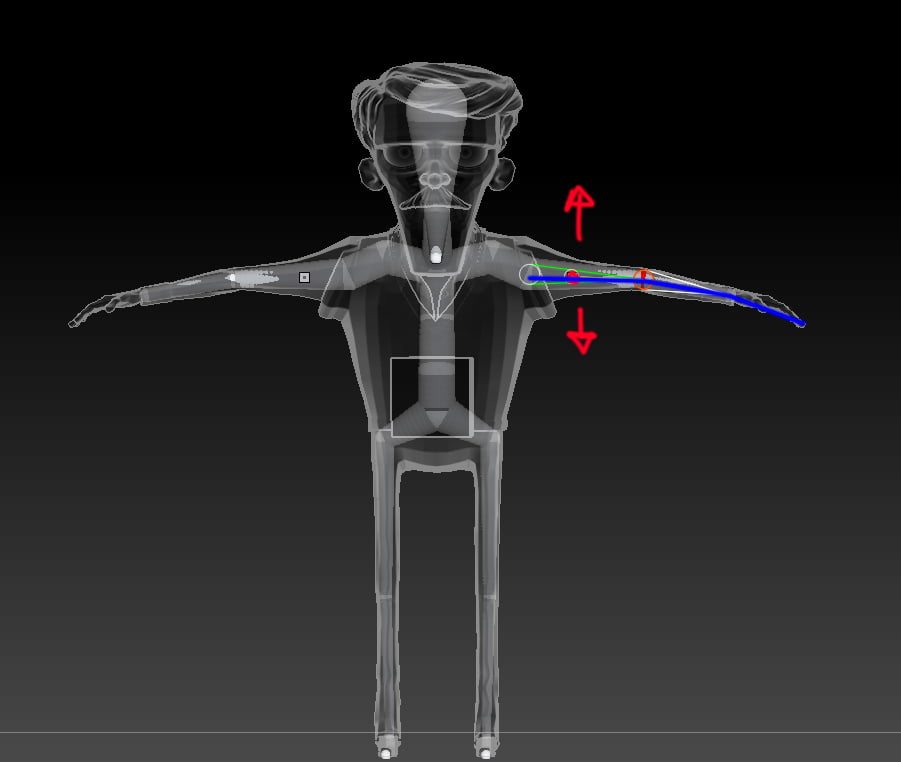
Перемещение ZSphere, чтобы позировать вашего персонажа
Шаг 05: Исправление неправильной деформации
Когда всё расположено на нужных местах, и вы довольны результатом, всё что осталось, это перенести позу на каждый отдельный сабтул (ZPlugin > Transpose Master > TPose > SubT) и ZBrush сделает изменения автоматически. Теперь некоторые из сабтулов могут накладываться и могут появиться определённые нежелательные деформации, чтобы исправить это вам необходимо перейти в каждый сабтул и исправить вручную при помощи инструмента перемещения.
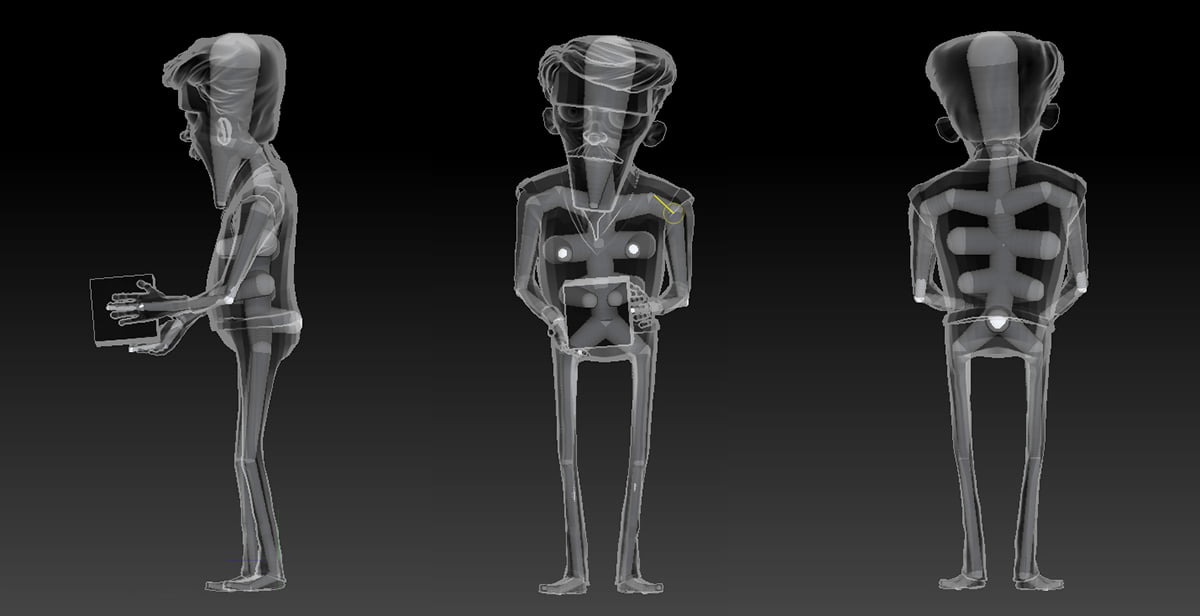
Финальная поза

Позирование модели создаёт нежелательные деформации

Исправленные деформации
Шаг 06: Подарочная коробка
После исправлений позы и деформаций, вам нужно сделать подарочную коробку, которую держит Джордж. Вы можете использовать аналогичный метод, который мы использовали для создания Джорджа (В первой части) для создания коробки.
Начните с простого куба и примените кисть ZModeler, чтобы повысить геометрию, также замаскируйте участки, где ленточка должна быть обёрнута вокруг коробки. Перейдите в Tool > SubTool > Extract, настройте толщину и нажмите кнопку Extract. Когда вы будете довольны результатом нажмите accept и ZBrush создаст новый сабтул. Чтобы создать складки просто маскируйте участки и раздуйте их (Tool > Deformation > Inflate). Используйте кисть Standard, чтобы создать разнообразие мятой бумаги, а чтобы создать ленточки используйте кисть CurveStrapSnap.
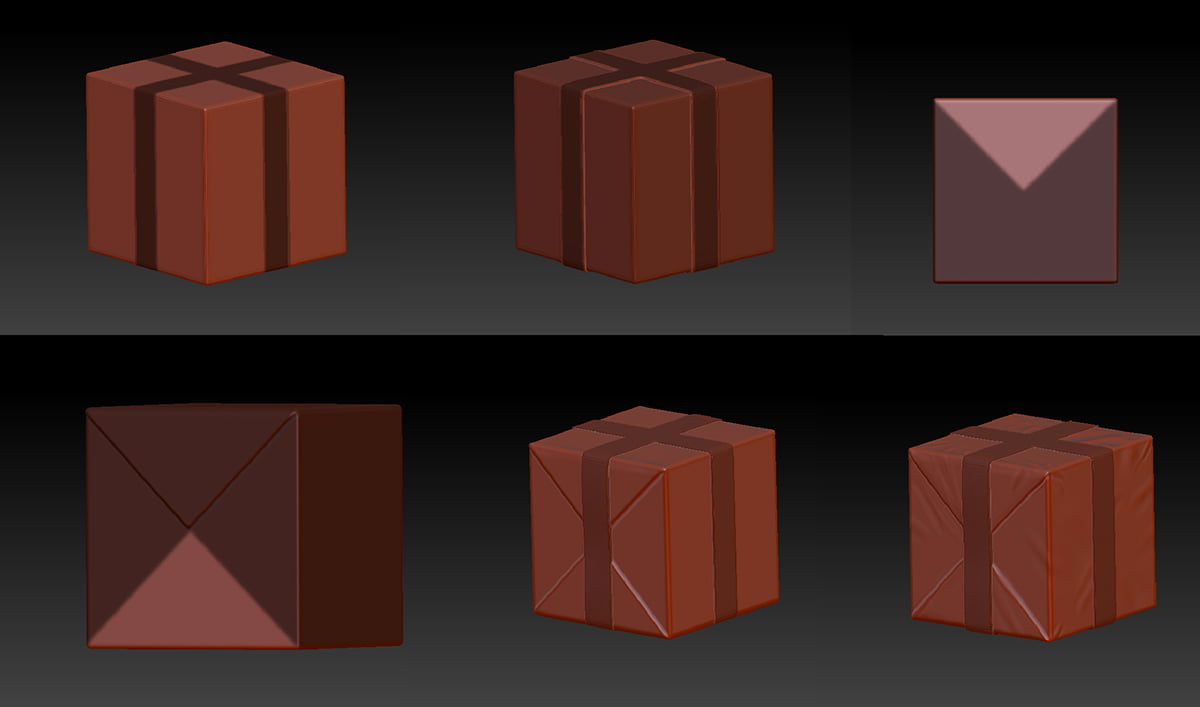
Создание подарочной коробки

Добавление банта придаёт правдоподобности
Шаг 07: Кожаная сумка
Джордж также имеет кожаную сумку и её можно создать при помощи метода, которым вы создавали подарочную коробку. Начните с куба и используйте кисть ZModeler, чтобы настроить геометрию и смоделировать правильную форму. Для ремешков и швов используйте две бесплатные кисти от badking. Используйте аналогичный метод, что и в предыдущем шаге.

Используйте куб, чтобы смоделировать кожаную сумку

Скачайте и используйте бесплатные кисти от badking, чтобы завершить сумку
Шаг 08: Позируем пальцы
Теперь, когда вы закончили моделирование принадлежностей, настало время разместить пальцы в нужном положении, так чтобы казалось, что Джордж на самом деле держит коробку. Для этой задачи вам просто надо перейти к сабтулу тела, маскировать области, которые вы не хотите двигать и использовать Transpose tool. Повторите это для каждого пальца, чтобы получить реалистичный изгиб для каждого пальца.

Используйте Transpose tool, чтобы поставить пальцы как надо

Позирование пальцев придаёт реализм персонажу
Урок был взят и переведён с сайта: 3dtotal.com.












