Бесплатные 3D Модели
Познаём основы ZBrush: часть четвёртая — FiberMesh и UV
Автор: Ricardo Manso
Использованные приложения: ZBrush

Рикардо Мансо учит обязательным основам для новичков, которые начинают изучать ZBrush. В четвёртой части он покажет как создать FiberMesh и UV

Добро пожаловать в четвёртую часть серии уроков «Познаём основы ZBrush». Чтобы получить более реалистичный вид, мы можем использовать FiberMesh для создания волос персонажа. Если нам нужно отрендерить модель вне ZBrush, мы можем использовать FiberMesh в качестве направляющих, чтобы сделать волосы в другом пакете моделирования, нам также понадобится создать UV, чтобы мы имели лучшую форму для текстуры.
Шаг 01: FiberMesh
FiberMesh — это инструмент, который мы используем для создания реалистичных волос и шерсти в ZBrush. Вам лишь нужно создать маску на той области, которую хотите покрыть волосами. Для данного типа персонажа вы можете сделать это всего с одной маской. Сгенерируется всего одна область в одном сабтуле или же вы можете сделать это разными масками, повторяя процесс несколько раз, чтобы получить разные зоны волос, разделённые на несколько сабтулов. Это может быть полезно, когда вы хотите причесать волосы. Когда вы выделили вашу маску, перейдите в Tool > FiberMesh > Preview и ZBrush создаст волосы в этой зоне, но они не останутся до тех пор, пока вы не кликните для подтверждения, но перед этим вы должны настроить параметры.
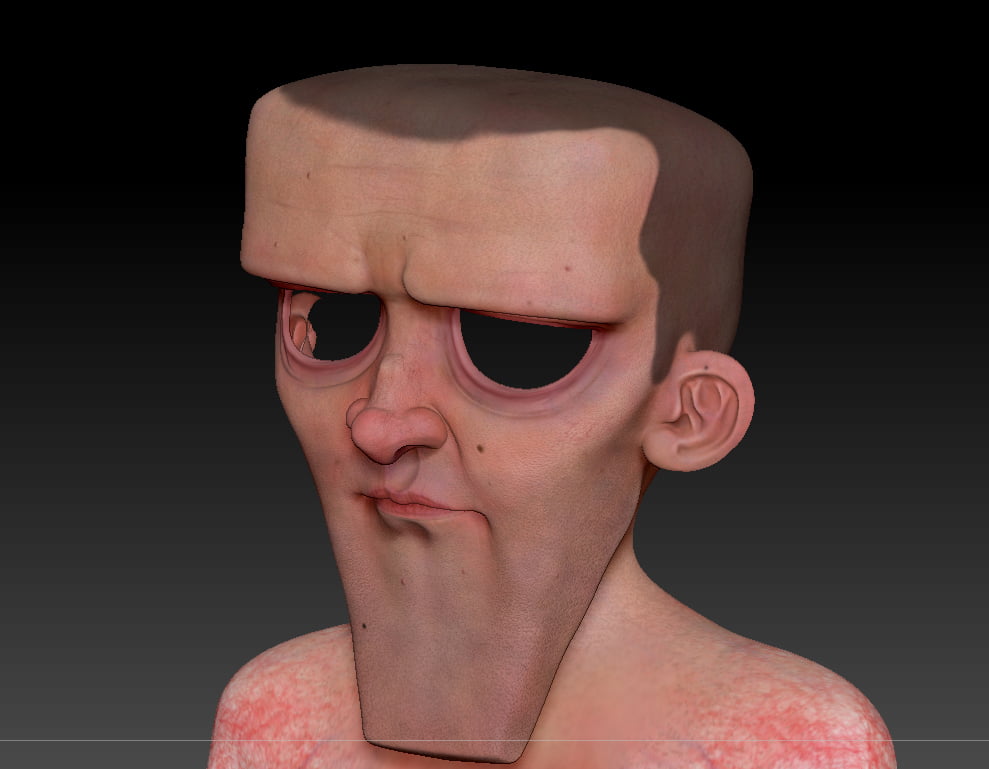
Создайте маску там, где вы хотите вырастить волосы
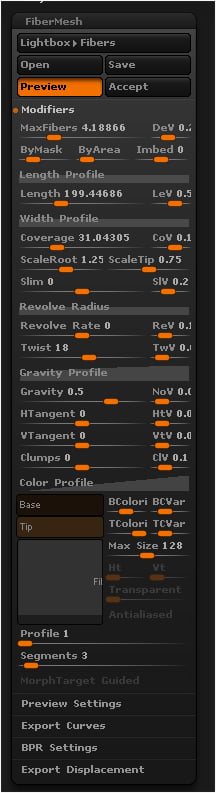
Настройки FiberMesh

Привью сгенерированных волос
Шаг 02: FiberMesh - Модификаторы
Существует много различных способов, которыми вы можете настроить параметры, чтобы откорректировать генерацию волос, наилучший способ это усвоить — экспериментирование и поиск настроек, которые будут правильными для вашего персонажа. Для Джорджа вы можете использовать: Max Fibers — этот параметр даст вам плотность волос, которая нужна для создания реалистичных волос на голове, Length — этот параметр настроит длину. А также общее покрытие и толщину каждого волоска, Gravity — поможет определить направление волос, а также добавит реалистичное свисание на кончиках, однако весь эффект причёсывания будет уничтожен. Для раскраски волос, вы можете покрасить их позже, или же использовать color patch.
Есть ещё два параметра, которые очень важны. Profile определяет как много граней имеет каждая волосинка — установите их на один, чтобы получить плоские тонкие волосы, а также чтобы сократить время рендеринга. Второй параметр — это Segments, он определяет сглаженность волос, более высокое число означает сглаженные волосы, но в то же время это увеличивает количество полигонов.
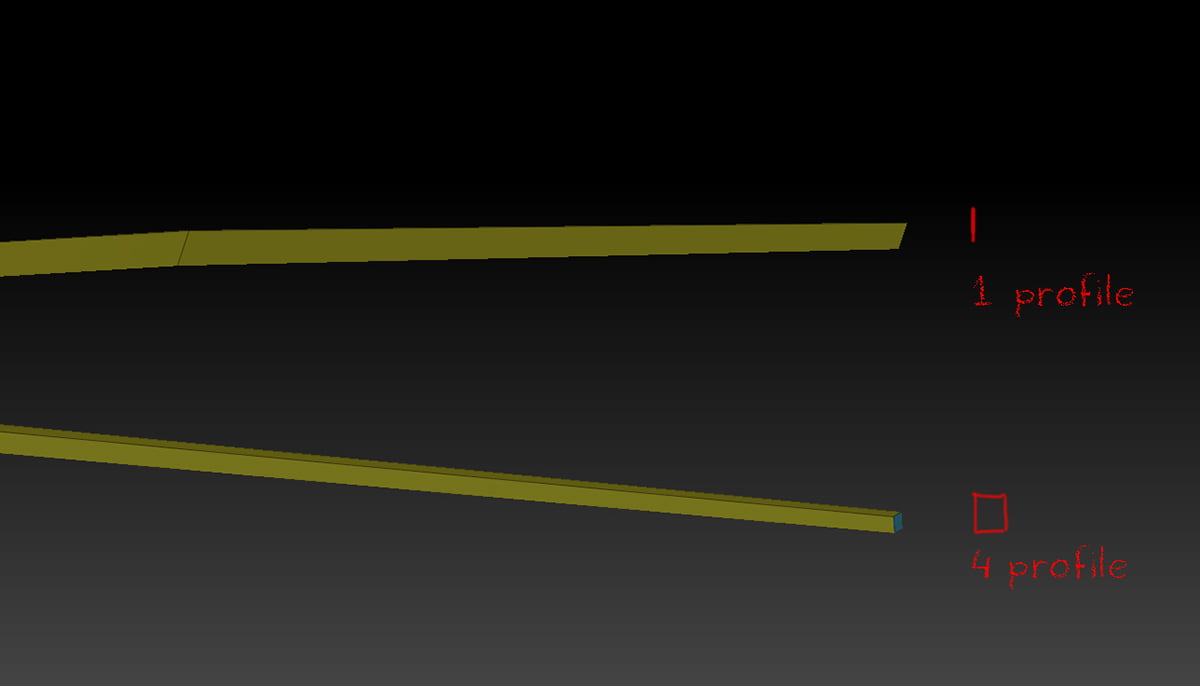
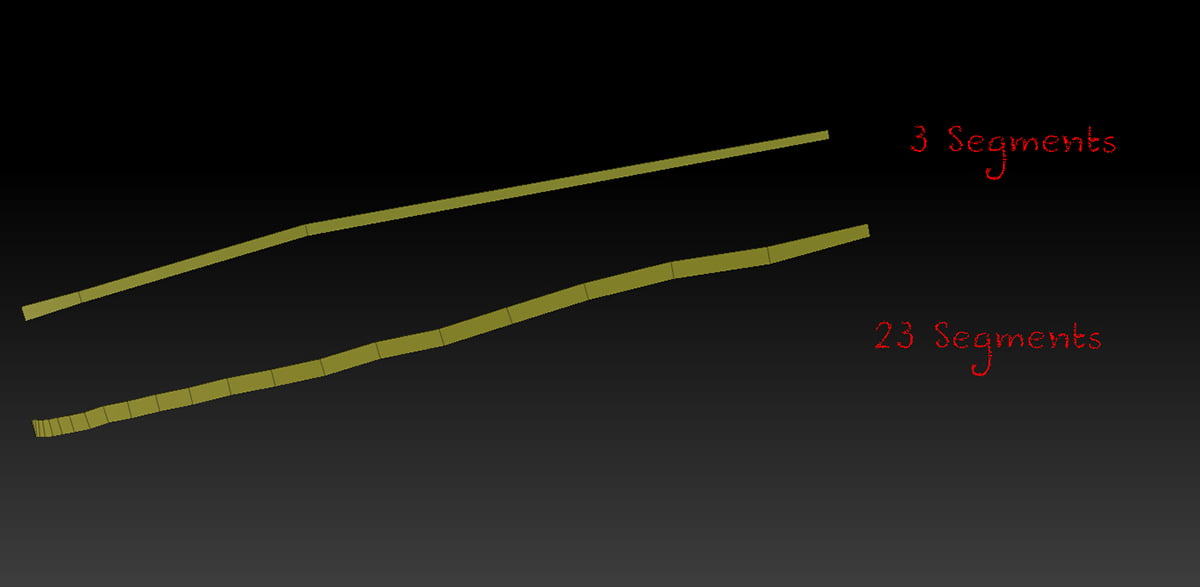
Примеры различных параметров
Шаг 03: Причёсывание волос
Когда вы удовлетворены настройками параметров, просто кликните Accept и ZBrush сгенерирует сабтул с волосами как показано на привью. Теперь вам осталось создать причёску для вашего персонажа, есть специальные кисти расчёски, которые вы можете использовать для этого. Каждая из этих кистей имеет специфические функции, в зависимости от того, какой стиль причёски вам необходим.
Вы можете маскировать волосы, которые вы не желаете причёсывать и даже скрывать их, просто создайте участок с маской и примените полигруппу, затем нажмите CTRL+W, чтобы скрыть. Вы также можете менять длину волос, чтобы укоротить их зажмите SHIFT, а чтобы удлинить используйте кисть GroomLengthen. Вы также можете использовать другие кисти, как например Move или MoveElastic, просто перейдите в Brush > FiberMesh > Preserve Length и передвиньте слайдер на 100%, в противном случае это уничтожит настройки толщины и длины.
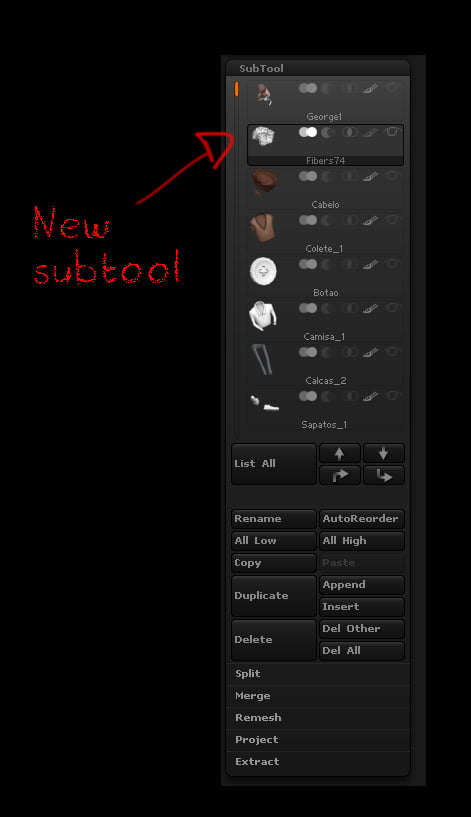
Создание нового сабтула для причёски
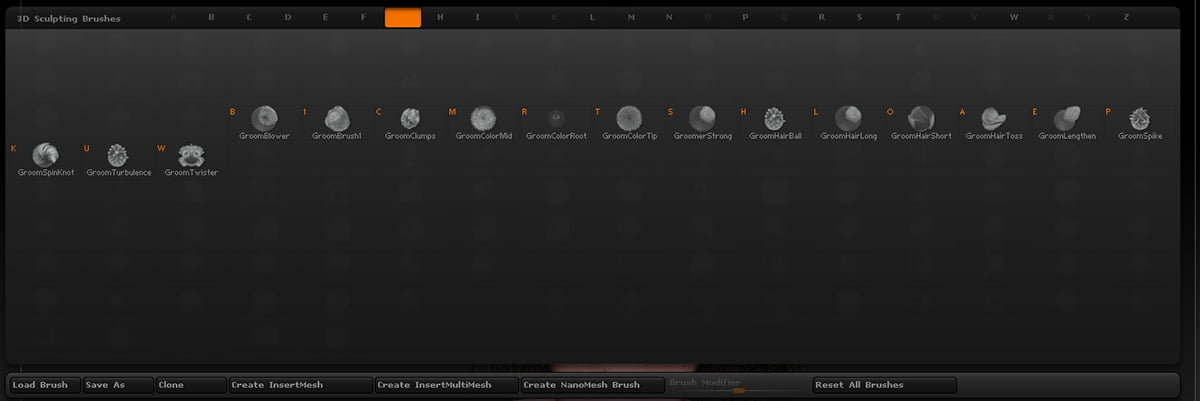
мягкая кровля в пензе работа цена.
Примеры различных кистей для причёсывания
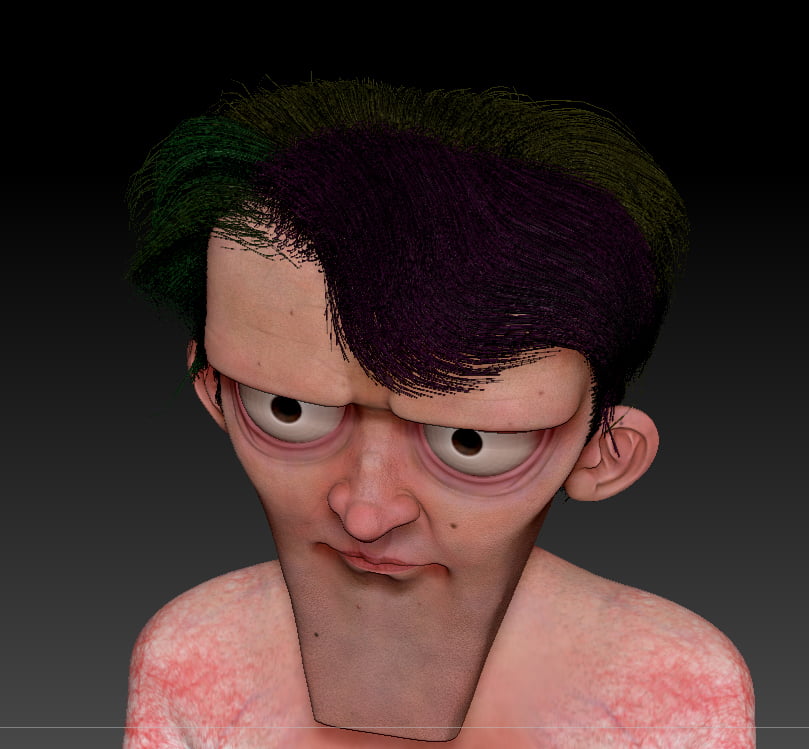
Пример различных параметров
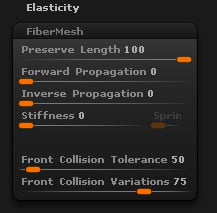
Настройки эластичности
Шаг 04: Экспорт кривых
Когда вы определились с причёской вы можете экспортировать волосы в качестве кривых, чтобы работать с причёской в другом приложении. Перейдите в Fibermesh > Export Curves. Если вам не нужны все кривые вы можете экспортировать те пропорции, которые вам нужны. Перед экспортом кривых перейдите в Fibermesh > Preview и в Preview вы можете выбрать процент, который вам нужен. При экспорте кривых выберите тип файла в зависимости от программы в которой вы будете его потом импортировать.
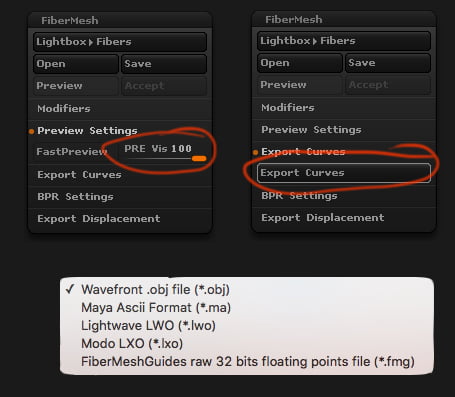
Настройки экспорта кривых
Шаг 05: UV
UV это очень важная деталь, если вы хотите экспортировать геометрию в другие приложения. Они позволяют вам экспортировать различные карты и они могут воспроизводить все типы информации. UV карта это как плоская (развёрнутая) 2d оболочка (выкройка) вашего 3d меша. Вам нужно создать UV карту для каждой части геометрии, которую вы хотите экспортировать. Для этого вам понадобится ZPlugin > UV Master. Вы можете работать с клоном вашей геометрии, кликните на Work on Clone и ZBrush сдублирует этот сабтул с подразбиением.
Вы можете создать UV разными способами, используя Unwrap сразу создать UV карту, но это не всегда лучший вариант. Вы можете определять самостоятельно где сделать надрез и получить чистую развёртку — вы можете использовать для этого полигруппы. Создайте полигруппы для каждой части, затем включите Polygroup и нажмите Unwrap. Чтобы увидеть карту, просто кликните на Flatten, и геометрия развернётся. Если нужно вы можете настроить её при помощи кистей, а затем обратно свернуть.
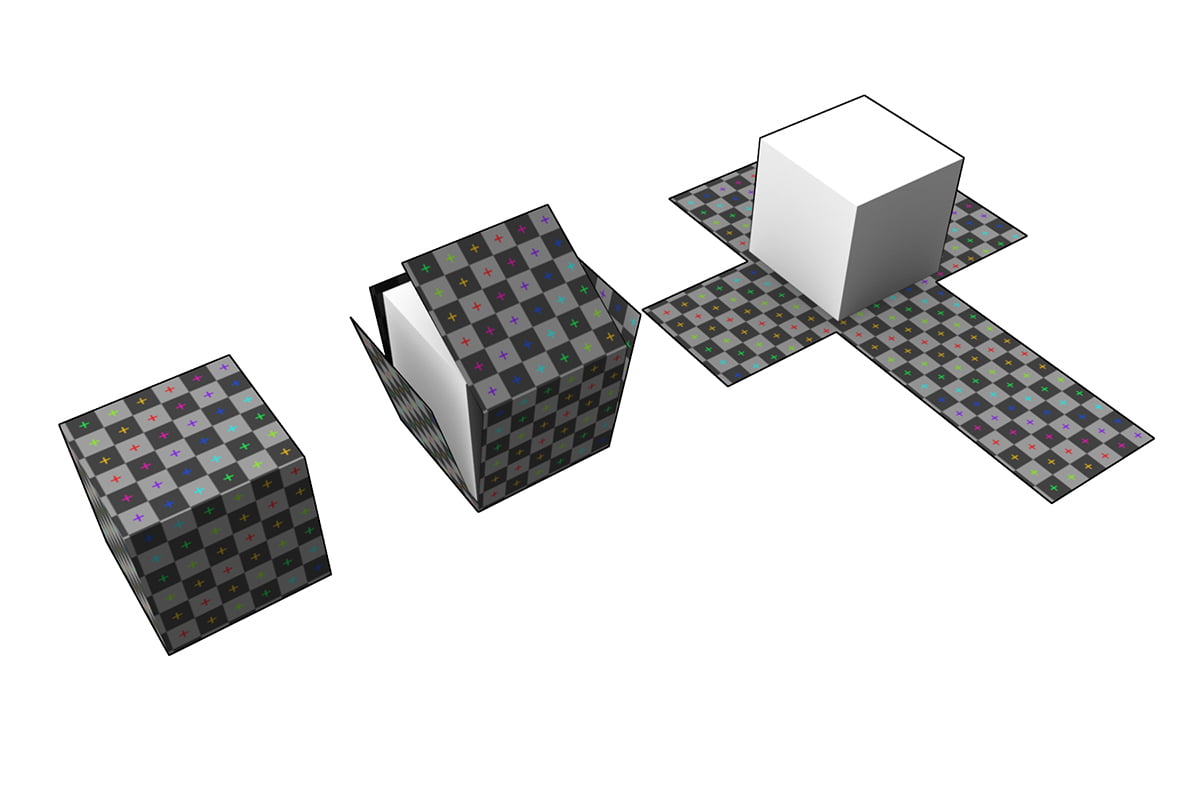
Создание UV для простой формы
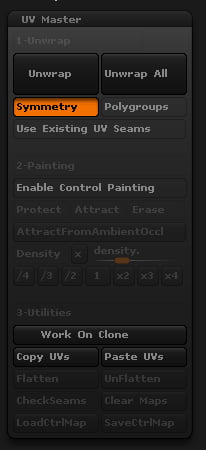
Настройки UV Master
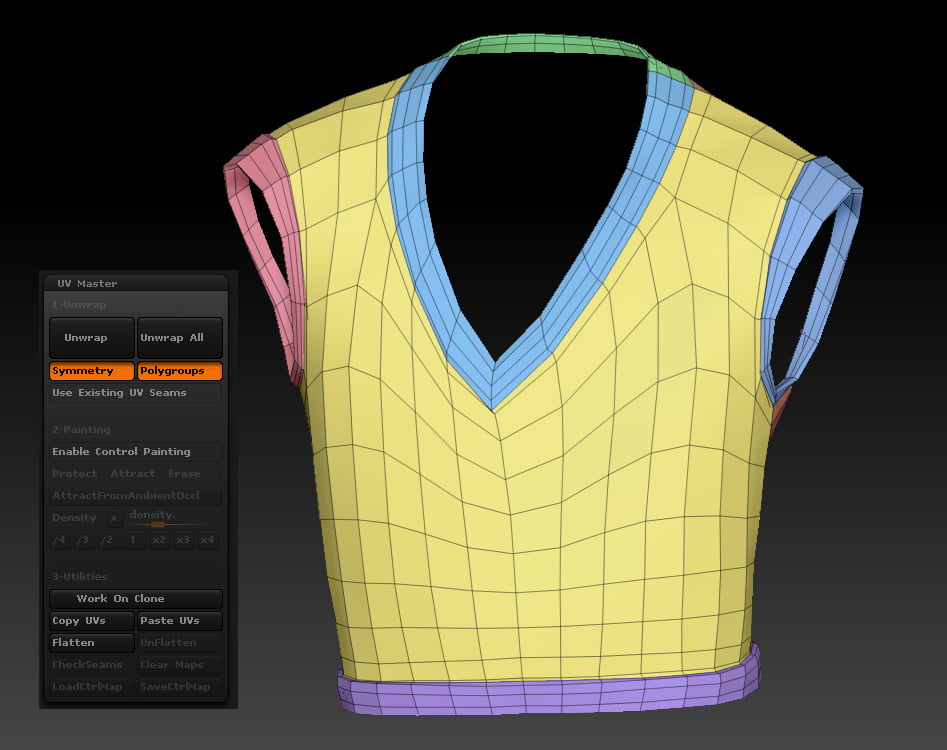
Использование полигрупп для разделения UV
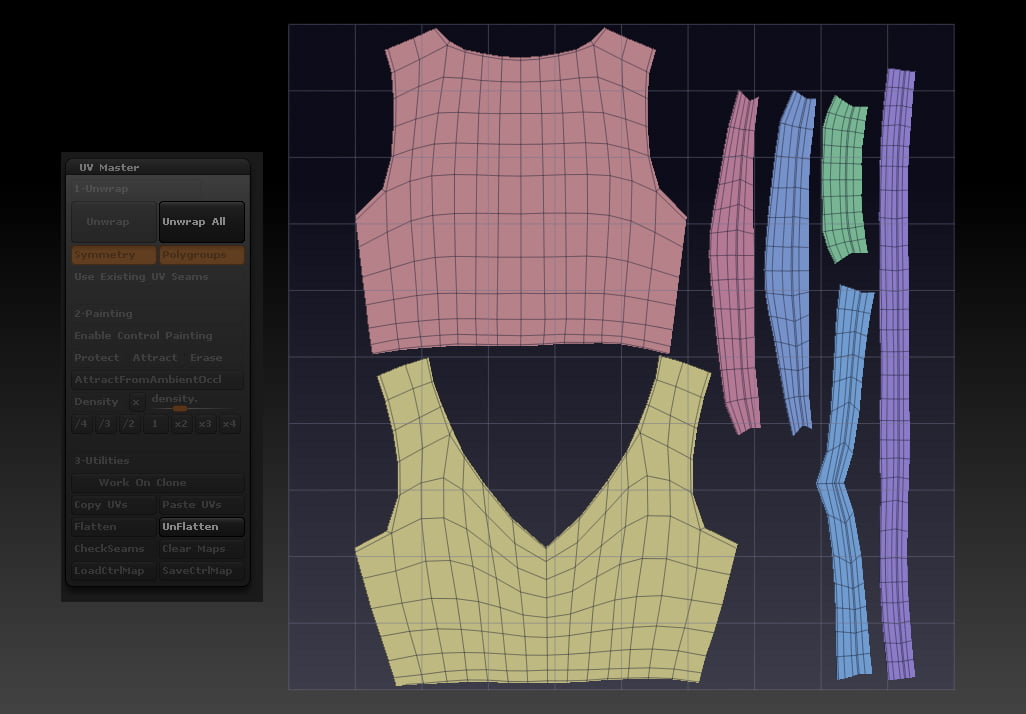
Развёртка UV
Шаг 06: Включение управляющей раскраски
Ещё один способ контролировать места, где будут располагаться UV это использовать Enable Control Painting. Вы можете рисовать там где вы хотите сделать разрезы и где не хотите, чтобы они были. Перейдите в Go to ZPlugin > UV Master > Enable Control Painting и выберите Protect. Это автоматически выберет красный цвет, и вы сможете использовать кисть Standard, чтобы рисовать участки, где вы хотите, чтобы были разрезы. Обратное действие включает Attract — теперь выбирается синий цвет — и вы можете рисовать места, где не хотите, чтобы были разрезы.
Если вы хотите стереть, что что уже нарисовали, просто кликните Erase. После того как вы раскрасили области, которые вы хотите защитить от разрезания и те где вы хотите получить разрезы, нажмите Unwrap и ZBrush создаст развёртку. Порой надо сделать несколько попыток, чтобы получить то что вы хотите. Когда вы получили развёртку, просто скопируйте её, выделите оригинальную геометрию, а затем нажмите Paste UV. Теперь ваша геометрия сохранена в качестве карты UV и вы можете использовать её различными способами и в различных программах, которые мы рассмотрим в пятой части.
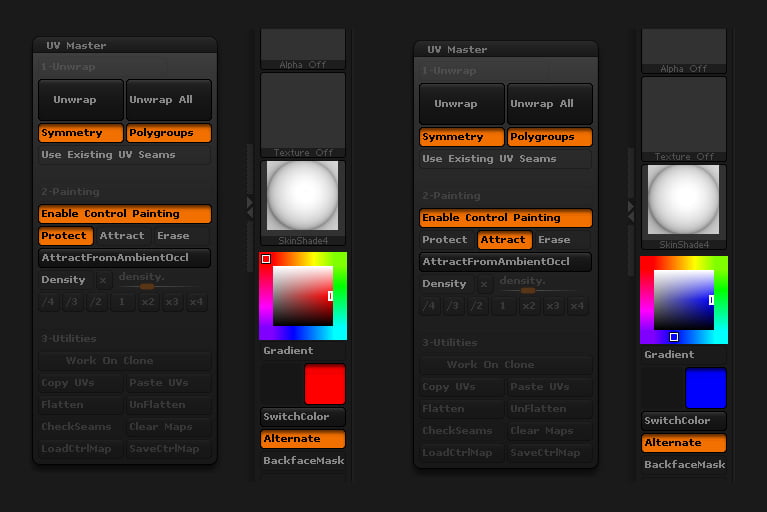
Настройки Enable Control Painting

Урок был взят и переведён с сайта: 3dtotal.com.












