Бесплатные 3D Модели
Роботы в ZBrush
Автор: Richie Jon Mason
Автор: ZBrush

Ричи Масон покажет как он создал ZBrush дроида, используя технику скульптинга твёрдых поверхностей и кастомные кисти

Данный урок надеюсь поможет вам прокачать ваши навыки и техники, которые вы сможете применять в будущих проектах. Я проведу вас по базовым этапам, которые я применял при создании быстрых моделей роботов: мы начнём с построения всей модели в ZSphere, затем перейдём к скульптингу, Panel Loops и Slice Curve. В конце проекта мы экспортируем всё в удивительную программу KeyShot, чтобы добиться более реалистичного рендера, а затем завершим всё несколькими маленькими доработками в Photoshop.
Из всего данного урока, наиболее важными являются техники Slice Curve / Split Hidden / ZRemesher. С использованием их я завершил практически все мои личные и рабочие проекты. Когда вы освоите их, то вы сможете использовать их повсеместно.
Шаг 01: ZSpheres
Мы начнём с использования ZSphere для построения формы тела. Убедитесь, что вы включили симметрию (Клавиша X). Порой выполнение этого шага, помогает получить вдохновение. Когда вы получите желаемое тело, кликните клавишу A и прокрутите вниз, чтобы создать adaptive skin. Теперь вы будете иметь основу для работы.
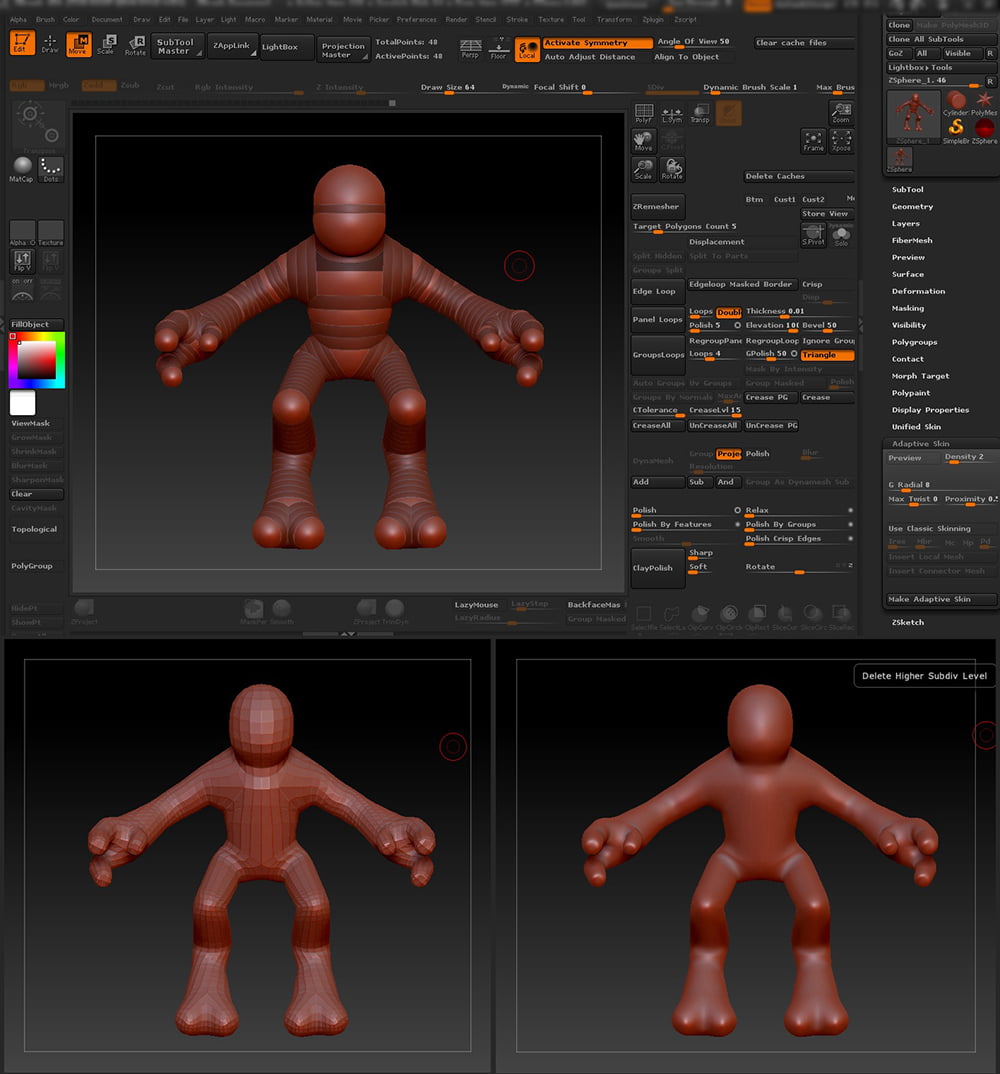
Построение дизайна робота при помощи ZSphere
Шаг 02: Кисть Clay
Используя кисть Clay, я начните набрасывать панели и основные функции там, где вы хотите, чтобы они были, а затем кисть hPolish, чтобы слегка сгладить участки, которые вы создали. Я советую скачать бесплатную кисть MAHcut, хотя вы можете использовать кисть Dam Standard. Пройдитесь по всем краям, каждой из этих кистей. Когда вы закончите, используйте Geometry > Clay Polish, но будьте осторожны, каждый раз, когда вы используете Clay Polish, она создаёт маску вдоль краёв, поэтому убедитесь, что вы убрали её, перед применением.

Переход к детализации при помощи кисти Clay
Шаг 03: Создание формы панелей
Сначала нам надо исправить топологию. Всё что вам для этого нужно, это перейти в Geometry > ZRemesher, но перед тем как кликнуть туда, убедитесь, что вы поставили total polycount на 100. Теперь вы должны получить чистый меш, для того, чтобы начать его нарезать.
Сначала мы приступим к голове, используя инструмент Slice Curve (который вы можете включить зажав Ctrl+Shift), чтобы создать кривые. Вы также можете нажать Alt, чтобы делать изгибы. Когда линии проведены, зажмите Ctrl+Shift и кликните на голове, затем нажмите Split Hidden (располагается в SubTool > Split > Split Hidden). Это даст вам два сабтула: тело и голову.
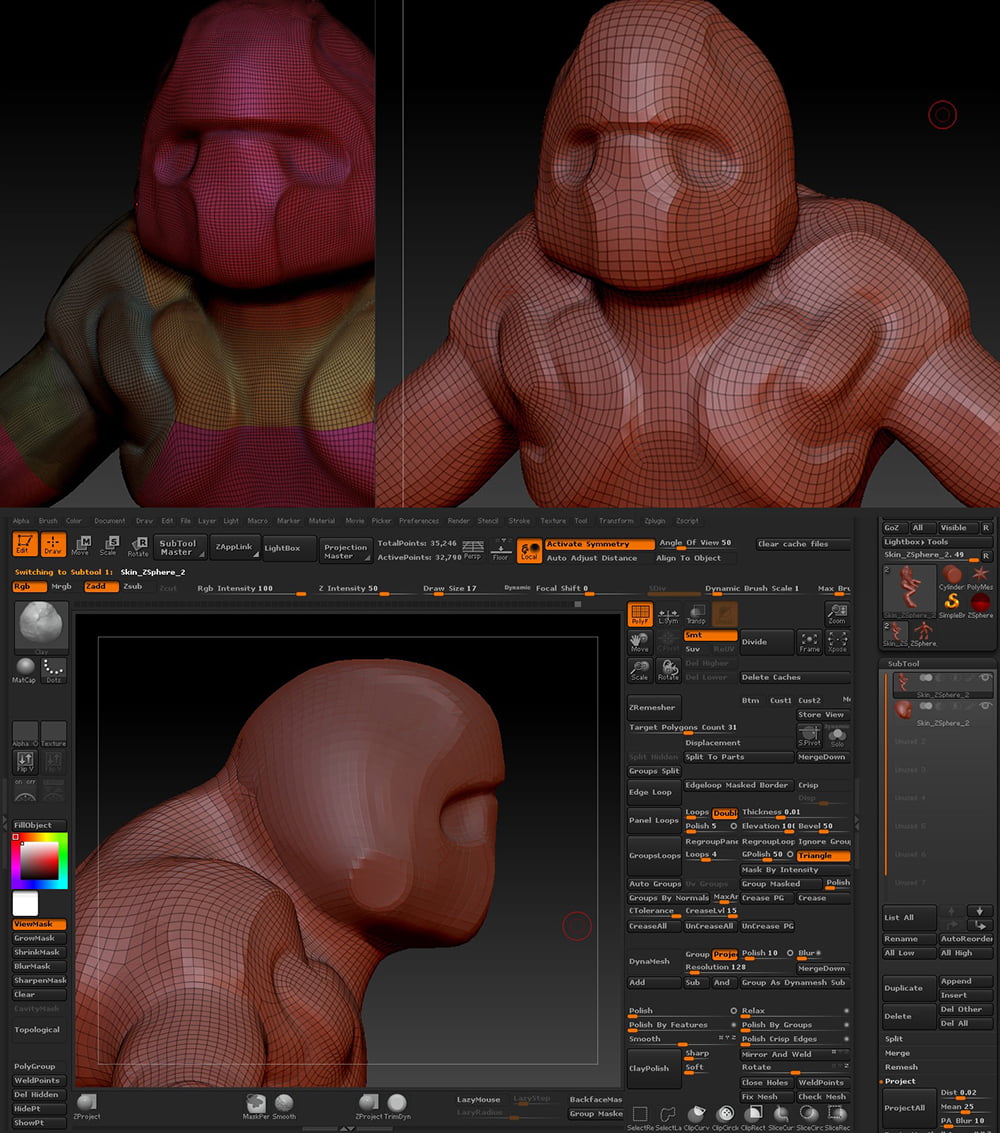
Использование ZRemesher и Slice Curve, чтобы создать основу панелей
Шаг 04: Время панелей
Кликните с Alt по голове, чтобы выделить её в панели сабтулов. Вы можете выполнить эту следующую часть, рисуя на голове в режиме Polypaint, а затем используя Polygroup from Polypaint, но в данном уроке мы пойдём путём разделения. Так что снова возьмите инструмент Slice Curve и начните вырезать формы, которые хотите. Мы потом отразим всё, так что вырезайте только на одной стороне.
Когда результат вас устраивает, кликните с Ctrl+Shift по другой части панели и продолжайте отделять её при помощи Split Hidden. Затем выделите первую часть и нажмите ZRemesher, чтобы отразить её на другую сторону. Сделайте это для всех деталей головы, затем объедините все части вместе. Используйте кисть Move Topology, чтобы немного сдвинуть панели, чтобы они не соприкасались. И теперь, всё что осталось сделать, это использовать panel loops, который можно найти в Geometry > Edge Loops > Panel Loops. Включите bevel и polish, и вы получите голову с качественными панелями, готовую для детализации. Пройдитесь по некоторым деталям кистью hPolish, чтобы придать им более проработанный вид.
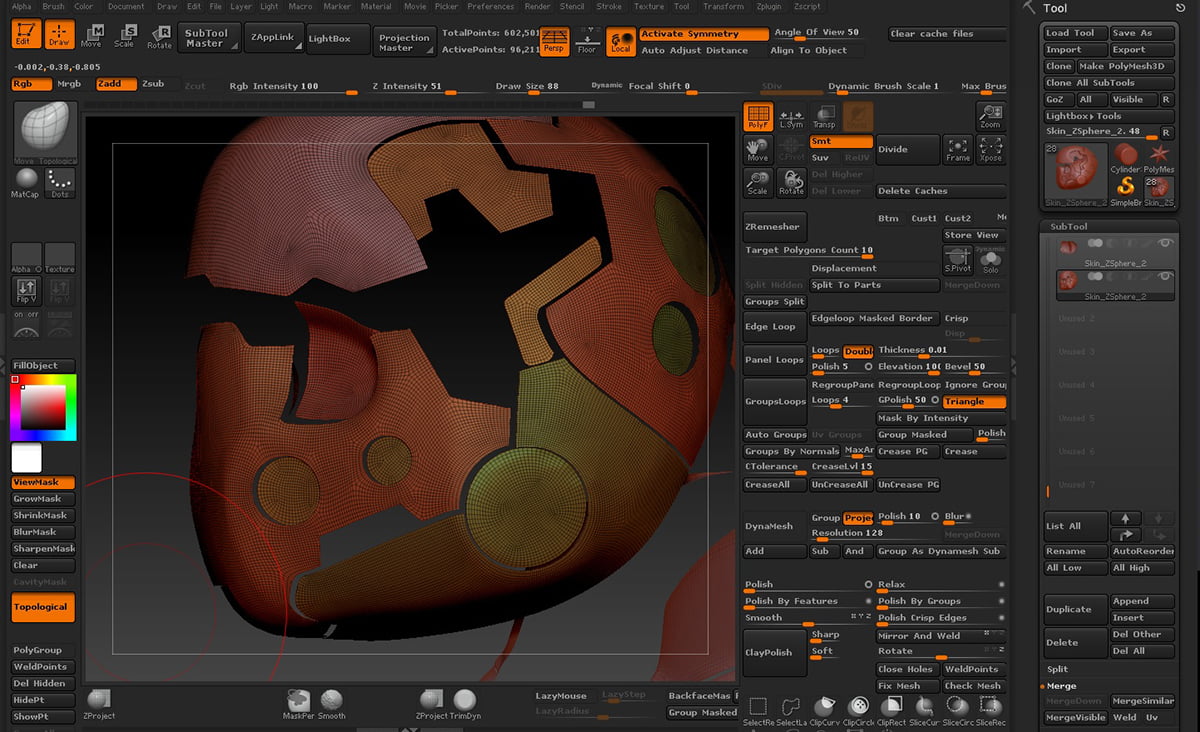
Создание головы при помощи panel loops и hPolish
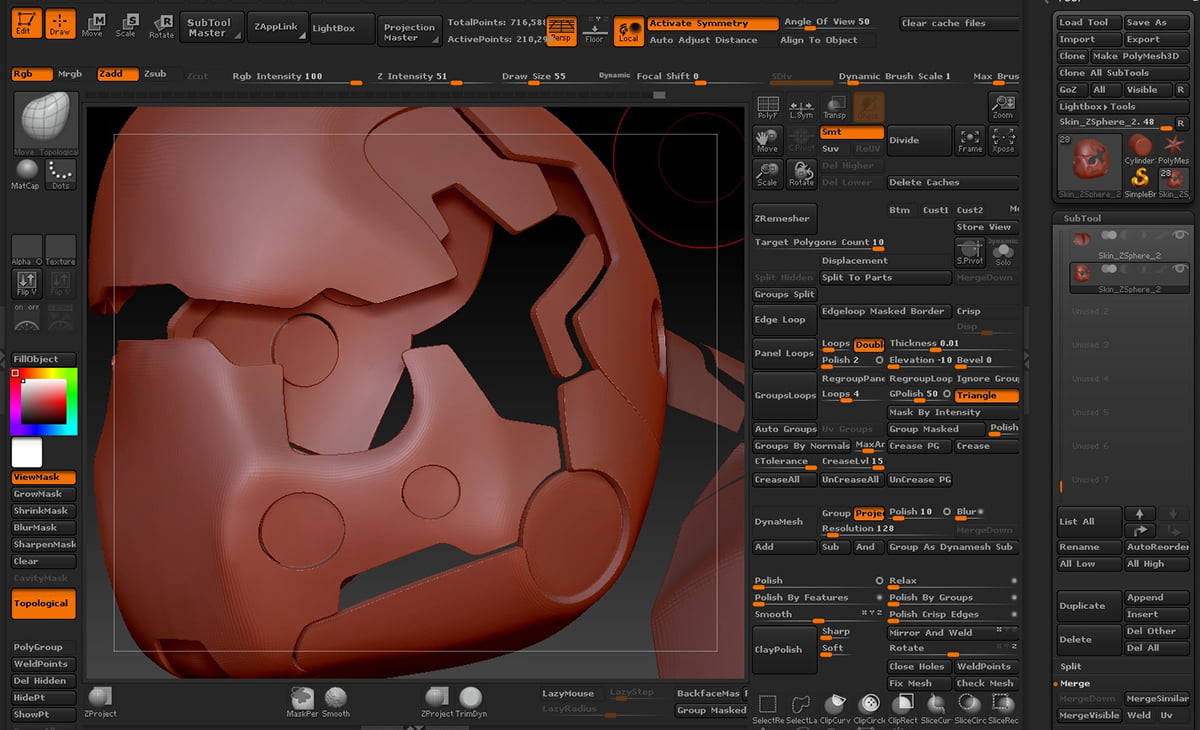
Создание головы при помощи panel loops и hPolish
Шаг 05: Создание панелей для тела
Так же, как и на прошлом шаге, начните вырезать руки и используйте Ctrl+Shift при клике и ZRemesher для отражения. Когда вы будете работать с телом, вы можете использовать Ctrl+Shift-клик и «Del hidden», чтобы избавиться от скрытых частей. Сделайте это для плеч, локтей, колен и бёдер. В данной части мы будем работать также и с туловищем, которое заменим в следующей части.
Убедитесь, что оставили достаточно пространства, чтобы показать трубы под пластинами. После того, как вы сделали все разрезы и разделили их, просто объедините снова. Затем используйте те же настройки в Panel Loops, нажмите Panel Loops, но измените elevation до -10, loops 8-9, а thickness около 300. Вам может понадобиться подразбиение, чтобы это выглядело правильно, в зависимости от вида, которого вы хотите достичь. Перейдите в Deformation и используйте слайдер polish и Clay Polish.
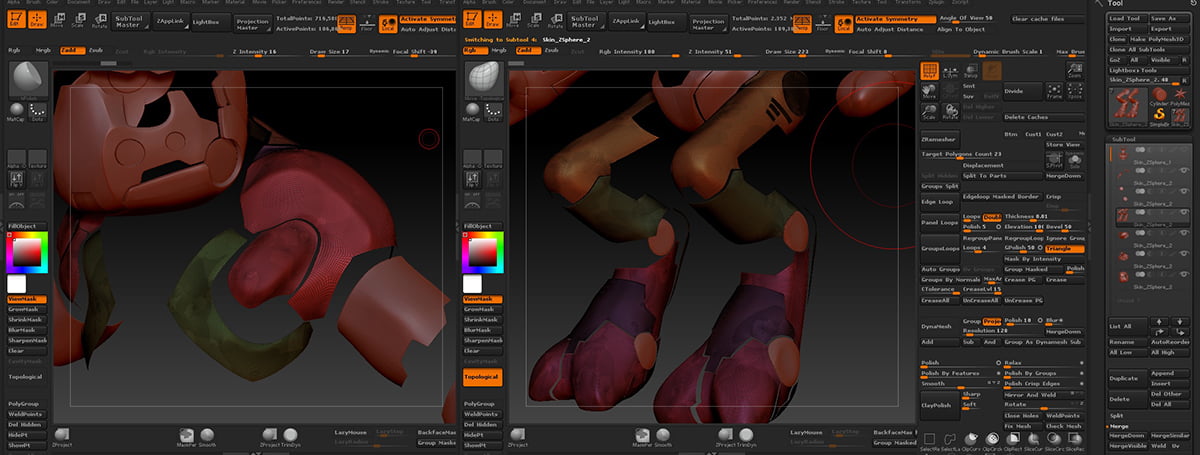
Создаём панели для остальной части тела и проверяем что суставы работают
Шаг 06: Достраиваем недостающее туловище
Выделите часть вашей модели без подуровней и используйте кисть Insert Sphere. Теперь у вас должен получиться робот с круглым туловищем. Выберите Trim Curve и начните резать части, как показано на картинке, пока вы не получите квадратную форму с ровными краями. Теперь используйте ZRemesher, чтобы получиться симметрию, в основном такую же как и до этого: Slice Curve, Split Hidden, и ZRemesher. Объедините туловище, примените Panel Loops, и вы получите что-то похожее как на картинке.
Теперь мы добавим чуть больше деталей. Сдублируйте туловище, затем кликните с зажатым Ctrl+Shift на куске и нажмите Del Hidden, затем используйте ZRemesher и Panel Loops. Теперь вы получили ваш оригинальный торс с дополнительными панелями поверх него. Вы можете продолжить дублировать его и использовать Slice Curve tool, чтобы дальше добавлять дополнительные части поверх них, но не стоит переусердствовать.

Добавление структуры туловища при помощи Trim Curve и inserts
Шаг 07: Глаза робота
Глаза можно создать множеством различных способов. Обычно я создаю их в Maya или Cinema 4d и перекидываю их в ZBrush при помощи крутого плагина GoZ. Тем не менее, на этой модели, я знал что это будут всего лишь фонари со стеклянной оболочкой, так что этого не потребовалось.
Сначала перейдите к области глаз и снова используя Insert Sphere. Нарисуйте глаза, Ctrl+Shift и клик, а затем Split Hidden, чтобы они тали отдельным сабтулом. Сдублируйте глаза и создайте ещё одну пару чуть побольше, чтобы создать стеклянную оболочку, а затем отключите их, чтобы можно было вернуться к работе с самими глазами. Выберите кисть hPolish и сделайте плоскими участки глаз, где хотите сделать фонари. (Вы также можете использовать альфы с кругами, чтобы создать края, если хотите).
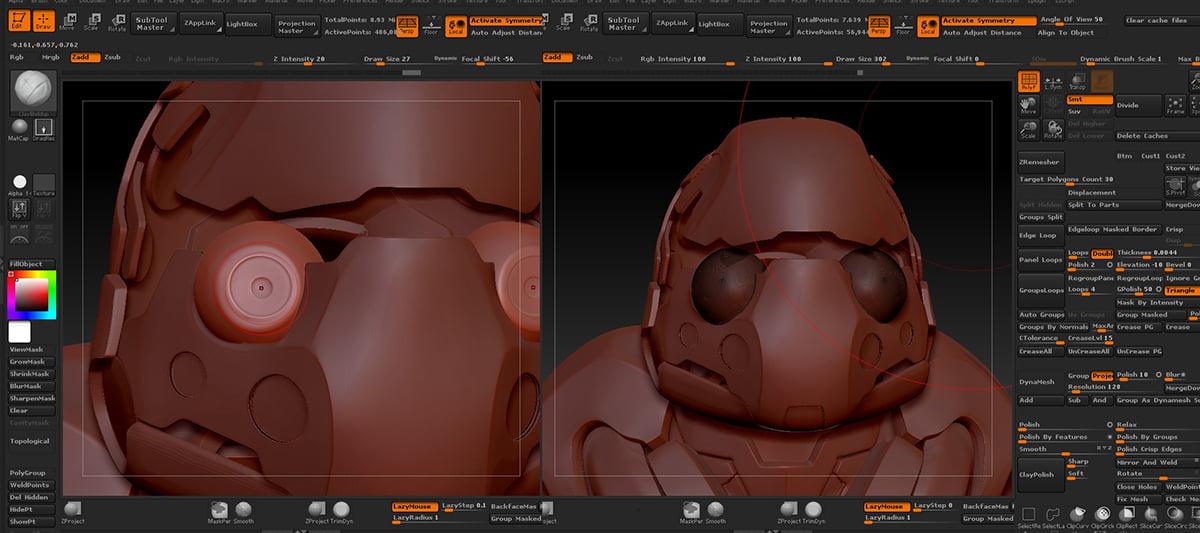
Вставка сфер для быстрого создания глаз
Шаг 08 Быстрое создание гидравлики
Чтобы создать внутреннюю детализацию робота мы будем использовать кисть Curve Tube. Это отличный инструмент для быстрого создания проводов и гидравлики. Как вы видите на картинке, всё что вам нужно сделать это нарисовать их там где хотите провода или трубок. Когда вы их нарисовали, измените их размер при помощи изменения размера кисти и кликните на пунктирную линию.
Когда вы делаете одно подразбиение несколько раз, вы дублируете его и все линии разреза. Кликните с Ctrl+Shift на детали, используйте Del hidden, ZRemesher и Panel Loops, затем объедините и вы получите первую трубку. Если вам не нужна вариация размеров внутренних трубок, можете сдублировать их и переместить друг на против друга. Когда у вас уже имеется их достаточно, просто сдублируйте и сделайте тоже самое для ног, шеи, а также прочих промежутков, которые остались.
В большинстве моделей вы могли видеть коленные соединения, и в данном случае они тоже есть, так что я использовал опцию Insert Cylinder, с несколькими подразбиениями, так как их будет очень хорошо видно.
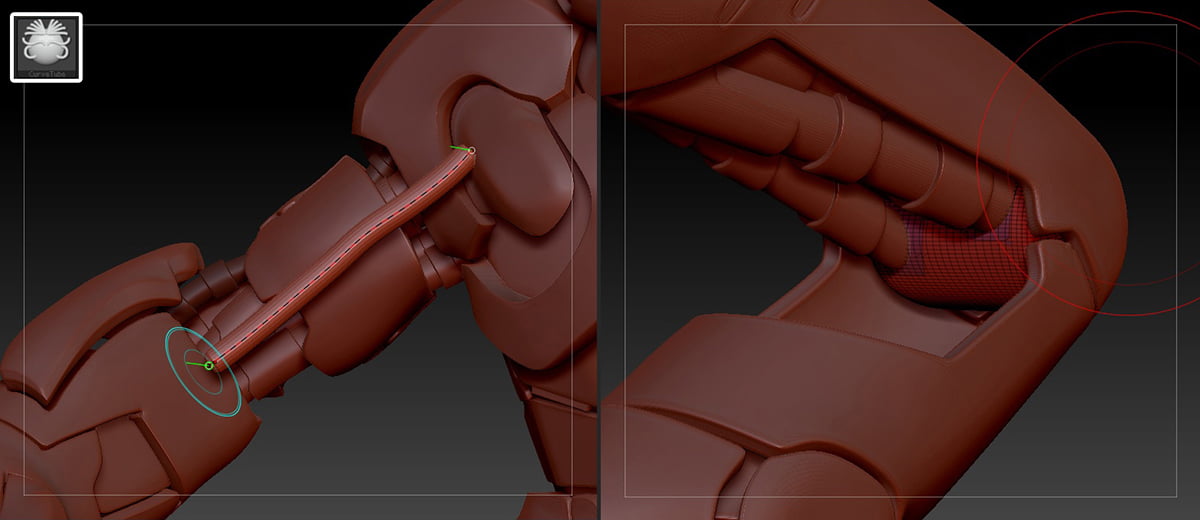
Создавать трубки робота просто при помощи Curve Tube
Шаг 09: Решётки головы
Мне кажется, что голова выглядит немного скучной, так что давайте добавим решётки на неё. Кликните с Alt по основной части головы, сдублируйте её, Ctrl+Shift+клик на верху головы и используйте Del hidden.
Выберите инструмент Slice Rect и начертите прямоугольник на голове, как на картинке. Ctrl+Shift+клик и удалите скрытое, и используйте ZRemesher для симметрии. Затем используйте Panel Loops с достаточной толщиной.
Теперь нам нужно проделать в нём отверстия, для этого мы воспользуемся Polypaint и закрасим в чёрный этот участок. Когда вы нарисовали прорези, примените Polygroups > From Polypaint. Чтобы сгладить их немного перейдите в Tool > Deformation > Polish by Groups и переместите немного ползунок. Наконец кликните с зажатыми Ctrl+Shift на детали, используйте Split Hidden и ZRemesher, с теми же участками прорезей, и примените Panel Loop к основному участку с толщиной 1. Теперь у вас готовые головные решётки.

Добавление дополнительных деталей в виде решёток на голову при помощи рисования маски в режиме Polypaint
Шаг 10: Мелкие детали
Для этого шага я использовал бесплатный инструмент, скачанный с сайта BadKing (www.badking.com.au/site): кисть rivet (заклёпки). Даже если вы не нуждаетесь в этом шаге, это придаст больше реализма. Взгляните на панели и подумайте где должны располагаться болты, чтобы скрепить их вместе (или может быть просто вставьте болты повсюду).
Мне нравится кисть для болтов, так как она экономит кучу времени. Ту же кисть можно использовать для лампочек. Просто убедитесь, что они будут на собственных сабтулах, перед тем как создавать лампочки, и не забудьте разместить пару болтов на глазах для лампочек зрачков.
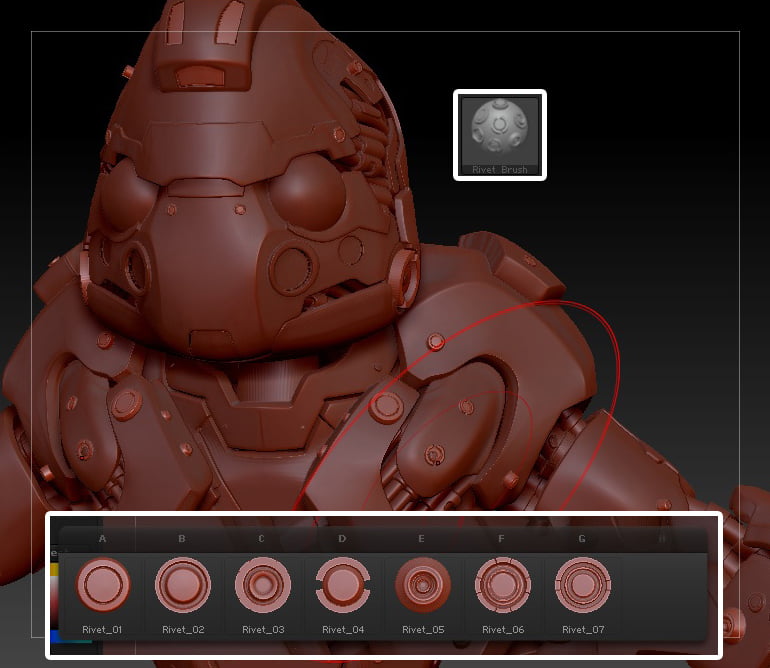
Использование кастомных инструментов для создания реалистичных болтов и винтов
Шаг 11: Transpose Master
Я не собирался кардинально менять позу этому роботу, но мы должны иметь возможность хотя бы повернуть ему голову и руки, чтобы он не выглядел таким статичным. Начните с тобой, что перейдите в Zplugins > Transpose Master и кликните на TPoseMesh.
Это объединит все ваши сабтулы в один низко-полигональный меш, который легко перемещать. Маскируйте тело, оставив руки, затем используйте инструмент Move и поверните руки в нужное положение. Затем маскируйте верхнюю часть рук до локтя и поверните предплечье, и аналогичным образом поступите для головы, чтобы можно было повернуть её немного.
Когда вы удовлетворены их расположением, вернитесь в Zplugins > Transpose Master и нажмите TPose > SubT. Это займёт какое-то время, так что не паникуйте — это идёт возврат все на оригинальные сабтулы обратно на исходный уровень, только теперь на новые позиции.
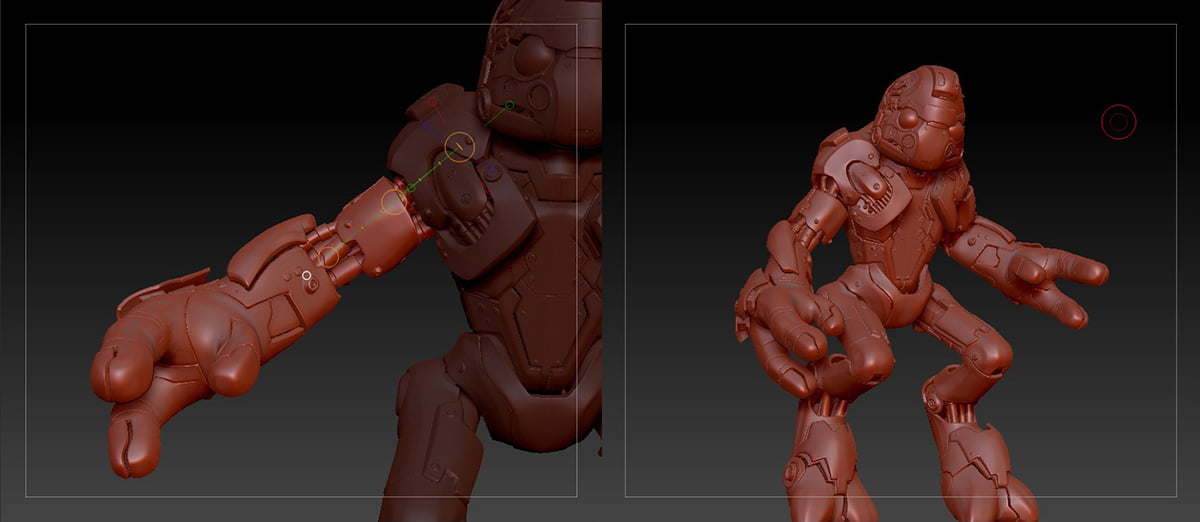
Позирование робота, готового для экспорта
Шаг 12: KeyShot
Теперь пришло время использовать моё любимое приложение: KeyShot 5. Начните с объединения всех сабтулов, которые по вашему будут одного цвета и иметь одинаковый материал, затем выделите каждый сабтул и нажмите export в правом верхнем углу ZBrush. Сделайте это для каждого сабтула, чтобы они все располагались в одной папке.
Откройте KeyShot, импортируйте свой первый сабтул. В диалоговом окне настроек импорта выберите Add to Scene и Keep Original. Сделайте это для всех сабтулов. Когда они все будут в KeyShot выделите их все в списке сцены и кликните на вкладку Position, затем выберите Snap to ground. Теперь вы готовы добавить материалы на вашу модель робота.
Для данного случая я буду использовать наборы Metal > Steel и Axalta. Начните с добавления Axalta > Gun Metal на основные части модели, а затем выберите вторичный цвет, который вы пожелаете (я выбрал жёлтый). Используйте материал Steel, для всех ваших болтов, соединений и трубок. Если у вас несколько трубок в одном сабтуле, сделайте их разного цвета, например красного или синего. Для оболочки глаз я использовал стандартный материал KeyShot, а также материал Light > Emissive для лампочек.
Теперь всё что вам нужно сделать — это выбрать изображение для фона, которое бы ему подошло, а затем окружение, которое бы добавило некое реальное освещение в сцену. Теперь вы готовы к рендерингу, так что нажимайте кнопку рендера и ставьте размер изображения, которое вы хотите получить — KeyShot быстрый, так что неплохо было бы выставить побольше. В quality мы всего лишь немного повысим shadow и samples, а также выставим ray bounces на 20-30. Теперь можно нажать render.
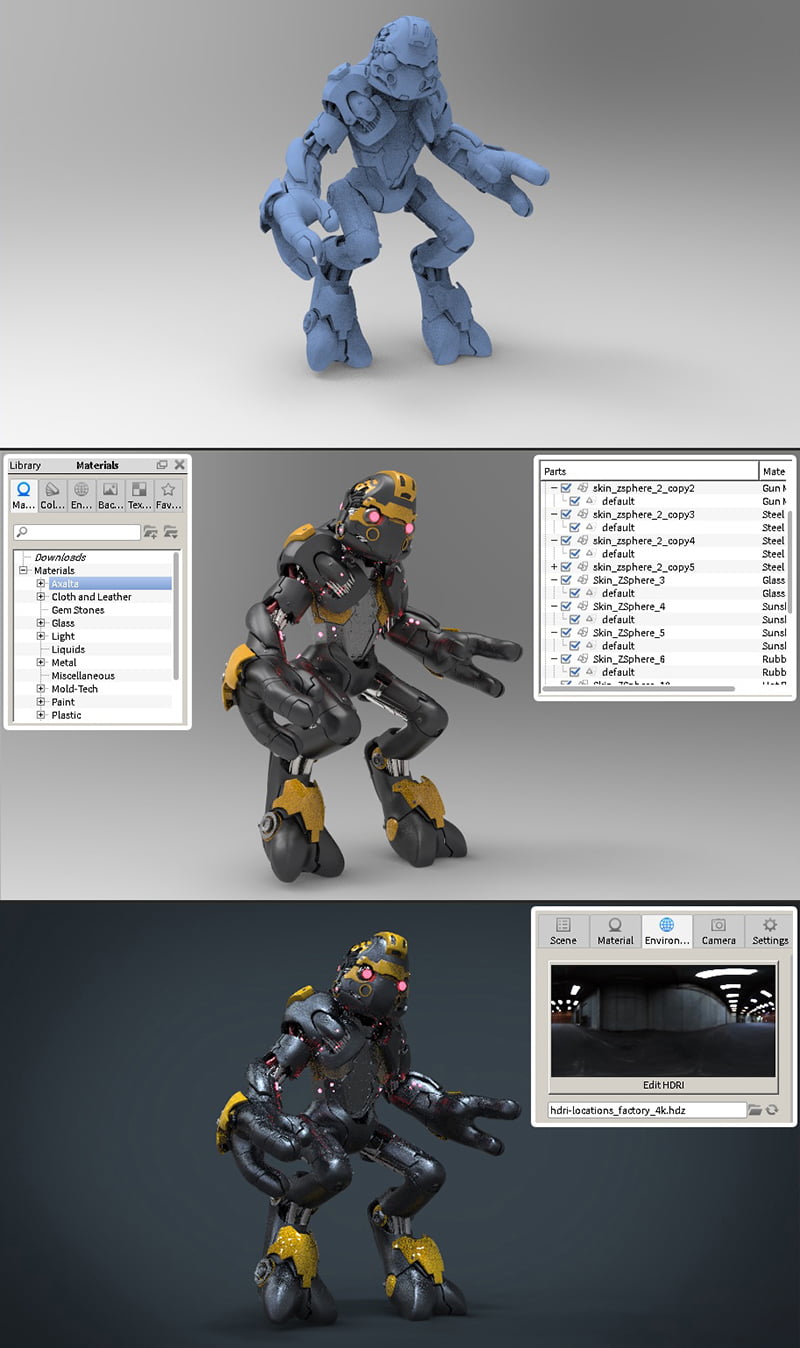
Экспорт в KeyShot для рендеринга
Шаг 13: Царапины
В зависимости от результата, к которому вы стремитесь, можно добавить определённые особенности, как например текст или грязь. Мы сделаем это в Photoshop. Загрузите вашу картинку в Photoshop, создайте новый слой, и используйте кисти царапин или фототекстуры, чтобы разместить их на картинке. Используйте ластик, чтобы они покрывали только модель, и включите режим наложения Overlay.
Создайте новый слой, перейдите в Image > Apply Image и это превратит всё что под этим слоем в одно целое. Теперь перейдите в Image > Adjustment > Curves, сделайте слегка S-образную кривую в red, green и blue каналах, а затем перейдите в Filter > Sharpen > Smart Sharpen. Измените прозрачность слоя на 55. Всё что вам нужно сделать сейчас это добавить текстовые наклейки по желанию, но помните, что нужно так же менять режим наложения на Overlay. Теперь робот готов.

Добавление небольшой потёртости и царапин в Photoshop
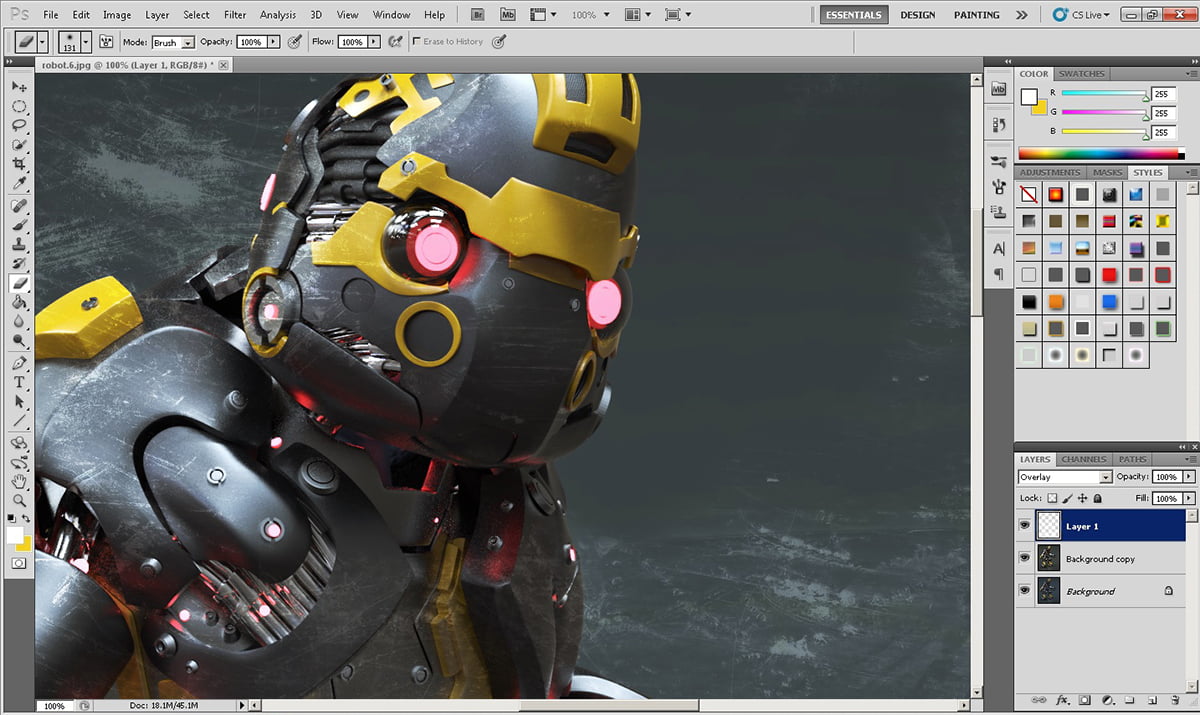
Добавление небольшой потёртости и царапин в Photoshop
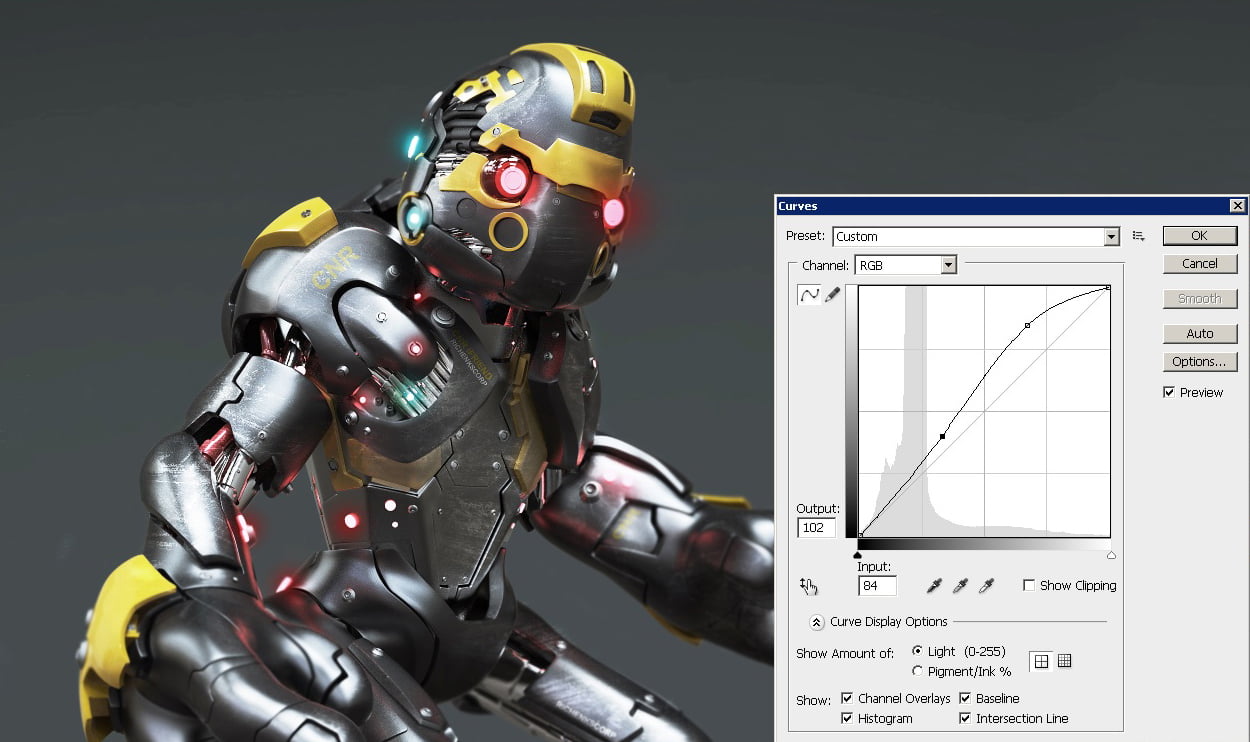
Добавление небольшой потёртости и царапин в Photoshop

Финальный результат
Урок был взят и переведён с сайта: 3dtotal.com.












