Бесплатные 3D Модели
Как гравировать бокалы в Blender: Часть 2

Во второй части нашего урока мы изучим как настроить и визуализировать реалистичный шейдер стекла в Blender, а также рассмотрим как улучшить нашу сцену при помощи простой симуляции ткани. Перед тем как мы приступим, убедитесь, что вы изучили первую часть урока.
Освещение и настройка сцены
Для этой сцены мы будем использовать классическое трёх-точечное освещение в лайтбоксе. Добавьте плоскость сверху бокалов и установите её шейдер на эмиссию (сила (strength) 1,5). Добавьте плоскость с эмиссией слева (тёплый свет, сила 1) и ещё одну справа (холодный свет, сила 2). Теперь добавьте плоскость и создайте лайтбокс. Установите светлый рассеивающий материал.
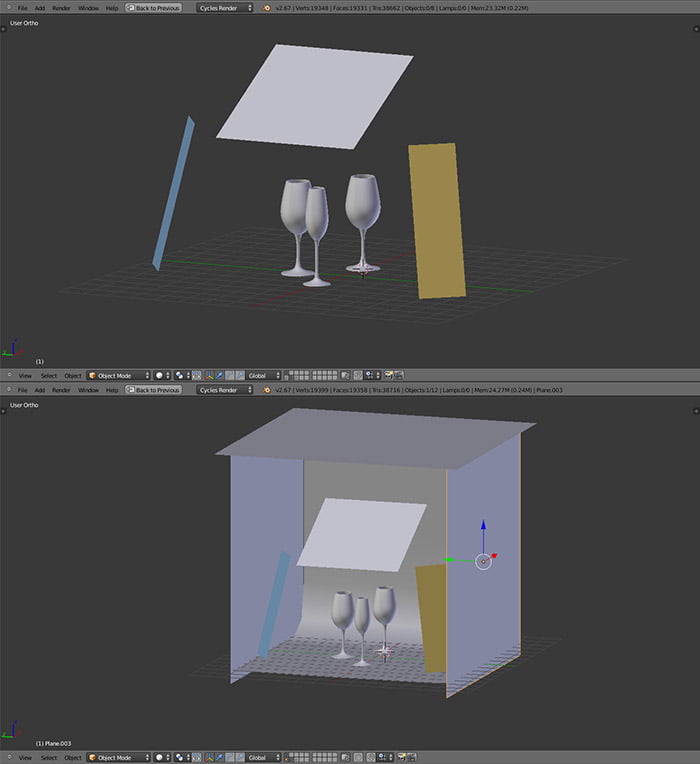
Освещение и настройка сцены в Blender
Материалы стекла и вина
Выберите Cycles в качестве рендера и в режиме объектов, выделите бокал и добавьте новый материал. Используйте шейдер стекла, с индексом преломления 1,47 и цветом RFB (0.99, 0.99, 0.99). Добавьте ещё один материал на объект (с таким же шейдером стекла) и назовите его «engraved_glass». Добавьте на engraved_glass текстуру, созданную в шаге 4 и соедините нод текстуры с дисплейсментом материала выхода.
_____________________________
Обычно я использую математический нод, чтобы настроить уровень дисплейсмента. В режиме редактирования, выделите участки где вы хотите сделать гравировку и кликните Assign to the Material. Если вы захотите изменить размеры текстуры, добавьте нод map.
Теперь выделите материал вина и используйте стеклянный шейдер с IOR 1.33, и красным цветом.
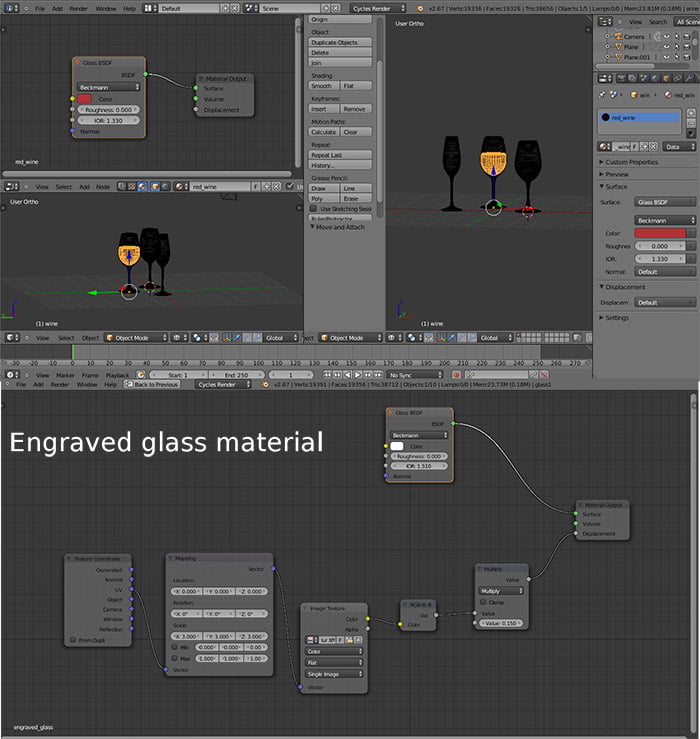
Настройки материалов Blender
Симуляция ткани
Теперь мы добавим небольшую симуляцию ткани в наш рендер. Найдите в интернете текстуру ткани (или создайте её при помощи встроенного рендер движка) и сохраните её. Добавьте плоскость и перейдите в режим редактирования, сделайте подразбиение 5 раз. На виде сверху (клавиша 7) нажмите клавишу U > Unwrap from View.
Добавьте дифузный материал и используйте текстуру в качестве цветового входа. На панели физики включите Cloth, выделите Cotton из заготовок материалов и включите Self Collision. Выделите плоскость под бокалами и в панели физики установите его на Collision. Поверните ткань на 90 градусов и запеките симуляцию.
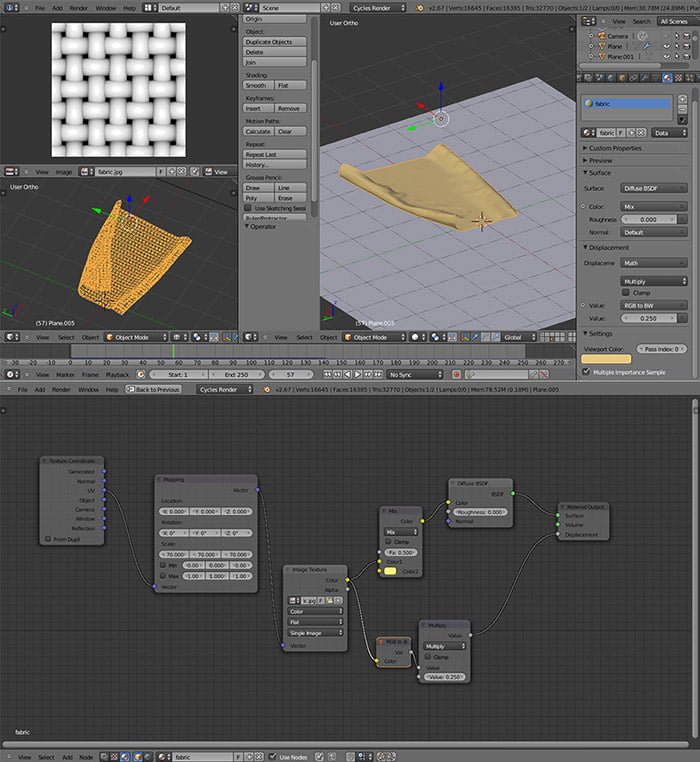
Материал ткани и запекание симуляции
Настройка рендера
Разместите бокалы в сцене на ваш вкус, а затем добавьте пустой объект, назвав его track. Выделите первую камеру и затем пустой объект, а потом кликните Ctrl + T > Track to Constraint. Теперь камера будет на этом пустом объекте.
Добавьте второй пустой объект (focus), а затем поместите его в том месте, где нужно сфокусироваться. В панели слоёв рендеринга включите канал Direct Glossy и в панели рендеринга установите Render Samples на 1000, а Resolution на 1920 x 1920. Выделите камеру, откройте панель Object Data и выделите Focus в панели Depth of Field. Установите Radius 0.05 и Blades 5. В панели мира установите Strength на 0. Теперь нажмите F12 и подождите пока закончится процесс рендеринга (время прерваться на кофе!).

Композитный и глянцевый рендеры
Пост-обработка
Откройте изображение для монтажа в GIMP, настройте уровни и кривые, добавьте новый слой с изображением глянцевого прохода, и установите режим смешивания на Addition. Обычно я использую airbrush и текстуру грязи, чтобы повысить реализм моей картины. Добавьте подпись и, вуаля!

Финальный рендер
Совет: Шейдер стекла и Render Bounces
Когда у нас имеется материал стекла, мы должны установить в рендере световые отскоки как количество поверхностей сквозь которые пройдёт свет. На картинке мы имеем 5 стеклянных мешей, если мы хотим чтобы свет проходил легко сквозь все пять поверхностей нам нужно установить bounces на 5x2=10.
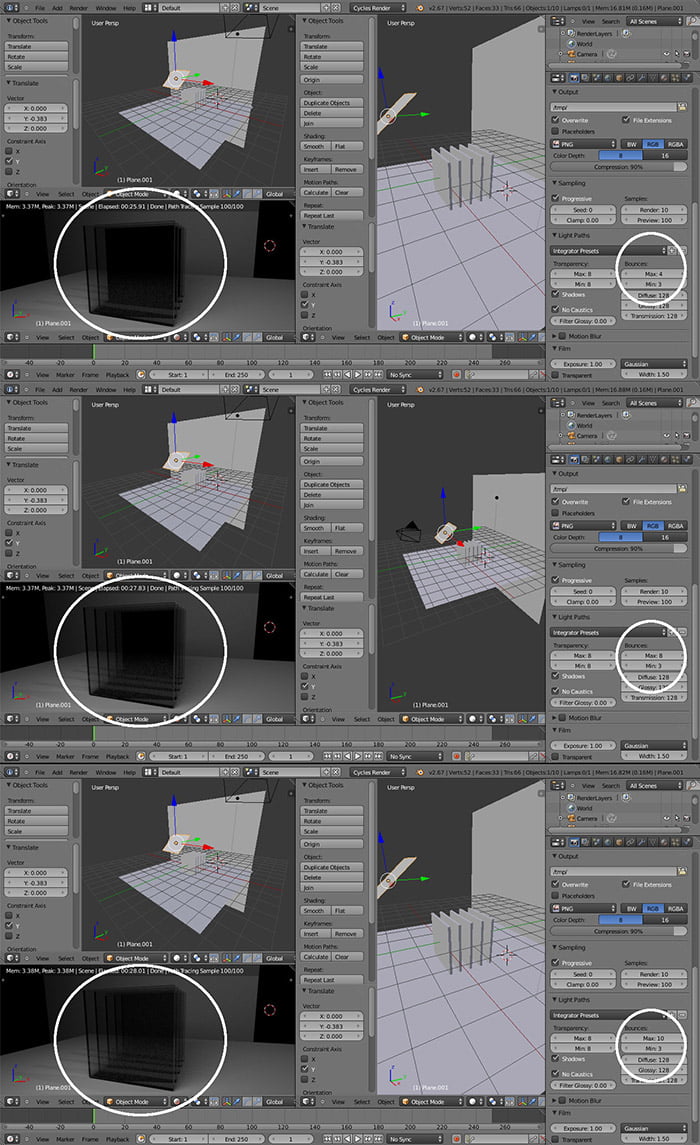
Различное число отскоков в настройках рендера.
Урок был взят и переведён с сайта: 3dtotal.com.












