Бесплатные 3D Модели
Создание низко-полигонального игрового персонажа ниндзя при помощи Blender: Часть 1
Автор: Karan Shah
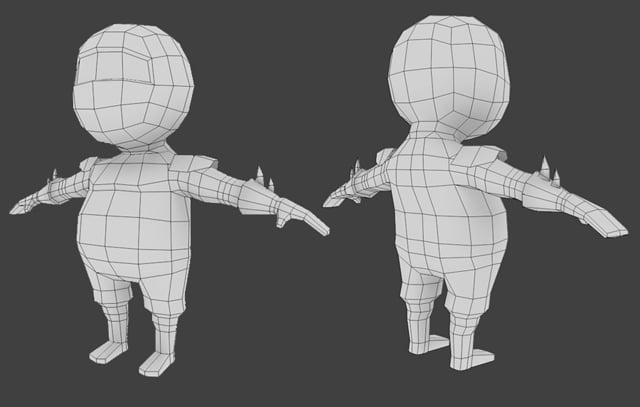
В этом уроке вы узнаете, как создать модель низко-полигонального персонажа ниндзя для игры при помощи Blender. Конечная модель будет содержать примерно 1200 полигонов, что является неплохим параметром для игры на iphone или ipad. Не смотря на то, что данный урок рассматривает создание персонажа в Blender, принцип работы универсальный и может быть использован в любом пакете 3d моделирования.
Дополнительные файлы/плагины:
Шаг 1
В новом файле выделите все объекты клавишей A и нажмите Del, чтобы удалить их.
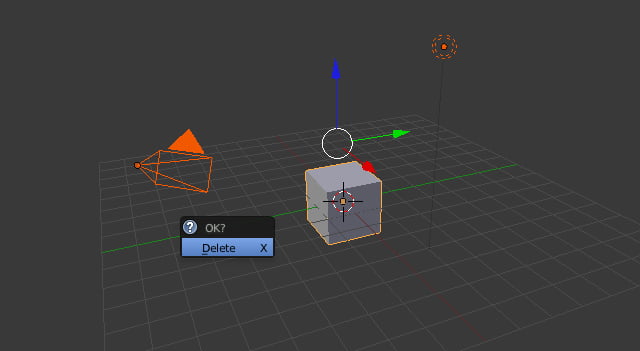
Первым шагом будет добавление фонового изображения в качестве референса. Наведите мышь на окно 3d вида и нажмите N, чтобы открыть панель свойств. Прокрутите вниз до панели Background image и нажмите на Add Image. Нажмите browse и выберите ваше изображение. Фоновое изображение можно просмотреть только в режиме ортографии в окнах проекций Left, Right, Top, Bottom, Front и Back.
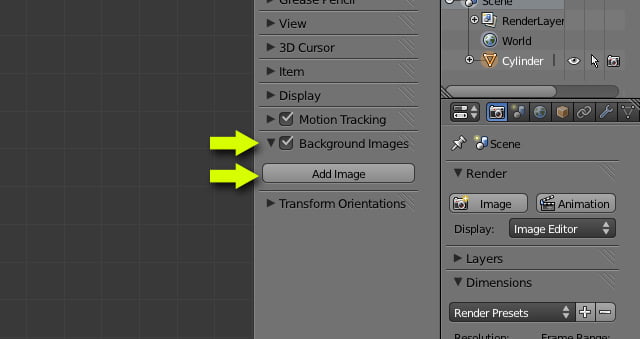
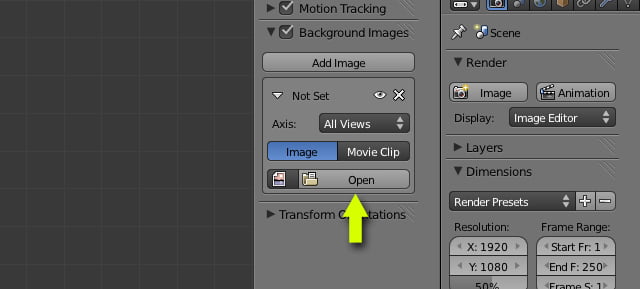
Шаг 2
Теперь мы начнём создавать ноги персонажа. Нажмите Shift+A и добавьте цилиндр. На панели слева понизьте количество вершин цилиндра до 8 и Cap fills переключите на Nothing. Мы будем создавать низко-полигонального персонажа, поэтому цилиндр с 8 вершинами подойдёт идеально. Нажмите T, чтобы свернуть панель инструментов.
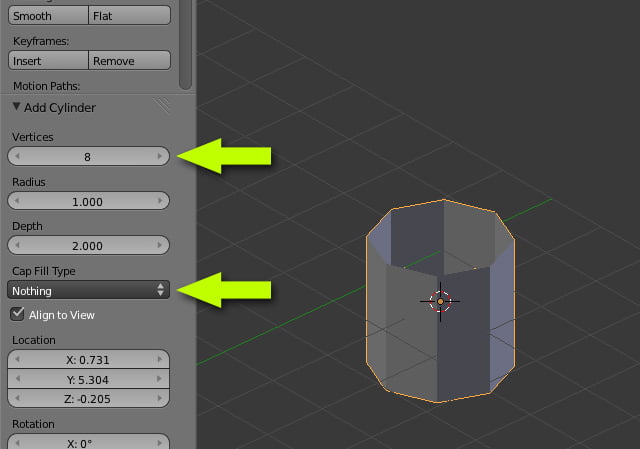
Шаг 3
Нажмите 1 на цифровой клавиатуре, чтобы переключиться на вид спереди. Затем нажмите 5, чтобы переключиться в ортографический режим, переместите объект в центр персонажа, таким образом мы получим центральную точку цилиндра (обозначенную оранжевой точкой) в центре персонажа. Выделите объект правой кнопкой и нажмите G, чтобы перемещать, затем передвиньте мышь, чтобы сдвинуть объект, а затем кликните левой кнопкой, чтобы подтвердить.
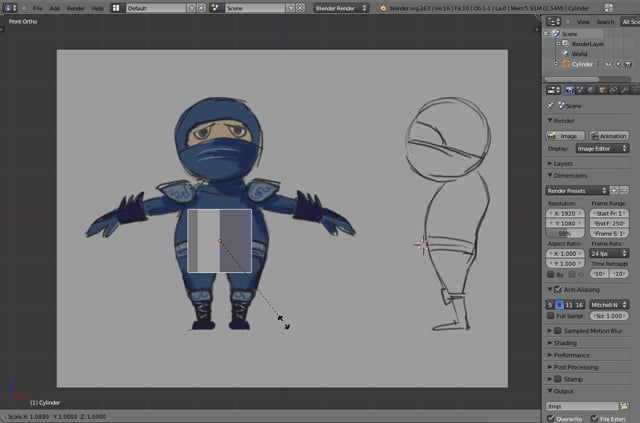
Теперь выравнивание объекта в боковом виде завершено. Нажмите 3 на цифровой клавиатуре, чтобы переключиться на вид справа. Выделите цилиндр правой кнопкой, нажмите G и передвиньте объект. Вы также можете использовать виджет для перемещения.
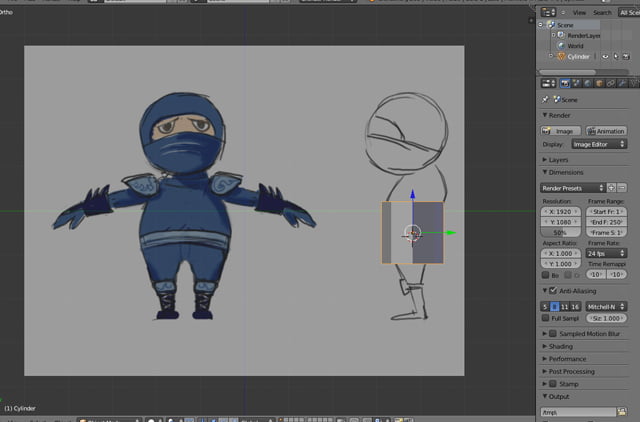
Если пожелаете, то вы можете разделить 3d вид на два, потянув верхний правый уголок 3d окна.
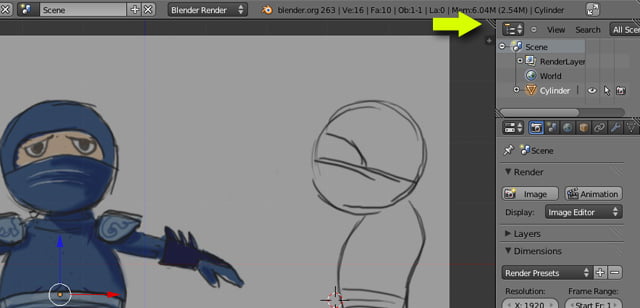
В левом 3d виде нажмите 3 на цифровой клавиатуре, и установите его в качестве вида справа. Вы можете пропустить этот шаг, если вам хватает одного вида, и можете переключаться на нужный по необходимости.
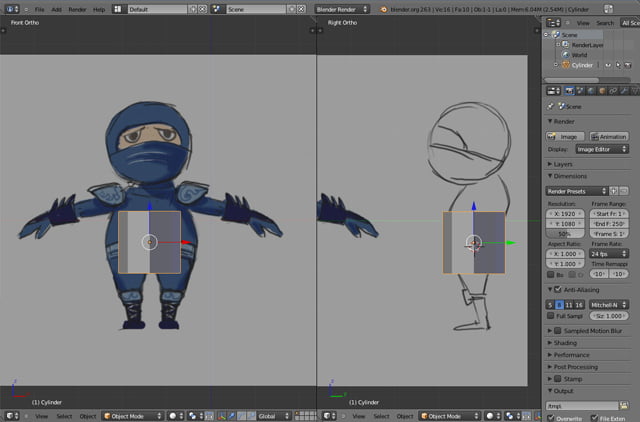
Шаг 4
На виде спереди при выделенном цилиндре, нажмите TAB, чтобы перейти в режим редактирования. Выделите все вершины, нажав клавишу A, а затем нажмите клавишу G, чтобы переместить их к щиколотке. Мы делаем это в режиме редактирования, чтобы сохранить центр объекта (оранжевая точка) где он есть.
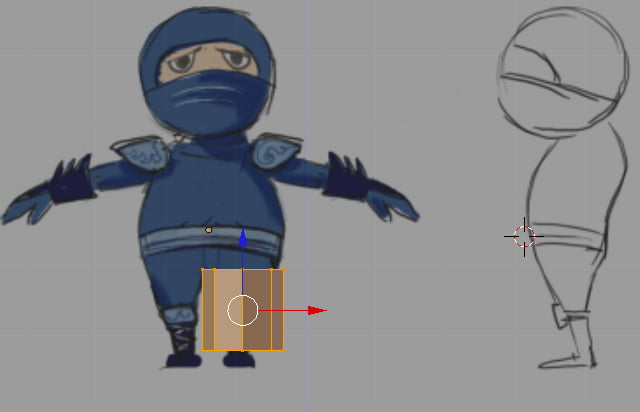
Шаг 5
Выделив все вершины, нажмите S, чтобы уменьшить цилиндр согласно референсу. Также подправьте на виде сбоку.
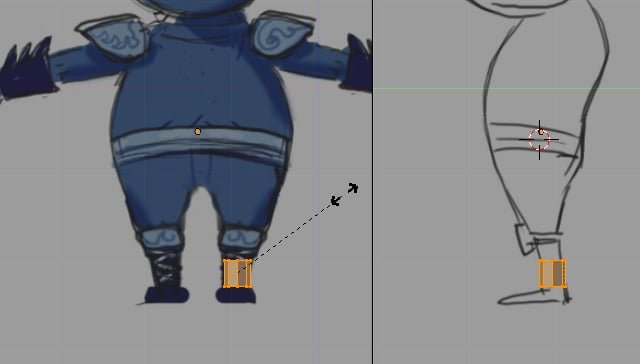
Шаг 6
В окне свойств кликните на кнопке модификаторов и добавьте модификатор Mirror. Благодаря этому, будет автоматически создаваться отражённая симметрия на другой стороне от центра объекта.
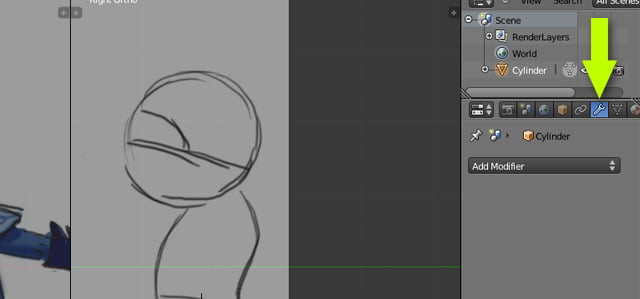
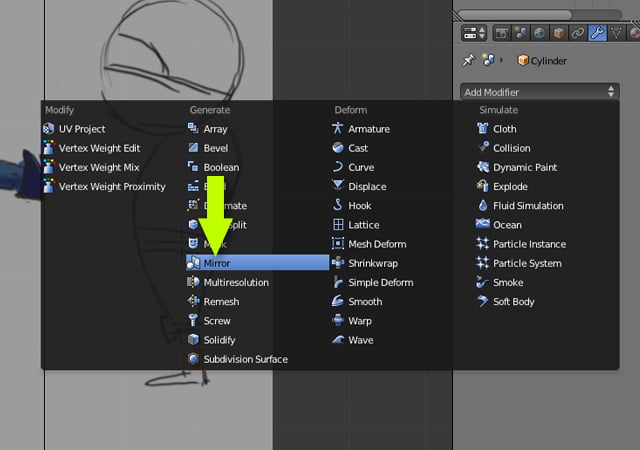
Включите опцию Clipping. Это сделает центральные вершины «прилипающими».
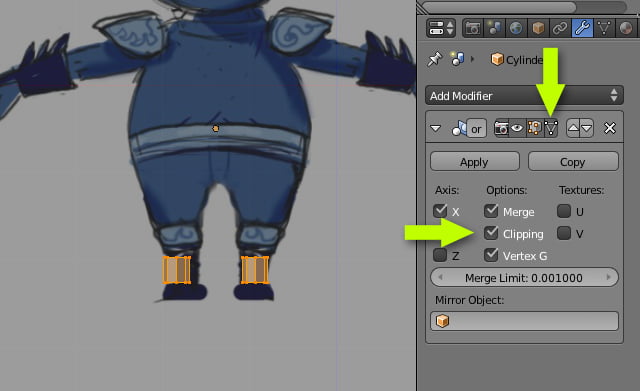
Шаг 7
Теперь мы займёмся моделированием. Выделите верхний ряд вершин при помощи Alt-ПКМ (вы также можете выделить при помощи выделяющей рамки с клавишей B). Нажмите Z, чтобы активировать прозрачность, так вы сможете выделять вершины, находящиеся позади.
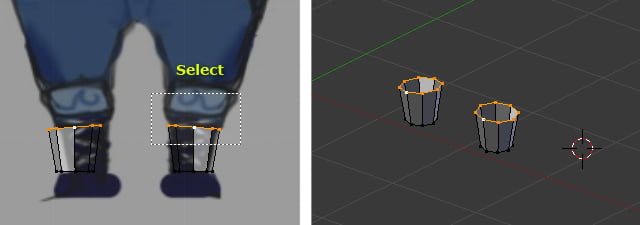
Нажмите E, чтобы экструдировать меш и нажмите ЛКМ, чтобы подтвердить положение. Новый ряд должен быть посередине колен. Нажмите S, чтобы масштабировать и подогнать под референс.
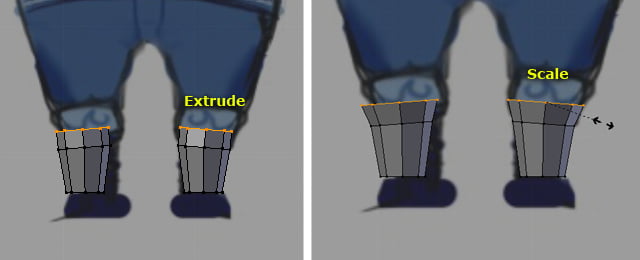
Шаг 8
Снова экструдируйте, чтобы обозначит колено, а затем масштабируйте, чтобы подогнать под референс.
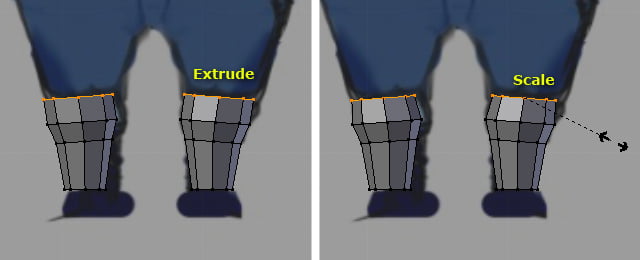
На боковом виде (нажмите 3 на цифровой клавиатуре, для вида справа), подгоните новые петли рёбер под референс. Выделите петлю рёбер при помощи Alt+ПКМ, а затем передвиньте её при помощи G. Масштабируйте соответственно.
Помните, что вам надо масштабировать только по оси Y, так как подгонку на виде спереди мы уже сделали. Нажмите S, а затем Y, чтобы масштабировать только по Y.
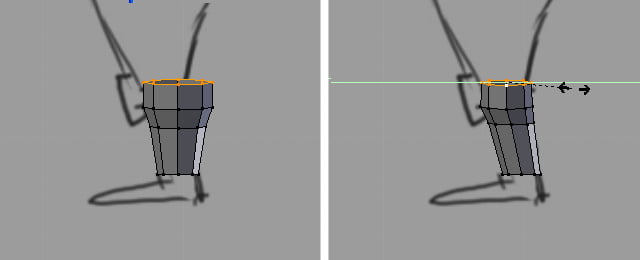
Шаг 9
Подобным методом экструдирования и масштабирования, постройте ноги персонажа. В конце поверните последнюю петлю рёбер при помощи клавиши R. Не забывайте о необходимости сохранять ваш файл время от времени клавишами CRTL+S.
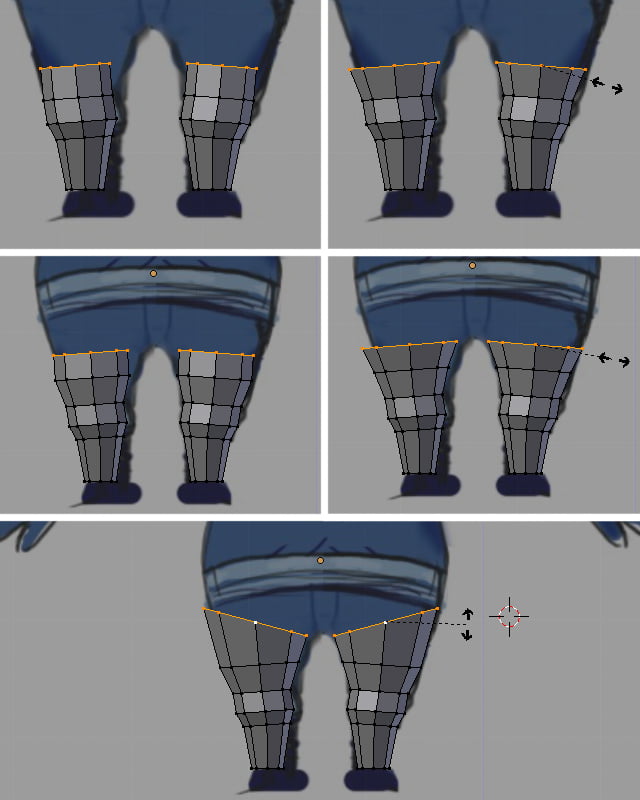
Шаг 10
Взгляните на меш с бокового вида. Не забывайте, выравнивая петли при помощи команды масштабирования, масштабировать только по оси Y.
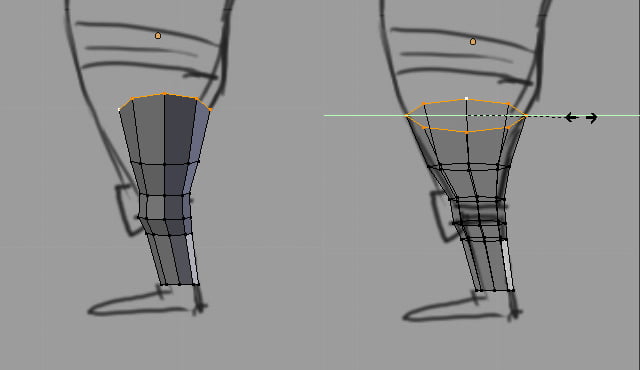
Шаг 11
Зажмите клавишу SHIFT и кликните ПКМ посередине пяти вершин, чтобы выделить их. Нажмите E, чтобы экструдировать их в центр. Поскольку мы включили clipping в модификаторе Mirror, они должны склеиться вместе.
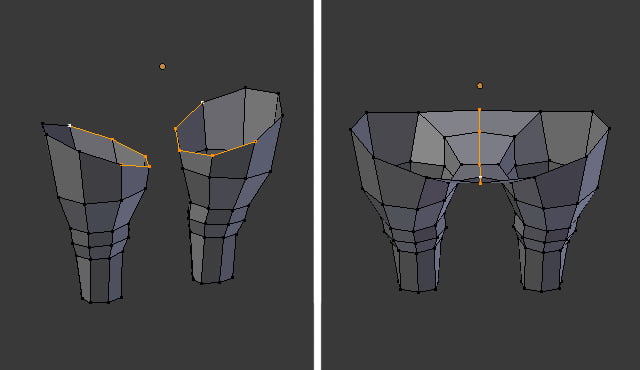
Шаг 12
Выделите верхнюю петлю рёбер. Нажмите ALT+ПКМ на ребре, чтобы выделить всю петлю. Нажмите E, чтобы начать экструдирование тела.
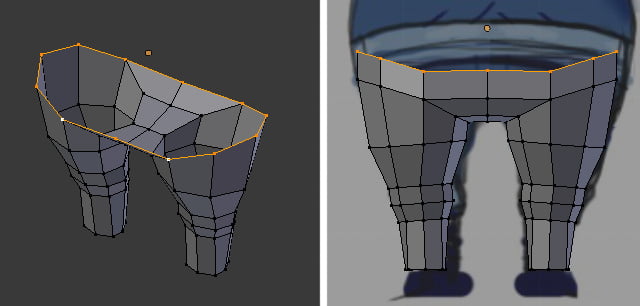
Оставьте выделенным новый ряд на виде спереди. Нажмите S, а затем Z, чтобы масштабировать петлю по оси Z, таким образом вершины будут почти выравнены по линии. Настройте также нижние вершины.
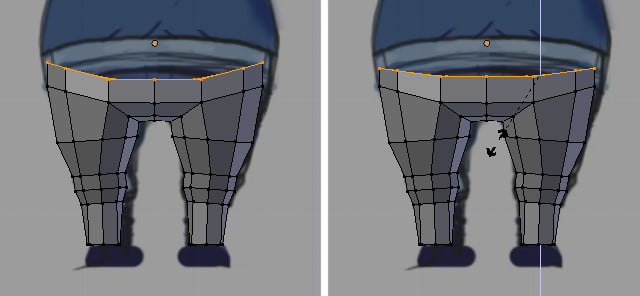
Шаг 13
Настройте вершины только что полученной петли, чтобы получить красивый округлый контур.
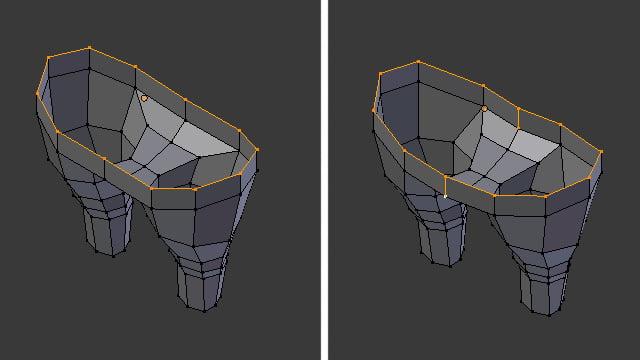
Шаг 14
Выделите верхнюю петлю рёбер и экструдируйте один раз, чтобы получить линию талии. Уменьшите новую петлю рёбер по оси Z, чтобы выровнять её, а также поверните и сдвиньте, чтобы соответствовать референсу.
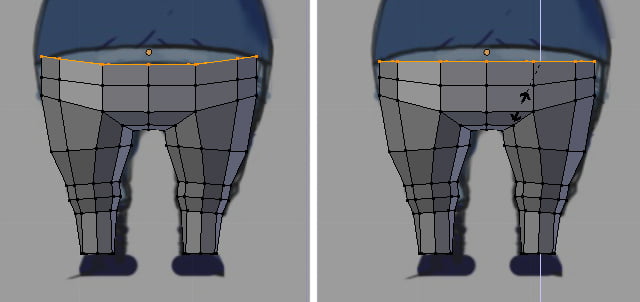
Шаг 15
Настройте вершины на виде сбоку, чтобы подогнать под референс. Вы можете выделить всю петлю нажав ALT+ПКМ, а затем увеличить по оси Y.
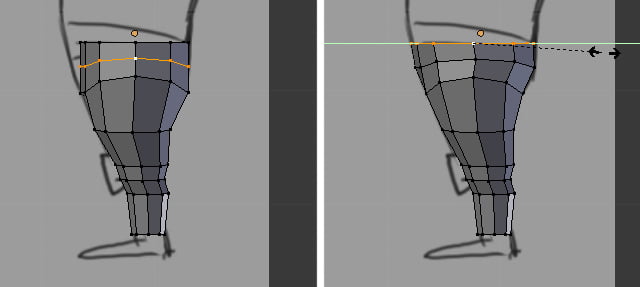
Выделите две вершины сзади и выдавите их наружу слегка. Настройте остальные вершины, чтобы получить красивую округлую форму тела.
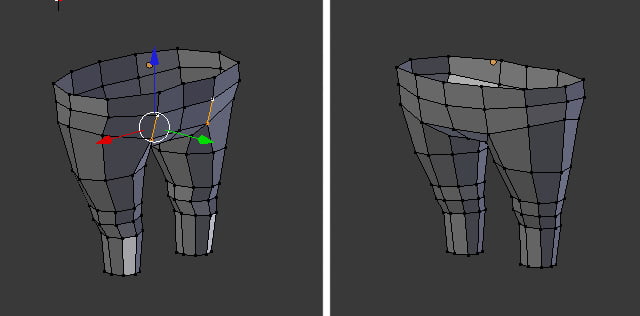
Шаг 16
Используя тот же метод экструдирования/масштабирования, выделяя верхние петли, постройте верхнюю часть тела до шеи, согласно референсу.
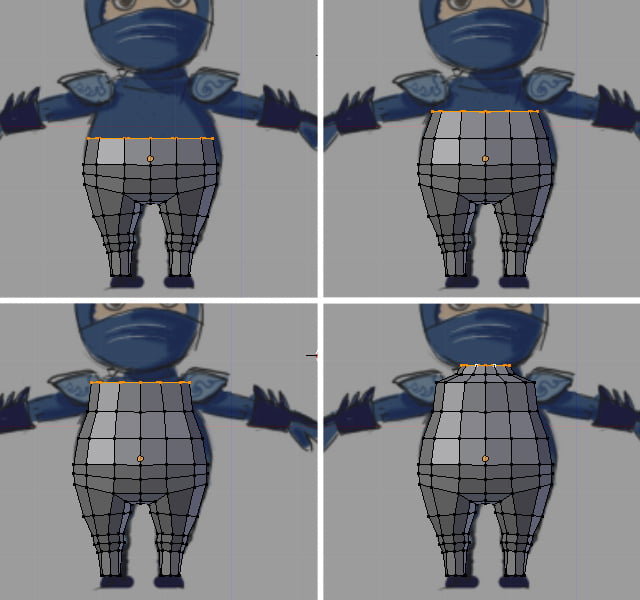
Шаг 17
Настройте петли на виде сбоку и масштабируйте, переместите и поверните там где нужно. Настройте вершины, чтобы сделать всё тело гладким и округлым. Оно не должно выглядеть квадратным.
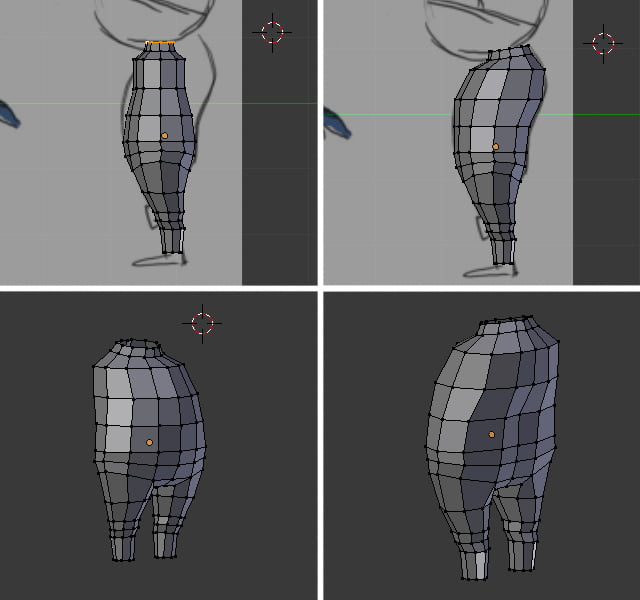
Шаг 18
Поместите указатель мыши между двумя петлями и нажмите CTRL+R, чтобы создать ещё одну петлю. Кликните, чтобы подтвердить положение петли. Кликните ПКМ на вершину как показано на картинке, чтобы выделить её, а затем удалите её при помощи клавиши DEL. Это будет положение из которого мы экструдируем потом руки.
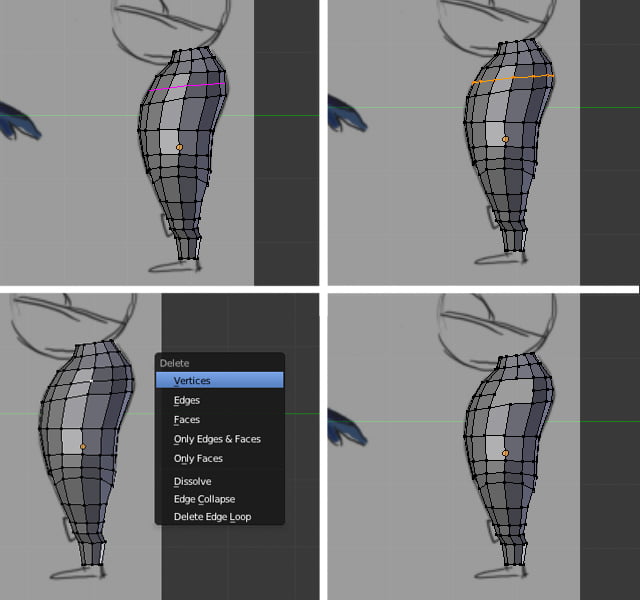
Шаг 19
В боковом виде настройте вершины, чтобы получить красивую округлую форму. Вы заметите, что автоматически получилось 8 вершин для руки, как раз то что было у нас для ног.
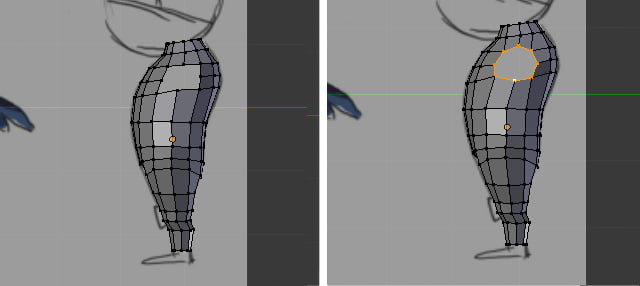
Шаг 20
Выделите передний ряд вершин при помощи клавиши B (или несколько раз выделите при помощи SHIFT+ПКМ) а затем переместите вниз, чтобы создать небольшое разделение для груди. Используйте клавишу G, чтобы переместить, вы можете переключиться в режим прозрачности при помощи клавиши Z, чтобы выделить вершины, которые находятся позади. Выдавите вперёд пару вершин совсем чуть-чуть, как показано на картинке.
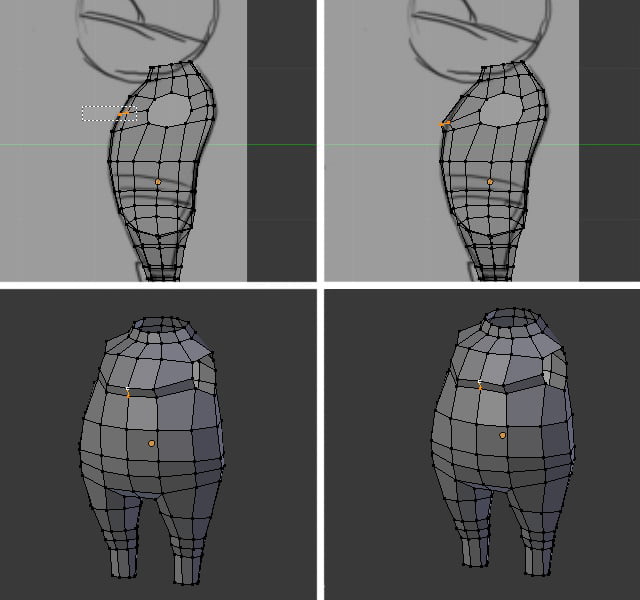
Шаг 21
Кликните ALT+ПКМ на петле рёбер, чтобы выделить все вершины петли. Нажмите E, чтобы начать экструдирование, а затем ЛКМ, чтобы завершить. С выделенной новой петлёй, нажмите S и X, затем уменьшите вершины, чтобы выровнять их по линии. ЛКМ чтобы завершить.
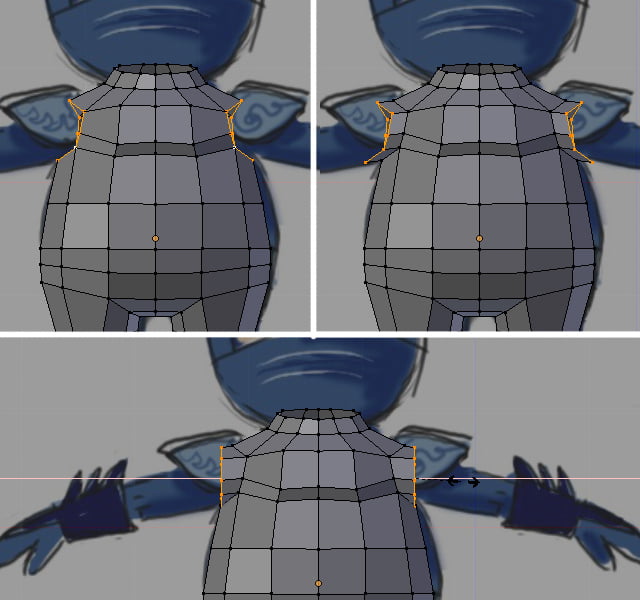
Шаг 22
Теперь экструдируйте эту новую петлю, чтобы сформировать руку. Вы можете экструдировать и масштабировать её постепенно, так как мы делали с ногой, или же вы можете экструдировать её к концу, а затем добавлять петли рёбер, чтобы сформировать форму. Мы сделали ноги по тому методу, так что у нас есть возможность попрактиковаться во втором. С выделенной новой петлёй нажмите E, чтобы экструдировать, а затем переместите курсор к основанию кисти. А затем кликните ЛКМ, чтобы подтвердить. Масштабируйте и поверните новую петлю рёбер, чтобы подогнать под референс.
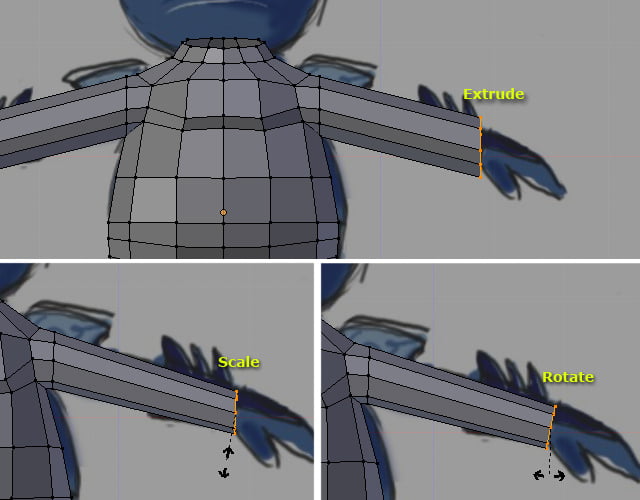
Шаг 23
Теперь мы можем добавить дополнительные петли, чтобы уточнить контур руки. Нажмите CTRL+R, чтобы начать новую петлю. Затем кликните ЛКМ, чтобы добавить петлю, а затем снова ЛКМ, чтобы подтвердить положение (на локте). Добавьте три петли для соединения локтя. Поверните их если необходимо, чтобы сделать его перпендикулярно руке.
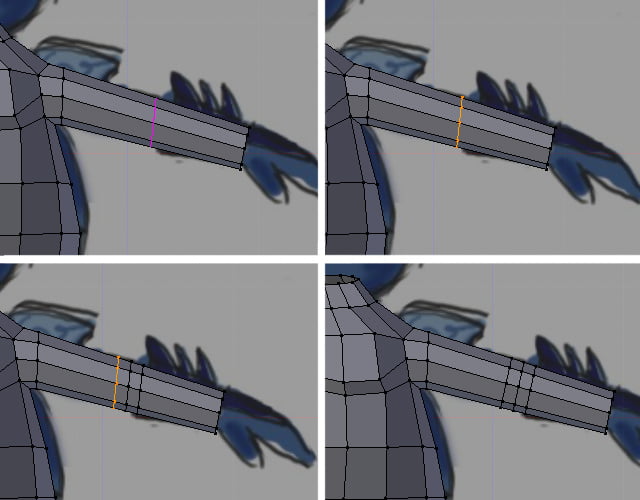
Шаг 24
Добавьте дополнительные петли (одну для трицепса, а другую для бицепса). Масштабируйте её для того, чтобы получить некое разделение мускул. Добавьте ещё петлю для плеча.
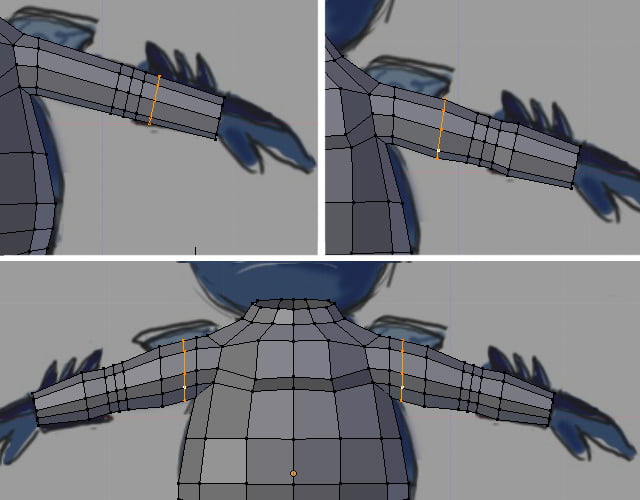
Шаг 25
Выделите три вершины как показано на рисунке и на виде сверху выдавите их немного назад, чтобы получить красивую сглаженную форму, плавный переход от спины к руке.
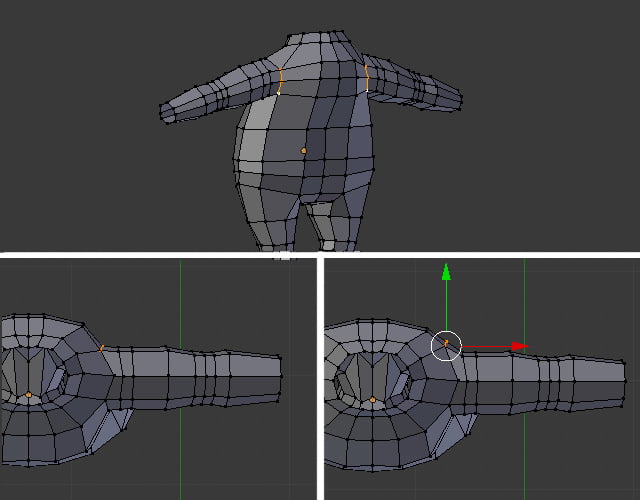
Также сделайте тоже самое для передних трёх вершин.
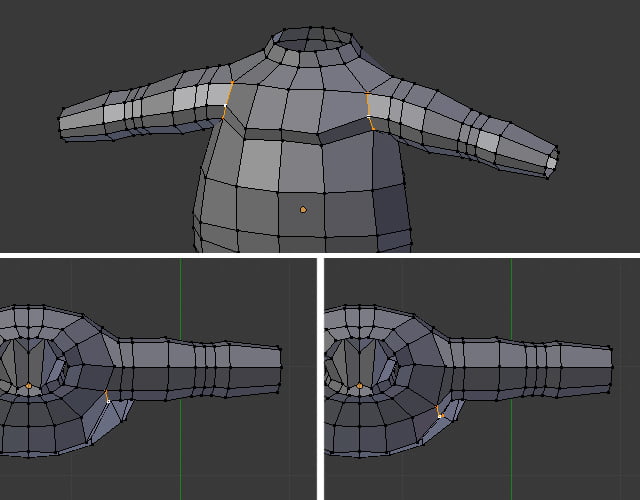
Вы также можете настроить петлю для плеч. Выделите петли при помощи ALT+ПКМ, а затем масштабируйте немного их по оси Y. Нажмите S, а затем Y, чтобы масштабировать только по оси Y.
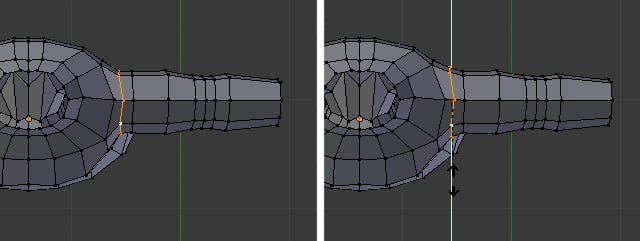
Мне пришлось подстроить и плечи на виде спереди.
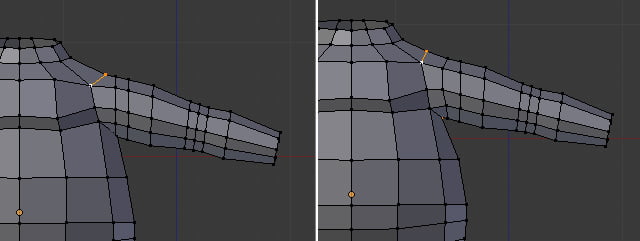
Шаг 26
Теперь вернёмся назад и смоделируем обувь. Выделите самую нижнюю петлю рёбер и нажмите E, чтобы экструдировать её.
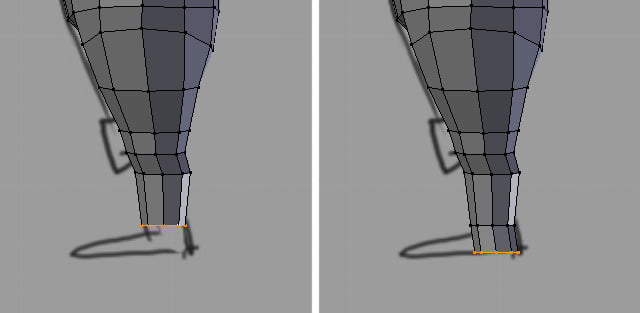
Шаг 27
Выделите передние две грани (четыре вершины на каждой) и снова нажмите E, чтобы экструдировать их.
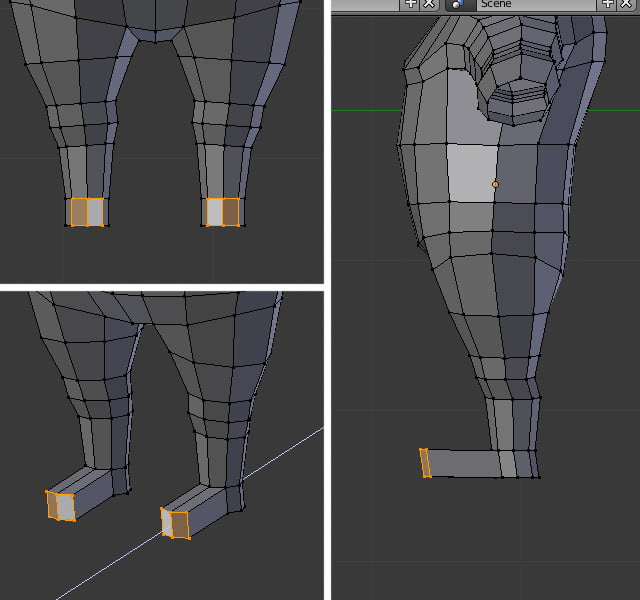
Отрегулируйте и настройте вершины, чтобы придать им красивую форму стопы/обуви.
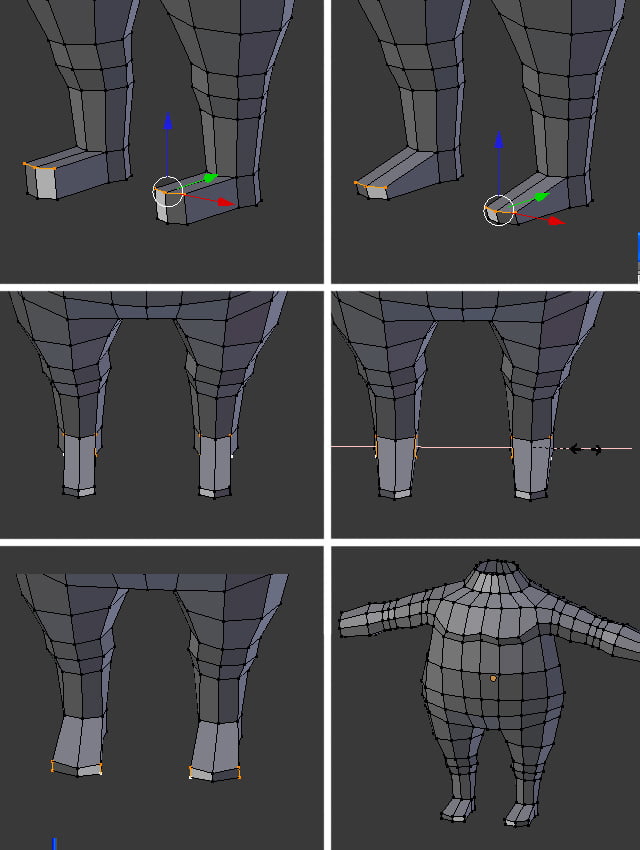
Шаг 28
Выделите два противолежащих ребра и нажмите F, чтобы создать грань между ними. Создайте ещё одну грань как на картинке. Затем наведите мышь на новую грань и нажмите CTRL+R, чтобы добавить новую петлю рёбер, а затем кликните ЛКМ, чтобы подтвердить. Выделите две вершины как показано и нажмите ALT+M, чтобы объединить их. Сделайте тоже самое для вершин пятки.
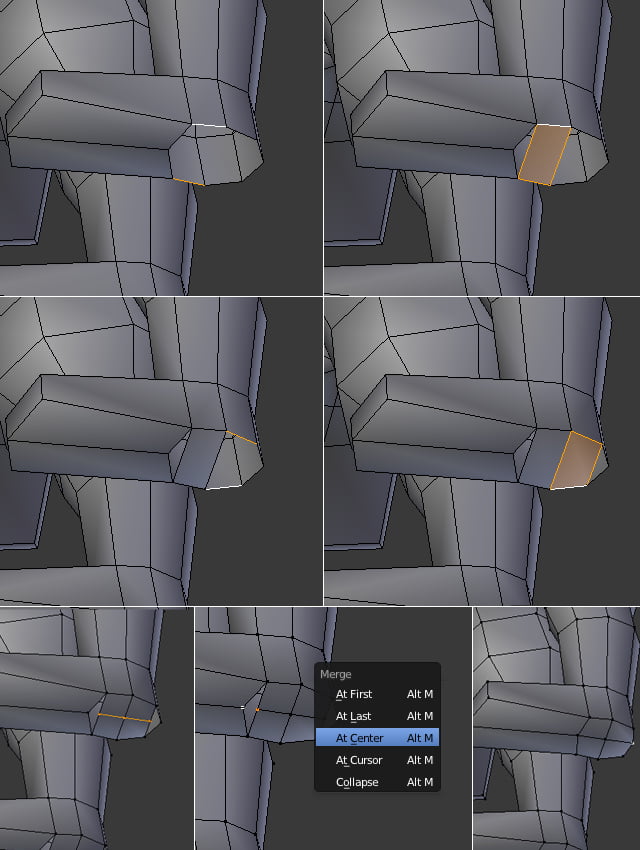
Шаг 29
Теперь мы приступим к моделированию руки. Выделите последнюю петлю рёбер при помощи ALT+ЛКМ, а затем нажмите E, чтобы экструдировать её. Уменьшите новую петлю совсем немного, а затем снова экструдируйте, чтобы сформировать запястье. Как и другие суставы, такие как — колени, локоть, плечи. Для запястья у нас также должно быть 3 петли.
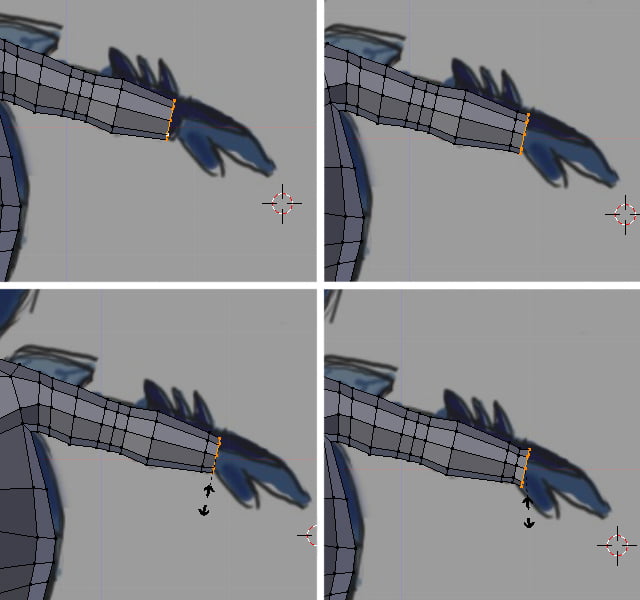
Шаг 30
Экструдируйте ещё раз, чтобы получить костяшки, а затем уменьшите по оси Z. Экструдируйте и уменьшите опять, чтобы сформировать пальцы. Мы должны моделировать «низко-полигонально», поэтому не обязательно разделять пальцы. Мы нарисуем их посредством текстурирования.
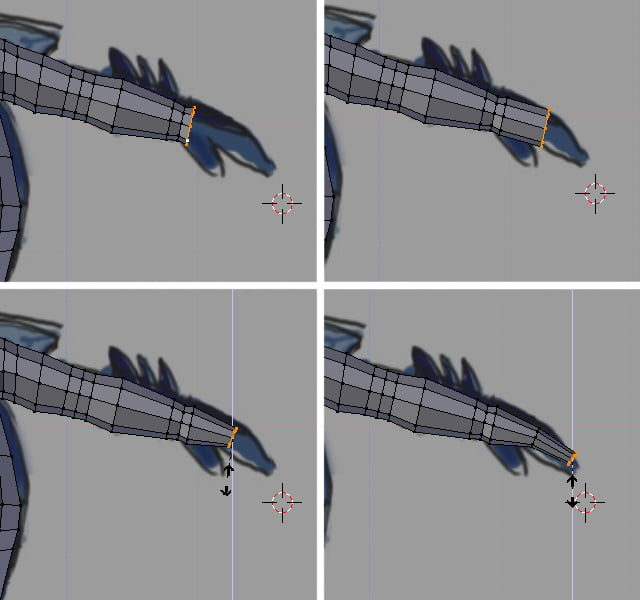
Шаг 31
Выделите два ребра как показано, а затем нажмите F, чтобы создать грань и закрыть пространство между ними. В можете выделить две вершины, чтобы выделить ребро, или же нажать CTRL+TAB, а затем выбрать режим редактирования рёбер Edge Select.
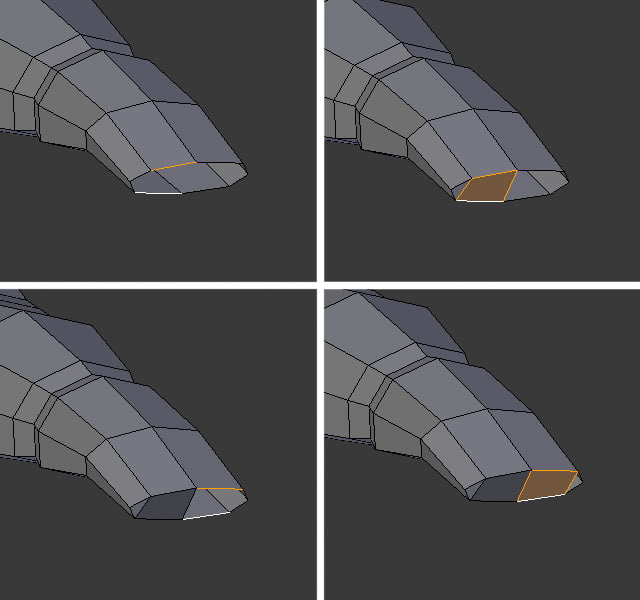
Шаг 32
Наведите мышь на новую грань. Нажмите CTRL+R и ЛКМ, чтобы создать новую петлю рёбер. Выделите две вершины сбоку, а затем нажмите ALT+M и объедините их в центре.
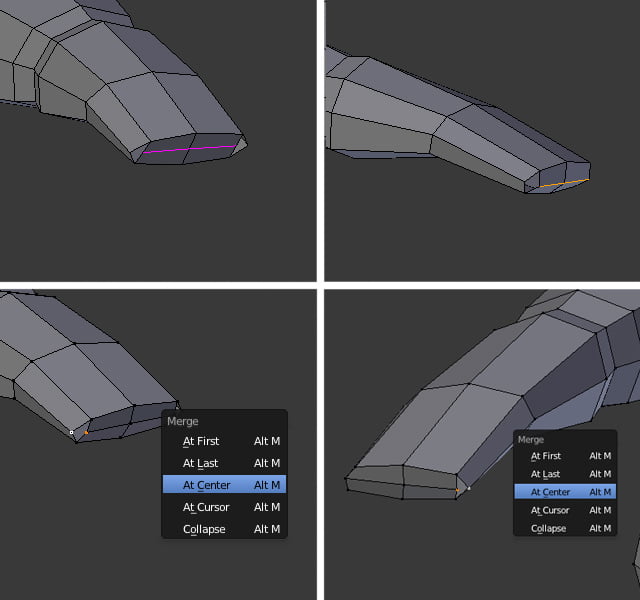
Выдвиньте новое ребро наружу, чтобы сгладить окончание.
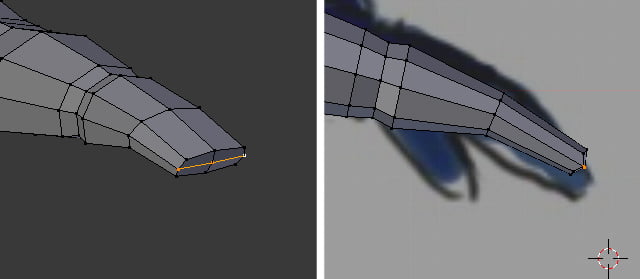
Шаг 33
Отрегулируйте вершины на всех видах, чтобы придать кисти некую форму.
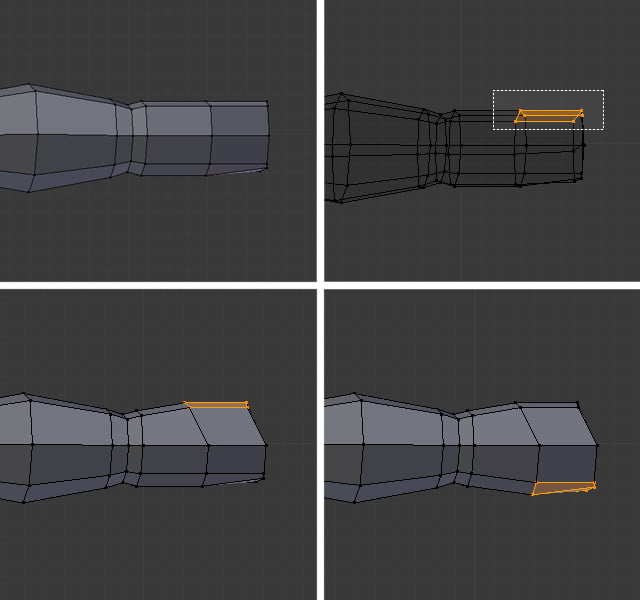
Шаг 34
Добавьте петлю при помощи CTRL+R в области кисти. Выделите две грани (одну сбоку, другую по соседству снизу). А затем нажмите E, чтобы экструдировать большой палец. Уменьшите его немного при помощи клавиши S, а затем экструдируйте снова.
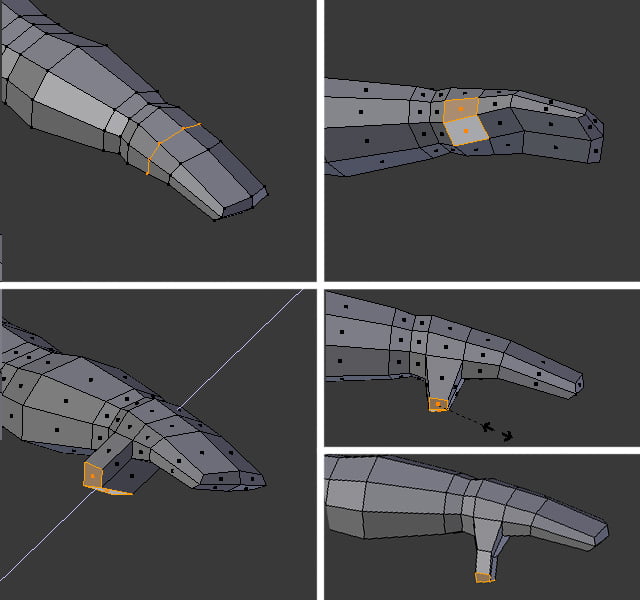
Шаг 35
Отрегулируйте вершины и грани, чтобы сформировать хорошую форму для большого пальца.
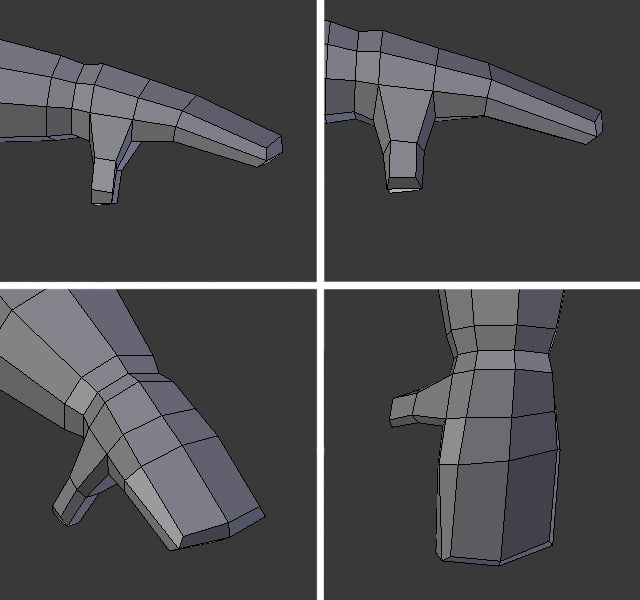
И вот теперь тело готово.
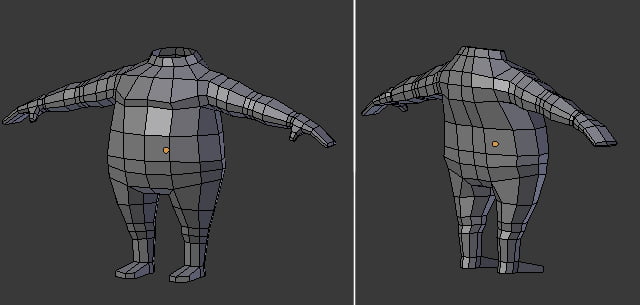
Шаг 36
Теперь приступим к голове. Нажмите TAB, чтобы выйти из режима редактирования (тела). Нажмите SHIFT+A, а затем добавьте новый куб.
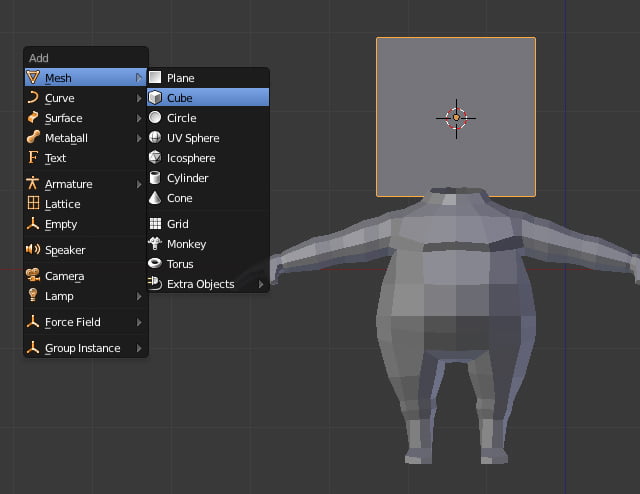
Шаг 37
При выделенном новом кубе, нажмите TAB, чтобы войти в режим редактирования. Нажмите A, чтобы выделить все вершины (если они не выделены), а затем нажмите W и кликните Subdivide. Подразбейте его ещё раз.
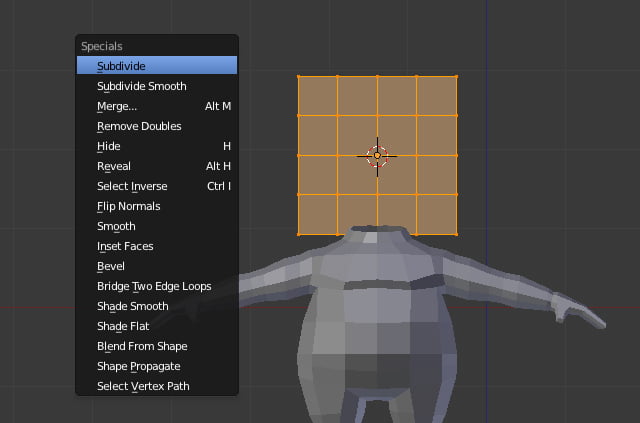
Шаг 38
Выделите все вершины при помощи клавиши A, а затем нажмите ALT+SHIFT+S, чтобы выполнить команду скругления. Передвиньте вашу мышь (или нажмите 1), чтобы сделать его полностью сферическим. Вы можете переключиться в локальный вид при помощи клавиши «/», чтобы спрятать остальные объекты.
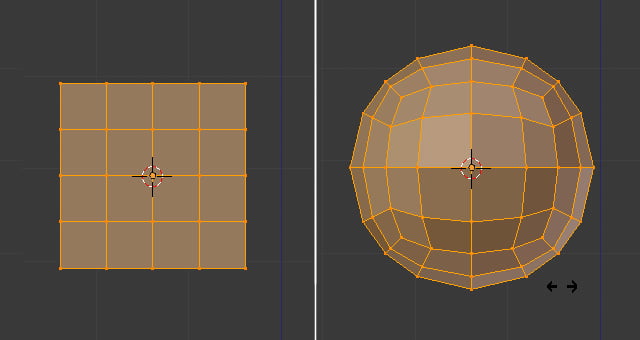
Шаг 39
Выделите четыре передние грани (зажмите SHIFT+ПКМ, чтобы выделить несколько), затем нажмите E, чтобы экструдировать. Экструдируйте грани вовнутрь.
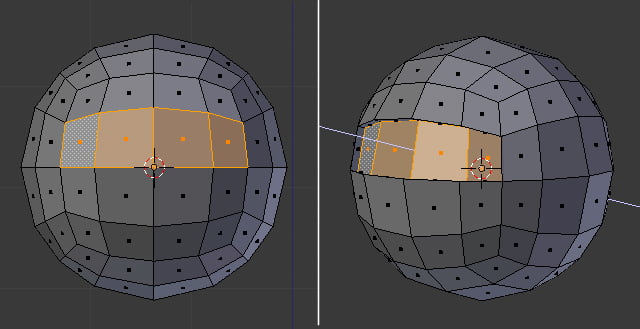
Уменьшите новые грани при помощи клавиши S. А затем увеличьте их по оси X, чтобы получить равномерную толщину рёбер, вдоль них как показано.
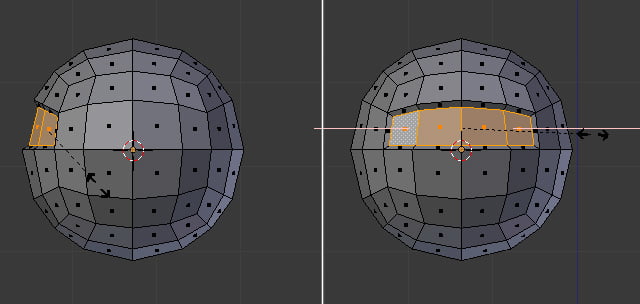
Шаг 40
Выделите все вершины снова при помощи клавиши A, а затем немного масштабируйте, чтобы подогнать под референс. Переместите их при помощи клавиши G.
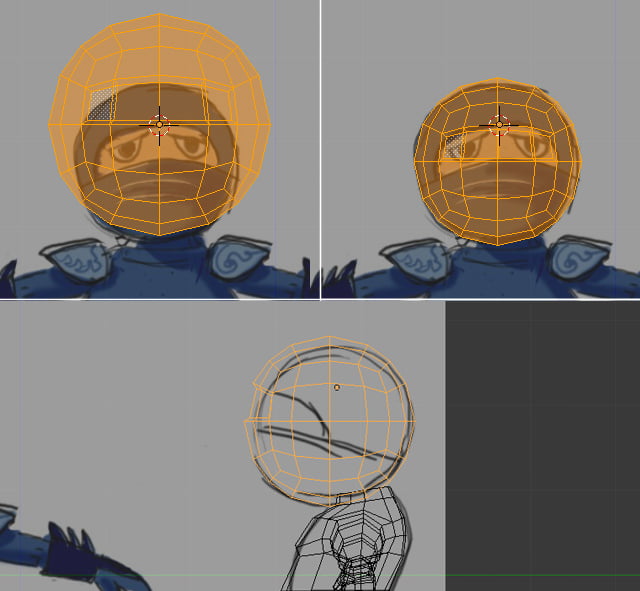
Шаг 41
На виде спереди (нажмите 1 на цифровой клавиатуре), нажмите клавишу B и выделите все вершины на левой стороне. Не забывайте, что для того, чтобы захватить задние вершины, вам нужно нажать Z, чтобы переключиться в режим прозрачности. Затем нажмите DEL, чтобы ужалить их.
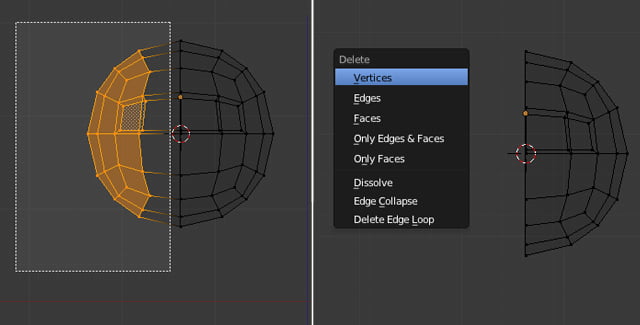
Шаг 42
При выделенной голове перейдите в панель модификаторов и добавьте модификатор Mirror.
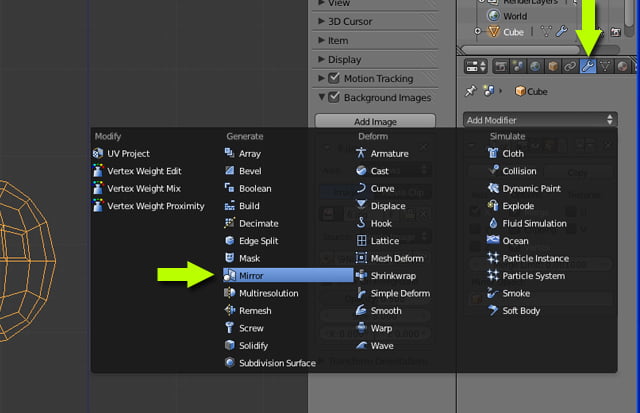
Включите Clipping. Это заставит центральные вершины оставаться вместе.
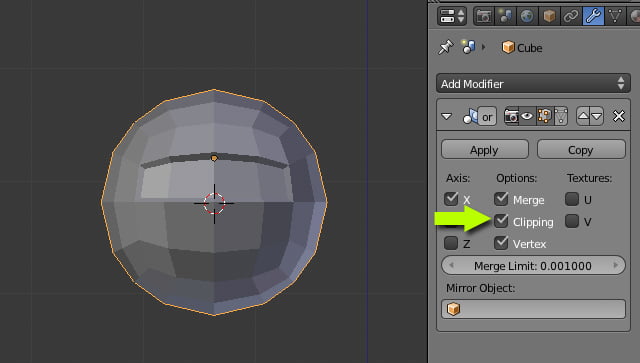
Шаг 43
Подрегулируйте и настройте вершины, чтобы создать красивую форму головы. Также проверьте на виде спереди.
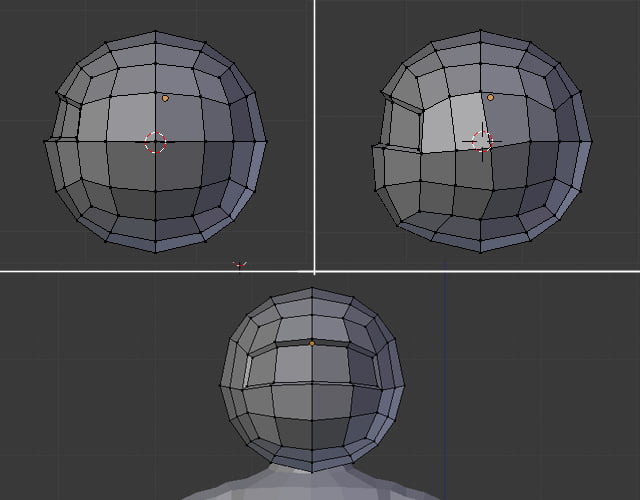
Шаг 44
Выделите нижние вершины как показано и удалите их.
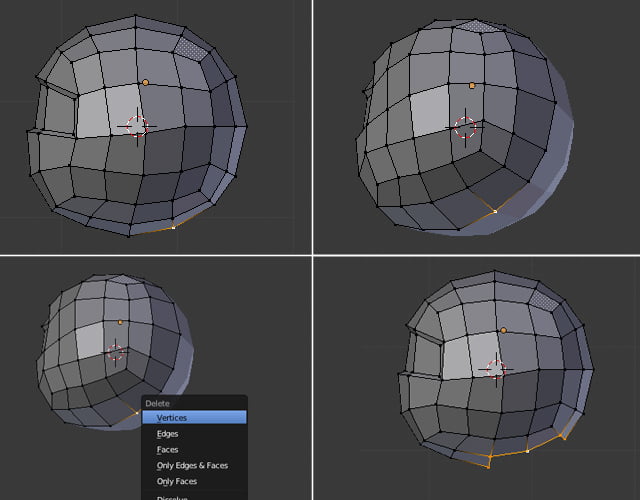
ALT+ПКМ на новой петле рёбер, чтобы выделить её, а затем нажмите E, чтобы экструдировать шею. Настройте вершины так, чтобы получить округлую форму как показано.
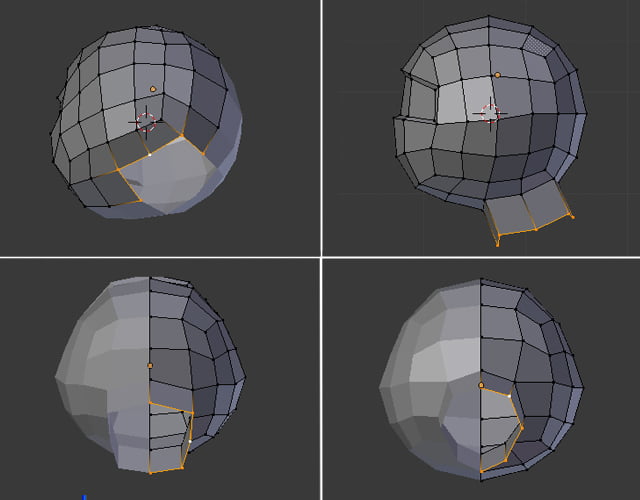
Шаг 45
Нажмите TAB, чтобы выйти из режима редактирования. Кликните ПКМ и выделите сначала объект головы, а затем тело. Удерживайте SHIFT+ПКМ, чтобы выделить несколько раз. Поскольку оба они имеют модификатор mirror, который действует по той же оси, мы можем объединить эти объекты не удаляя модификаторы. При выделенных объектах нажмите CTRL+J, чтобы объединить их. Вы можете заметить небольшое смещение головы или тела.
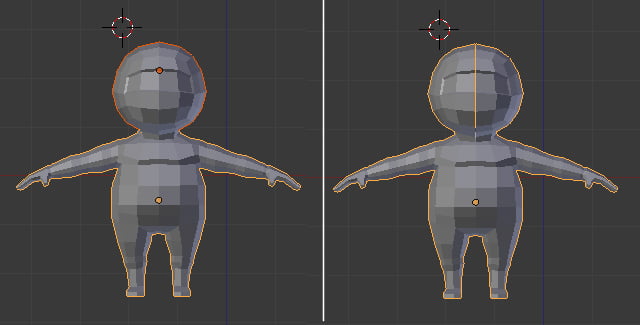
Если это произошло, то выделите только голову или тело наведя мышь на желаемый меш и нажав L. Затем вы можете передвинуть его в сторону, или вы просто можете передвинуть центральную петлю рёбер. Убедитесь, что опция Clipping в модификаторе mirror включена.
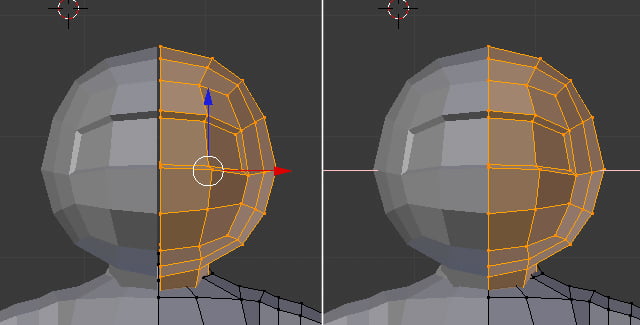
Или просто переместите петлю рёбер в центр.
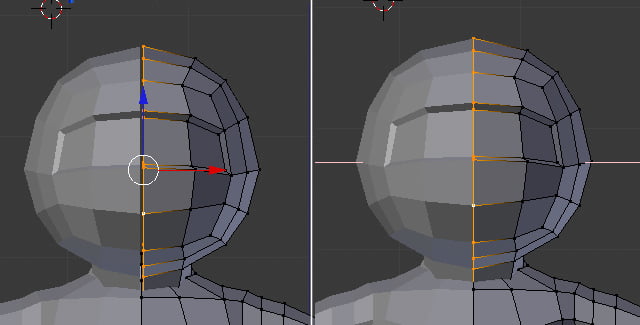
Шаг 46
Снимите выделение со всех вершин клавишей A. Наведите вашу мышь на голову и нажмите L. Так как этот меш отдельная группа, все присоединённые вершины будут выделены. Голова будет выделена быстрым способом. Нажмите G, а затем переместите вверх, так вы увидите некое расстояние между петлями шеи.
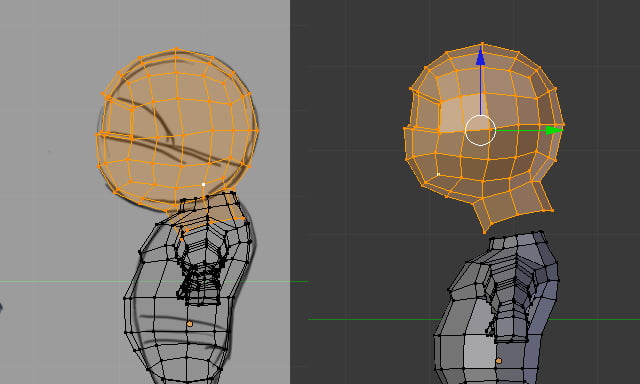
Как вы можете увидеть, здесь есть различие в количестве вершин в шеи головы и петле шеи тела.
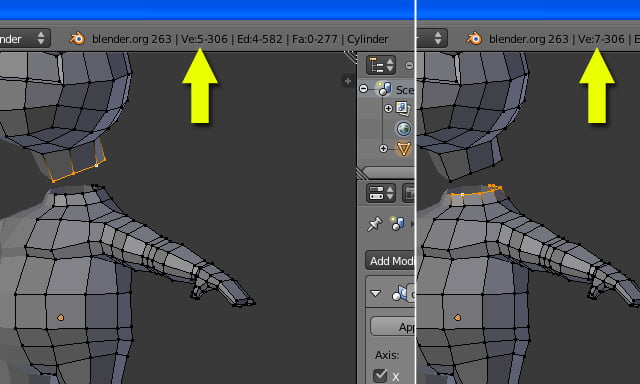
Вы можете добавить ещё одну петлю для головы по вертикали. Это добавит две дополнительные вершины на петлю шеи, в результате чего она идеально подойдёт. Не смотря на то, что это увеличит количество полигонов, мы также можем позволить себе добавить треугольники в области шеи. Поэтому вы можете это оставить как есть, и начать сшивать два меша.
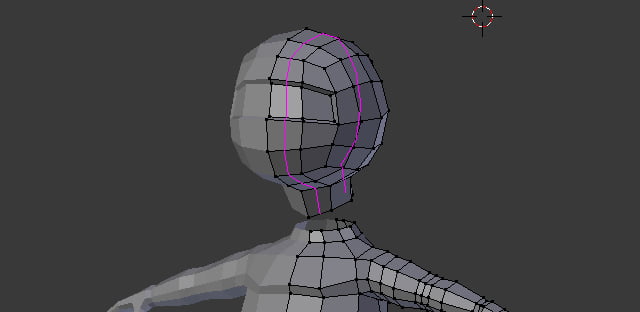
Шаг 47
Нажмите Ctrl+Tab и выберите режим Edge Select. Выделите два ребра и нажмите F, чтобы создать грань между рёбрами.
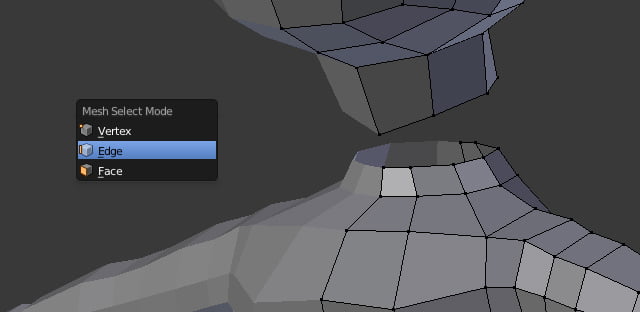
Продолжайте как показано на картинке.
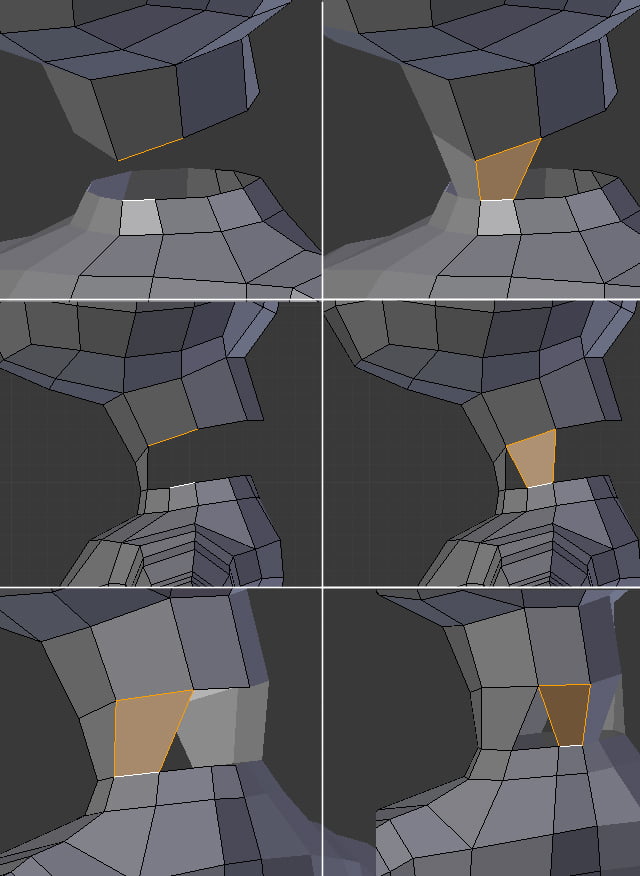
А также заполните остальные треугольники.
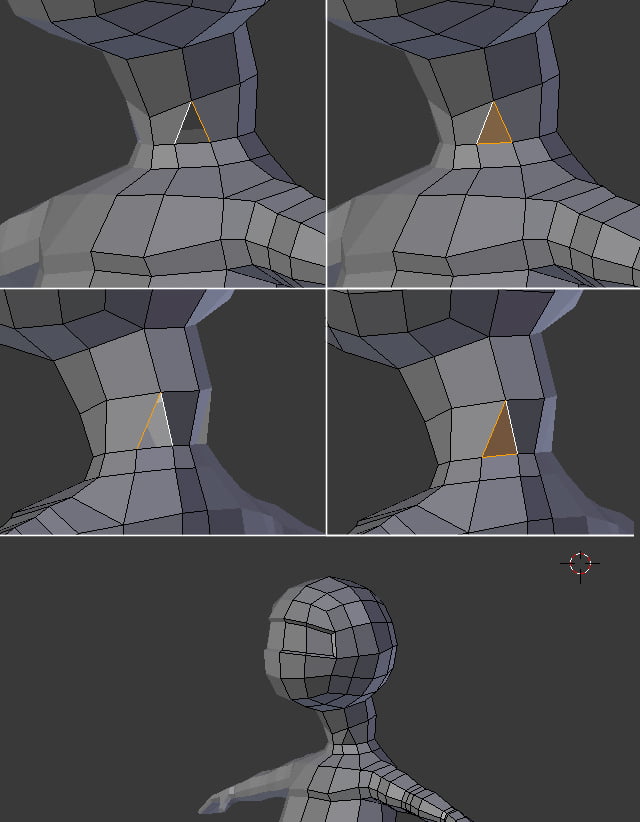
Шаг 48
Нажмите C и выделите кистью вершины головы и шеи. Вы можете увеличить или уменьшить диаметр выделения кисти при помощи колеса мышки. Нажмите G, чтобы переместить их вниз, согласно референсу. Используйте Z, чтобы включить режим прозрачности.
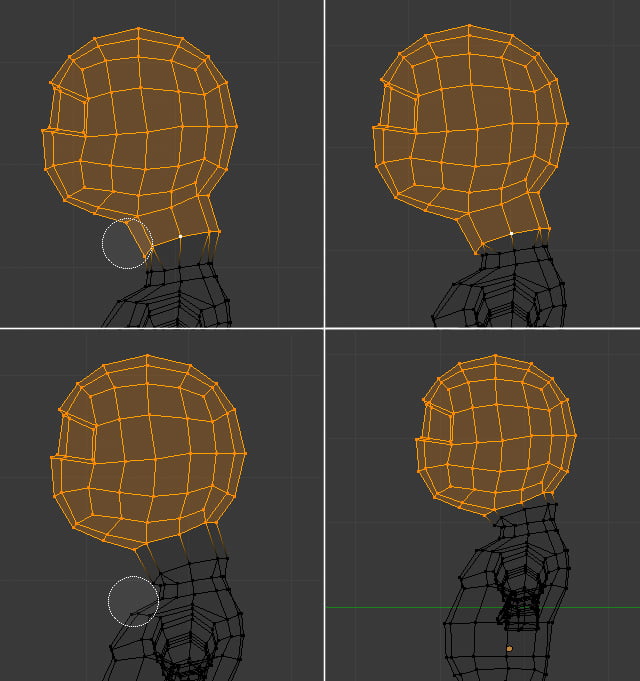
Если вы найдёте лишнюю петлю, выделите её и удалите петлю рёбер. Настройте оставшуюся часть головы и переместите её ближе к телу. Теперь тело завершено. Не забудьте сохранить файл при помощи Ctrl+S.
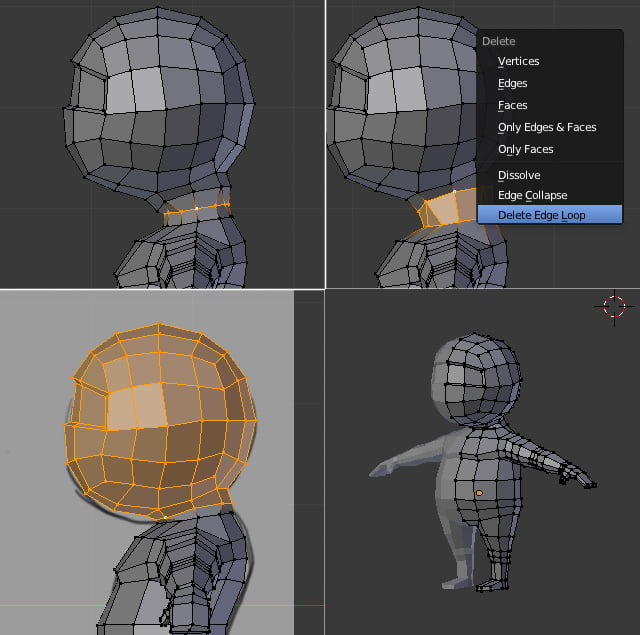
Шаг 49
Теперь нам надо добавить некоторых аксессуаров, таких как наплечники и т.п. Выделите грани на верху плеч и нажмите SHIFT+D, чтобы сдублировать их. Переместите мышь, чтобы они оказались над плечом, а затем кликните ЛКМ, чтобы подтвердить положение.
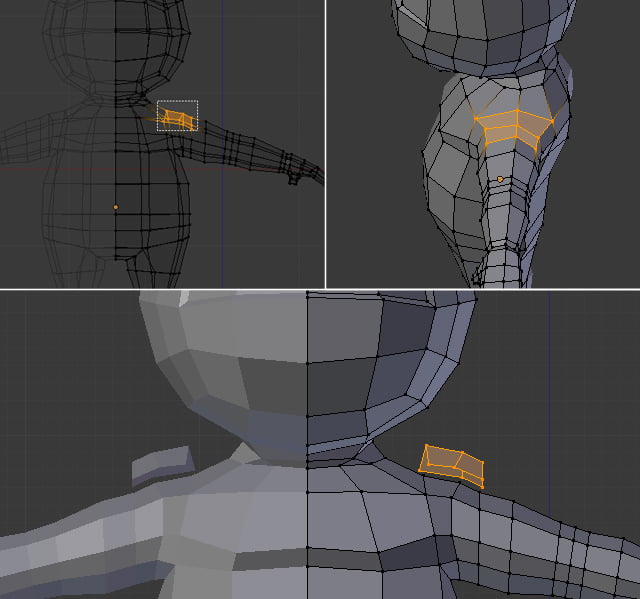
Шаг 50
Выделите рёбра и переместите их вниз. Зажмите SHIFT+ПКМ, чтобы несколько раз выделить или нажмите ALT+ПКМ, чтобы выделить петлю. А затем нажмите G, чтобы переместить.
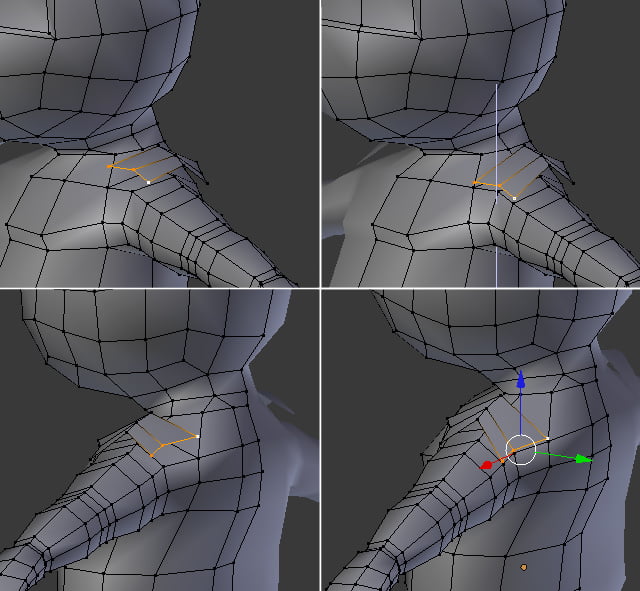
Настройте вершины, чтобы получить идеальную форму.
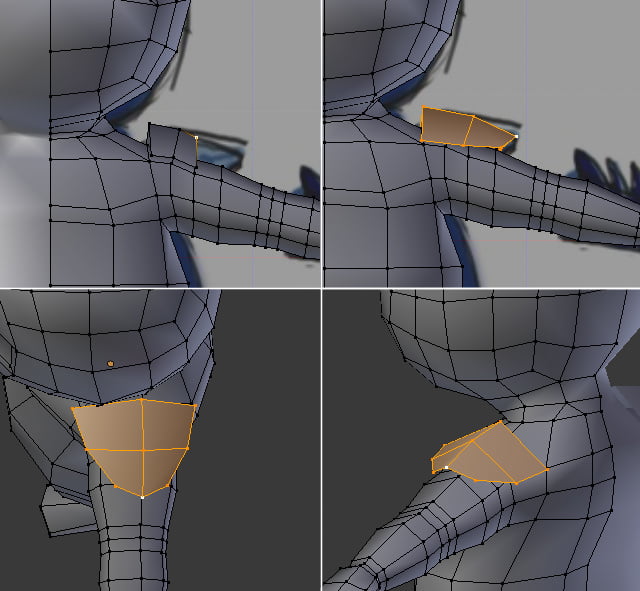
Если вам угодно, вы можете добавить больше петель и изменить их форму, но в данном случае мы делаем очень низко-полигональную модель. Мы должны придерживаться как можно меньшего количества полигонов.
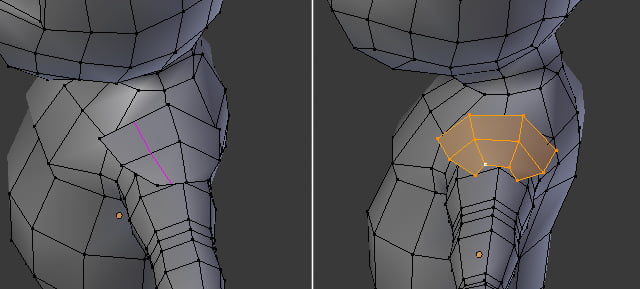
Шаг 51
Для перчаток добавьте петлю на предплечье. Переместите мышь на предплечье и нажмите CTRL+R, чтобы добавить петлю (кликните чтобы подтвердить). Затем переместите мышь на нужную позицию, а затем кликните снова ЛКМ, чтобы подтвердить. Масштабируйте новую петлю рёбер, чтобы добиться необходимой толщины.
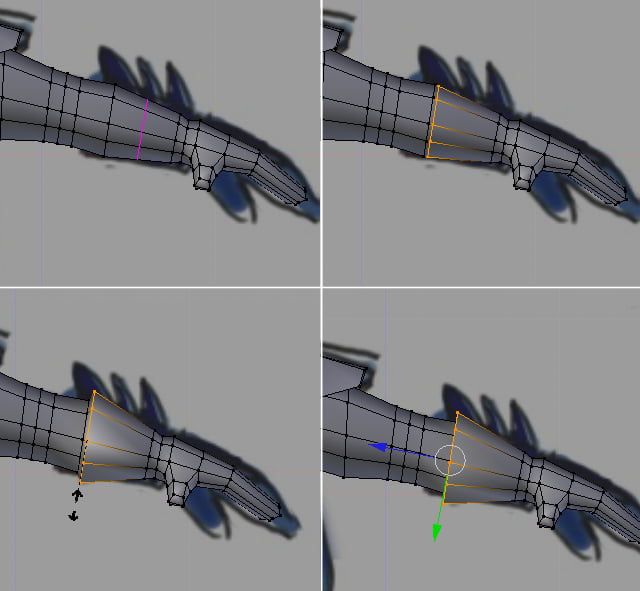
Шаг 52
Оставьте только верхнюю часть плеча, чтобы разместить 3d курсор, сделайте тоже самое на виде сбоку. Все объекты которые мы добавим будут располагаться в этой позиции.
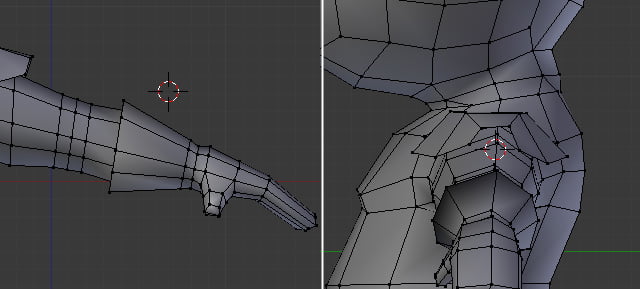
Нажмите Shift+A и добавьте конус (Cone). Нажмите T, чтобы выдвинуть панель инструментов, а затем введите 3 для значений вершин (vertices).
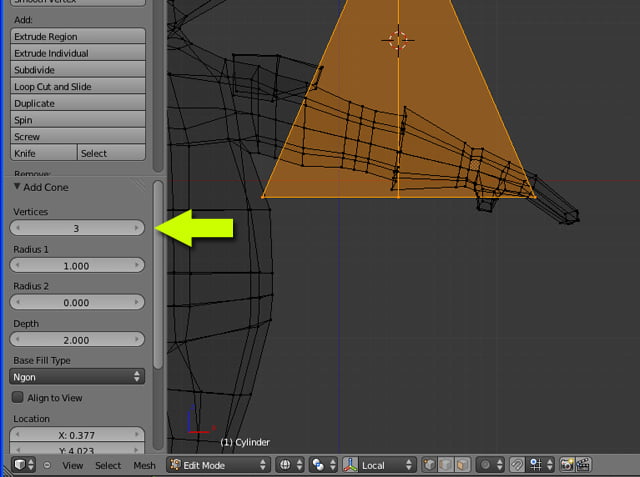
Уменьшите конус и поверните его, таким образом мы получим одно единственное ребро, обращённое к пальцам (смотреть картинку).
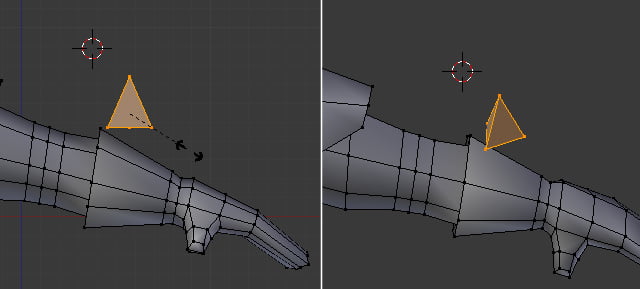
Шаг 53
На боковом виде выделите все нижние вершины и нажмите E, чтобы экструдировать их вниз. Отрегулируйте вершины, чтобы получить необходимую форму.
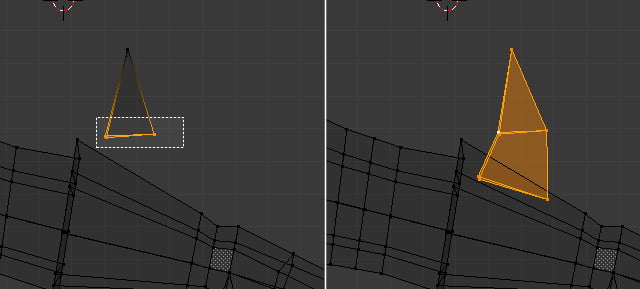
Нажмите 7 на цифровой клавиатуре, чтобы переключиться на вид сверху, а затем выделите две грани, как показано на рисунке. Нажмите S, а затем Y, чтобы уменьшить по оси Y.
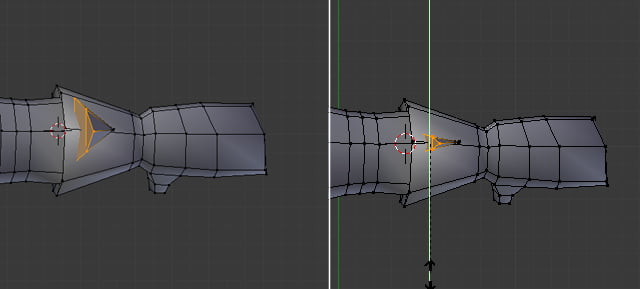
Шаг 54
Убедитесь, что сняли выделение со всех вершин, нажав клавишу A. Выделите одну любую вершину на этом конусе при помощи ПКМ, а затем нажмите CTRL+L, чтобы выделить все связанные вершины на этом конусе. Масштабируйте, поворачивайте и перемещайте его под нужное положение. При выделенном меше нажмите SHIFT+D, чтобы сдублировать, переместите мышь на желаемую позицию, а затем ЛКМ, чтобы подтвердить положение. Уменьшите при помощи клавиши S.
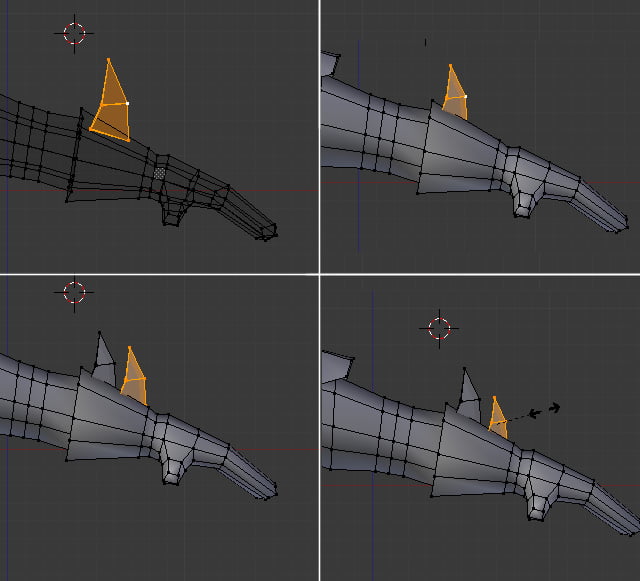
Шаг 55
Если вы хотите добавить больше деталей для брюк или пижамы, добавьте петлю рёбер над коленом и масштабируйте её.

Шаг 56
Теперь вы имеете готовую модель персонажа. Выделите все вершины при помощи клавиши A, а затем нажмите W, чтобы открыть специальное меню. Выберите Shade Smooth, а затем нажмите TAB, чтобы выйти из режима редактирования. В конце нажмите CTRL+S, чтобы сохранить ваш файл. Конечная модель содержит около 1200 треугольников.
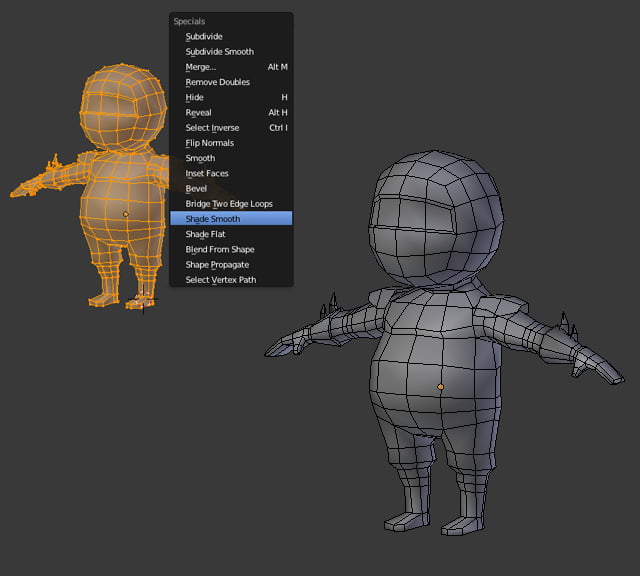
Урок был взят и переведён с сайта: tutsplus.com.












