Бесплатные 3D Модели
Создание низко-полигонального игрового персонажа ниндзя при помощи Blender: Часть 2
Автор: Karan Shah
Предыдущая часть урока:
Создание низко-полигонального игрового персонажа ниндзя при помощи Blender: Часть 1

Во второй части урока про создание персонажа ниндзя от Карана Шаха вы научитесь паре разных методов развёртки персонажа при помощи интуитивных инструментов UV развёртки в Blender. Сначала вы узнаете как отметить швы, а затем развернуть персонажа при помощи зеркально отражённых симметричных UV координат. Невероятно экономящий время подход, идеальный для использования при создании игровых персонажей, когда приходится придерживаться текстурного пространства и разрешения.
Затем Каран покажет вам как подходить к развёртке персонажа, используя ассиметричный принцип и как дать определённой части модели уникальное текстурное пространство. Вы также узнаете как создать UV заготовку, чтобы рисовать текстуры, а также как запечь карту Ambient Occlusion, в целях придания глубины вашим текстурам. В конце вы примените текстуры к персонажу в Blender.
Дополнительные файлы/плагины:
Шаг 1
Мы продолжим использовать модификатор mirror. Выделите модель ПКМ (правой кнопкой мыши), нажмите TAB, чтобы перейти в режим редактирования.

Шаг 2
Убедитесь, что у вас выбран режим выделения вершин или рёбер. Нажмите CTRL+TAB, чтобы выбрать или кликните на кнопку в панели 3d вида. Выделите ряд вершин в нижней части шеи, при помощи ALT+ПКМ или зажав SHIFT и кликнув ПКМ, чтобы выделить несколько рёбер вручную.
Нажмите CTRL+E и выберите Mark Seam. Швы — это линии, которые определяют, где меш не будет цельным на UV карте. Нажмите A, чтобы снять выделение с вершин.
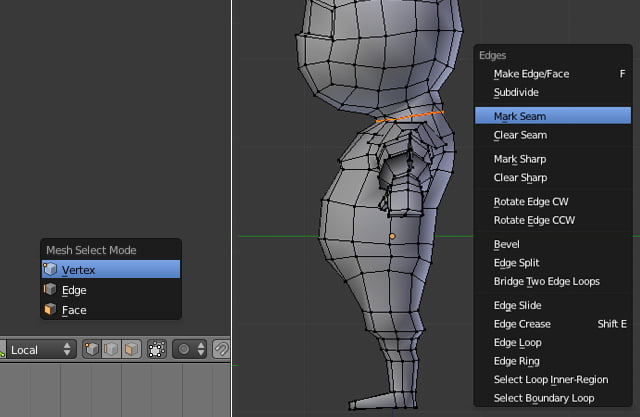
Шаг 3
Снимите выделение со всех вершин при помощи клавиши A. Переместите мышь на наплечник и нажмите L, чтобы выделить его. Мы видим, что группа соединённых вершин выделилась, и ничего больше. Нажмите H, чтобы спрятать их, поскольку они закрывают нам пока вид. Также помните, что необходимо время от времени сохранять свою работу.

Шаг 4
Выделите петлю рёбер на плече, как показано на картинке ниже, при помощи клавиши ALT+ПКМ. Нажмите CTRL+E и пометьте их как швы.
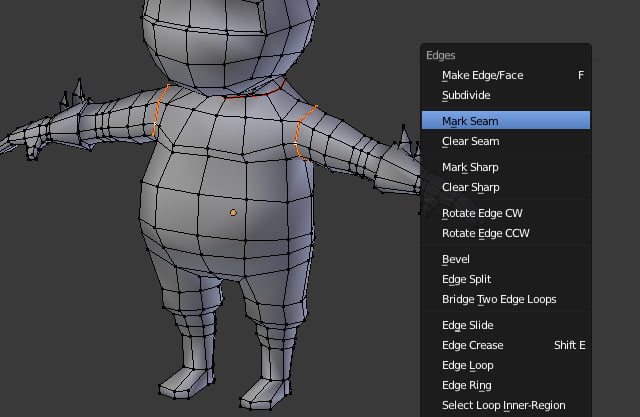
Шаг 5
Таким же образом отметьте петлю рёбер в центре запястья.
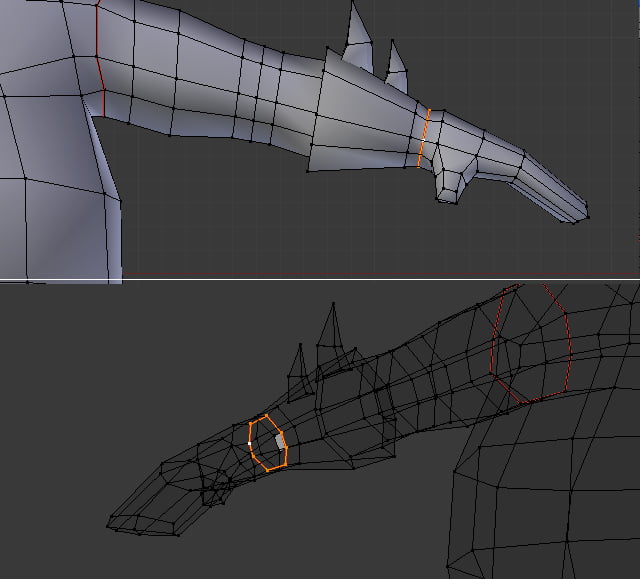
Шаг 6
Теперь выделите все вершины/рёбра внутренней части руки от шва плеча, до шва запястья. Нажмите CTRL+E, а затем кликните на Mark Seam.
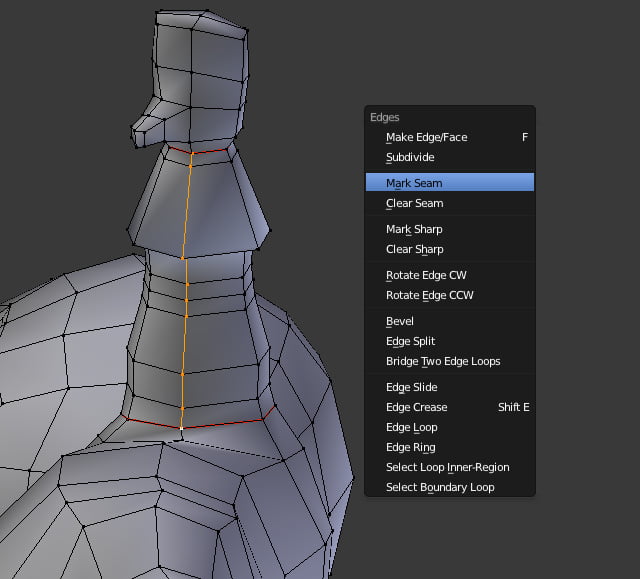
Шаг 7
Выделите петлю рёбер в конце перчатки. Нажмите CTRL+E, чтобы отметить их в качестве швов.
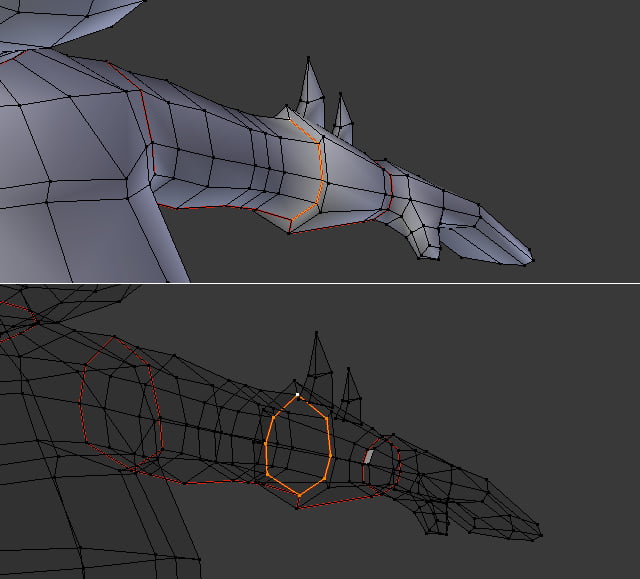
Шаг 8
Выделите нижние рёбра руки, чтобы швы разделяли руку на две части. Не выделяйте рёбра на обратной стороне, как показано на рисунке. Таким образом рука будет состоять из одного куска. Вы поймёте это потом, когда мы будем делать развёртку. Нажмите CTRL+E снова, чтобы пометить их как швы.
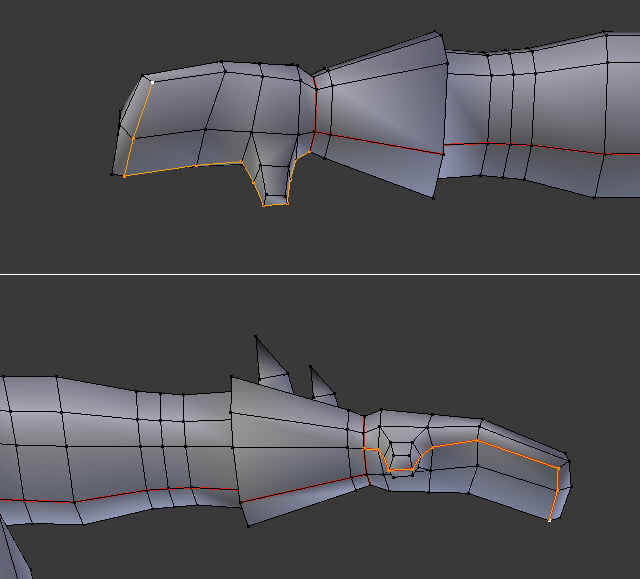
Шаг 9
Выделите нижние грани шипов на перчатке и нажмите DEL, чтобы удалить их. Нижние грани лишние и их можно удалить, чтобы сохранить количество полигонов.
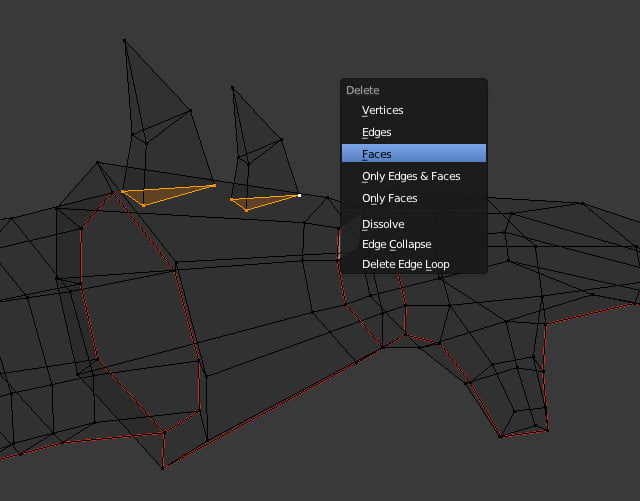
Выделите рёбра шипов и пометьте их как швы.
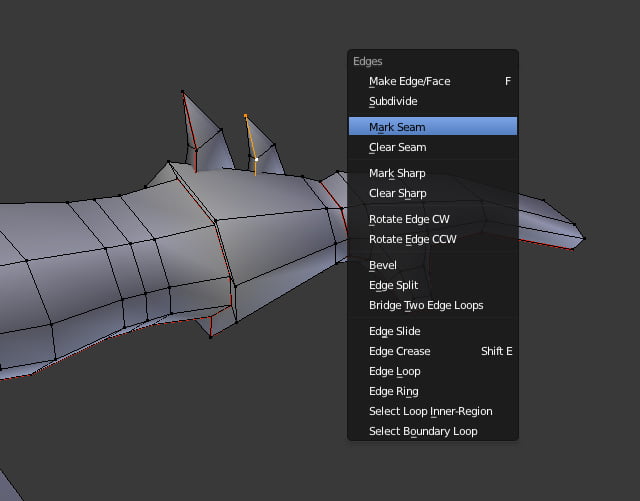
Шаг 10
Теперь мы создадим швы, чтобы отделить штаны от верхней части тела. Выделите петлю вокруг талии как показано на рисунке ниже, а затем пометьте их как швы.
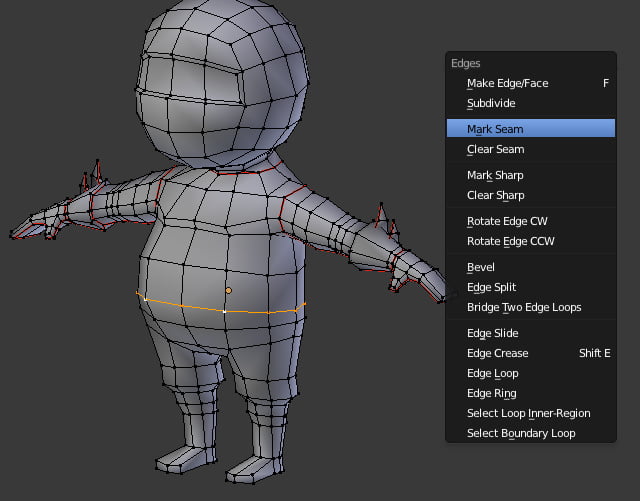
Шаг 11
Таким же образом сделайте швы вокруг лодыжек. Таким образом мы сможем отделить обувь.
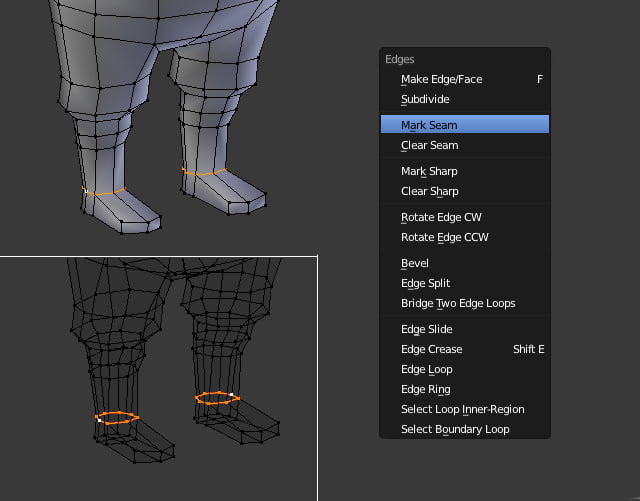
Шаг 12
Пометьте промежуточные рёбра ног, как швы (как сшиты штаны).

Шаг 13
Мы также отделим швами подошву. Теперь мы отметили все необходимые швы.
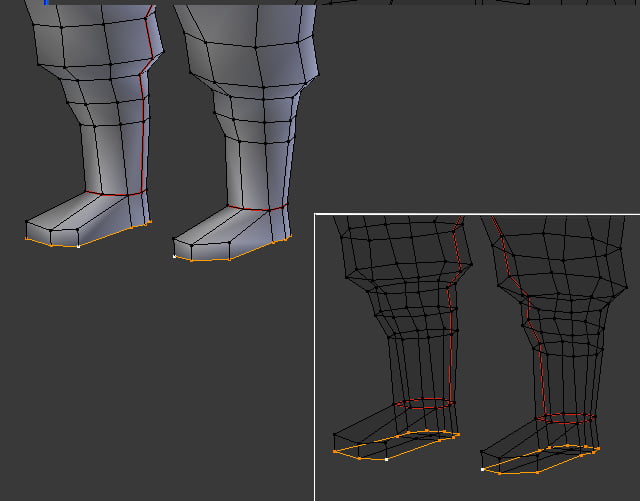
Вы можете заметить, что мы не пометили боковые угловые рёбра (смотреть текущее изображение), как мы сделали с одеждой. Это потому, что у нас уже есть швы на другой стороне — в центре, так как мы имеем только половину меша. Другая половина будет генерироваться модификатором mirror.
Мы можем воспользоваться этой возможностью модификатора mirror для развёртки UV и рисования текстур для симметричной модели с симметричными текстурами. Также пробуйте делать развёртку базовых объектов таких как цилиндры и т.п., чтобы понять, как и где размечать швы. Это очень важно для накопления опыта в решении проблем.

Шаг 14
Нажмите Alt+H, чтобы вернуть наплечники. Нам не нужно помечать швы для наплечников, так как они уже являются открытой группой.
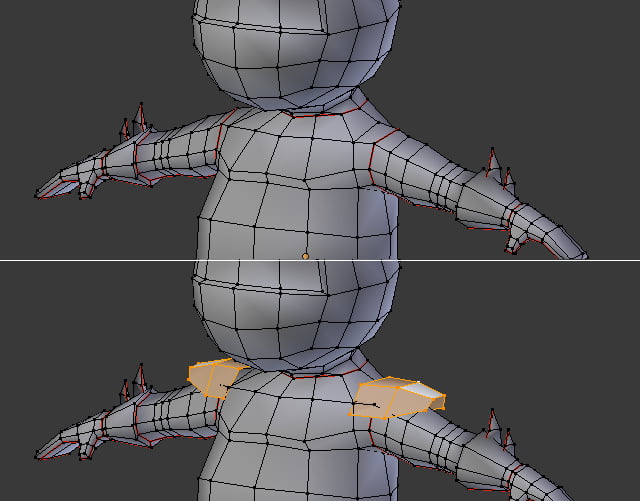
Нажмите CTLR+TAB и выберите режим выделения граней (Face). Наведите мышь на любую грань ноши и нажмите L. Вы заметите, что выделилась только группа разделённая по швам. Это работает только в режиме выделения граней.
Если вы нажмёте L, чтобы выделить группу в режиме выделения вершин, все соединённые вершины будут выделены не смотря на какие-либо швы. Наведите на голову и нажмите L, чтобы проверить. Если выделятся лишние грани, то швы не правильно закрыты. Так что проверьте это на всех видах. Переместите вашу мышь на выделенную группу и нажмите SHIFT+L, чтобы снять выделение с неё, или нажмите A, чтобы выделить или снять выделение со всего.
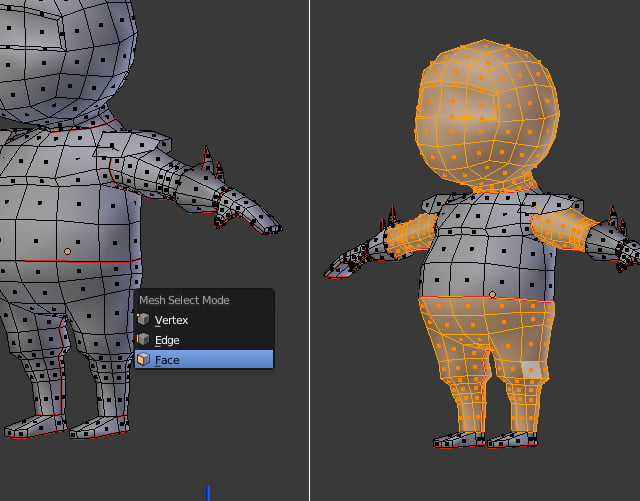
Шаг 15
Наведите мышь на окно 3d вида в верхний правый угол и перетяните, чтобы разделить вид на два.
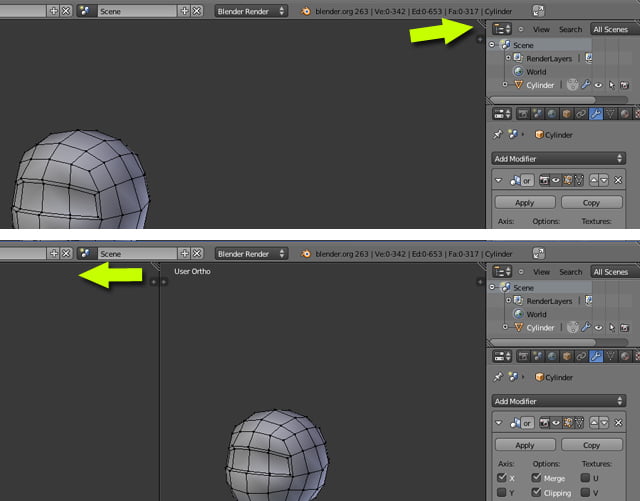
Кликните на самую левую иконку в заголовке окна 3d вида (располагается внизу окна), чтобы открыть тип отображения меню и выберите UV/Image Editor.
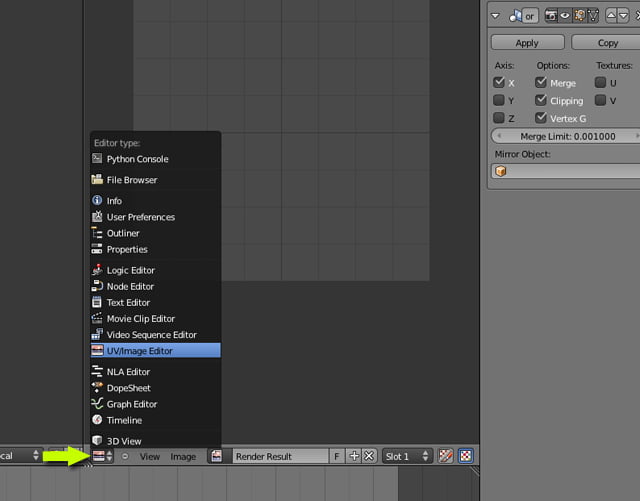
Шаг 16
Теперь мы начнём делать развёртку для меша. Мы можем сделать это либо выделением групп по отдельности с последующей их развёрткой, или мы можем сделать развёртку сразу всего меша за раз. Мы опробуем оба из них. Нажмите A, чтобы снять выделение со всех вершин или граней. Нажмите CTRL+TAB и выберите режим выделения граней. Наведите мышь на голову и нажмите L, чтобы выделить только группу головы.

Шаг 17
С выделенной группой головы нажмите U, чтобы открыть меню UV Mapping, а затем выберите Unwrap.
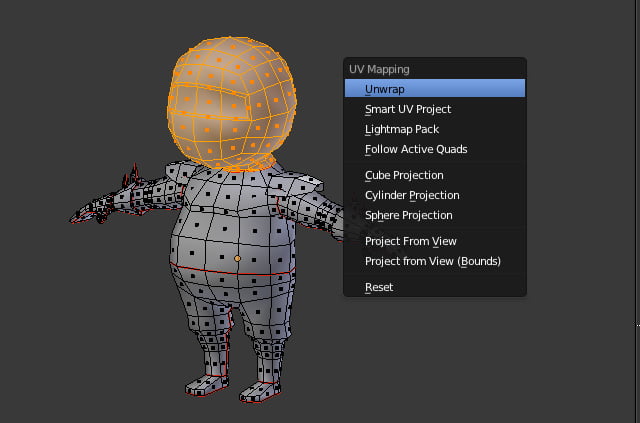
Вы увидите как получится развёртка головы (одна половина) в области UV в правом окне. Мы видим только одну сторону развёртки, поскольку другая сторона будет генерироваться модификатором mirror. При редактировании точек на одной стороне меша они будут отражаться на другую сторону, также как и рисование на одной стороне будет переноситься и на другую.

Шаг 18
Вы можете вернуться к развёртке каждой отдельной группы как здесь или же вы можете сделать развёртку всего меша за раз. Нажмите A, чтобы выделить все грани меша, а затем нажмите U, чтобы открыть меню развёртки, а затем выберите Unwrap, чтобы сделать развёртку всего тела.
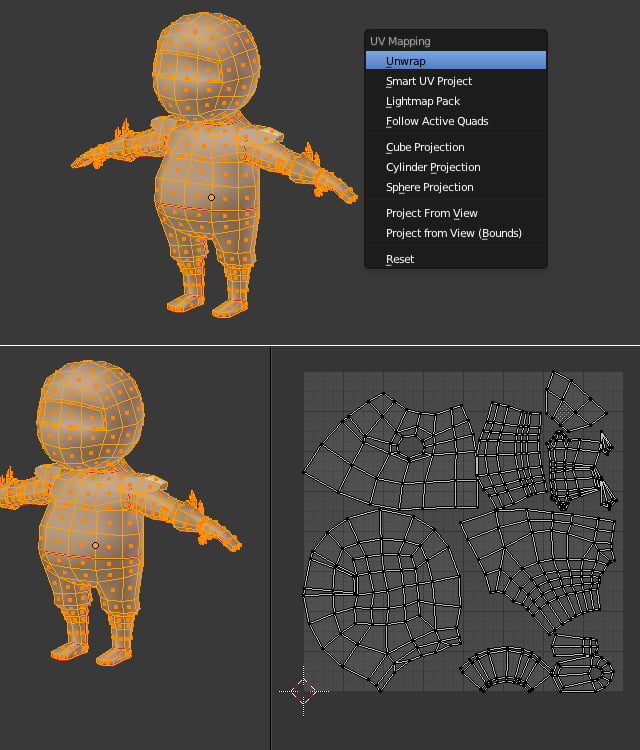
Шаг 19
Оставив все грани выделенными в 3d виде выстройте все группы или «островки» таким образом, чтобы они идеально вписались в UV область. Только выделенные грани будут отображаться в редакторе UV, поэтому убедитесь, что вы выделили все грани/точки в окне 3d вида. Существуют следующие команды:
- Выделить группу — навести мышь и нажать L
- Выделить вершины — «C» курсором, «B» рамкой. ПКМ, чтобы выделить одну точку, с зажатым SHIFT и ПКМ выделение нескольких точек.
- ALT+ПКМ для выделения петли.
- Выделить всё/Снять выделение со всего = A
- Переместить = G
- Масштабировать = S
- Повернуть = R
- Приблизить/Отдалить = Колесо мыши.
- Панорамирование = SHIFT+средняя кнопка мыши + перетаскивание.
- Выровнять все вершины = W
Чтобы развернуть экран UV редактора наведите мышь на UV редактор и нажмите CTRL+ ↑. Нажатие CTRL+ ↑, возвращает обратно.
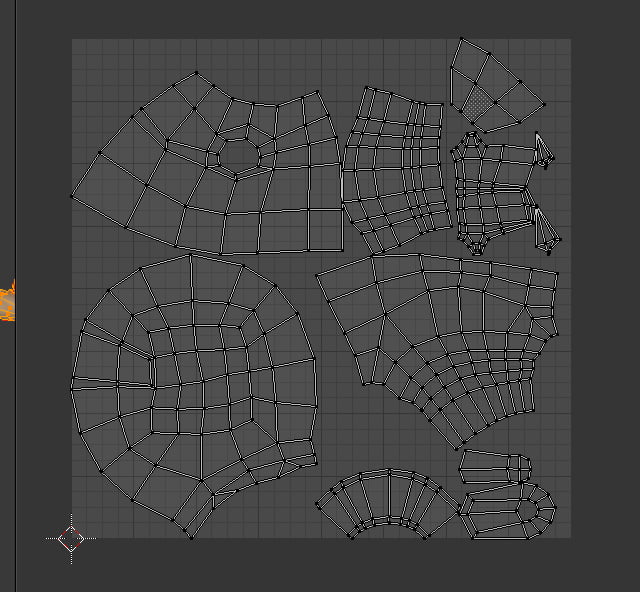
Мне нравится размещать головы вверху слева. Настройте, выровняйте, поверните и переместите вершины или островки.
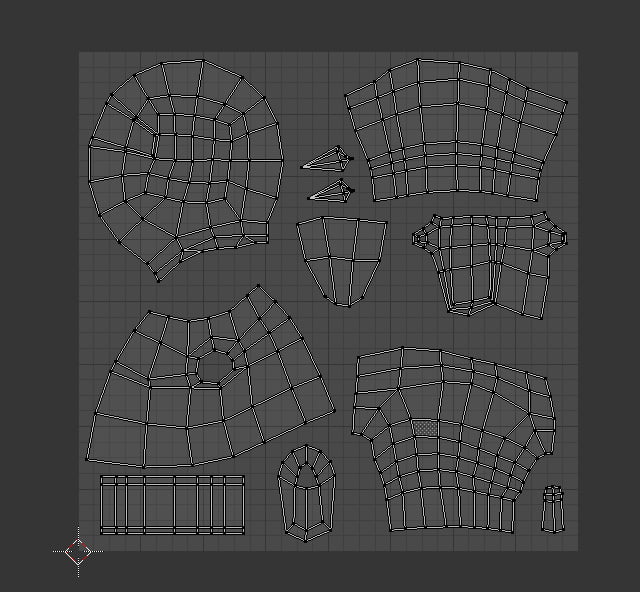
Шаг 20
Не обязательный пункт: Вы можете в дальнейшем разделить ногу на две группы, создав швы в верхней части колена. Я делаю это, поскольку у нас есть чёткое различие между одеждой и цветом, выше и ниже колена. Это будет полезно при раскраске. Вы можете выровнять ряд вершин, выделив их и нажав W.
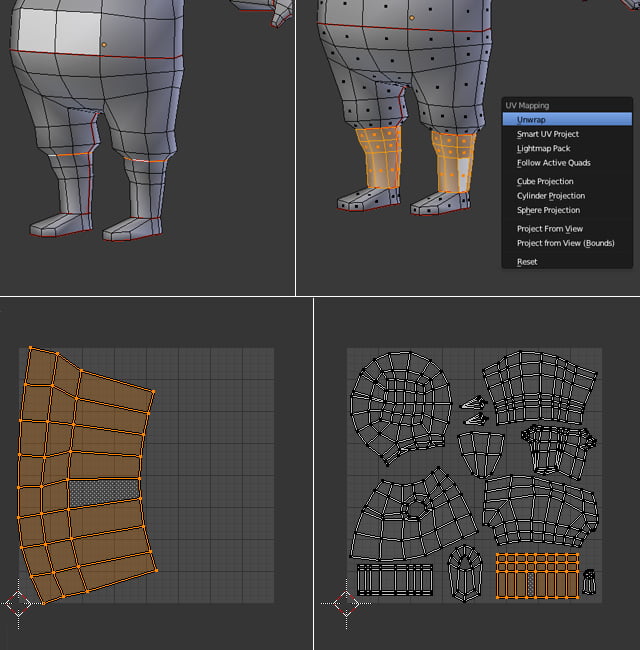
Шаг 21
На будущее, этот метод полезен для объектов с симметричными текстурами или дизайном. Теперь мы попрактикуемся в не симметричном дизайне, поскольку на груди мы имеем ассиметричный дизайн.
Сначала сделайте бекап объекта с включённым модификатором отражения. Нажмите TAB, чтобы выйти из объектного режима. Выделите объект при помощи ПКМ и нажмите SHIFT+D, чтобы сдублировать объект. Отведите мышь подальше и нажмите ЛКМ, чтобы подтвердить. Теперь вы можете продолжить работать с одной из этих моделей. Сохраните ваш файл.
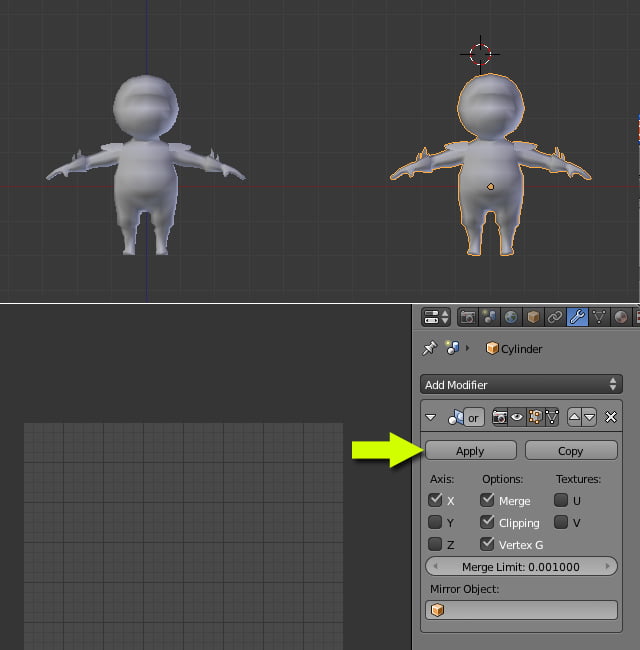
Как вы видите наша UV не тронута, но мы можем видеть только одну руку, ногу и т.п., даже поле применения модификатора. Это всё потому, что UV другого объекта накладывается прямо поверх оригинальной стороны.
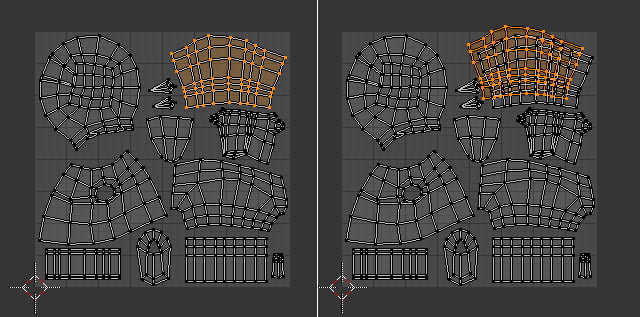
Шаг 22
Теперь выделите боковые вершины, как показано на картинке ниже и отметьте их как швы.
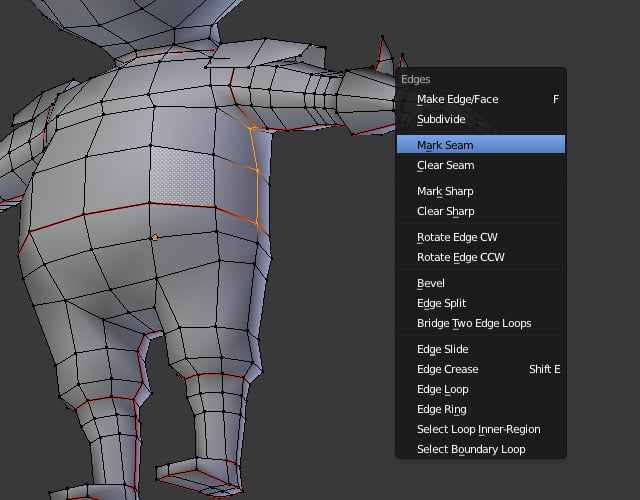
Шаг 23
Выделите рёбра/вершины на плече, и также (как и футболку) отметьте их в качестве швов.
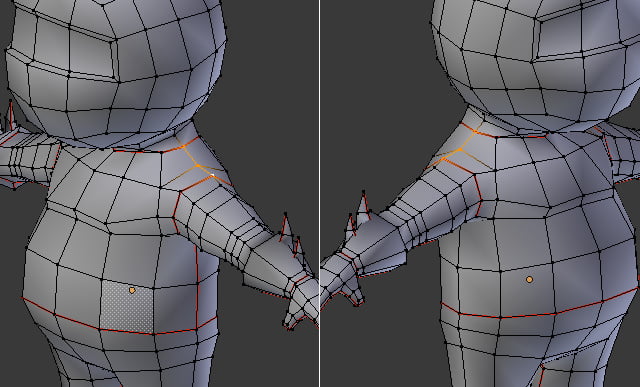
Шаг 24
Вы также можете отметить другую сторону груди как швы. Или оставить их и посмотреть, что случится с ними при развёртке.
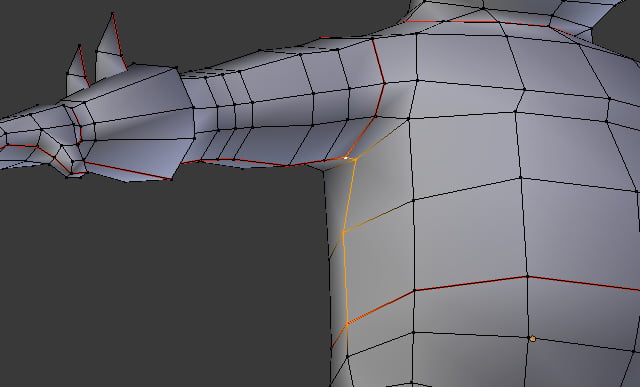
Шаг 25
В режиме выделения граней (нажмите CTRL+TAB) нажмите L, наведя мышь на переднюю часть груди. Вы увидите, что только эта группа выделилась. Если нет, то значит где-то была допущена ошибка при разметке швов. Нажмите U и затем сделайте Unwrap.
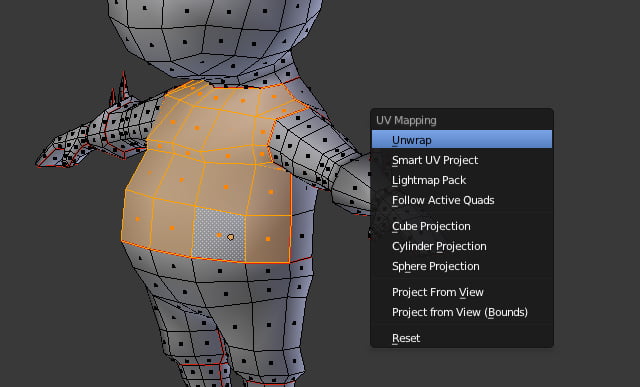
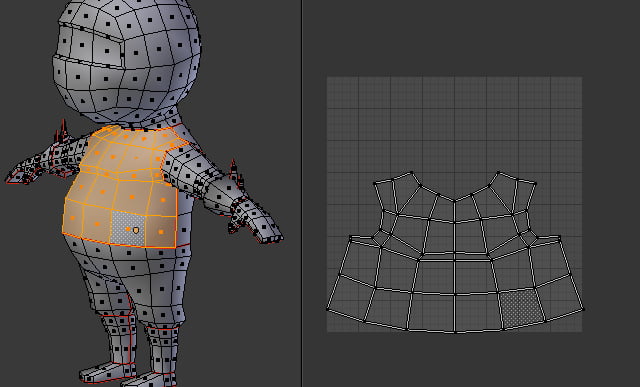
Сделайте тоже самое для спины, если вы сделали это отдельными группами. У меня UV выделены и повёрнуты.
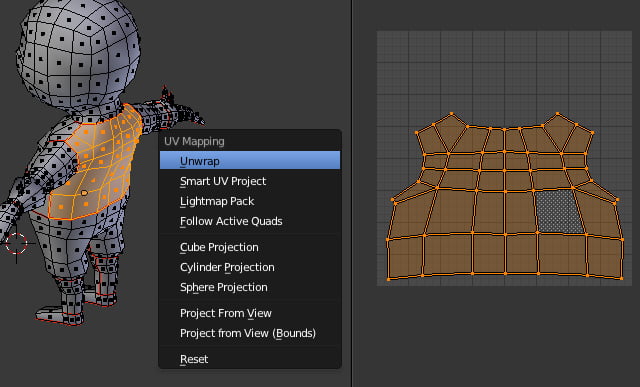
Шаг 26
Теперь выделите все вершины/грани меша при помощи клавиши A, и вы увидите все островки UV в UV редакторе.
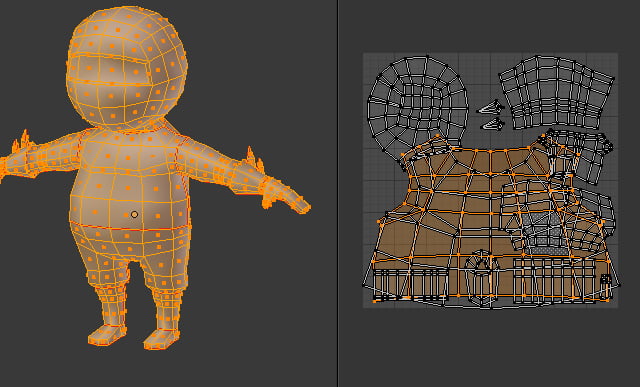
Снова подрегулируйте шаблон. Чтобы выделить UV островок, выделите любую вершину при помощи ПКМ или клавиш B или C, а затем нажмите Ctrl+L, чтобы выделить соединённые вершины или UV группу.
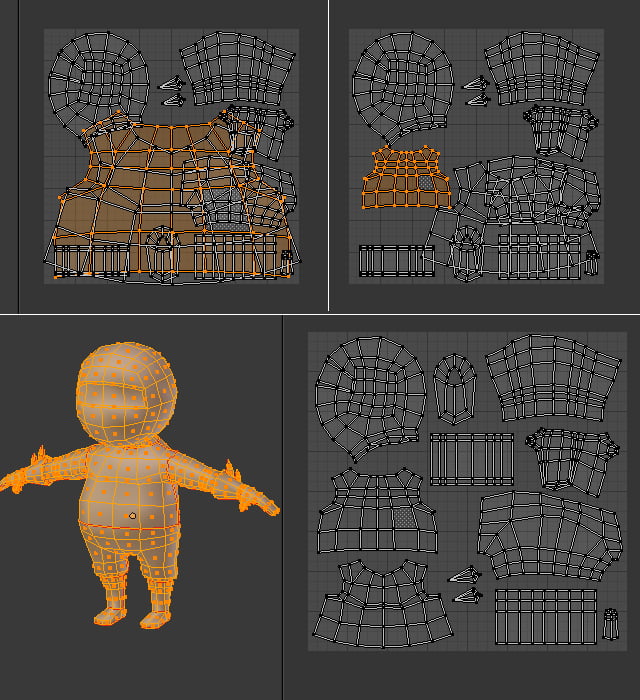
Шаг 27
Теперь мы готовы приступить к текстурированию. В редакторе UV кликните на New Image. Мы будем использовать разрешение по умолчанию 1024X1024.
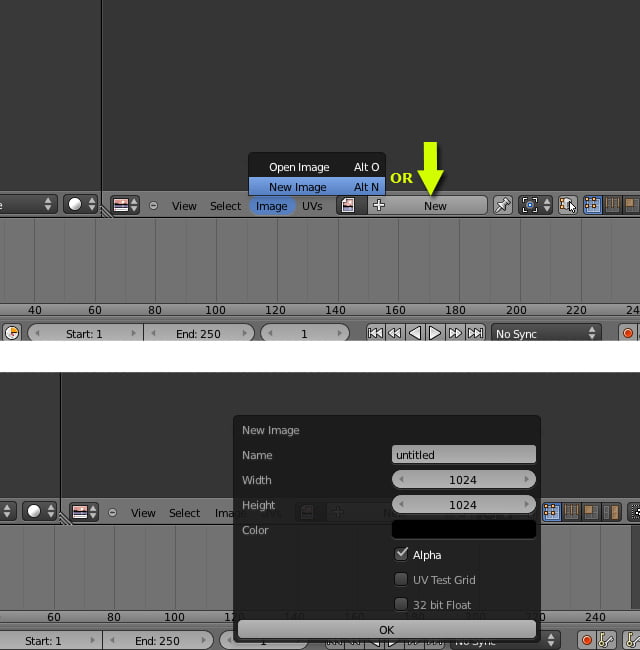
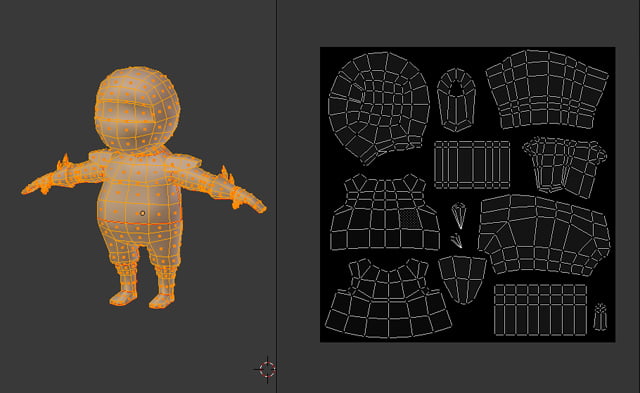
Шаг 28
В окне 3d вида нажмите TAB снова, чтобы выйти из режима редактирования и добавьте плоскость под моделью. Эта плоскость будет препятствовать освещению, идущему снизу, а также поможет добиться отличных теней при запекании AO (в следующем шаге).

Между моделью и плоскостью должна быть небольшая дистанция.
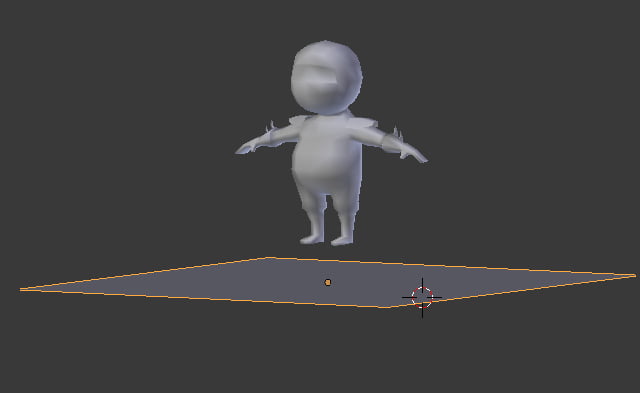
Шаг 29
Теперь мы запечём Ambient Occlusion на изображение. Это добавит теневую информацию на изображение, создав красивый эффект. Кликните на кнопке World в панели свойств. На панели Gather включите Pixel Cache, измените значение Correction на 1 и переключите на Approximate.
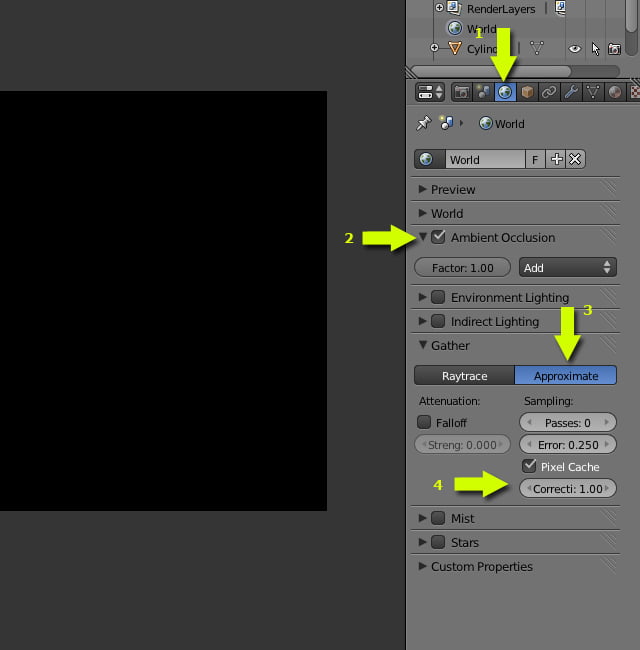
Шаг 30
Кликните ПКМ на модели персонажа, чтобы выделить её. Откройте панель рендеринга в окне свойств. Пролистайте вниз до панели BAKE. Выберите режим Ambient Occlusion в Bake mode. Увеличьте поля (Margin) до 6, а потом нажмите кнопку Bake. Через несколько секунд изображение обновится. Используйте Alt+Z снова, чтобы переключиться обратно в режим шейдинга.
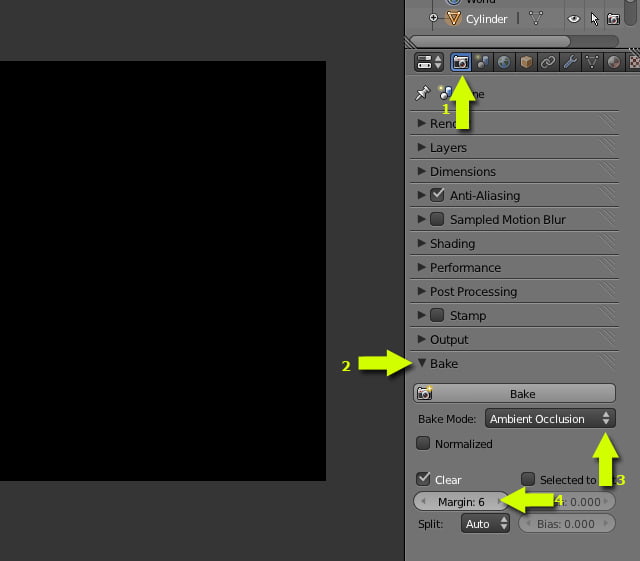
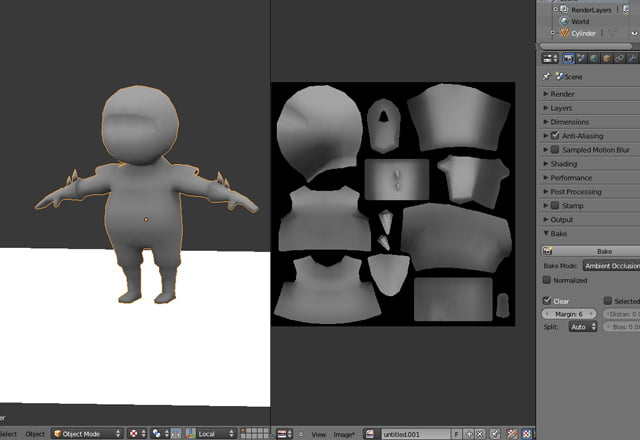
Шаг 31
Сохраните изображение, желательно в PNG формате.
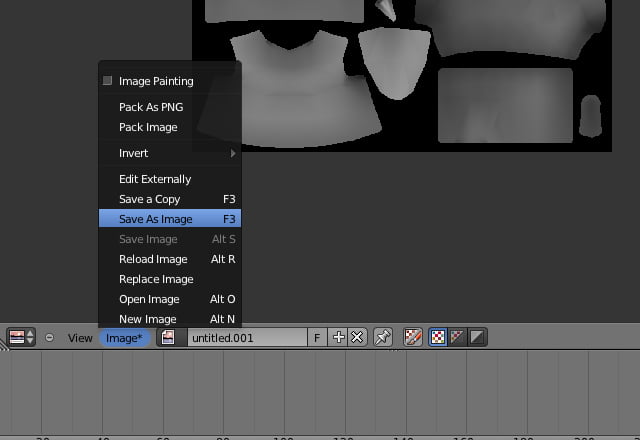
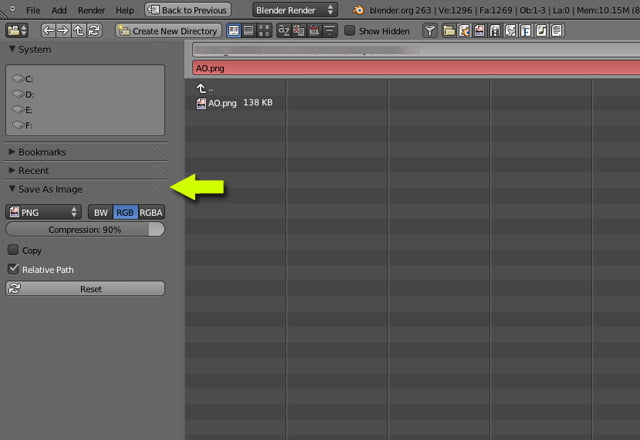
Шаг 32
Оставив модель выделенной, нажмите TAB, чтобы перейти в режим редактирования. Выделите все вершины при помощи клавиши A. В редакторе UV, кликните на UV Menu и выберите Export UV Layout.
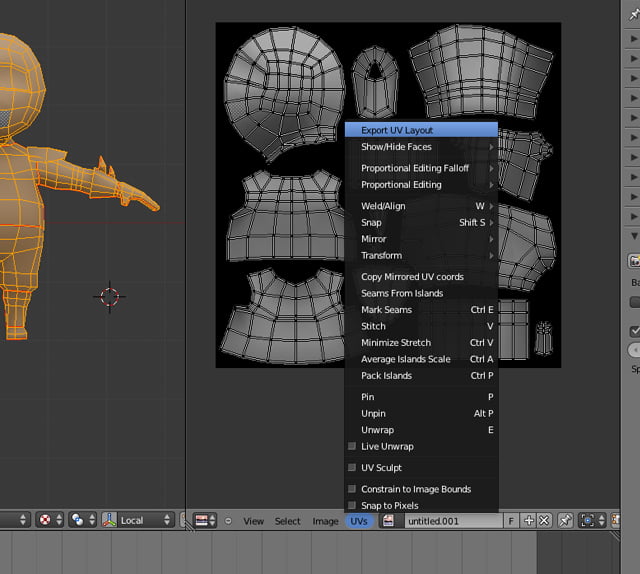
Выберите формат PNG и понизьте Fill Opacity до 0.00.
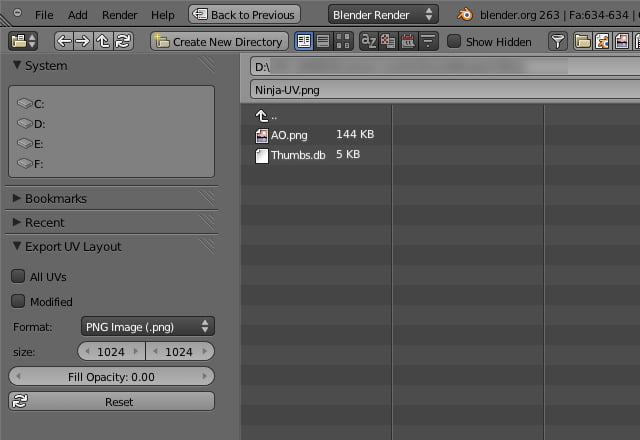
Шаг 33
Откройте изображение с запечённой AO информацией в вашем графическом редакторе.
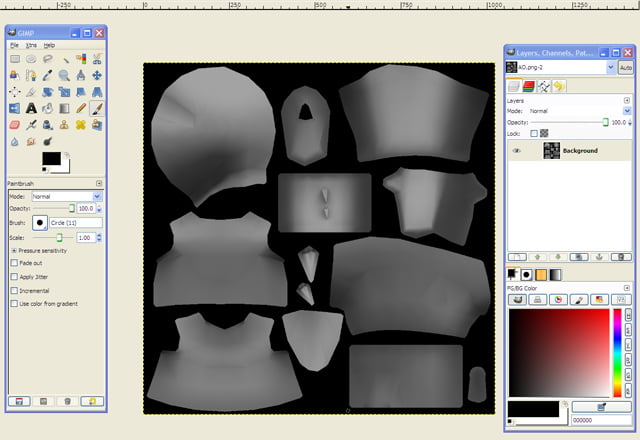
На новом слое сверху добавьте шаблон UV, который мы экспортировали на шаге 24.
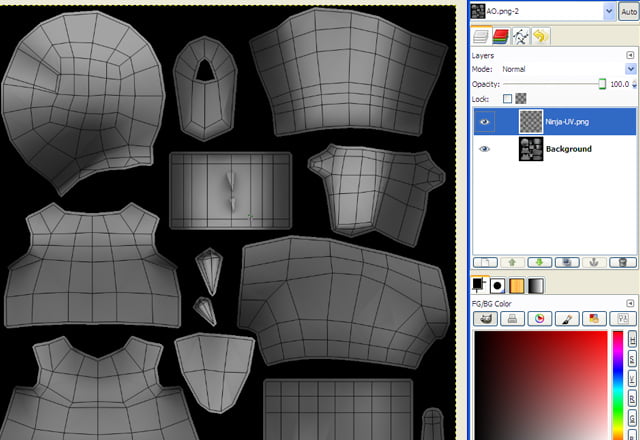
Шаг 34
Создайте новый слой между слоями сетки и AO. Это будет слой на котором вы можете рисовать текстуру. Вы можете создать больше слоёв для рисования, но держите их между слоями сетки и AO.

Шаг 35
Рисуйте текстуру используя сетку в качестве ориентира. Установите слой рисования на Multiply, Hard Light или Overlay. Вы можете поэкспериментировать с уровнями прозрачности. Мы видим, что слой AO автоматически даёт красивые тени на всей текстуре. Когда вы закончите, сохраните изображение в .psd формате. Отключите видимость слоя с сеткой и экспортируйте в .png формат.

Шаг 36
Теперь вернёмся в Blender. В режиме редактирования, выделив все вершины, откройте ваше экспортированное изображение в редакторе UV.
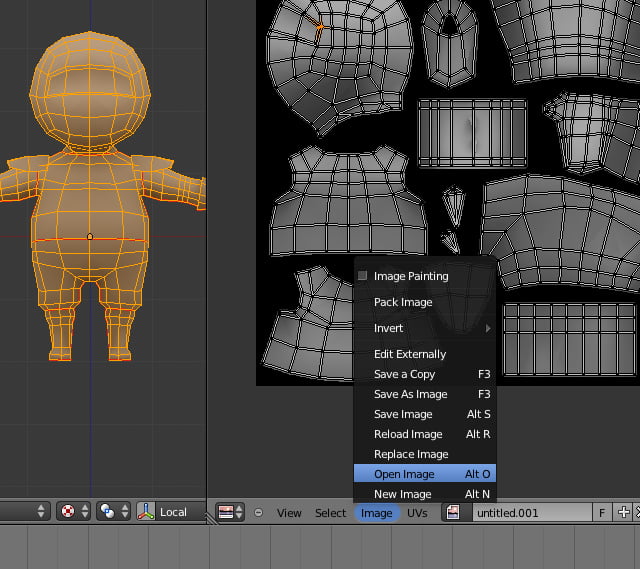
Если вы не видите текстуры на модели в окне 3d вида, нажмите ALT+Z, чтобы включить режим отображения текстур.

Шаг 37
На панели материалов пролистайте вниз до опций, а потом включите Face Textures.
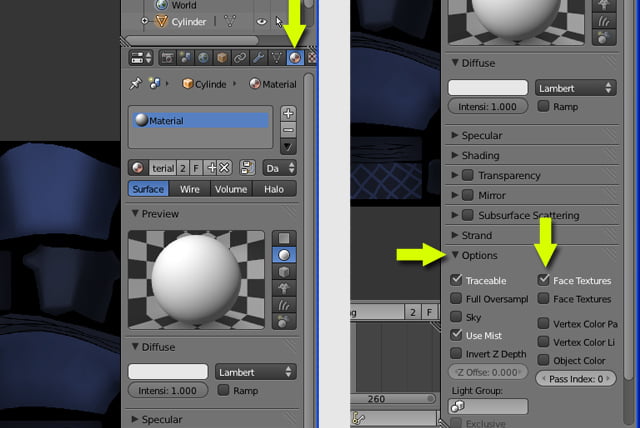
Нажмите TAB, если вы всё ещё в режиме редактирования. Теперь модель готова для экспорта или использования вместе с blender.

Надеюсь урок вам понравился.
Урок был взят и переведён с сайта: tutsplus.com.












