Бесплатные 3D Модели
Моделирование пулемёта. Часть 3
Часть 3 — создание карты нормалей
Карта нормалей создаётся для того, чтобы добавить дополнительные 3d детали на модель, без добавления геометрии.
Чем темнее цвет от серого фона, тем больше эффект углубления на модели. Чем светлее пиксели, тем больше создаётся эффект выдавливания на модели.
Для Photoshop необходимо будет установить дополнительный плагин Normal Map Filter от NVIDIA.

File Downloads:
Настройка карты нормалей в 3ds Max.
В 3ds Max вы можете настроить карту нормалей при помощи нодов, если в вашей версии есть Slate Material Editor.
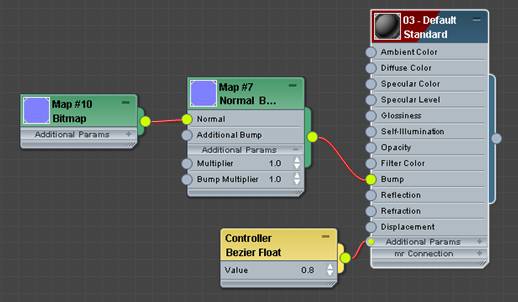
Или же вы можете использовать слоты материалов и карт.
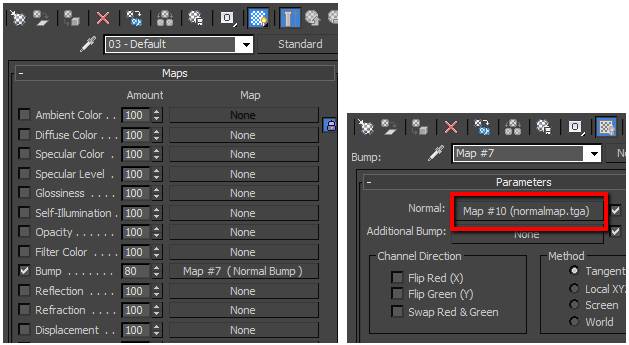
Откройте ваш файл проекта 50 Cal. Переключитесь на редактор UV. Используйте шаблон в качестве референса, когда будете создавать карту нормалей.
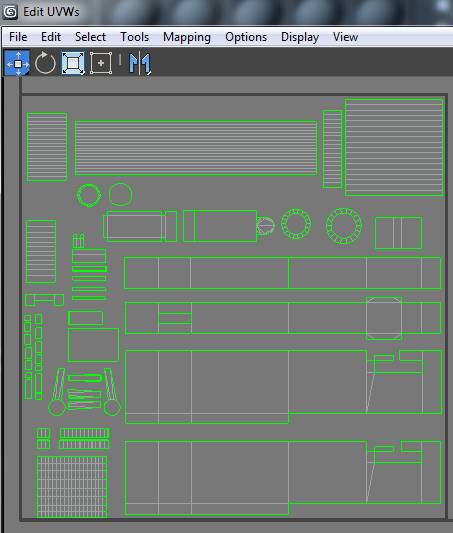
Это модель до применения карты нормалей.

Настройка карт нормалей в Photoshop
Откройте UV шаблон, созданный в прошлом уроке.

Добавьте новый слой под названием Base, и залейте его средним серым цветом, а затем передвиньте его в самый низ стопки слоёв. Верхний слой назовите Template.
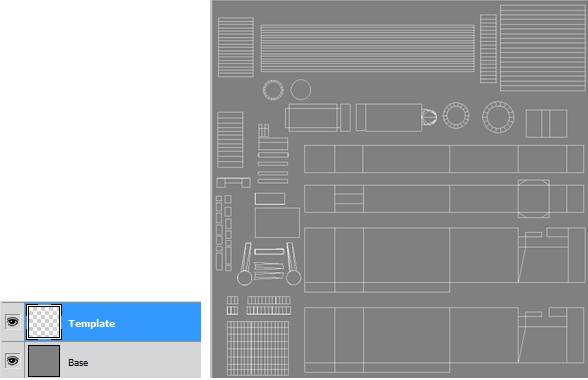
Области углублений
Добавьте новый слой Indents. Вставьте его над слоем Template.
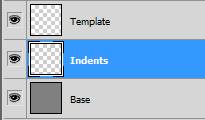
Красными рамками отмечены места где должны быть созданы отступы на карте нормалей.

В слое Indents используйте инструмент Pencil, с диаметром 3 и чёрным цветом, чтобы рисовать линиями. Зажмите shift, чтобы рисовать ровные линии.
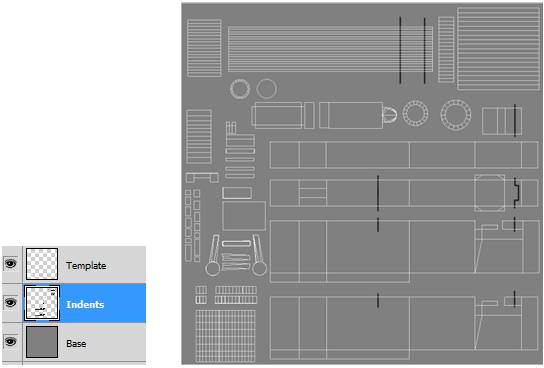
Используйте инструменты эллипса и прямоугольника, чтобы выделить области помеченные жёлтым цветом на рисунке ниже. Залейте их чёрным.
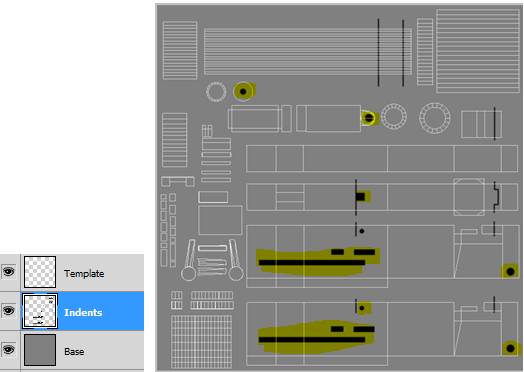
Используйте прямоугольник или pencil, чтобы выделить и закрасить области отмеченные на рисунке ниже. Залейте их чёрным. Это для второго сегмента ствола.
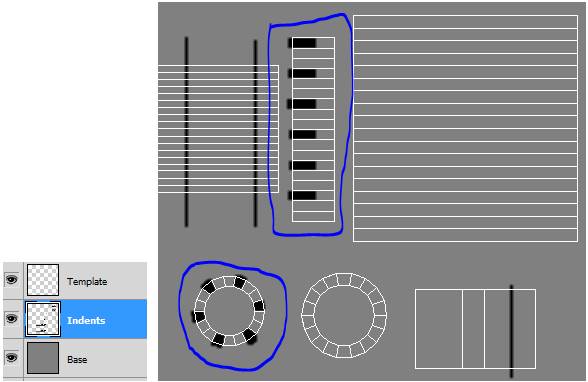
Участки отмеченные синим цветом на рисунке выше должны будут выглядеть на модели примерно так как на следующем рисунке.

Оставаясь на слое Indents, перейдите в Filter/Blur/Gaussian Blur и задайте Radius 1 pixel. Это размоет границы углублений созданных нами ранее.
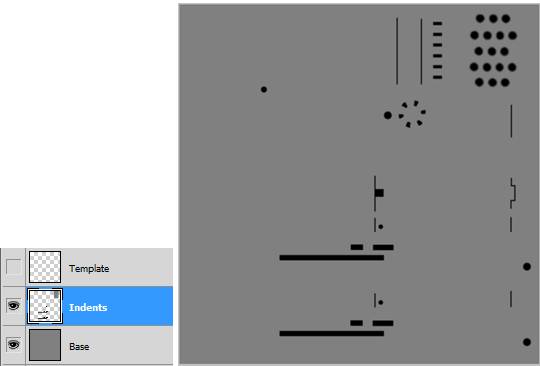
В слое Indents, удерживая shift используйте инструмент выделения эллипс, чтобы создать круговое выделение для первого сегмента ствола, как показано ниже.
Если нужно включите Grid и Snap. Залейте чёрным.
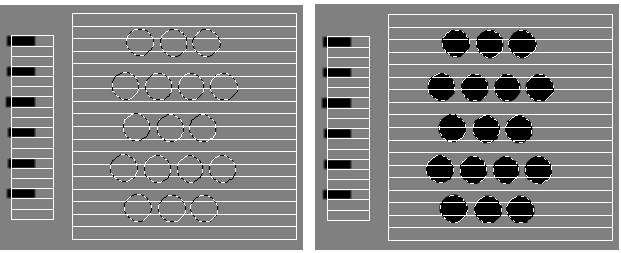
В слое Indents создайте прямоугольное выделение вокруг чёрных кругов. Эти отверстия глубокие, поэтому перейдите в Filter/Blur/Gaussian Blur задав Radius 2 pixels.
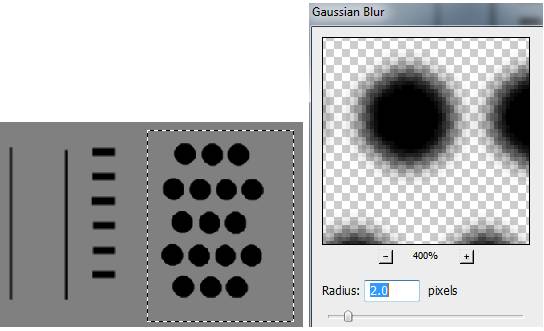
На рисунке ниже показана модель с картой нормалей, нарисованной выше.

Отключите слой Template и объедините два нижних слоя.
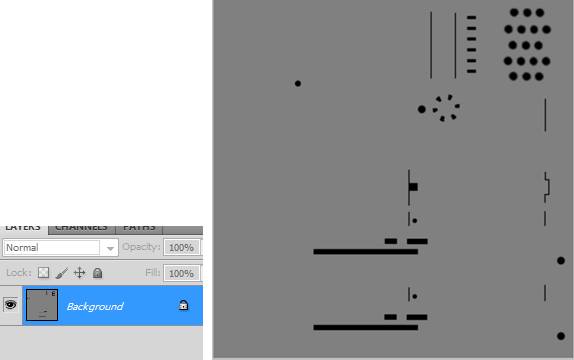
Откройте NormalMapFilter.
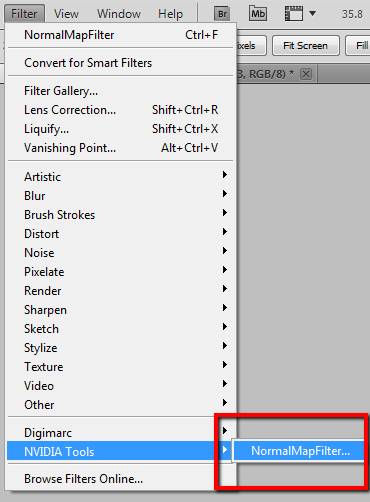
Выберите настройки показанные ниже.
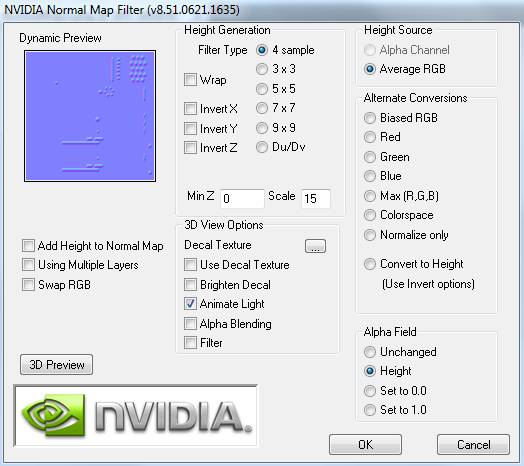
Нажмите OK и вы получите карту нормалей для углублений. Перейдите в Filter/Blur/Gaussian Blur и сгладьте границы с такими настройками Radius 1 pixel
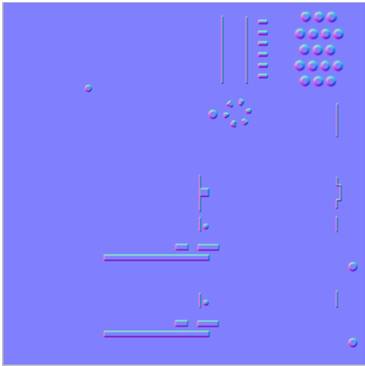
Теперь сохраните файл в формате DDS, TGA или PNG.

Теперь протестируйте это на вашей модели в 3ds Max. Сделайте Bump 80%.

Выдавленные области
Красными рамками показаны области, которые должны быть выдавлены в слое Extrude1 в карте нормалей.
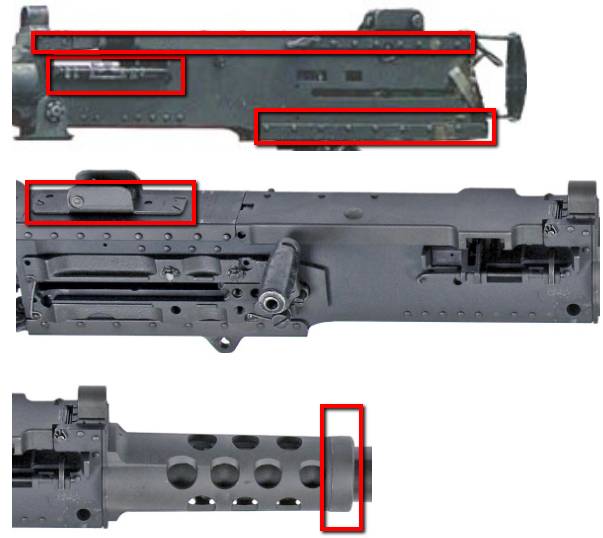
Создайте новый слой под названием Extrude1. Переместите его ниже слоя Indents, чтобы избежать наложения.
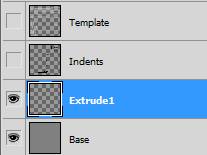
В слое Extrude1 используя прямоугольное и овальное выделение создайте области для выдавливания показанные ниже.
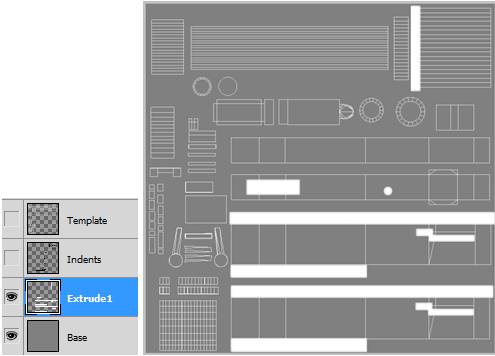
Используйте Magic Wand, чтобы выделить пустой фон, а затем сделайте Select/Inverse.
Теперь перейдите в Filter/Blur/Gaussian Blur и установите Radius 3 pixel. Это сделает плавный переход всех краёв.
Когда мы переключимся на карту нормалей, эти расплывшиеся участки станут скруглённым на модели.
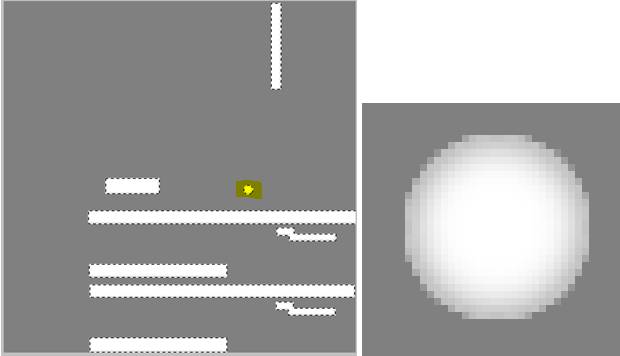
Отключите слой Template, включите слой Indents и слейте слои в один.
Откройте Normal Map Filter. Кликните OK и вы получите карту нормалей с выдавленными и углублёнными областями. Перейдите в Filter/Blur/Gaussian Blur и установите Radius 1 pixel, чтобы сгладить края.
Сохраните свой проект в формате .PSD. Отключите слой template. Примените Flatten для оставшихся слоёв. Затем сохраните это как NormalMap.TGA.
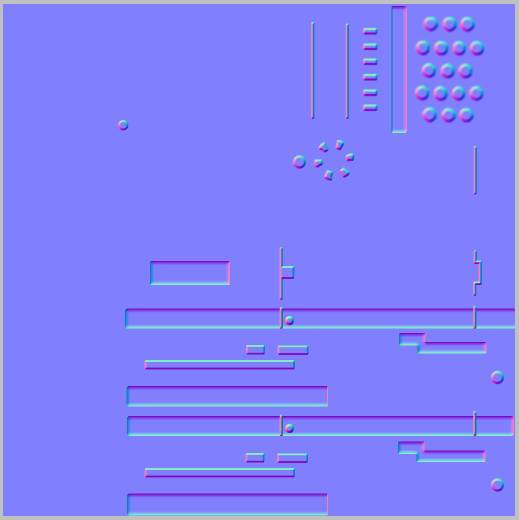
Теперь протестируйте его на модели в 3ds Max.

Создайте новый слой и назовите его Extrude2. Он необходим для создания заклёпок. Поместите его под слоем template. Залейте средним серым.
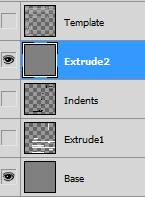
Красными рамками отмечены выдавленные области (заклёпки) для слоя extrude2 в карте нормалей.

На слое Extrude2, используя Grid и snap, с инструментом овального выделения создайте выделения заклёпок. Залейте белым. Масштабируйте изображение, чтобы сделать это более аккуратно.
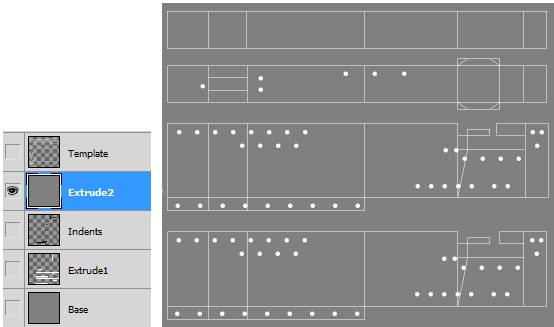
Убедитесь что включён Anti-alias, чтобы сгладить края.
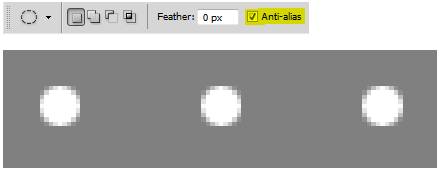
Отключите слой Template и Extrude2, а остальные включите.
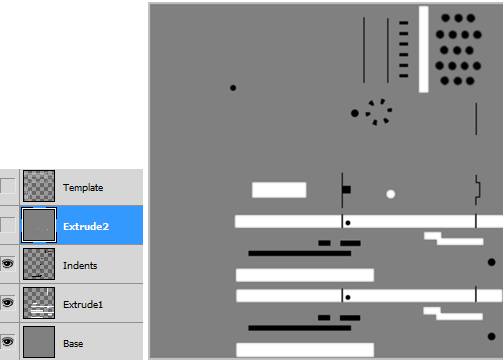
Затем перейдите в Layer/Merge Visible.Все три слоя сольются в один.
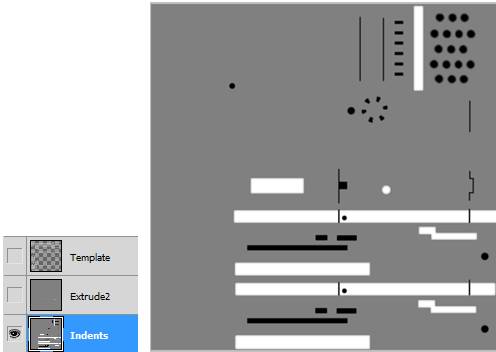
Откройте Normal Map Filter. Измените Alpha Field на Unchanged. Кликните OK. Перейдите в Filter/Blur/Gaussian Blur и установите Radius 1 pixel, чтобы сгладить края.
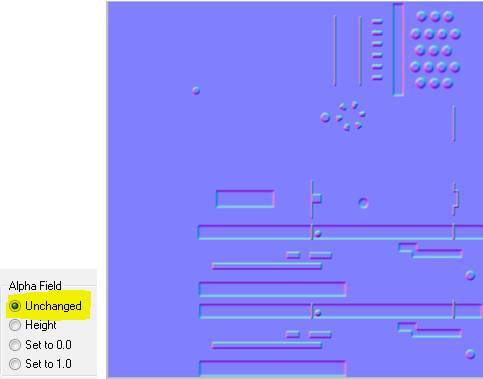
Перейдите в Extrude2.
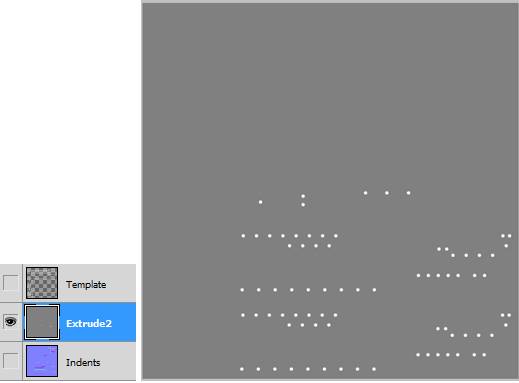
Откройте Normal Map Filter. Нажмите OK. Перейдите в Filter/Blur/Gaussian Blur и установите Radius 1 pixel чтобы сгладить края.
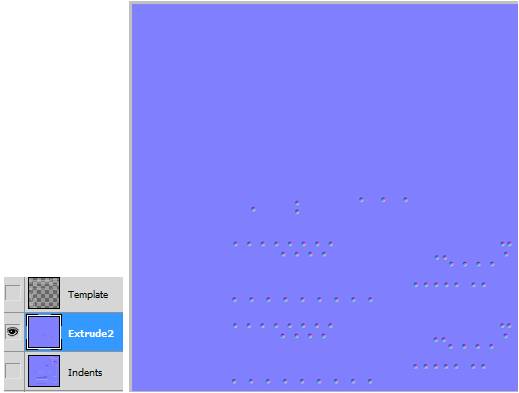
Включите оба слоя. Теперь мы имеем две карты нормалей, которые нам нужно совместить. Нам нужно сделать следующее:
Измените режим слоя Extrude2 на Overlay. Кликните правой кнопкой на Extrude2 и отключите голубой канал.
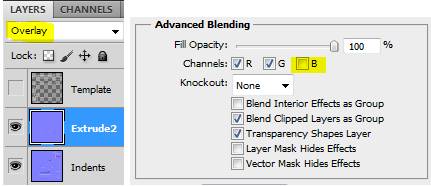
Теперь примените Flatten для всех слоёв, таким образом мы получили окончательную карту нормалей. Сохраните её как NormalMap.TGA
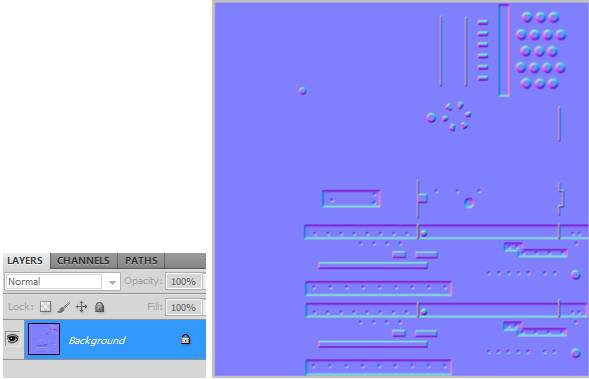
Проверьте результат в 3ds Max.

Вернитесь в Photoshop, нажимайте CTRL+ALT+Z пока не отмените все действия для карт нормалей и не получите четыре слоя.
Затем кликните с Ctrl на всех слоях, которые ниже Template, а затем нажмите правой кнопкой и выберите Link Layers. Под Layers в меню, сгруппируйте слои и переименуйте в Normal.
Вы сможете редактировать эти слои снова, чтобы создать новую карту нормалей, если вы допустите ошибку.
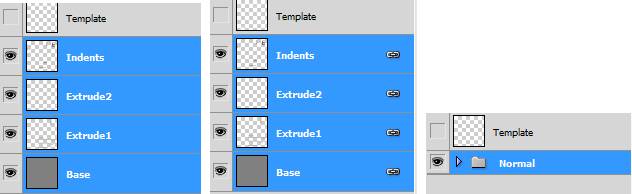
Последние замечения
Не все детали с картинки 50 Cal были использованы в этом уроке. Как вы видите на модели выше, мы имеем достаточно деталей, чтобы создать реалистичную модель.
В следующем уроке мы создадим карту Diffuse чтобы сделать цветную текстуру для 50 Cal Gun.
Урок взят и переведён с сайта: tutorialboneyard.com












