Бесплатные 3D Модели
Моделирование пулемёта. Часть 6
Создание карты непрозрачности в Photoshop
Предназначение карты непрозрачности (Opacity) в добавлении прозрачности на определённые участки модели.
В карте непрозрачности применяются чёрный, серый и белый оттенки. Чёрные участки способствуют полной прозрачности, серые — полупрозрачности, а белые абсолютно непрозрачные.
В 50 Cal gun нам нужна полная прозрачность для отверстий в первом сегменте пулемёта.

Файлы для скачивания:
Коллапс модификатора Unwrap UVW — моделирование внутри ствола.
Вернитесь к своему проекту в 3ds Max. Сделайте коллапс модификатора Unwrap.
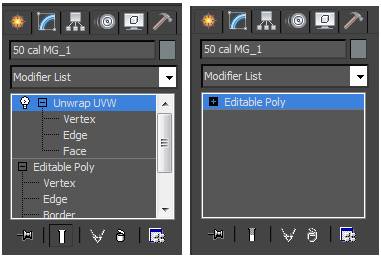
Отключите все карты. Так работать с моделью будет проще.

В полигональном режиме выделите группу полигонов, которые имеют отношение к стволу.
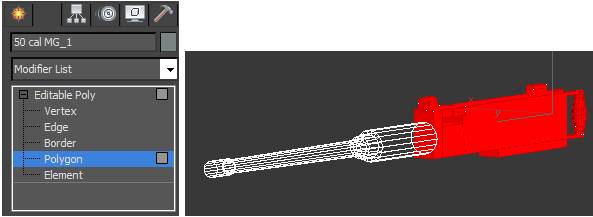
Кликните на Hide Selected в свитке Edit Geometry.
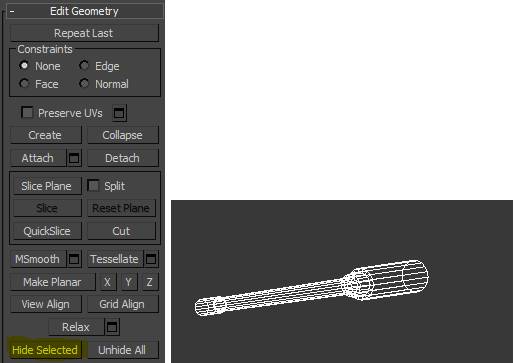
Выделите задние полигоны и удалите их, так мы сможем попасть внутрь ствола.
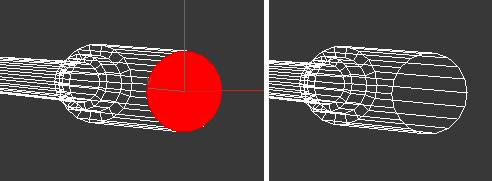
Кликните на втором сегменте ствола внутри полигона и кликните на кнопку Flip в свитке Edit Polygons
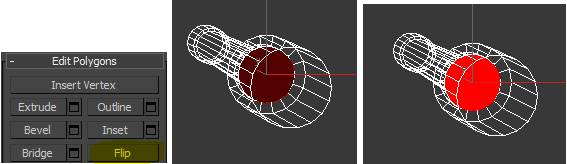
Перейдите в Extrude и начните выдавливание немного наружу ствола. Нам нужно сгладить немного внутренние полигоны.
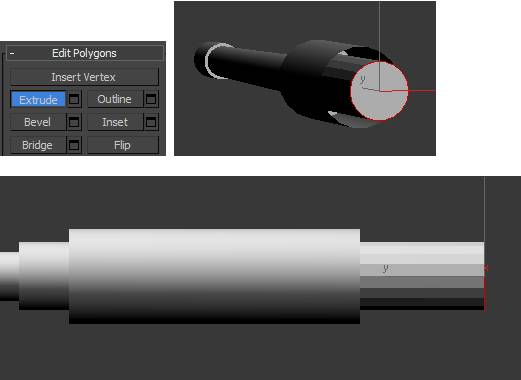
Выделите группу внутренних полигонов. Примените к ним свободную группу сглаживания. Теперь внутренняя часть ствола сглажена.
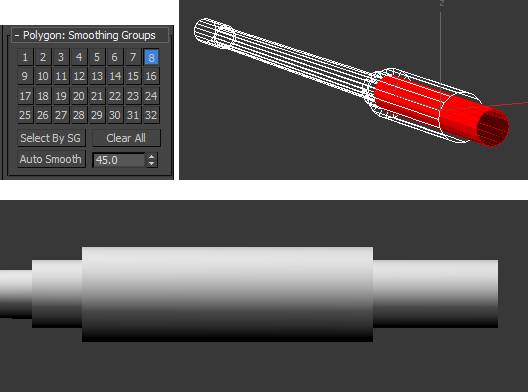
Используйте инструмент Move для перемещения вдоль оси X чтобы выровнять внутреннюю часть ствола по отношению к внешней.
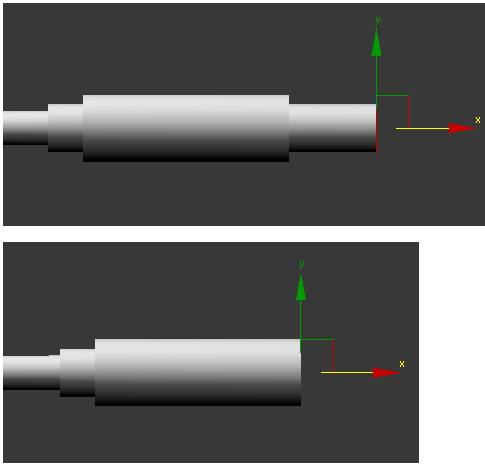
Удалите конец внутренней части ствола.
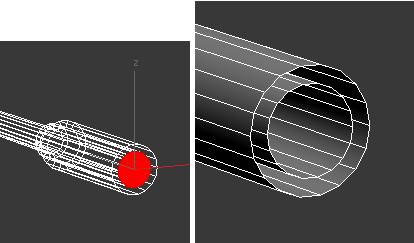
Перейдите в режим выделения границ (Border) и выделите границу внешней части ствола.
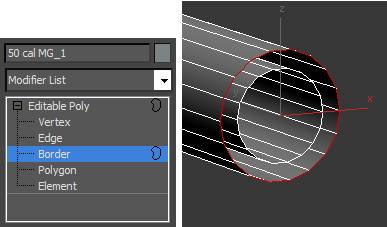
Перейдите в Cap в свитке Edit Borders чтобы заполнить пространство полигоном.
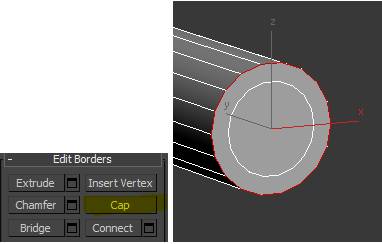
Вернитесь в полигональный режим, затем примените Unhide All. Теперь все объекты пулемёта снова видимые. Внутренняя часть ствола будет видна только при использовании карты непрозрачности.
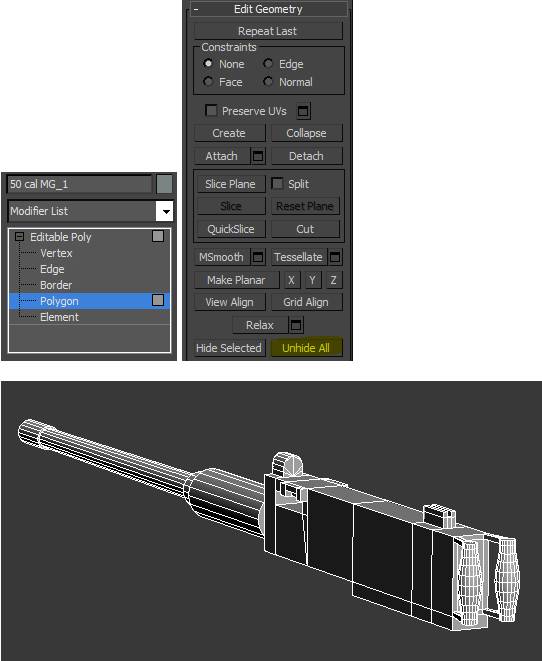
Добавление модификатора UVW Modifier
Снова добавьте модификатор Unwrap UVW в стак. Перейдите в режим редактирования граней (Face).
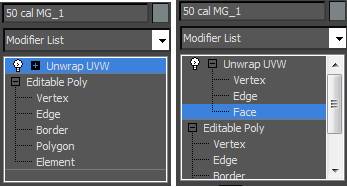
Откройте окно UV редактора. Нажмите кнопку Polygon, а затем кнопку Select by Element.
Кликните по новому внутреннему мешу ствола. В меню перейдите в Tools/Break.
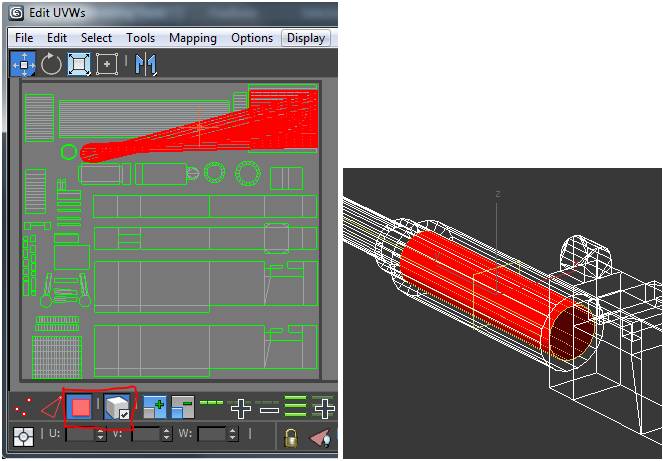
В свитке Projection кликните кнопку Cylinder.
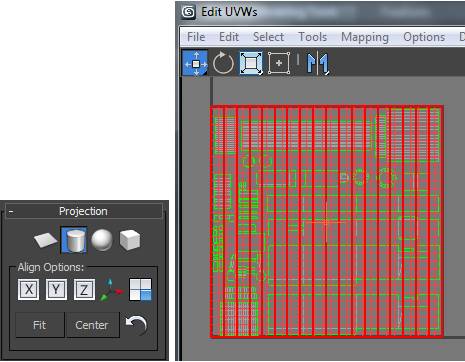
Отожмите кнопку Cylinder. Масштабируйте меш. Поместите его в центре третьего сегмента ствола, там, где пустое пространство карты. Ничего страшного, что меш накладывается поверх другого.
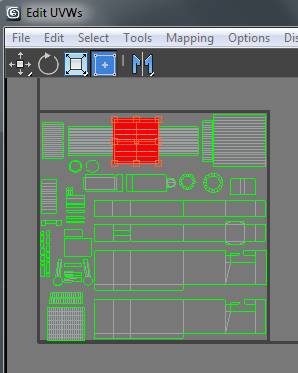
Подготовка карты непрозрачности в 3ds Max
В 3ds Max, вы можете настроить карту непрозрачности при помощи нод, если в вашей версии 3ds Max присутствует Slate Material Editor.
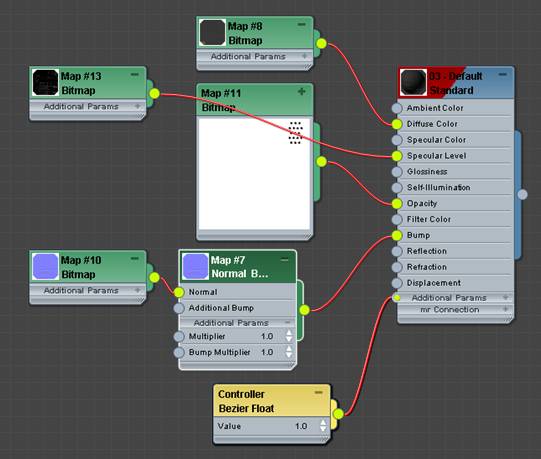
Или же вы можете воспользоваться слотом для материала или свитком карт.
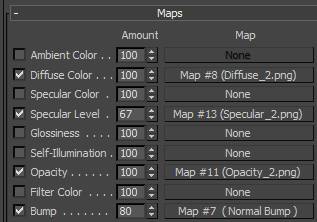
Подготовка карты непрозрачности в PhotoShop
Откройте свой последний файл 50 Cal psd. Создайте новый слой под названием Opacity. Закрасьте его белым.
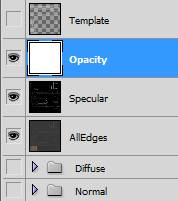
Перейдите в слой Indents в группе Normal. Сделайте квадратное выделение поверх 17 чёрных кружков. Примените Edit/Copy.
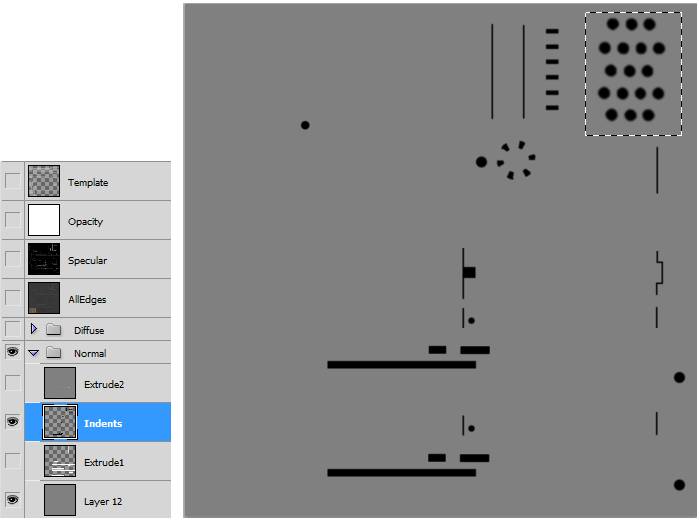
Вернитесь в слой Opacity. Затем выберите в меню Edit/Paste Special/Paste in Place. Объедините вставленный слой с Opacity.
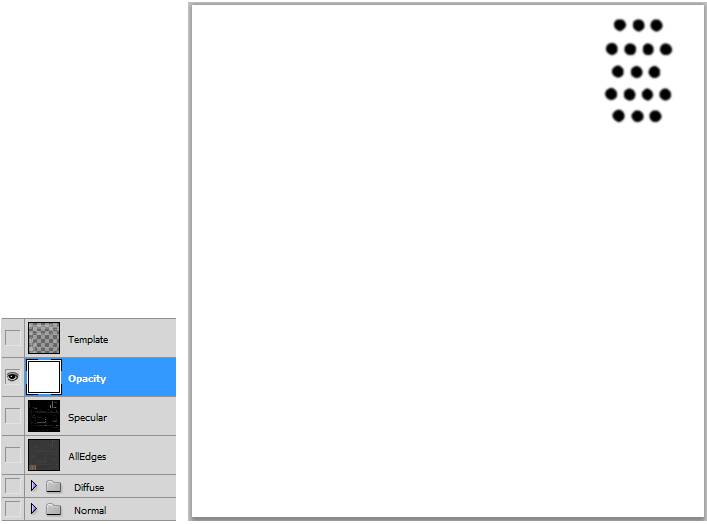
Сделайте увеличение в области 17 кружков.
Используйте инструмент MagicWand с параметрами Tolerance 26 и отключённым Contiguous. Кликните в центре одного из кружков. Чёрный центр кружка выделен.

Теперь выберите Select/Inverse, а затем Edit/Fill белым цветом. Потом Filter/Blur/Blur more. Теперь чёрные кружки, только там где нам нужны отверстия.
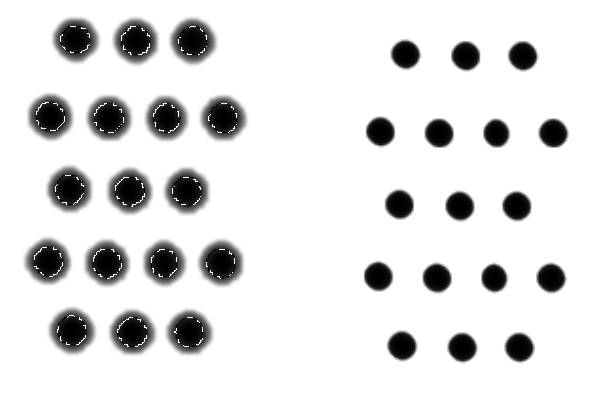
Это будет картой непрозрачности.
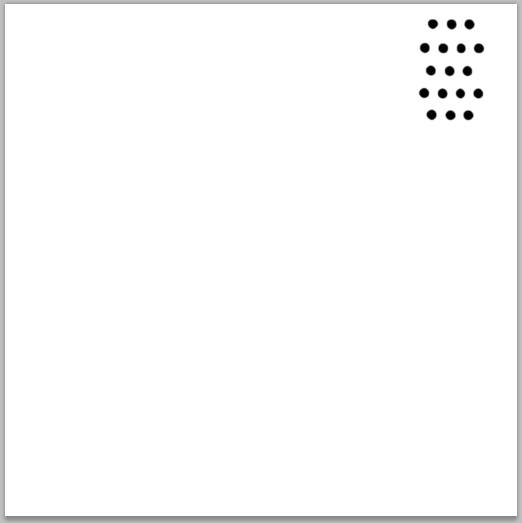
Сохраните свой проект в формате .PSD. Отключите слой template. Объедините остальные слои. Затем сохраните как Opacity.TGA
Перейдите в 3ds Max и убедитесь что включена опция 2-Sided, а фильтр Filter белый.
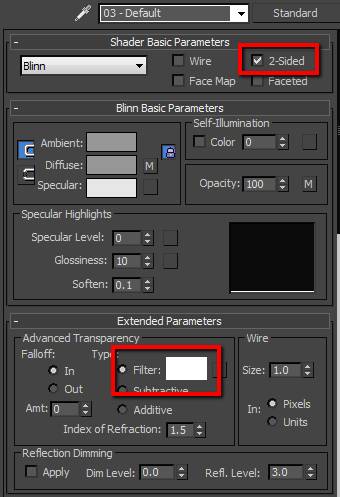
Теперь протестируйте в 3ds Max свою модель.

Урок взят и переведён с сайта: tutorialboneyard.com












