Бесплатные 3D Модели
Как создать реалистичные шторы для архивиза в Blender

Узнайте, как создать реалистичную ткань в Blender. Филиппо Виньеро раскроет свои техники симуляции ткани для придания большей натуральности архитектурным сценам.
Другие уроки по Blender из этой серии:
- Как гравировать бокалы в Blender: Часть 1
- Как гравировать бокалы в Blender: Часть 2
- Моделирование и рендеринг Vespa в Blender
- Моделирование чашки кофе в Blender
- Ivy Generator: как создать плющ в Blender
Вступление
Если вы используете 3d пакет для создания сцен интерьеров архитектурной визуализации, рано или поздно вы придёте к необходимости создать шторы. И да — вы можете смоделировать их пошагово, но — если вы используете симулятор ткани, вы получите очень реалистичный результат и сэкономите время.
В этом уроке я покажу вам как сделать симуляцию ткани и материала, и настроить простую интерьерную сцену. Прежде всего, если у нас имеются шторы, то нам также понадобятся и окна. Опять же: мы можем смоделировать окно, но зачем моделировать что-то, если для этого уже имеется специальный аддон?
Скачайте window generator 2 с форума BlenderArtists.org, его мы используем позже.
Шаг 1: Настройка штор
Откройте Blender, удалите куб по умолчанию и добавьте плоскость, переименовав её в «curtain», а затем установите шейдинг на Smooth. Поверните плоскость на 90 градусов по X, примените вращение (Ctrl+A), масштабируйте до размера 3 x 2 метра и передвиньте на 3 метра вдоль Z.
Переключитесь в режим редактирования (Tab) и сделайте субдивайд дважды (количество cuts=10). Теперь наша штора имеет около 150 000 вершин — достаточных для реалистичной симуляции ткани. Теперь выделите все вершины и сделайте развёртку (U > project from view) мы используем эти данные позже.
В режиме объектов добавьте плоскость и масштабируйте в 4 раза (S > 4). Снова вернитесь в режим редактирования и сделайте один раз субдивайд (число cuts = 10).
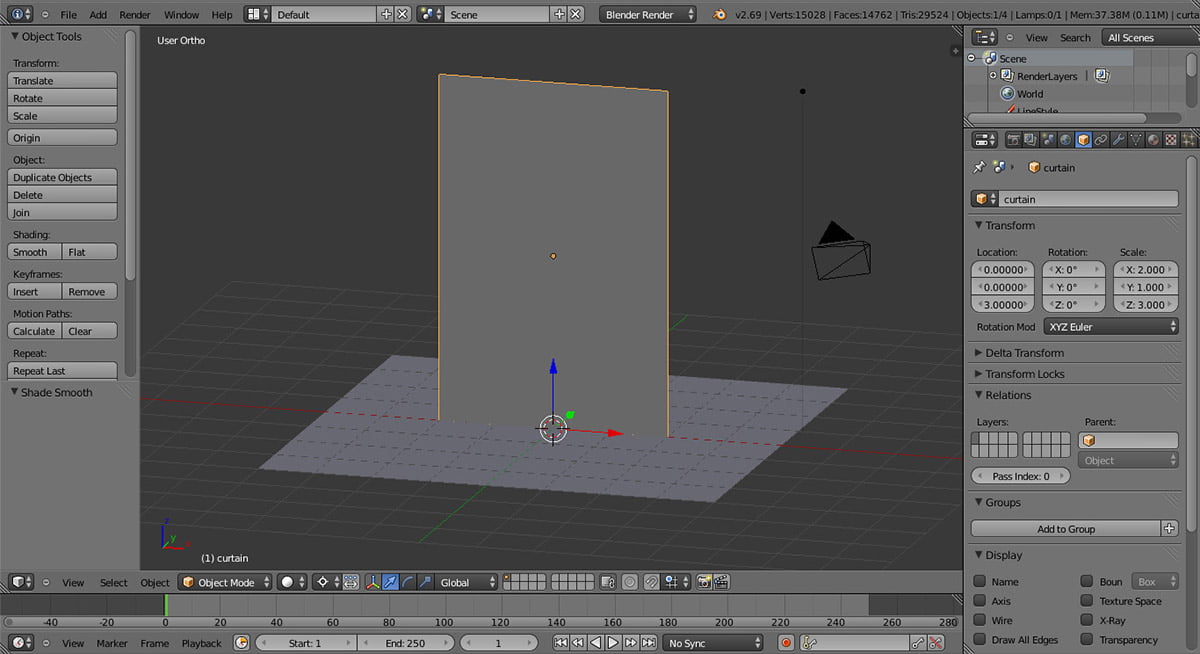
Настройка штор
Шаг 2: Выделение вершин для привязки
Выделите штору, откройте панель данных объекта и добавьте два shape key (Blender добавит шейпы basis и key1). Теперь переключитесь в режим редактирования и выделите вершины, которые должны быть закреплены, как показано на рисунке ниже. Добавьте новую группу вершин и назовите её «pinned», а затем кликните на кнопку assign. Переместите 3d курсор на первый закреплённый вертекс слева и установите точку опоры на 3d курсоре. Масштабируйте вдоль оси X (S > X > 0.5) и кликните на apply shape keys (в панели key panel с выделенным шейпом key1). Теперь, если вы кликните и переместите слайдер значения, вы увидите, что привязанные вершины двигаются вдоль оси X.
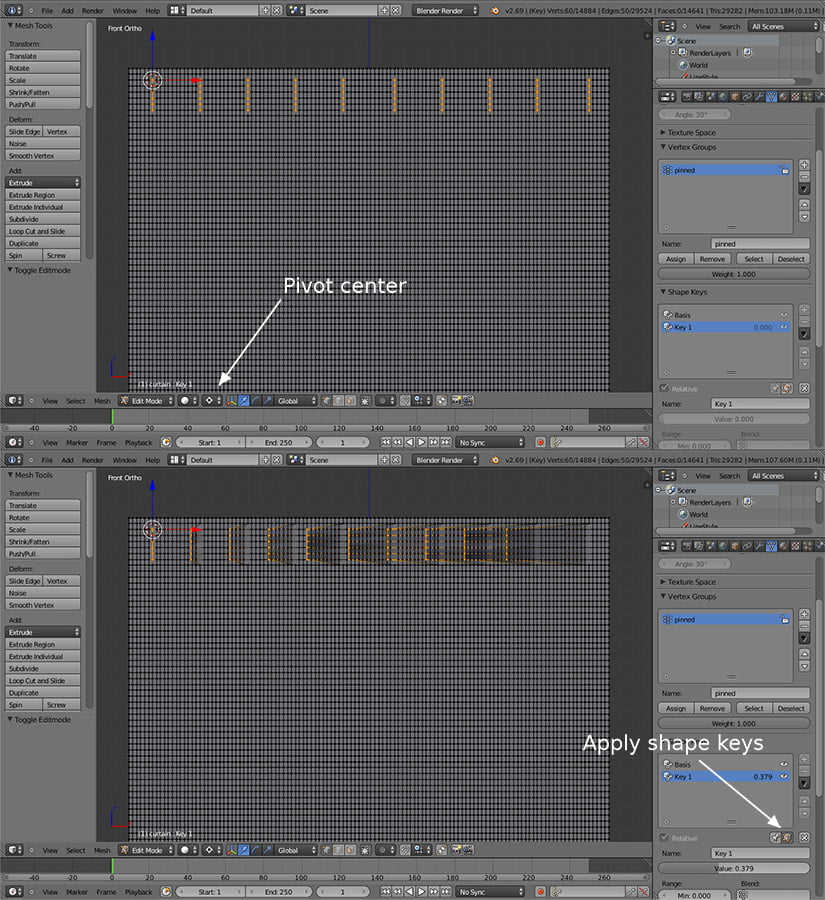
Привязка вершин
Шаг 3: Симуляция ткани
Установите значение в панели shape keys на ноль, переместите курсор туда и кликните «I» (Blender добавит ключевой кадр), перейдите на кадр 100, передвиньте слайдер значения на 1 и добавьте ещё один ключевой кадр). В панели физики кликните на cloth, выберите denim (джинс), включите pinning и выделите вершины «pinned».Включите галочку self collision. Теперь самое время сохраниться. Включите дисковый кеш (disk cache), кликните на bake all dynamics и подождите (можете пока выпить кофе).
После окончания симуляции, нажмите Alt+A, чтобы увидеть анимацию. Мы можем сделать более интересную анимацию, переместив плоскость пола вверх по оси Z, в результате чего шторы будут выглядеть более реалистично. Выделите плоскость под шторами и установите ей collision в панели физики. Переместитесь на первый кадр, переместите курсор мыши на 3d вид и добавьте новый ключевой кадр (I > location). Теперь, снова выделите 50 кадр, переместите совсем немного плоскость по оси Z и добавьте второй ключевой кадр location. Запеките снова симуляцию (опять пришло время кофе). В конце симуляции, удалите шейп key1 и кликните apply as shape key во вкладке модификаторов объекта. Если вы захотите, измените что-то или добавите складок на шторы в режиме скульптинга.
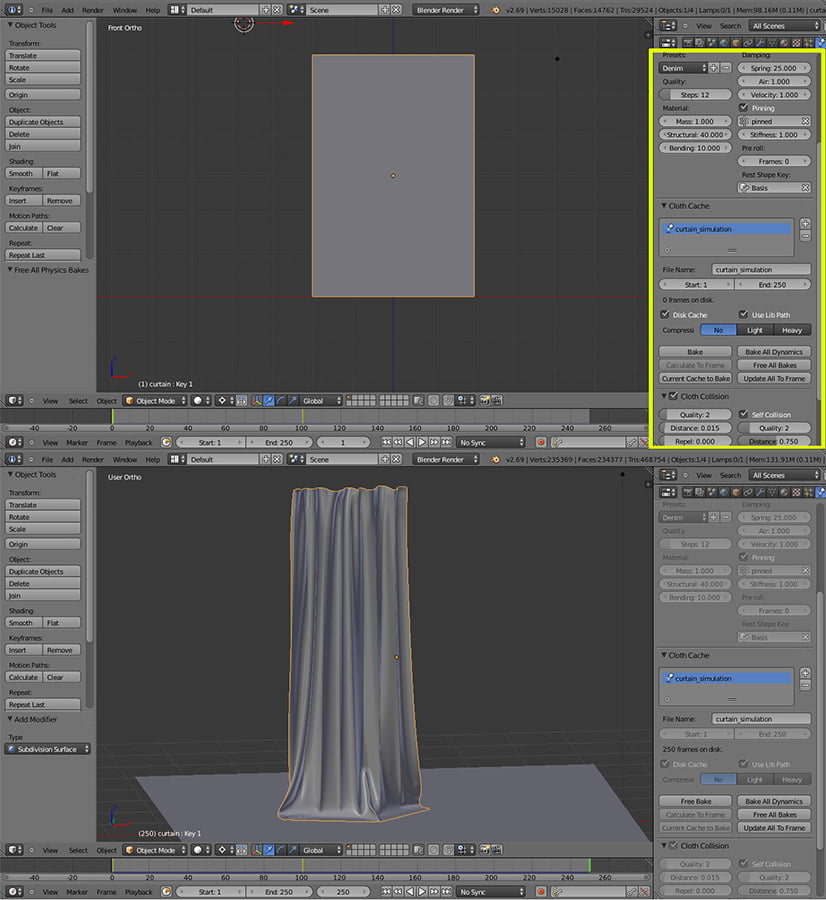
Симуляция ткани
Шаг 4: Window generator 2
Прежде всего, включите аддон (file > user preferences > add-ons > window generator 2). Он очень прост в использовании: кликните add > windows. Главные настройки: панель количества окон, тип верха (плоский, арочный, треугольный), толщина створки, тип материала и, конечно же, размер каждого окна. Аддон создаёт и применяет материал для каждого элемента окон — это огромная помощь и мы тем самым экономим время.

Создание окон
Шаг 5: Моделирование комнаты
Удалите плоскость под шторой и начните моделировать комнату. Добавьте стены, потолок и пол. Если вы не хотите моделировать все объекты в сцене, на сайте blendswap имеется множество бесплатных моделей (подушки, растения, фурнитура и т. д.). Повесьте на стену какие-нибудь картины и добавьте чуть-чуть несовершенства в сцену, таким образом, вы сделаете её более реалистичной.

Моделирование комнаты
Шаг 6: Настройка освещения
Переключите рендер на cycles, добавьте 2 плоскости эмиссии внутрь комнаты, одну спереди штор и одну сбоку. Не используйте чисто белый цвет — установите первый источник с тёплым светом, а второй с холодным. Включите аддон import image as a plane и добавьте фотографию ландшафта за окном и установите в качестве эмиссии (или используйте HDR файл в качестве окружения мира).

Настройка освещения
Шаг 7: Текстуры и материалы
Материал пола: скачайте текстуру дерева и создайте чёрно-белую копию. Переключите окно 3d вида на редактор нодов. Смешайте шейдеры diffuse и glossy, а затем соедините текстуру дерева с цветовым входом материала diffuse, затем используйте чёрно-белую версию, чтобы показать какие части дерева будут глянцевыми или матовыми (соедините текстуру с нодой FACT mix shader). Чёрно-белая текстура также может быть использована в качестве bump текстуры.
Материал шторы: скачайте текстуру материи (убедитесь, что она бесшовная). Добавьте mix shader и смешайте материалы diffuse и velvet. Если вам нужно изменить цвет штор, добавьте ноду color mix с текстурой. Если вы хотите, чтобы штора немного просвечивала, используйте вторую ноду mix с translucent shader и используйте ту же текстуру материи (чёрно-белую версию, с большим контрастом) чтобы соединить с входом fact.
Материал подушки: Это простой шейдер velvet.
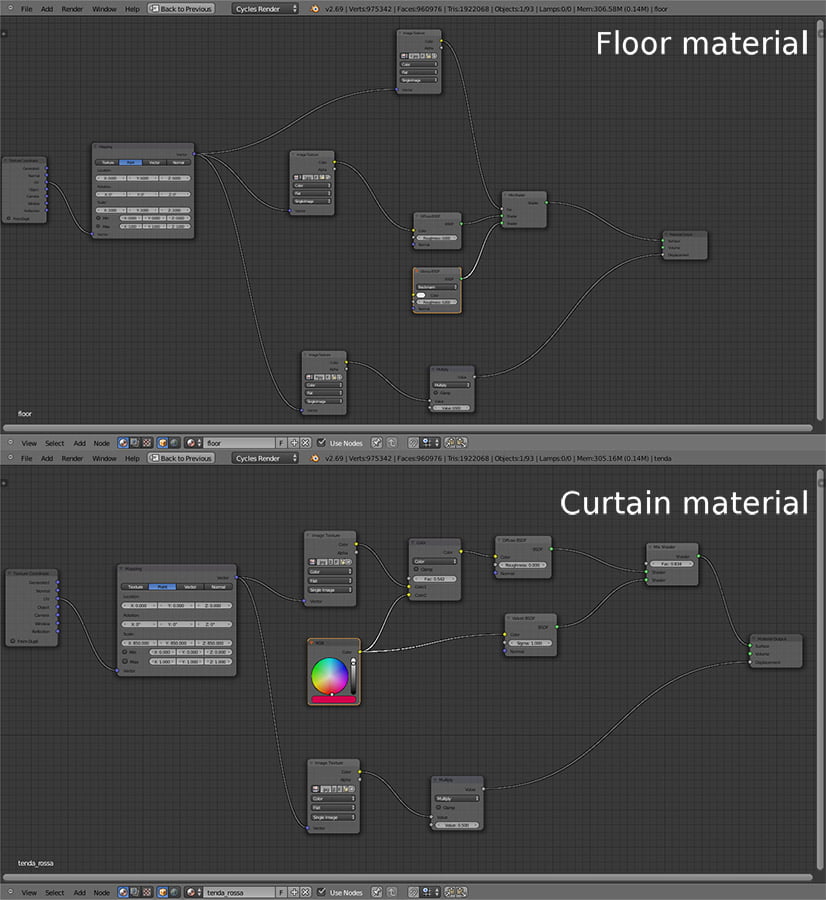
Настройка материалов
Шаг 8: Настройка параметров рендеринга и пост-обработка
Включите проход AO, установите render samples на 2000 и нажмите F12, чтобы начать рендеринг. В конце процесса визуализации сохраните изображения (AO и совмещённый канал) и откройте их в Gimp. Используйте канал AO для улучшения изображения, добавьте немного эффекта свечения на окна.


Финальный рендер
Урок был взят и переведён с сайта: 3dtotal.com.












