Бесплатные 3D Модели
Моделирование пулемёта. Часть 4
Создание текстурной карты Diffuse в Photoshop
Карта Diffuse создаётся для того чтобы добавить цветную текстуру, которая ляжет поверх карты нормалей.
Наша карта Diffuse получилась из слоёв, которые мы создавали для карты нормалей, с добавлением различных эффектов.
Цвета не должны быть слишком тёмными, чтобы не блокировать тени, которые создаст карта нормалей. А светлые цвета не должны быть слишком яркими, чтобы не блокировать света создаваемые картой нормали.

Файлы для скачивания:
Подготовка карты Diffuse в 3ds Max
В 3ds Max вы можете настроить карту Diffuse при помощи нод, если в вашей версии 3ds Max имеется Slate Material Editor.
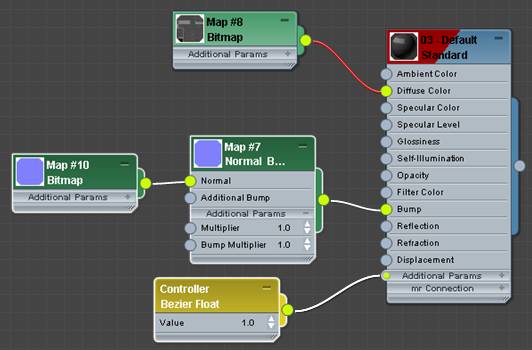
Или же вы можете воспользоваться слотом для материалов или свитком карты.
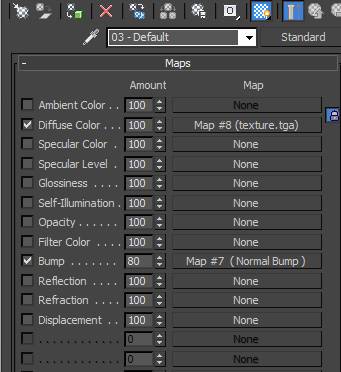
Подготовка карты Diffuse в Photoshop
Откройте проект карты нормалей из прошлого урока.
Добавьте новый слой над группой Normal . Переименуйте его в ColorBase. Измените основной цвет (на палитре инструментов внизу foreground color) на тёмно-серый.
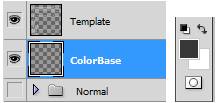
Включите слой Template . Перейдите на слой ColorBase и залейте его основным цветом.
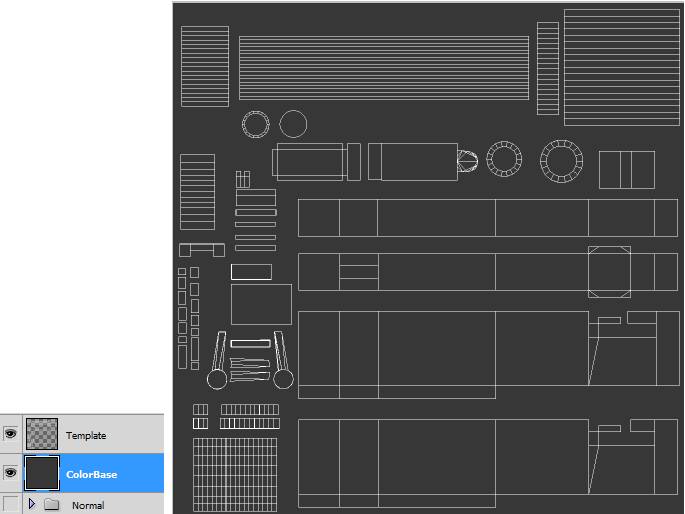
Выберите в качестве основного цвета тёмно-коричневый и светло-коричневый для фонового цвета  .
.
В слое ColorBase создайте выделение над мешем рукояток. Перейдите в Filter/Render/Fibers. Так вы создадите деревянную текстуру для рукояток.
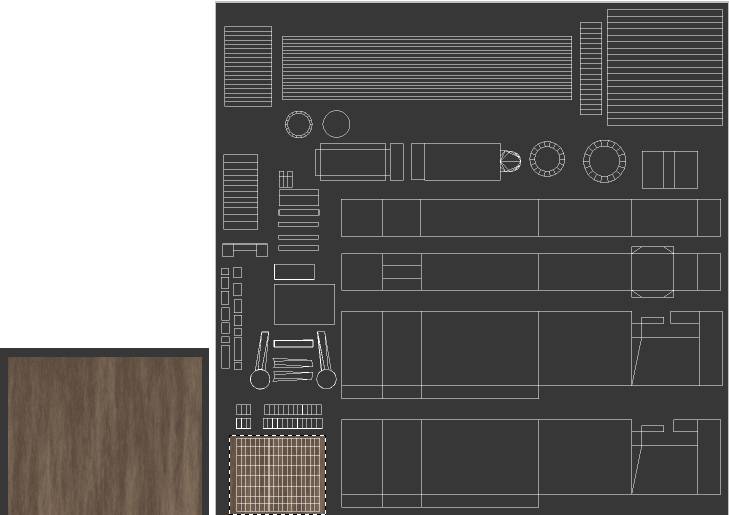
Примените Select/Inverse. Это выделит все остальные участки, которые мы хотим сделать серыми.
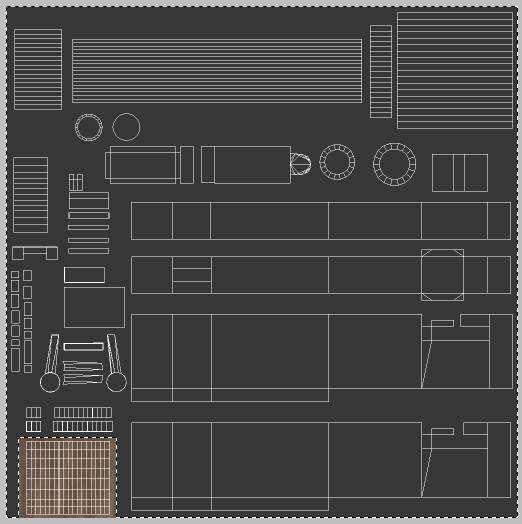
Не снимая выделение, перейдите в Filter/Noise/Add Noise иустановите 0.25%. Это добавит немного текстурности.
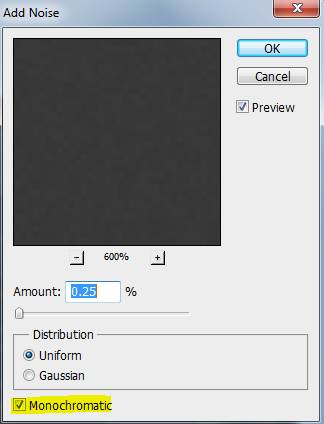
Сохраните ваш проект в формате .PSD. Отключите слой Template. Слейте в один, остальные слои. А после этого сохраните под именем Diffuse.TGA.
Теперь протестируйте вашу модель в 3ds Max. Она выглядит немного плоско, но позже мы добавим немного эффектов.

Эффекты слоёв
Добавьте новый слой. Назовите его ColorIndents.
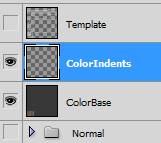
Откройте группу Normal . Перейдите в слой Indents в группе Normal. Возьмите инструмент MagicWand и кликните на пустой фон. Затем примените Select/Inverse. Теперь все углубления выделены.
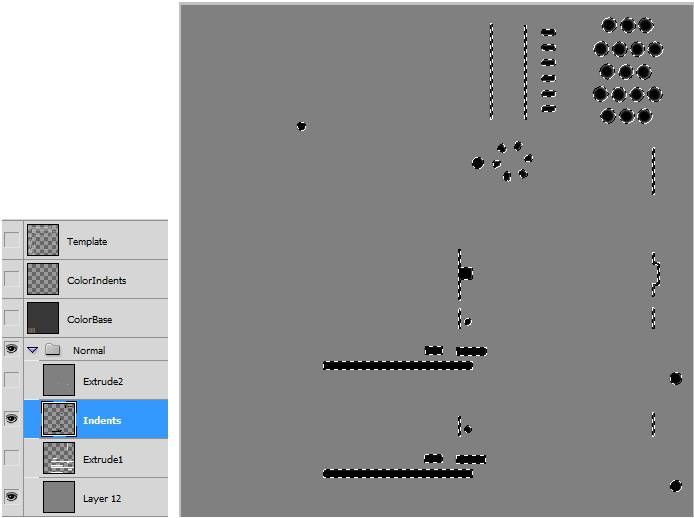
Отключите группу Normal, перейдите на слой ColorBase и войдите в меню Edit/Copy. Теперь мы имеем копию текстуры ColorBase внутри выделения.
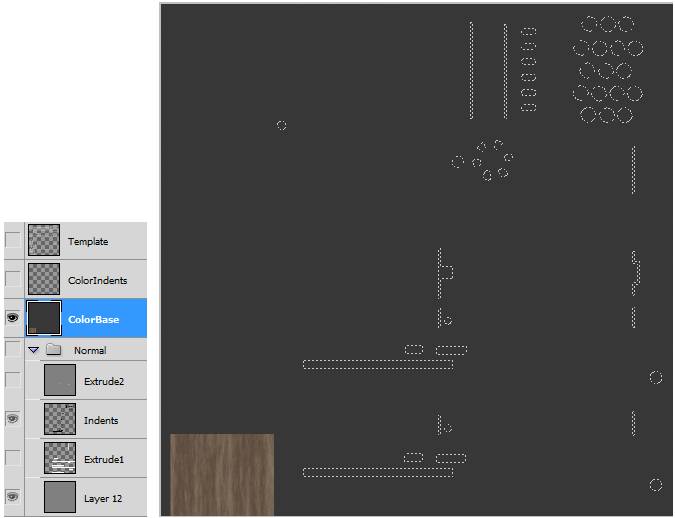
Перейдите в слой ColorIndents. Затем перейдите в Edit/Paste Special/Paste in Place. Объедините вставленный слой со слоем ColorIndents. Теперь слой ColorIndents закрашен.
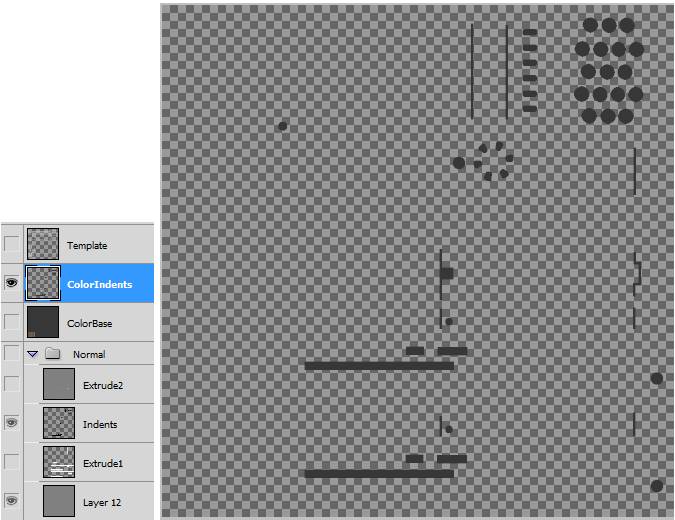
Включите слои ColorBase и ColorIndents. Участки смешиваются. Мы должны использовать Layer Style Effects для углубления области, чтобы добавить больше цвета в текстуру.
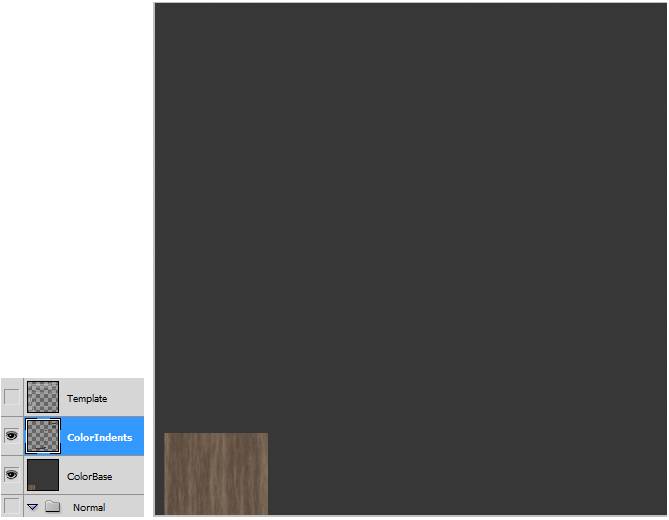
Находясь в слое ColorIndents, перейдите в Layer/Layer Style/Inner Glow. Выберите коричневый цвет для симуляции грязи. Blend Mode = Overlay. Size = 10. Noise = 25.
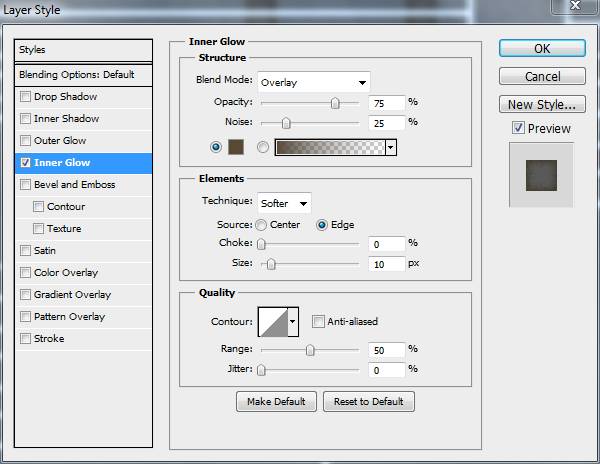
Затем перейдите в Layer/Layer Style/Outer Glow. Выберите светло-серый для имитации стёртой краски. Blend Mode = Overlay. Size = 10. Noise = 20.
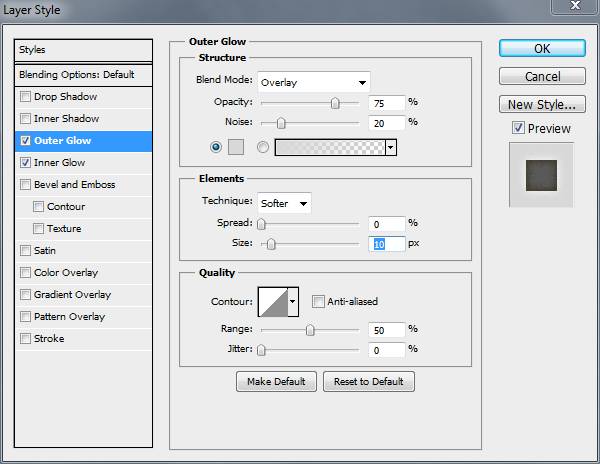
Напоследок, перейдите в Filter/Blur/Blur More. Это сгладит края углублений.
Теперь у нас есть текстура для всех углублений.
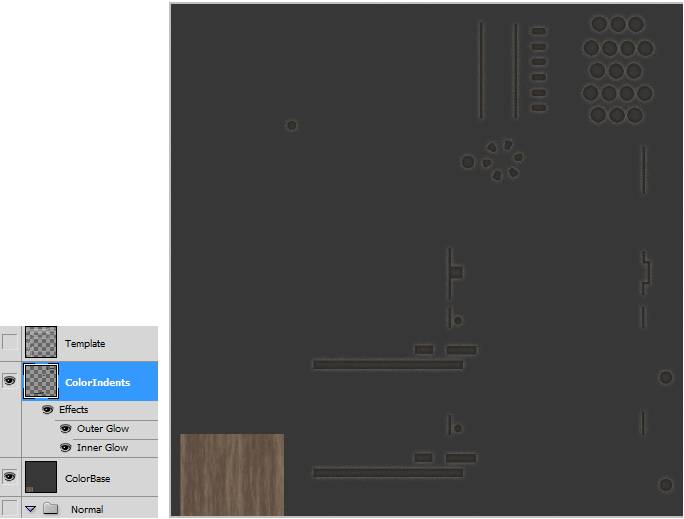
Создайте два новых слоя: ColorExtrude1 и ColorExtrude2.
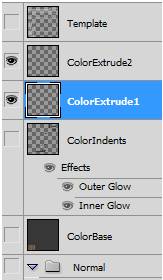
Выполните следующие шаги:
Слой ColorExtrude1:
1. Возьмите выделение со слоя Extrude1 из группы Normal.
2. Перейдите в слой ColorBase и скопируйте его.
3. Перейдите в ColorExtrude1 и примените Paste in Place.
4. В слое ColorExtrude1 добавьте эффект Inner Glow для потёртой краски, а эффект Outer Glow для грязи.
5.Filter/Blur/Blur More.
Слой ColorExtrude2 (заклёпки):
1. Возьмите выделение из слоя Extrude2 в группе Normal.
Отключите Anti-alias 
2. Перейдите в слой ColorBase и скопируйте.
3. Перейдите в ColorExtrude2 и примените Paste in Place.
4. В слое ColorExtrude2 добавьте эффект Inner Glow для потёртой краски, а эффект Outer Glow для грязи.
Для заклёпок нам нужно применить в эффекте Inner Glow настройки Center, Size=5.
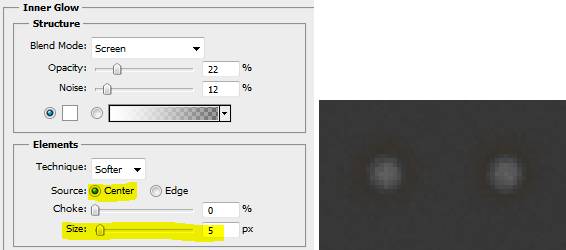
5. Здесь мы не применяем Blur.
Карта Diffuse(Color) почти готова.
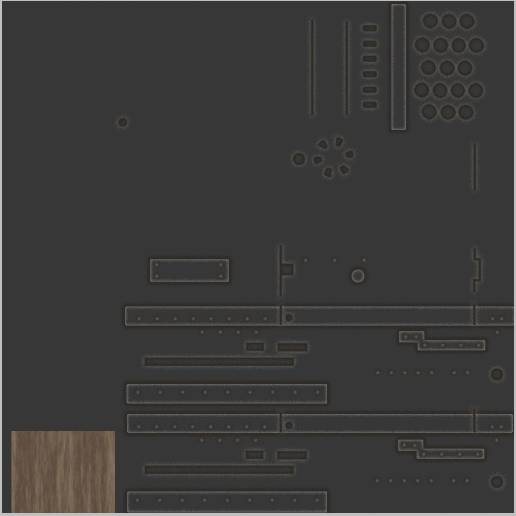
Кликните с зажатым Ctrl по всем слоям ниже Template и выше Normalgroup.
Затем кликните по ним правой кнопкой и выберите Link Layers. Под Layers в меню выберите Group и переименуйте в Diffuse.
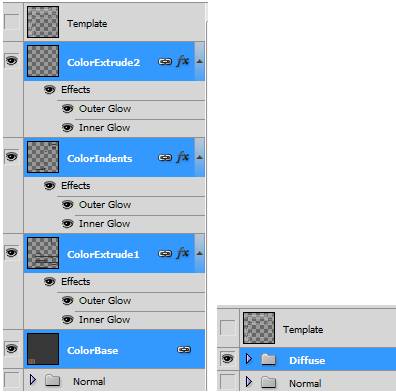
Подсветка границ
Создайте новый слой под названием Alledges. Поместите его ниже слоя Template.
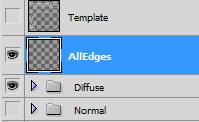
Откройте группу Diffuse и отключите остальные слои. Объедините видимые слои.
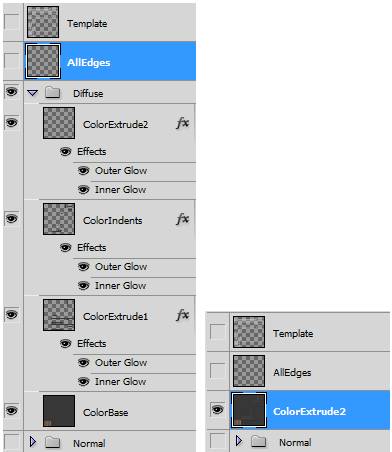
Выделите текущий экран. Выберите Copy в меню. Нам нужна только копия этого изображения.
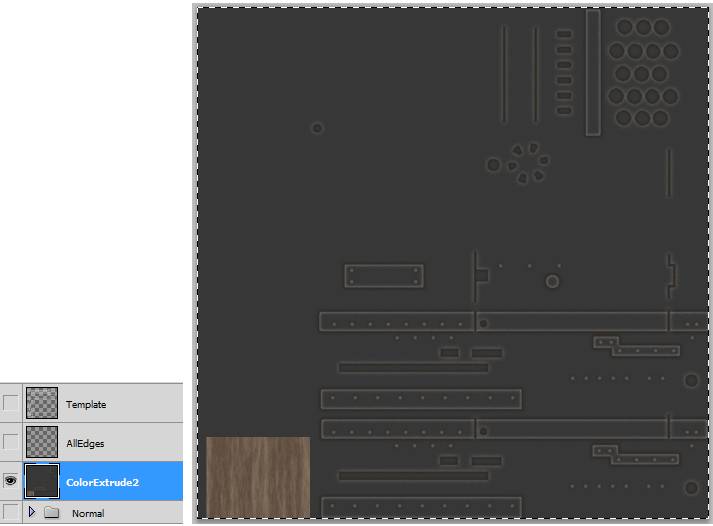
Теперь нам нужно вернуть группу Diffuse. Мы должны оставить эту группу на случай, если захотим сделать какие-либо изменения.
Поэтому нажимайте CTRL+ALT+Z до тех пор, пока не вернётесь к Diffuse. Теперь перейдите в слой AllEdges и выберите Paste из меню.
Теперь у нас есть копия объединённых слоёв из группы Diffuse в слое AllEdges.
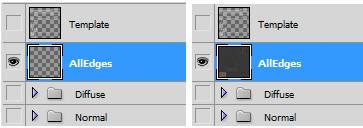
Отключите Anti-alias. 
Перейдите в слой Template и используя инструмент Magic Wand кликните в любом месте за элементами шаблона.
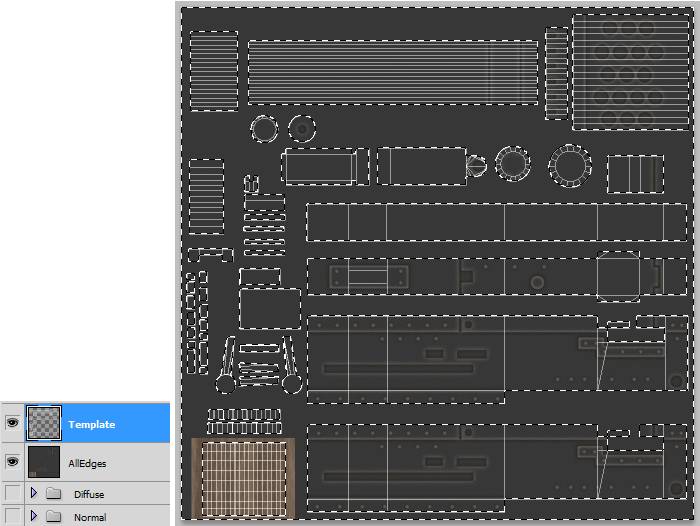
Перейдите в слой AllEdges и нажмите Delete. Теперь у нас есть все элементы модели.
Теперь осталось добавить светло-серый цвет на все границы.
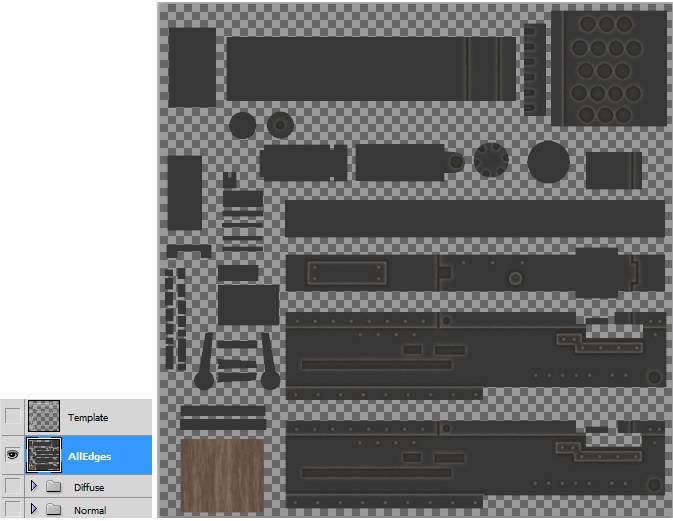
Сдублируйте слой AllEdges.
Перейдите в группу Diffuse и сдублируйте слой ColorBase и перетяните его под слой AllEdgescopy.
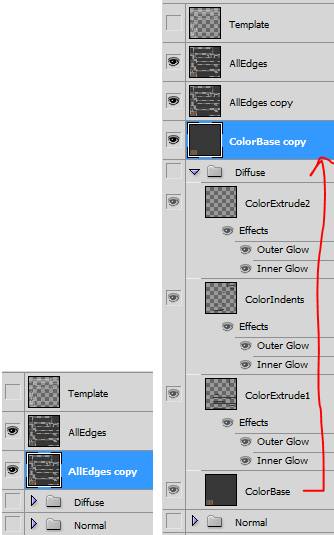
Вернитесь в слой AllEdges. Перейдите в меню Layer/Layer Style/Inner Glow. Белый цвет, Noise=20, Size=7.
Все элементы имеют светло-серые края.
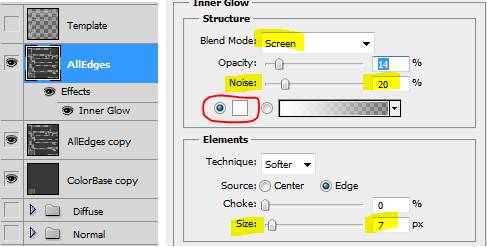

Добавьте маску для слоя AllEdges. Перейдите в Layer/Layer Mask/ Reveal All.
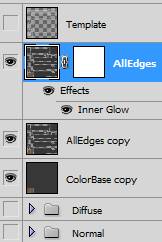
Используйте инструмент Pencil. Size=25. Выберите для основного цвета чёрный.
В слое AllEdges кликните на маске слоя, затем сотрите карандашём края, которые не должны быть видны на модели.
Края, которые нужно стереть находятся в основном на частях ствола и области углублений на ствольной коробке.
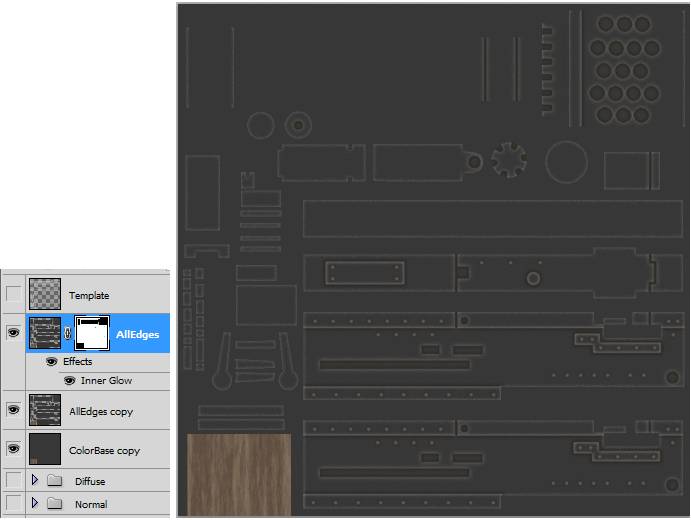
Это готовая карта Diffuse.
Сохраните ваш проект в .PSD. Отключите слой Template. Объедините все слои. Затем сохраните как Diffuse.TGA
Теперь протестируйте её на модели в 3ds Max.



В следующем уроке:
Мы применим карту Specular к нашей модели.
Это даст нам блеск на всех внешних границах, чтобы получить реалистичные сколы краски.
Урок взят и переведён с сайта: tutorialboneyard.com












