Бесплатные 3D Модели
Улучшите свои навыки работы с 3ds Max: 10 принципов
Автор: Paul Hatton
Использованные программы: 3ds Max

3ds Max – это широкий набор инструментов, позволяющих вам создать многое из того, что вам хочется. Мы рассмотрим, как вы можете улучшить ваши навыки моделирования для достижения лучших результатов.
Улучшите свои навыки работы в 3ds Max — предыдущие главы:
1. Улучшите свои навыки работы в 3ds Max: 10 секретов интерфейса
2. Улучшите свои навыки работы с 3ds Max: 10 принципов
3. Улучшите свои навыки работы в 3ds Max: работа с массивными сценами
4. Улучшите свои навыки работы в 3ds Max: инструменты анимации
5. Улучшите свои навыки работы в 3ds Max: органичное размещение объектов при помощи MassFx
6. Улучшите свои навыки работы в 3ds Max: введение в систему частиц
7. Улучшите свои навыки работы в 3ds Max: добавляем естественную динамику при помощи модификатора Flex
8. Улучшите свои навыки работы в 3ds Max: немного слов о редакторе материалов slate
В прошлом (и даже на сегодняшний день) я задавался вопросом — соответствуют ли мои методы моделирования передовым технологиям. Это заставляло меня изучать техники других людей, а также пристально следить за видео по моделированию от Autodesk и других провайдеров контента размещённых онлайн.
Особенно материалы Криса Мюрея из Autodesk поскольку он делает неплохую работу, для того, чтобы просветить пользователей об инструментах, о которых они возможно не знали. Сегодня мы рассмотрим некоторые фундаментальные блоки, которые вам необходимо знать, но возможно вы всегда проходили мимо них. Следуя этим советам вы станете более быстрым и лучшим моделлером.

Это замечательное кресло было создано Ора Ито и смоделировано он в 3ds Max
Принцип 1: Auto Grid
Давайте начнём с удивительного и простого инструмента, который в то же время не достаточно часто используется. Он называется AutoGrid и когда он включён, то вы можете моделировать на сторонах других объектов, вместо главной сетки. При создании объекта, вверху свитка Object Type есть простой флажок со словом AutoGrid. С включением этого флажка вы можете создавать объекты на любой поверхности, которой захотите, и это не ограничивается гранями расположенными по осям x,y и z.
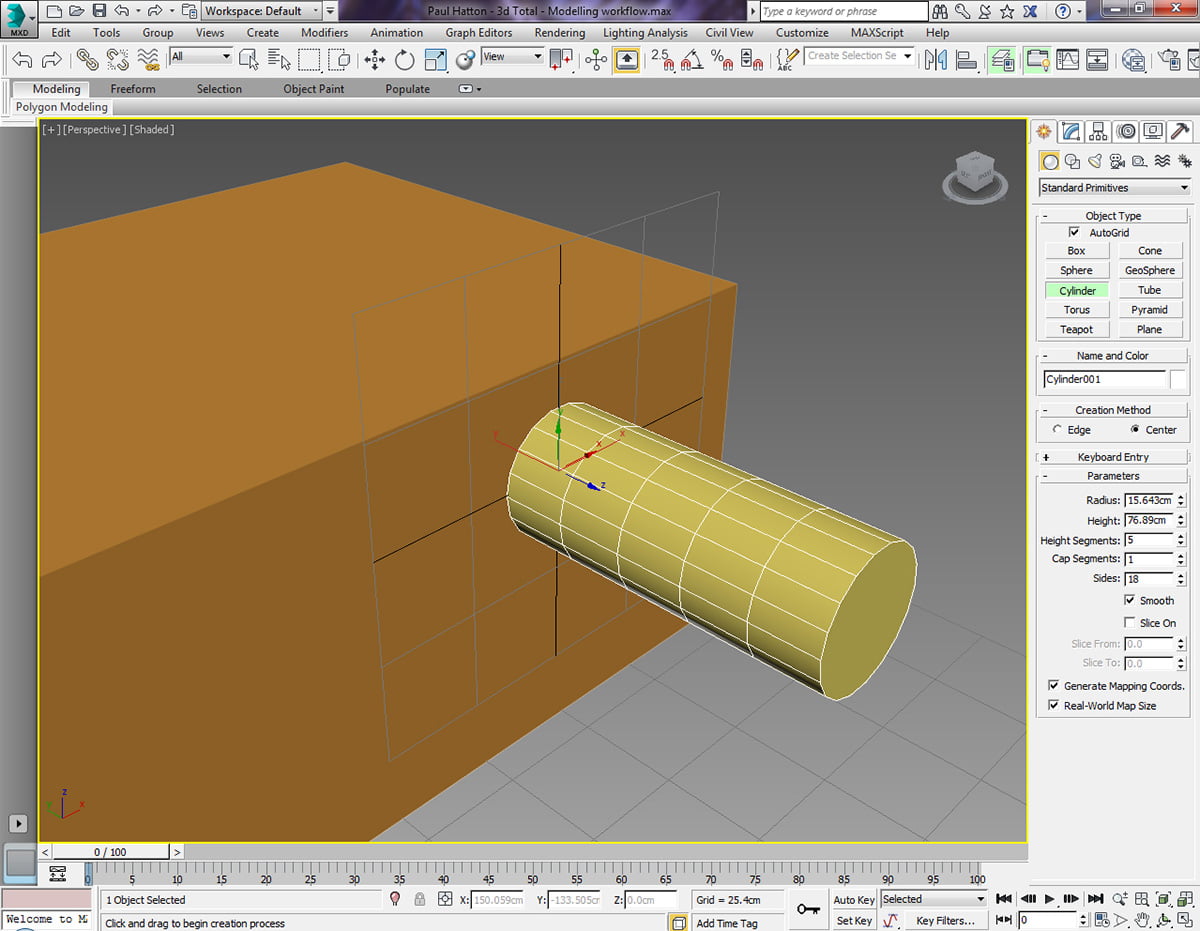
Autogrid оставляет ваш объект выровненным после того, как вы создали его. Отказ от пункта выравнивания экономит много времени
Принцип 2: Изоляция объекта
Инструмент, который я использую также как и тот что выше — это Object Isolation tool. Это очень простой, но в тоже время удивительный инструмент. При выделенном объекте просто нажмите Alt+Q и увидите, как остальная часть объекта пропала. Вы можете вернуть его назад, используя иконку с красной лампочкой под временной линейкой. Она включает изоляцию выделения. Используйте этот инструмент тогда, когда хотите сфокусироваться только на определённой части объекта.
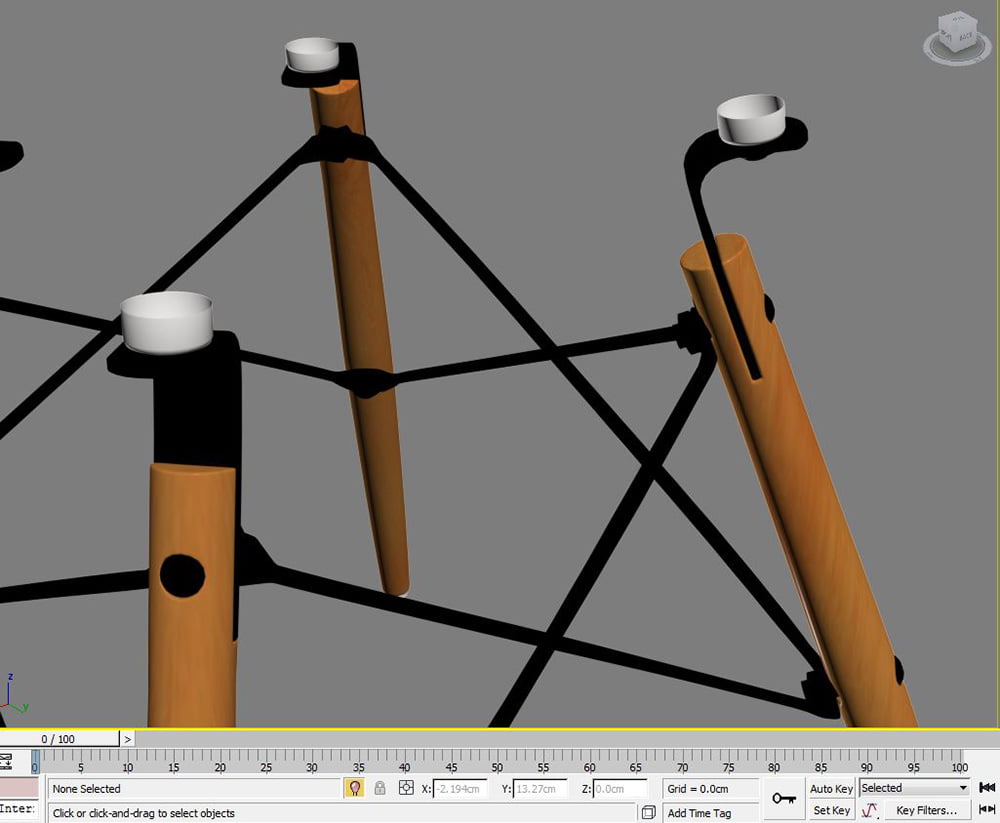
Сосредоточьтесь только на том, что вам нужно с данным инструментом, используйте его снова и снова
Принцип 3: Видимость объекта
Когда мы говорили об Object Isolation tool, мы также подразумевали, что вы сможете видеть сквозь объект. Вам может быть необходимо, чтобы объект оставался видимым, но при этом сквозь него можно было видеть. Это осуществляется нажатием на объект правой кнопкой, а затем перейдя в object properties выставить значения «see-through». Вы также можете сделать это горячей клавишей Alt+X, предполагая, что свойства объекта установлены на By Object и By Layer.
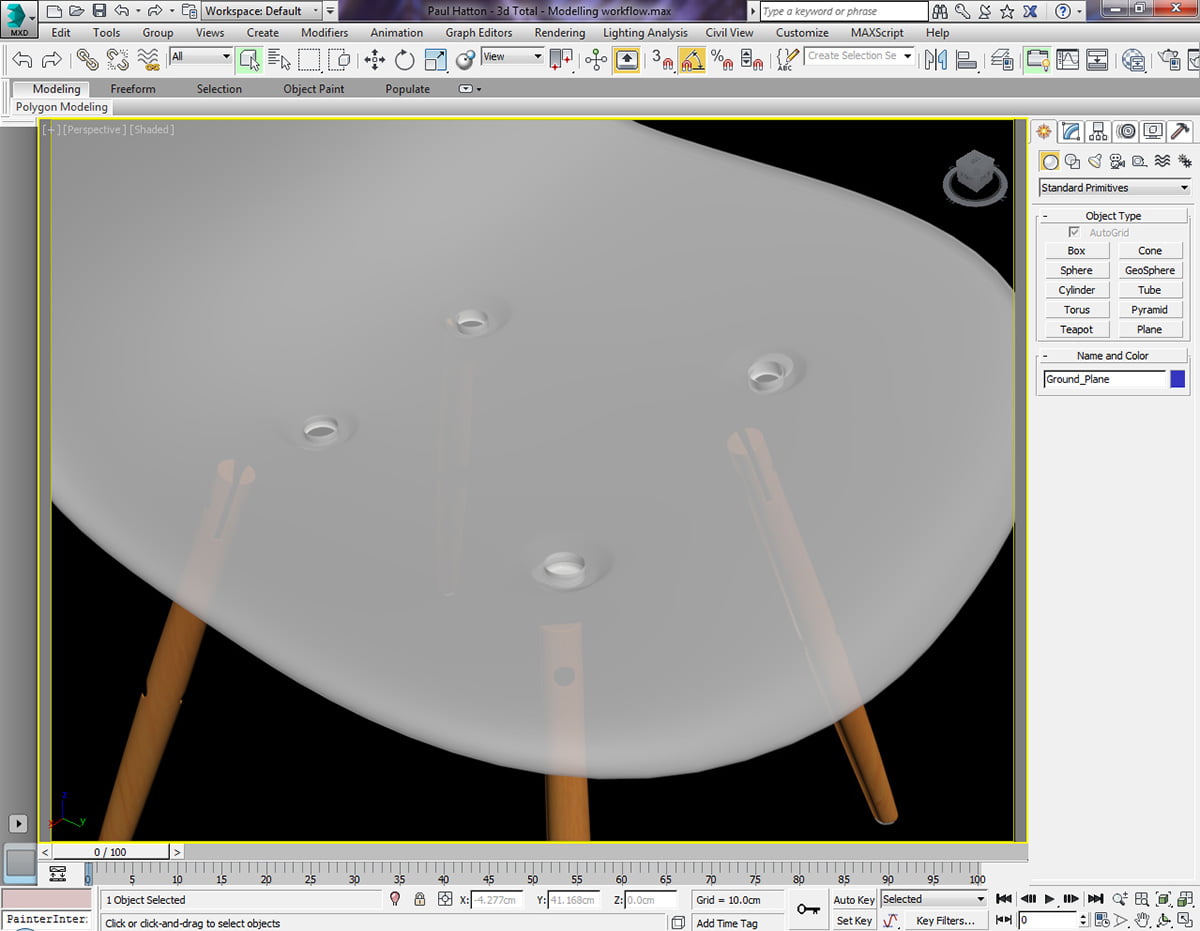
Возможно вам понадобится видеть сквозь объект, но при этом не прятать его. Этот инструмент позволит вам сделать это
Принцип 4: Инструмент позиционирования
В 3ds Max 2015, Autodesk с большим запозданием реализовал инструмент, который позволяет перемещать и размещать объекты прямо на других объектах. Он называется Select and Place tool и он невероятно прост, но в тоже время экономит кучу времени. Эта кнопка находится в верхней панели инструментов напротив кнопок перемещения, вращения и масштабирования. Всё что вам нужно сделать, это просто перетянуть ваш объект, чтоб он соприкоснулся с другим объектом, и вы увидите как он присоединится к этому объекту. Нажатием правой кнопки на кнопке панели инструментов вы также можете открыть набор свойств, как размещение должно себя вести.

Этот новый инструмент позволяет вам выделять и размещать объекты в одно действие. Поэтому, если вам приходилось тратить много времени на размещение объектов на поверхности выравниванием их и перемещением, то этот инструмент как раз для вас
Принцип 5: фаска с четырёхугольными польигонами
Этот инструмент шёл к нам очень долгое время. Пользователи 3ds Max просили о нём годами. Долгое время его заменял плагин Quad Chamfer, которым вы может быть пользовались, но всегда лучше иметь встроенный инструмент в вашем любимом приложении. Я не уверен, как давно он появился. Инструмент находится в стандартном модификаторе chamfer. Вы можете переключиться между стандартной фаской и четырёхугольной фаской (standard chamfer и the quad chamfer соответственно). Значение и натяжение фаски позволит создать любую желаемую фаску.
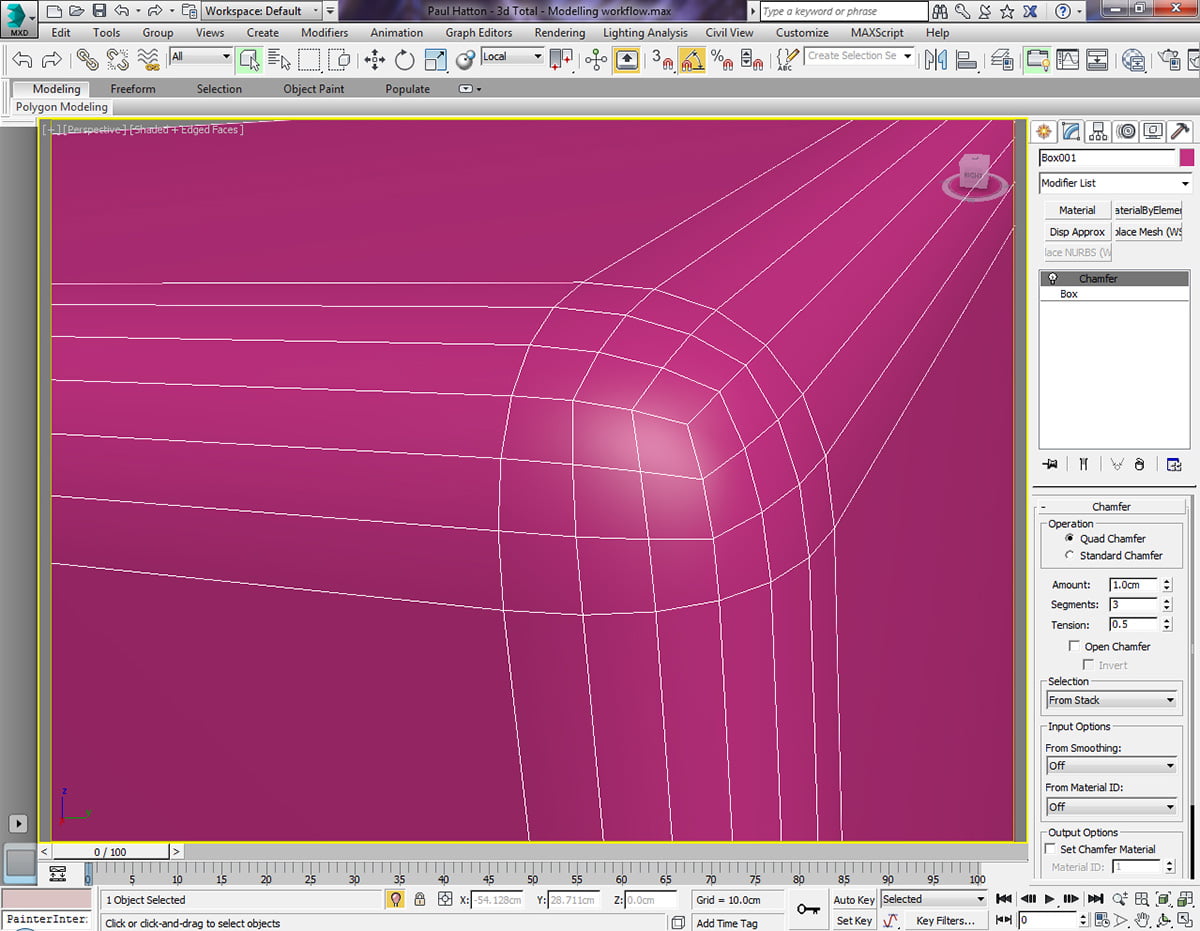
Я знаю, многие думают, что этот инструмент давно было пора внедрить, но лучше поздно чем никогда. Фаска с четырёхугольниками, а не только с треугольниками.
Принцип 6: Копирование модификаторов
Задумайтесь, когда бы мы обошлись без модификаторов. Я люблю модификаторы за то, что они позволяют вести не деструктивный рабочий процесс. Не многие знают о том, что модификаторы можно копировать на другие объекты. Самым простейшим способом является перетягивание одного или нескольких модификаторов из панели модификаторов во вьюпорт. Вы также можете использовать CTRL/SHIFT, если вы хотите создать экземпляр или копию.

Копирование и вставка модификаторов выполняется простым перетягиванием
Принцип 7: Повторное выполнение операций quad menu
Не знаю насколько часто вы используете quad menu, но я уверен как это утомительно, когда вам приходится использовать один и тот же инструмент снова и снова, каждый раз наводя ваш курсор на ту часть quad menu, где он находится и опять кликать туда. Вместо того, чтобы делать это, вы можете просто повторить последнее действие, кликнув в заголовке quad menu, который содержит последнее выполненное действие. Инструмент обозначенный голубым цветом, показывает последнюю операцию, которую вы совершили.
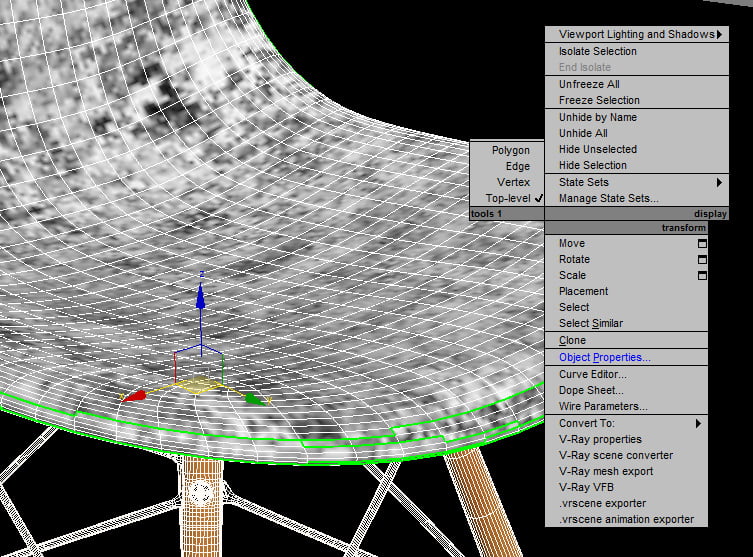
Сэкономьте время, перемещая мышь при повторении выполнения похожего действия в quad menu. Это делается простым выбором в заголовке quad menu того инструмента, который вы использовали последний раз.
Принцип 8: Сохранённое выделение
Я никогда не был фанатом группировки. Я находил это неудобным и утомительным. Что я предпочитаю больше, так это сохранение выделений (Selection Sets). Инструмент этот можно найти в главном меню и когда набор объектов выделен, просто напишите название выделения и нажмите enter. Вы увидите, как он добавится в выпадающий список. Что хорошо, так это то, что это работает и с подгруппами редактирования полигонов, граней и рёбер.
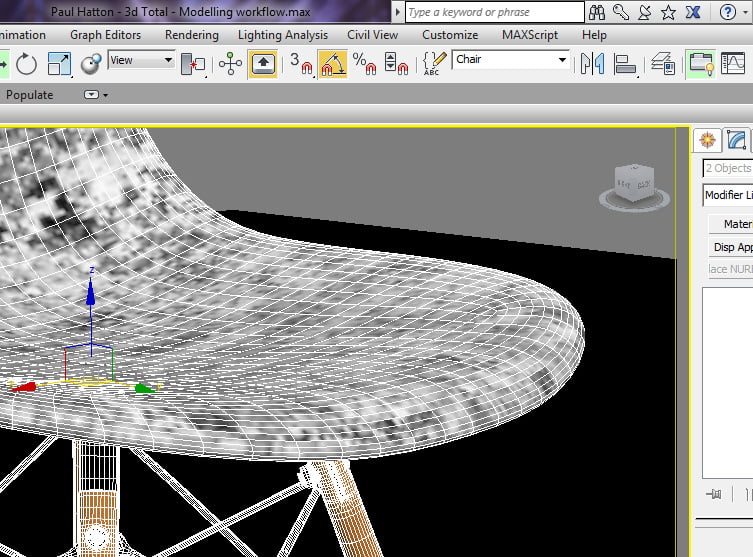
Сохранённое выделение даёт вам указать конкретное выделение, что позволит вернуть его обратно
Принцип 9: Масштабирование
Бывает, что в вашей сцене есть очень большой объект, который вы хотите видеть во вьюпорте, но не хотите, чтобы он попадал в пределы масштабирования, когда вы используете клавишу Z. Это сделать очень просто, кликнув правой кнопкой на объект и выбрав Object Properties найти Ignore Extents.
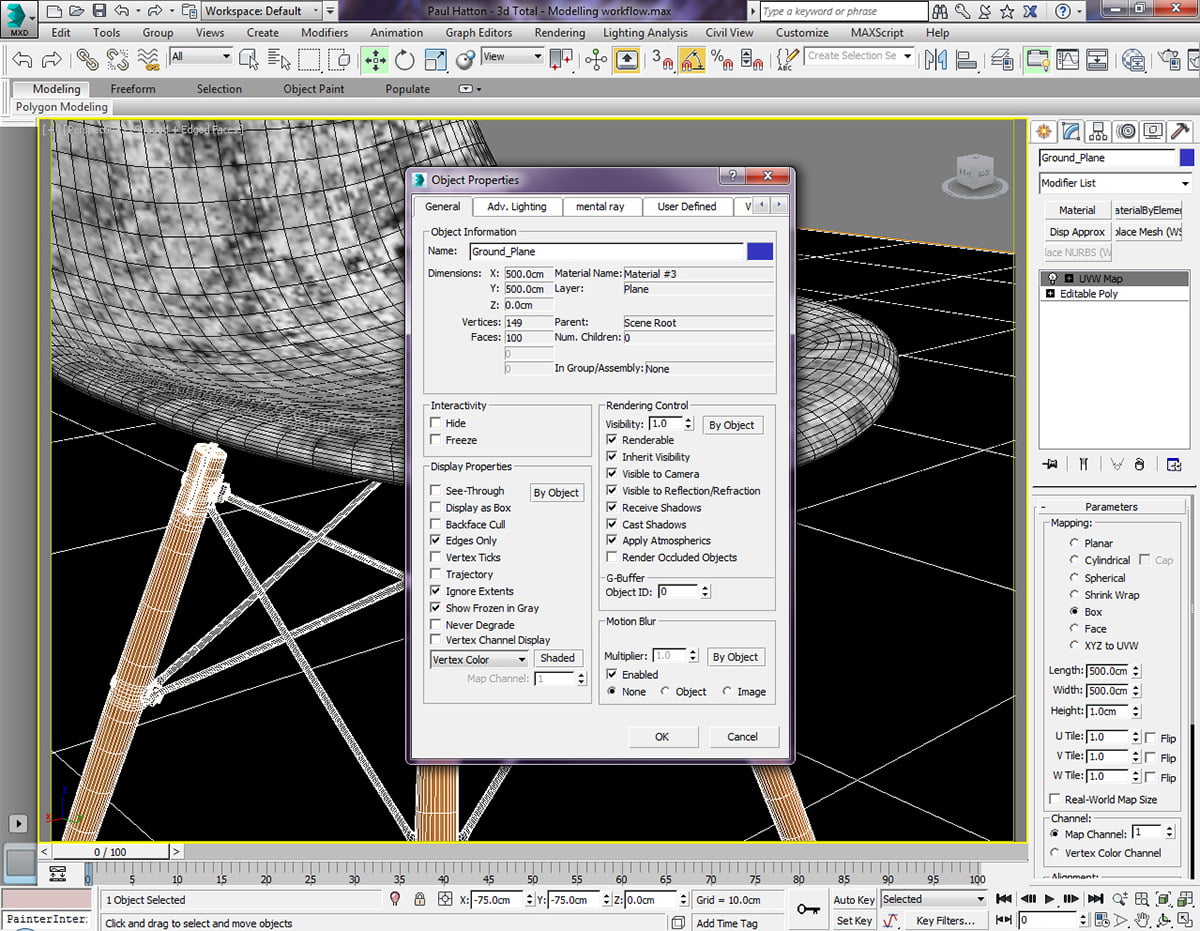
Большие объекты могут раздражать, когда вы используете пределы масштабирования. Чтобы игнорировать их, просто включите галочку Ignore Extents в свойствах объекта
Принцип 10: Не бойтесь скриптов
Скрипты могут стать вашими лучшими друзьями на любом этапе проекта, включая моделирование. Существует много фантастических разработчиков, многие из которых предоставляют свои приложения абсолютно бесплатно. Скрипты и плагины — это строчки кода, которые были написаны на MAXScript, который может быть запущен для выполнения специальных или повторяющихся задач. Просто перейдите в меню MAXScript и выберите Run Script. Выберите скрипт который вы написали сами или скачали.
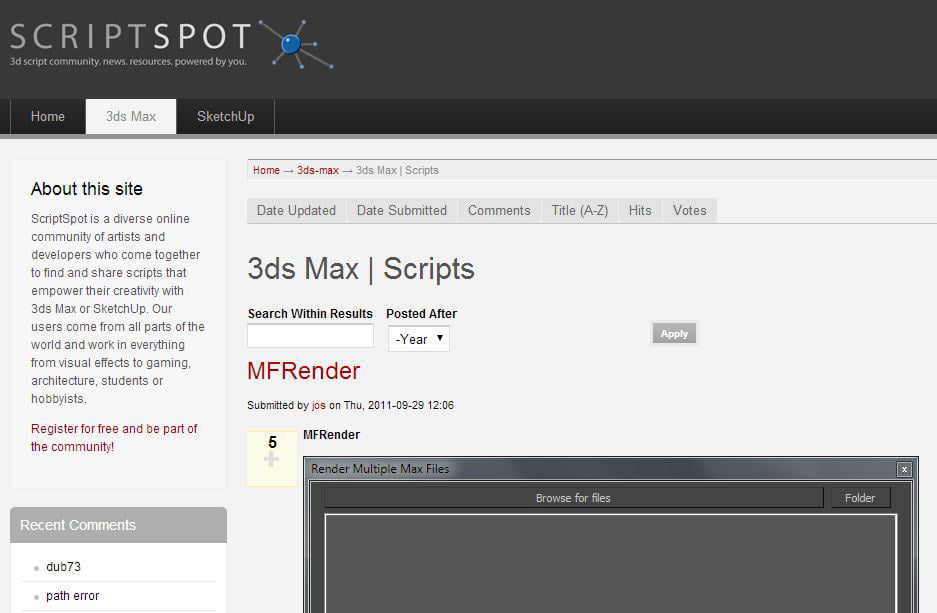
Сайты наподобие Scriptspot содержат сотни скриптов, которые автоматизируют многие задачи, которые обычно люди выполняют вручную. Просмотрите их библиотеку и найдите что бы вы смогли использовать
Профессиональный совет: Исследуйте
3ds Max имеет обширные возможности и о многих из них я даже и не догадываюсь, и возможно вы тоже. Один из способов узнать о них, это исследовать и открывать новые кнопки, инструменты и интерфейсы.
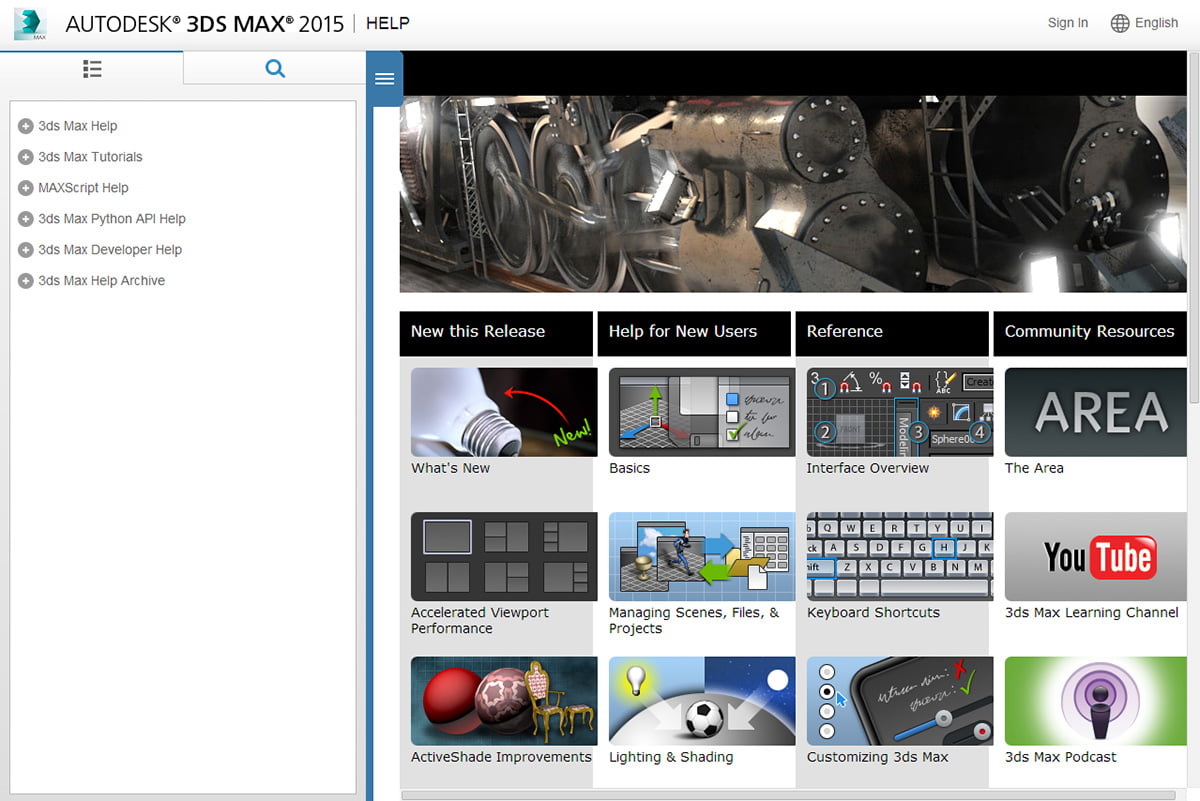
Раздел справки должен стать вашим другом. Я считаю, что раздел справки в 3ds Max сделан очень простым и хорошо продуман
Улучшите свои навыки работы в 3ds Max — предыдущие главы:
1. Улучшите свои навыки работы в 3ds Max: 10 секретов интерфейса
2. Улучшите свои навыки работы с 3ds Max: 10 принципов
3. Улучшите свои навыки работы в 3ds Max: работа с массивными сценами
4. Улучшите свои навыки работы в 3ds Max: инструменты анимации
5. Улучшите свои навыки работы в 3ds Max: органичное размещение объектов при помощи MassFx
6. Улучшите свои навыки работы в 3ds Max: введение в систему частиц
7. Улучшите свои навыки работы в 3ds Max: добавляем естественную динамику при помощи модификатора Flex
8. Улучшите свои навыки работы в 3ds Max: немного слов о редакторе материалов slate
Посетите сайт Пола Хэттона
Урок был взят и переведён с сайта: 3dtotal.com.












