Бесплатные 3D Модели
Улучшите свои навыки работы в 3ds Max — инструменты анимации
Автор: Paul Hatton
Использованные приложения: 3ds Max

Пол Хаттон покажет нам как вдохнуть в ваши статические модели жизнь с фантастическим набором инструментов анимации, доступных в 3ds Max
Улучшите свои навыки работы в 3ds Max — предыдущие главы:
1. Улучшите свои навыки работы в 3ds Max: 10 секретов интерфейса
2. Улучшите свои навыки работы с 3ds Max: 10 принципов
3. Улучшите свои навыки работы в 3ds Max: работа с массивными сценами
4. Улучшите свои навыки работы в 3ds Max: инструменты анимации
5. Улучшите свои навыки работы в 3ds Max: органичное размещение объектов при помощи MassFx
6. Улучшите свои навыки работы в 3ds Max: введение в систему частиц
7. Улучшите свои навыки работы в 3ds Max: добавляем естественную динамику при помощи модификатора Flex
8. Улучшите свои навыки работы в 3ds Max: немного слов о редакторе материалов slate
3ds Max имеет множество инструментов, которые делают возможным добиться некоторых очень эффектных результатов в анимации. Поскольку я работаю в основном с архитектурной анимацией, я буду фокусироваться на инструментах связанных с этой отраслью, вместо того, чтобы вникать персонажную анимацию, хотя это также возможно в 3ds Max. Мы исследуем как настроить движения камеры, анимацию объектов, а также быстро заглянем в новый инструмент Populate, который недавно был добавлен в 3ds Max.
Временная линейка
Временная линейка внизу интерфейса 3ds Max, это то место, где вы сможете установить множество ключевых кадров анимации, хотя мы и рассмотрим в дальнейшем редактор кривых, который даёт более сложный контроль. Временная линейка показывает активный сегмент времени, а также отображает все ключевые кадры для всех объектов, которые вы выделили. Кнопки управления проигрывания в нижнем правом углу могут быть использованы для воспроизведения или перемещения по временной линейке.
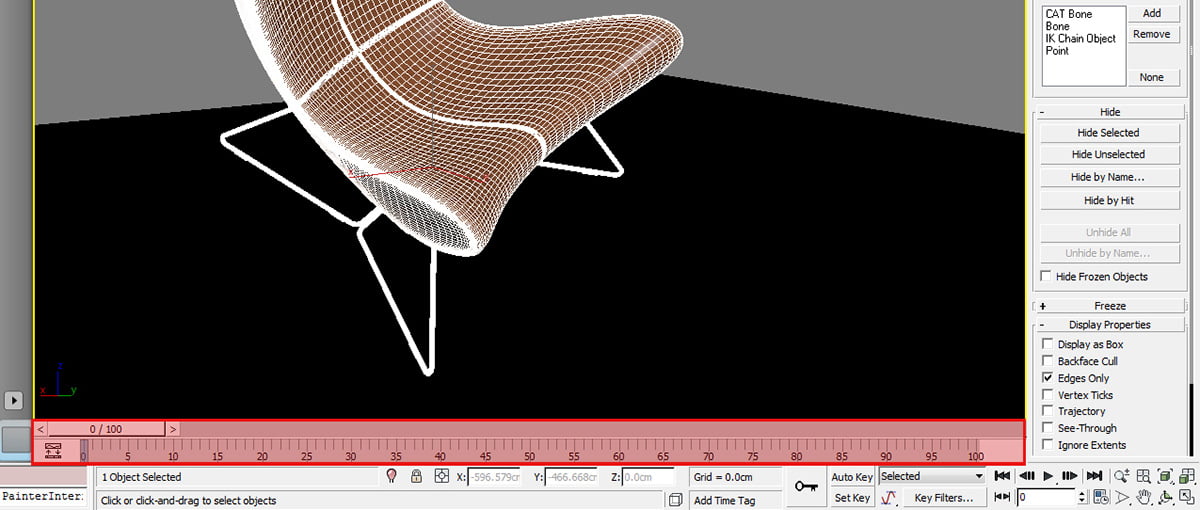
Временная линейка — это то место, где вы можете установить основные ключевые кадры
Навигация по временной линейке
Есть некоторые действительно полезные горячие клавиши, которые позволяют вам быстро перемещаться по временной линейке. Ctrl+Alt+ПКМ (правая кнопка мыши) продлит ваши конечные кадры. И та же горячая клавиша, только с ЛКМ, продлит ваши начальные кадры за ноль. Вы также можете сместить всю временную линейку другим способом, при помощи Ctrl+Alt+СКМ. Чтобы переместить курсор на начальный или конечный кадр вашего активного сегмента, просто нажмите Home или End. Используйте это управление, поскольку оно увеличит скорость вашей работы с анимацией.
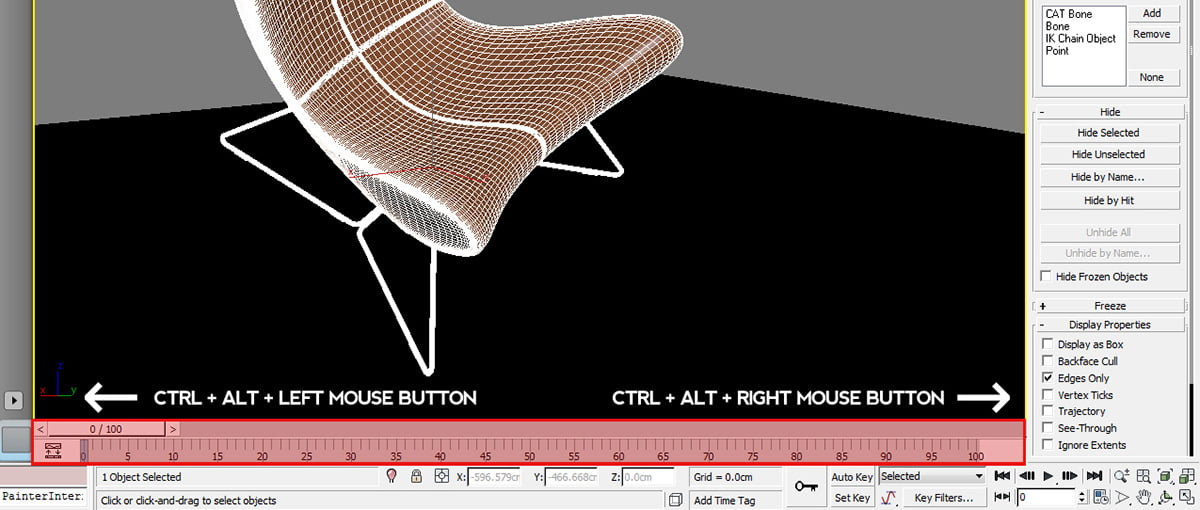
Используйте эти сокращения клавиш, и ваша жизнь станет намного проще
Конфигурация времени
При создании видео очень важно думать о том сколько оно будет длиться. Всё это можно настроить при помощи инструментов Time Configuration, которые становятся доступны при нажатии на иконку в нижнем правом углу. Это позволит вам установить необходимую частоту кадров, а также начало, конец и длину вашей анимации. Наиболее полезным будет инструмент Re-scale Time, который идеально подходит если вам нужно замедлить или ускорить анимацию, без необходимости перемещать каждый ключевой кадр по отдельности.
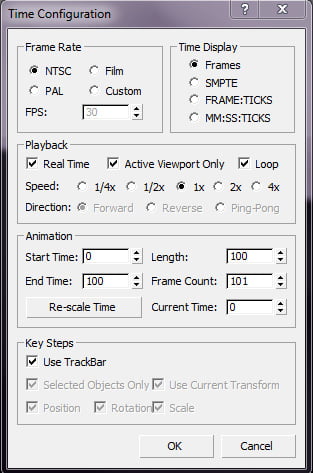
Найдите время, чтобы ознакомиться с этими настройками, и таким образом вы будете знать как это делается правильно
Анимация при помощи Auto Key
Теперь приступим к анимации. Анимацию стоит рассматривать таким образом, что в каждом отдельном кадре ваш объект имеет особые положение и поворот. Если вы не установили ни одного ключевого кадра, то эти параметры будут одинаковы во всех кадрах. Что нам нужно сделать, так это настроить положение и поворот нашего объекта, чтобы они были разными в каждой точке времени. Сначала выделите ваш объект. Затем, выберите Auto Key внизу. Затем переместитесь на 50-й кадр, а затем переместите ваш объект на новую позицию. Вы увидите как ключевые кадры применились в 0-ом и 50-ом кадрах. Проиграйте вашу анимацию.

Я использую Auto Key практически всегда. Далее мы увидим его альтернативу
Анимация при помощи Set Key
Ещё один способ вставить ключевые кадры, это использовать кнопку Set Key, которая расположена под временной линейкой. Set Key даст вам больший контроль, нежели Auto Key, поскольку вы можете пробовать различные идеи и избежать постоянной отмены вашей работы. Как только ваш объект окажется на нужной позиции и вас это устроит, вы решите зафиксировать ключевой кадр, нажмите Set Key и увидите, как ключевой кадр применится прямо к тому кадру, который сейчас выделен.

Использование этой опции даст вам большей гибкости, чтобы делать всё как надо без необходимости отмены
Касательные для новых ключей
Когда вы вставляете ключевой кадр на временную линейку, очень важно знать, что вы можете получить различные типы ключевых кадров. К примеру, если вы анимируете мяч, который скачет, то вам, возможно, захочется замедлить его, когда он достигает своего пика. Вы можете сделать это настраивая In Out Tangents до того, как вставите ключ (хотя это можно настроить и после). Справа от кнопки Set Key есть выпадающий список с выбором. Поэкспериментируйте с ним и узнайте различия.
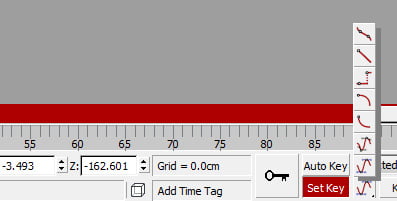
Определение ключевых касательных перед установкой ключа довольно полезная практика
Направляющие пути
Это первый инструмент анимации, который я выучил. Он позволяет вам делать разные вещи, в том числе перемещать камеру вдоль сплайна, что идеально подходит для анимации прогулки. Выделите вашу камеру и сплайн и перейдите в меню Animation > Constraints > Path Constraint. В окне вьюпорта появится пунктирная линия, тянущаяся от камеры. Чтобы завершить операцию, выделите сплайн. Камера должна перепрыгнуть в начало сплайна. Проиграйте анимацию, чтобы увидеть движение камеры. Вы можете привязать направляющий путь прицела камеры к другому сплайну, если нужно.
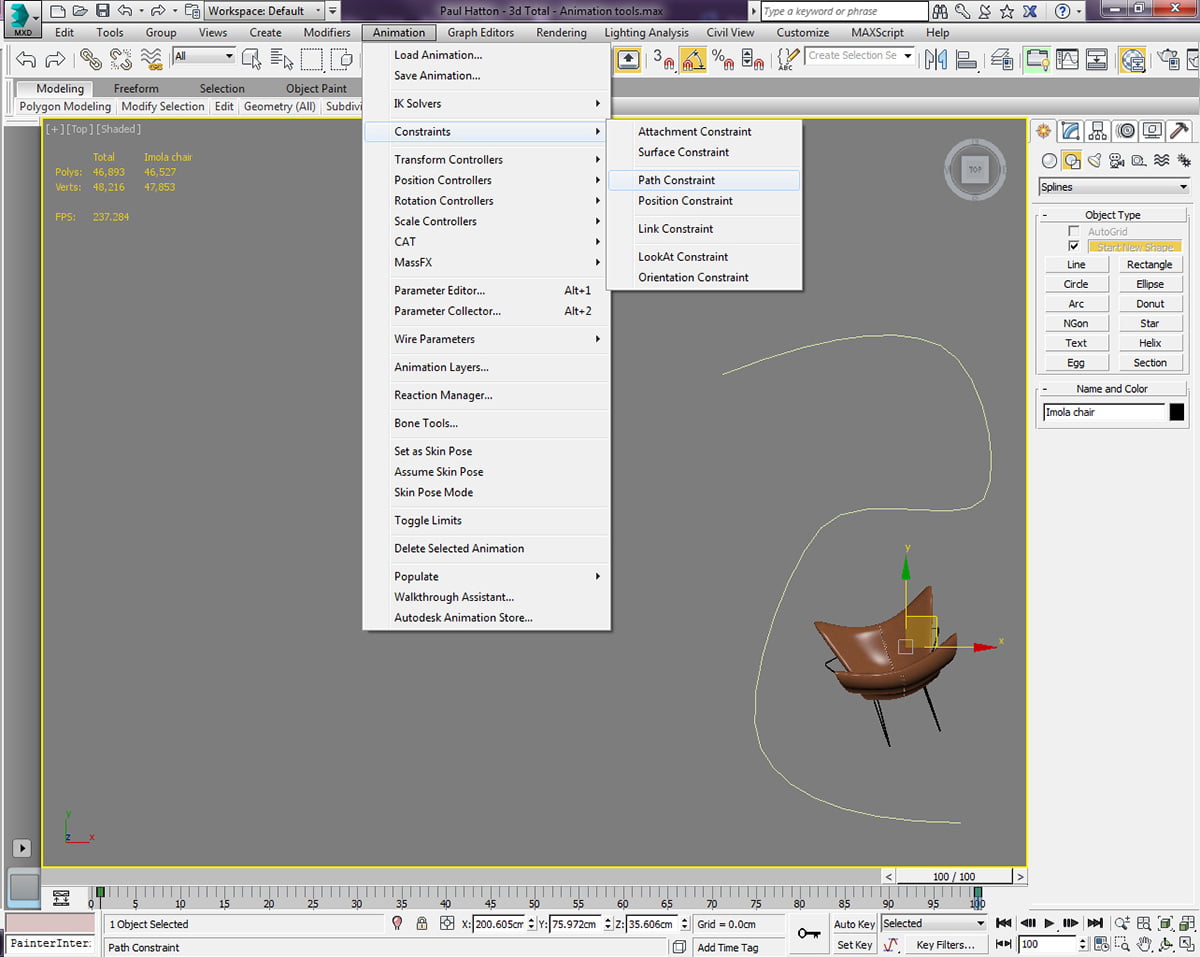
Это отличный инструмент, чтобы убедиться, что камера движется в правильном направлении
LookAt Constraint
Этот тип ограничителя очень схож с направляющей пути, но вместо ограничения движения, он ограничивает поворот. Он отлично подходит если вы хотите, чтобы объект, такой как камера, всегда смотрел на другой объект, например, на персонажа. Вы можете настроить этот объект тем же способом, что и предыдущий объект, только надо выбрать LookAt Constraint. Если вы после этого передвинете объект, вы увидите настройки камеры.
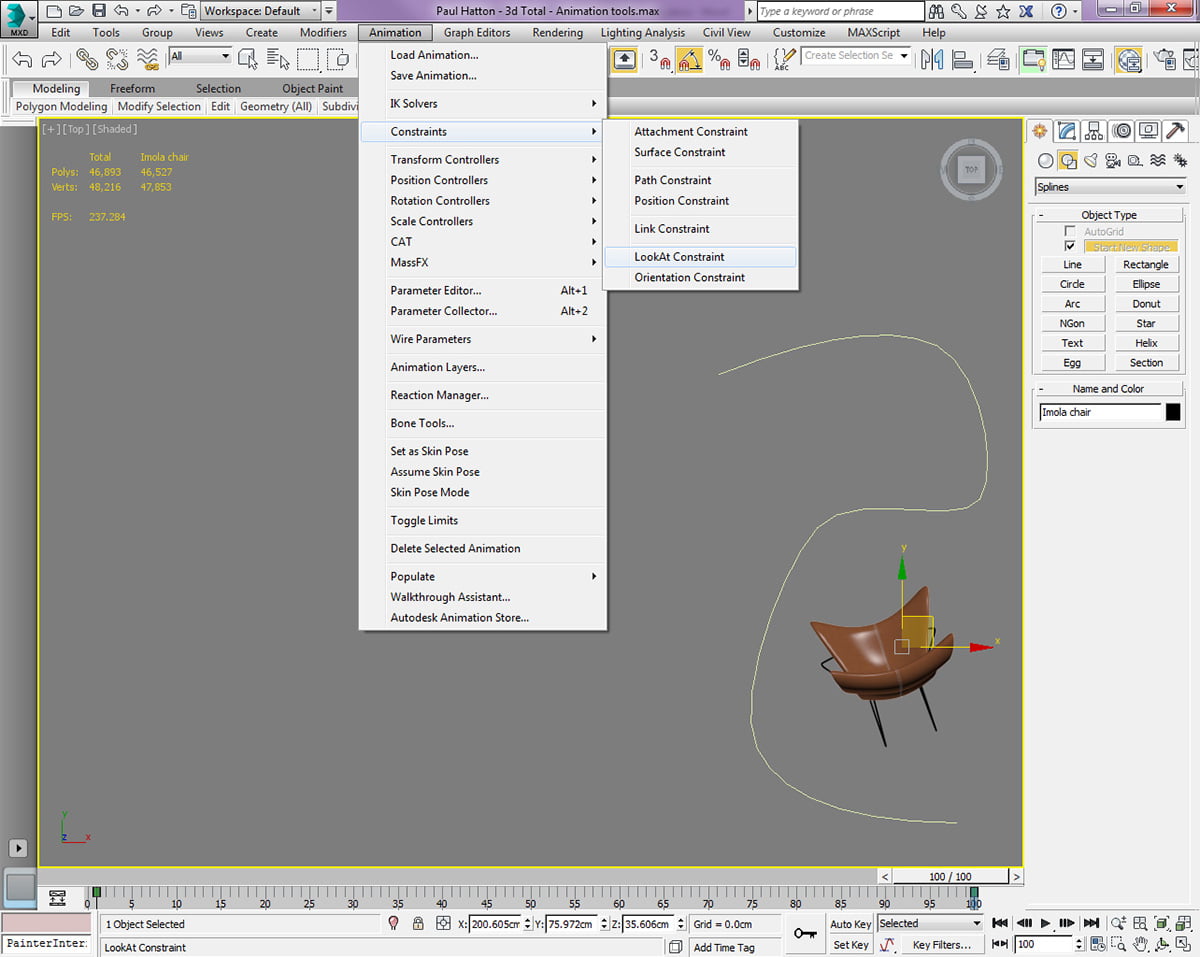
Существует несколько ограничителей, которые вы можете попробовать внедрить в свою работу
Track View — Curve Editor
Давайте глубже заглянем под капот. Curve Editor позволяет вам настроить более сложную анимацию, и даёт вам более широкий контроль чтобы заставить всё что угодно вести себя так как угодно вам. Откройте его перейдя в меню Graph Editors > Track View — Curve Editor. С выделенным объектом с ключевым кадром вы увидите его ключевые кадры, которые представлены также и в редакторе кривых. Интерфейс может сильно отличаться, но просто начните выделять ключевые кадры и перемещать их вокруг. Если вы кликните правой кнопкой на ключевом кадре, то откроется меню, которое также позволит вам настроить начальные и конечные касательные. Есть ещё множество способов использовать curve editor, поэтому стоит взять его на вооружение.
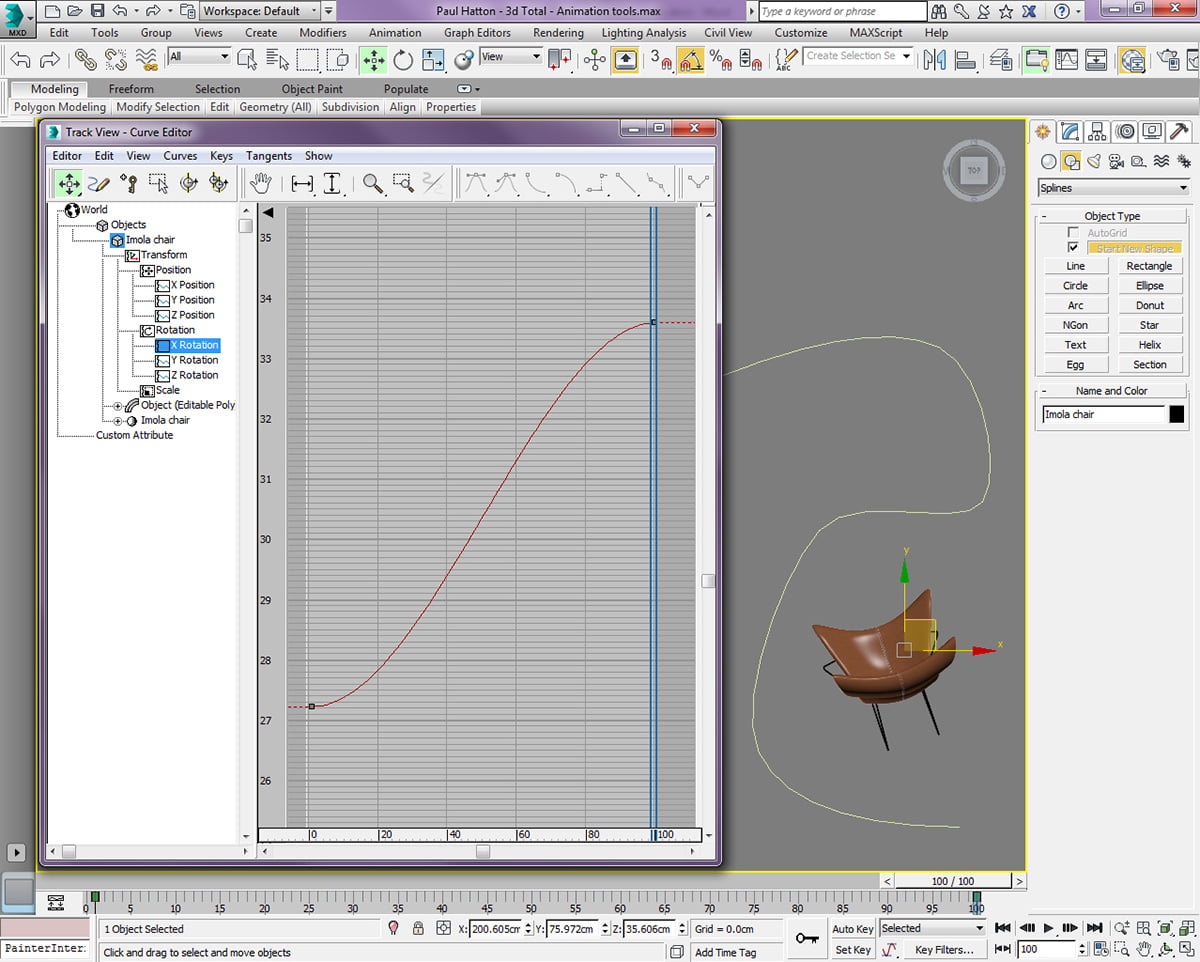
Нужно настроить более сложную анимацию? Всё это можно сделать с редактором кривых
Populate - массовка
Инструмент Populate это решение для широко-масштабных сцен с массовкой в 3ds Max. Этот инструмент отлично подходит для видов с воздуха, но не позволяет многого достичь при более близких ракурсах. Откройте инструмент, перейдя в меню Animation > Populate > Populate Tools. Начните создавать направление, а затем нажмите Simulate. Это сгенерирует потоки массовки в сцене. Вы также можете создать спокойные участки, где люди просто стоят или сидят. Инструмент прост в использовании и быстрый в настройке, поэтому стоит его учесть, когда вы будете создавать виды с воздуха.
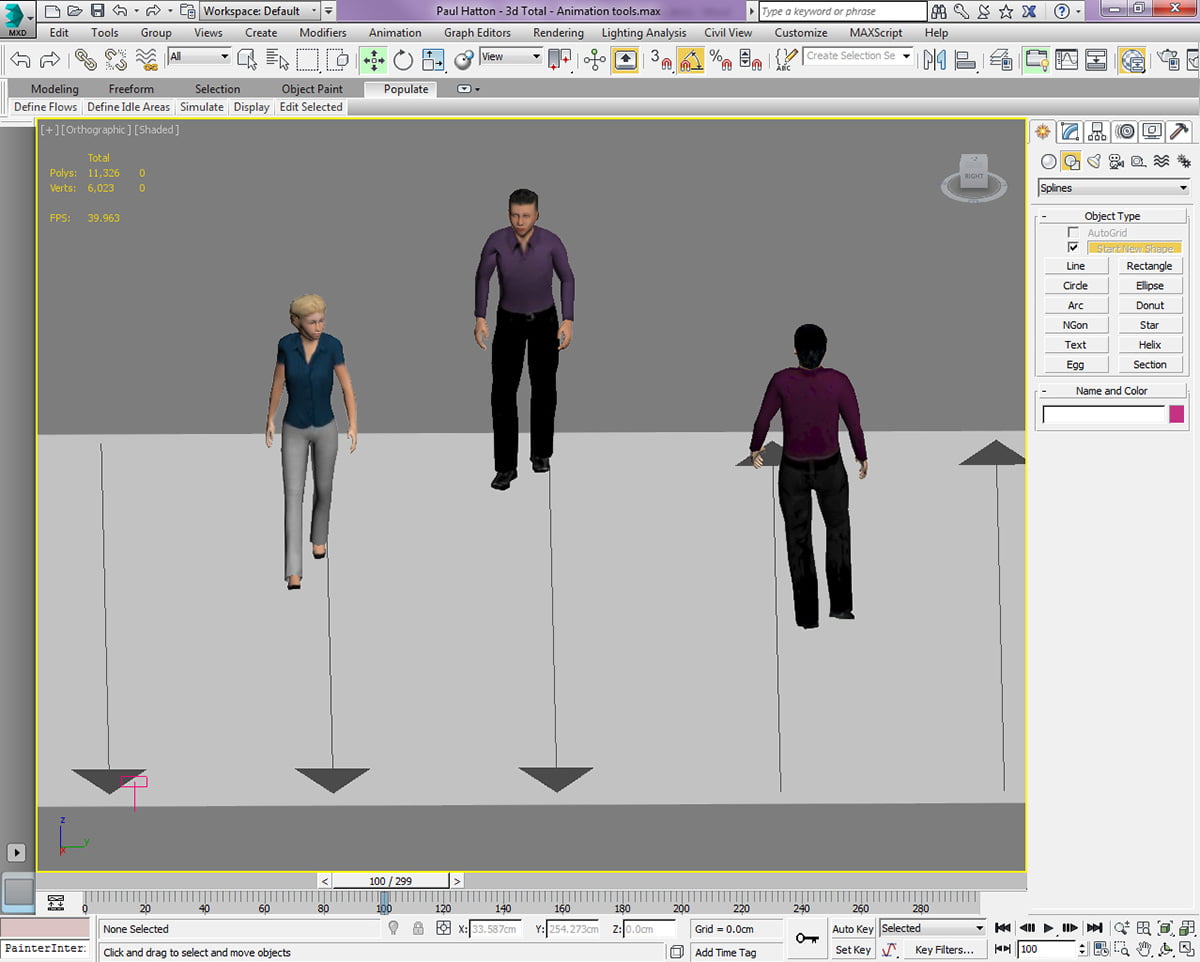
Этот инструмент отлично подходит для воздушных съёмок, но не очень хорошо для близких видов
Совет: Частота кадров
Убедитесь, что вы используете ту же частоту кадров, что и в вашем видео редакторе. Если вы этого не сделаете, то вы можете получить разную длину видео.
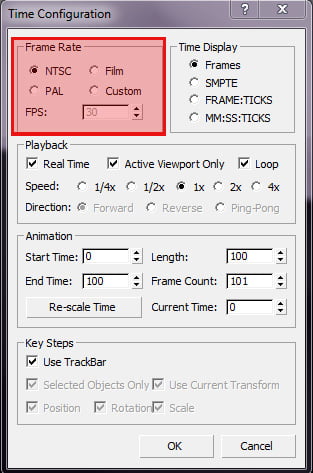
Установите частоту кадров перед настройкой анимации, чтобы избежать непредвиденных ситуаций
Улучшите свои навыки работы в 3ds Max — предыдущие главы:
1. Улучшите свои навыки работы в 3ds Max: 10 секретов интерфейса
2. Улучшите свои навыки работы с 3ds Max: 10 принципов
3. Улучшите свои навыки работы в 3ds Max: работа с массивными сценами
4. Улучшите свои навыки работы в 3ds Max: инструменты анимации
5. Улучшите свои навыки работы в 3ds Max: органичное размещение объектов при помощи MassFx
6. Улучшите свои навыки работы в 3ds Max: введение в систему частиц
7. Улучшите свои навыки работы в 3ds Max: добавляем естественную динамику при помощи модификатора Flex
8. Улучшите свои навыки работы в 3ds Max: немного слов о редакторе материалов slate
Полезные ссылки
Загляните на сайт Пола Хэттона – личный сайт
Урок был взят и переведён с сайта: 3dtotal.com.












